Setkáváte se při spouštění aplikace Outlook s chybou „sada složek nelze otevřít“? Hlavní příčinou této chyby je rušení z doplňků aplikace Outlook. Mezi další možné příčiny patří problémy s vaším e-mailovým profilem, poškození vašeho profilu aplikace Outlook nebo poškozené OST a datové soubory.
Podobně může dojít k chybě také použití nekompatibilní verze aplikace Outlook nebo stejné e-mailové adresy ve více poštovních aplikacích. Zde je několik oprav, které byste měli použít k vyřešení problému.
Table of Contents
1. Proveďte některé předběžné kontroly
Než přistoupíte k jakémukoli vážnému řešení problémů, proveďte nejprve následující předběžné kontroly, protože mohou chybu okamžitě vyřešit:
- Zavřete ostatní otevřené e-mailové klienty, zejména aplikaci Mail, která je součástí systému Windows.
- Spusťte aplikaci Outlook jako správce. Klepněte pravým tlačítkem myši na klienta Outlook a stiskněte Spustit jako správce.
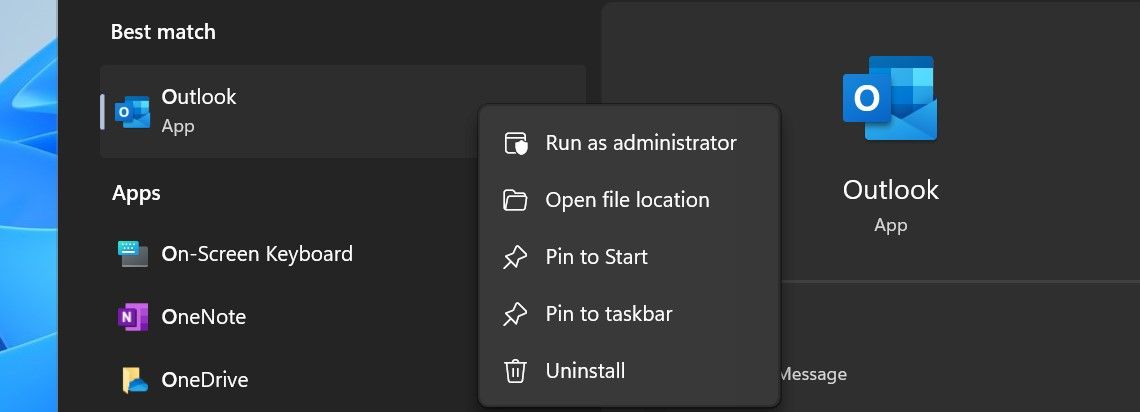
- Ujistěte se, že máte v zařízení nainstalovanou kompatibilní verzi aplikace Outlook (x32 nebo x64).
- Aktualizujte nebo opravte aplikaci Outlook, abyste se ujistili, že chybu nezpůsobila poškozená nebo zastaralá instalace.
Pokud základní kontroly a opravy chybu nevyřeší, je čas přejít k vážnému řešení problémů.
2. Zkontrolujte rušení doplňku
Rušení doplňku je hlavní příčinou toho, že se Outlook nespustí a zobrazí chybu „soubor složek nelze otevřít“, jak uvádí mnoho uživatelů na různých online fórech. Spuštění aplikace Outlook v nouzovém režimu je nejlepší způsob, jak to ověřit, protože spouští aplikaci bez doplňků a dalších prvků.
Stiskněte Win + R, zadejte „Outlook.exe /safe“ a stisknutím klávesy Enter spusťte aplikaci Outlook v nouzovém režimu.
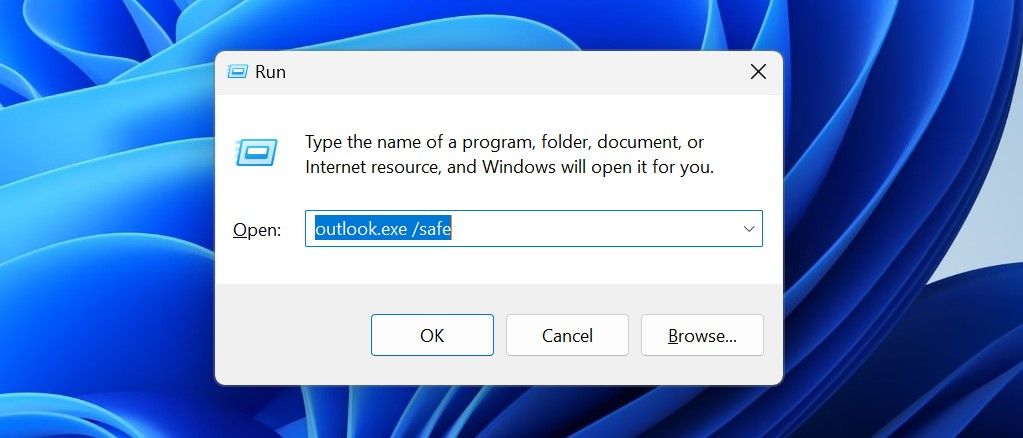
Pokud se aplikace spustí bez chyby, musel být na vině zásah doplňku. Zůstaňte proto v nouzovém režimu a vypněte všechny rušivé doplňky. Zde je postup:
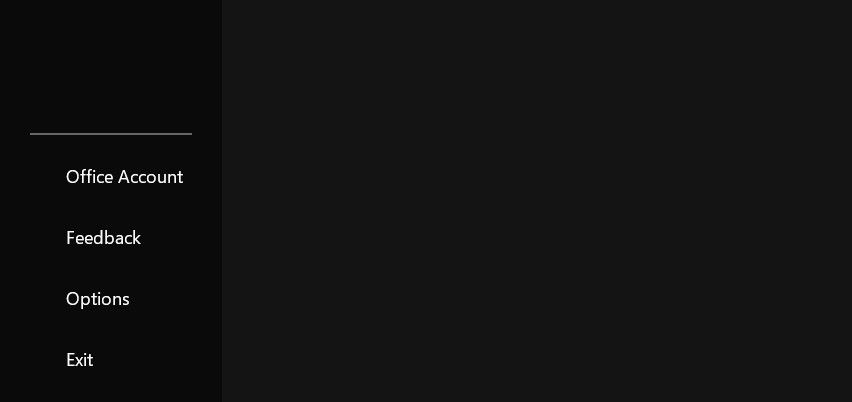
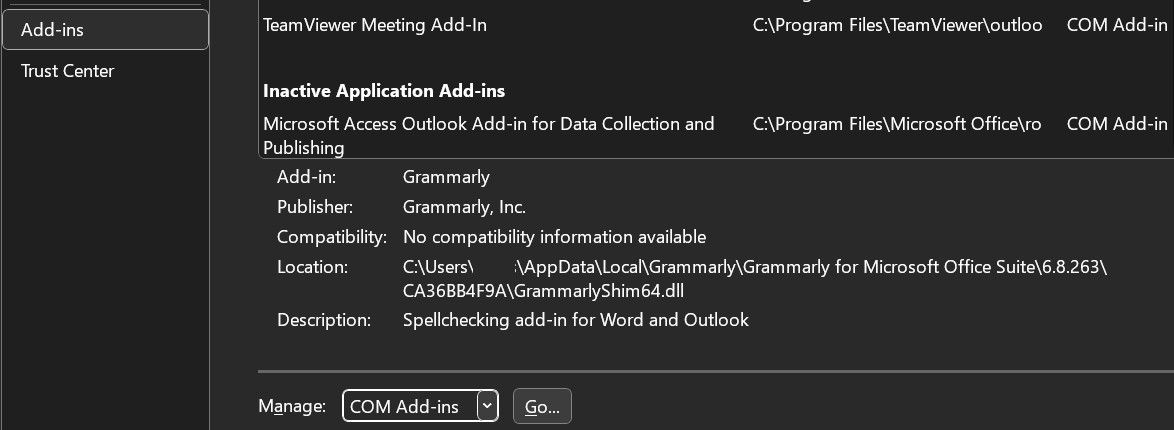
3. Zkontrolujte problémy se souborem OST
Chybě může také vést nesprávně umístěný soubor OST nebo jeho poškození. Zajistěte proto, aby byl soubor na svém původním místě, a vytvořte jej znovu, abyste eliminovali možnost poškození souboru. Zde je postup:
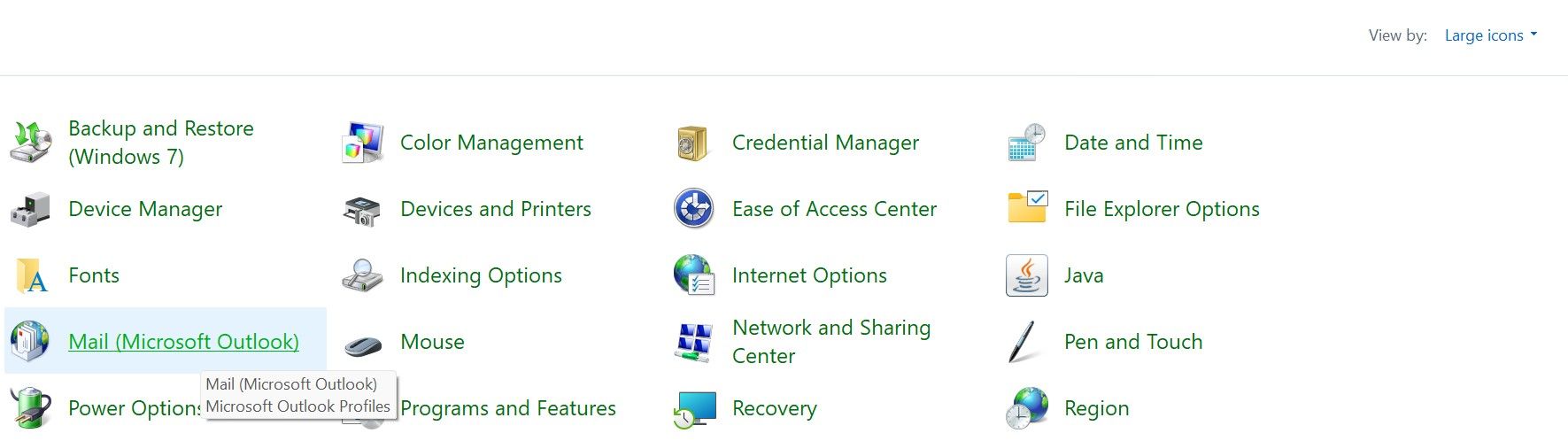
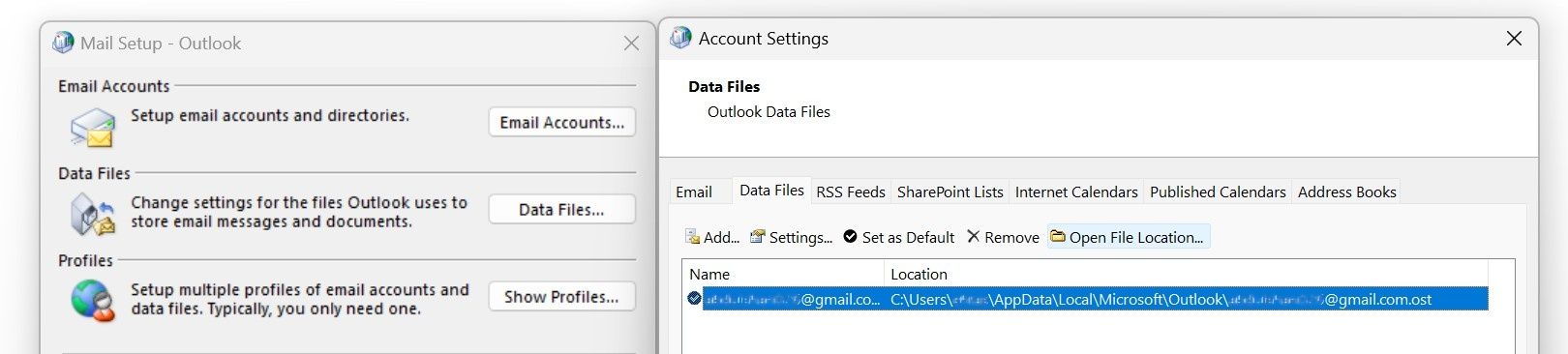
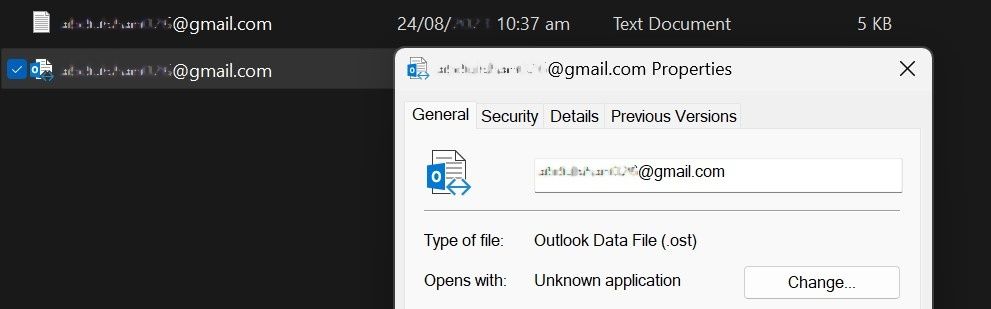
Chcete-li zajistit, že soubor OST není poškozen, zkopírujte jej na bezpečné místo mimo instalační složku aplikace Outlook. Poté klikněte pravým tlačítkem a odstraňte hlavní soubor OST.
Poté restartujte aplikaci Outlook a automaticky znovu vytvoří soubor OST a stáhne data ze serveru Exchange. Pokud se rozhodnete jít touto cestou, zůstaňte připojeni k internetu.
4. Zkontrolujte problémy s vaším profilem aplikace Outlook
Aplikace Outlook používá profil aplikace Outlook k ukládání informací o vašich e-mailových účtech, datových souborech a dalších nastaveních klienta. Poškození profilu může zabránit Outlooku v načtení potřebných dat při spuštění a může vykazovat chybu „sada složek nelze otevřít“. Chcete-li vyloučit poškození profilu jako příčinu problému, postupujte takto:
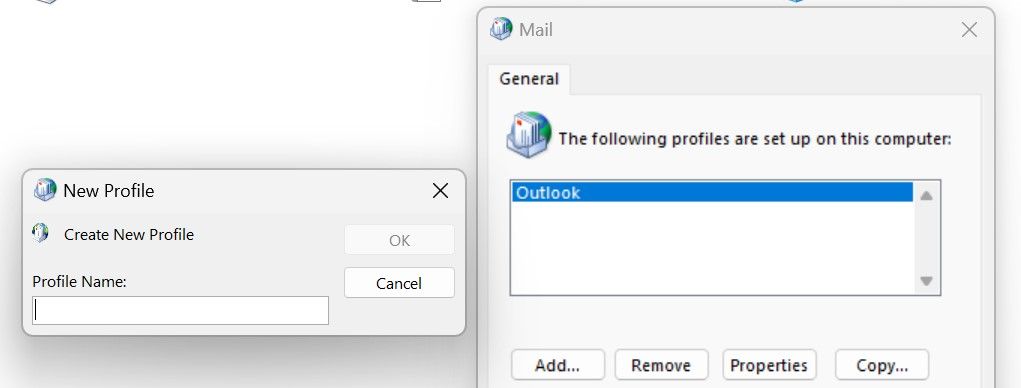
Pokud se Outlook úspěšně spustí, může být na vině poškozený profil. Po přidání účtu tedy pokračujte v používání nového profilu. Pokud přepínání profilů nepomůže, přejděte k dalšímu kroku.
5. Hledejte problémy s navigačním panelem
Nesprávně nakonfigurovaná nastavení navigačního podokna nebo poškozené soubory XML, které ukládají nastavení navigačního podokna, mohou také zabránit Outlooku v otevření a zobrazení chyby. Chcete-li tuto možnost vyloučit, měli byste obnovit navigační podokno v aplikaci Outlook, čímž se obnoví výchozí nastavení konfigurace. Stiskněte Win + R, zadejte „outlook.exe /resetnavpane“ a stiskněte Enter.
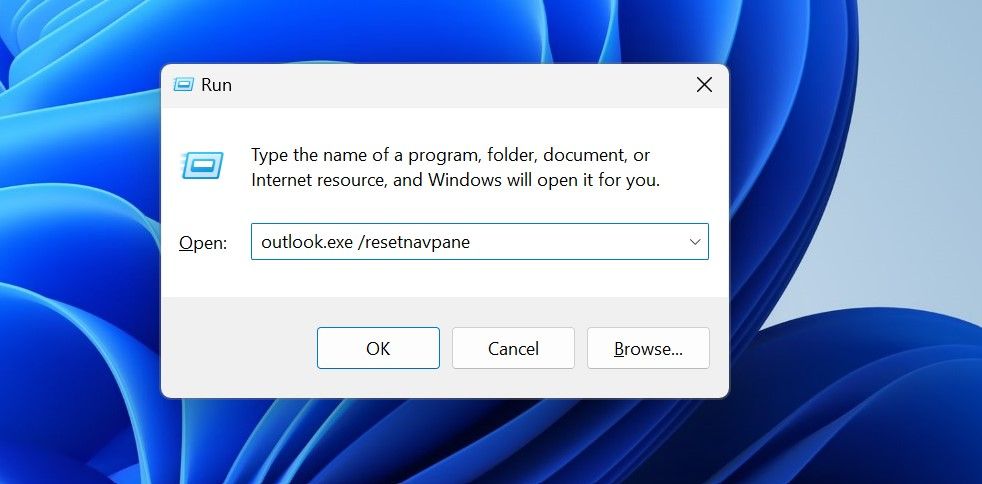
Poté znovu spusťte aplikaci Outlook. Pokud resetování navigačního podokna nefunguje, měli byste soubor XML odstranit ručně. Chcete-li to provést, stiskněte Win + R, zadejte „%localappdata%\Microsoft\Outlook“ a stiskněte Enter. Poté odstraňte všechny soubory XML, které najdete v této složce.
Poté restartujte aplikaci Outlook od začátku a znovu vytvoří soubor XML s výchozím nastavením. Je velká šance, že to problém vyřeší.
6. Opravte soubory PST aplikace Outlook
Soubory PST ukládají data o kontaktech, kalendářích, událostech a zprávách. Pokud chybové okno ukazuje, že aplikaci Outlook se nepodařilo otevřít soubor PST, soubor může být poškozen, což může být důvod, proč aplikace Outlook zobrazuje chybu. Proto to můžete opravit opravou souborů. Chcete-li opravit poškozené datové soubory, postupujte podle následujících kroků:
C:\Program Files\Microsoft Office\root\Office16
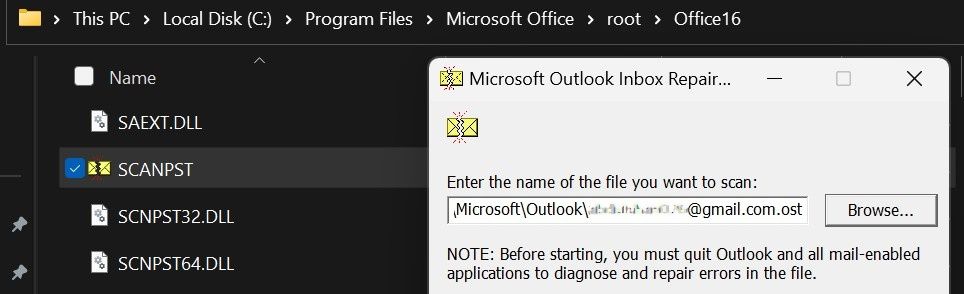
Pokud nemůžete najít složku aplikace Outlook ve výše uvedené cestě, přesnou cestu naleznete v našem průvodci opravou souboru PST.
7. Spusťte aplikaci Microsoft Support and Recovery Assistant
Pokud žádná z výše uvedených oprav chybu nevyřeší, spusťte aplikaci Microsoft Support and Recovery Assistant, doporučený nástroj společnosti Microsoft pro řešení problémů s produkty Microsoft Office.
Postup stažení a použití nástroje:
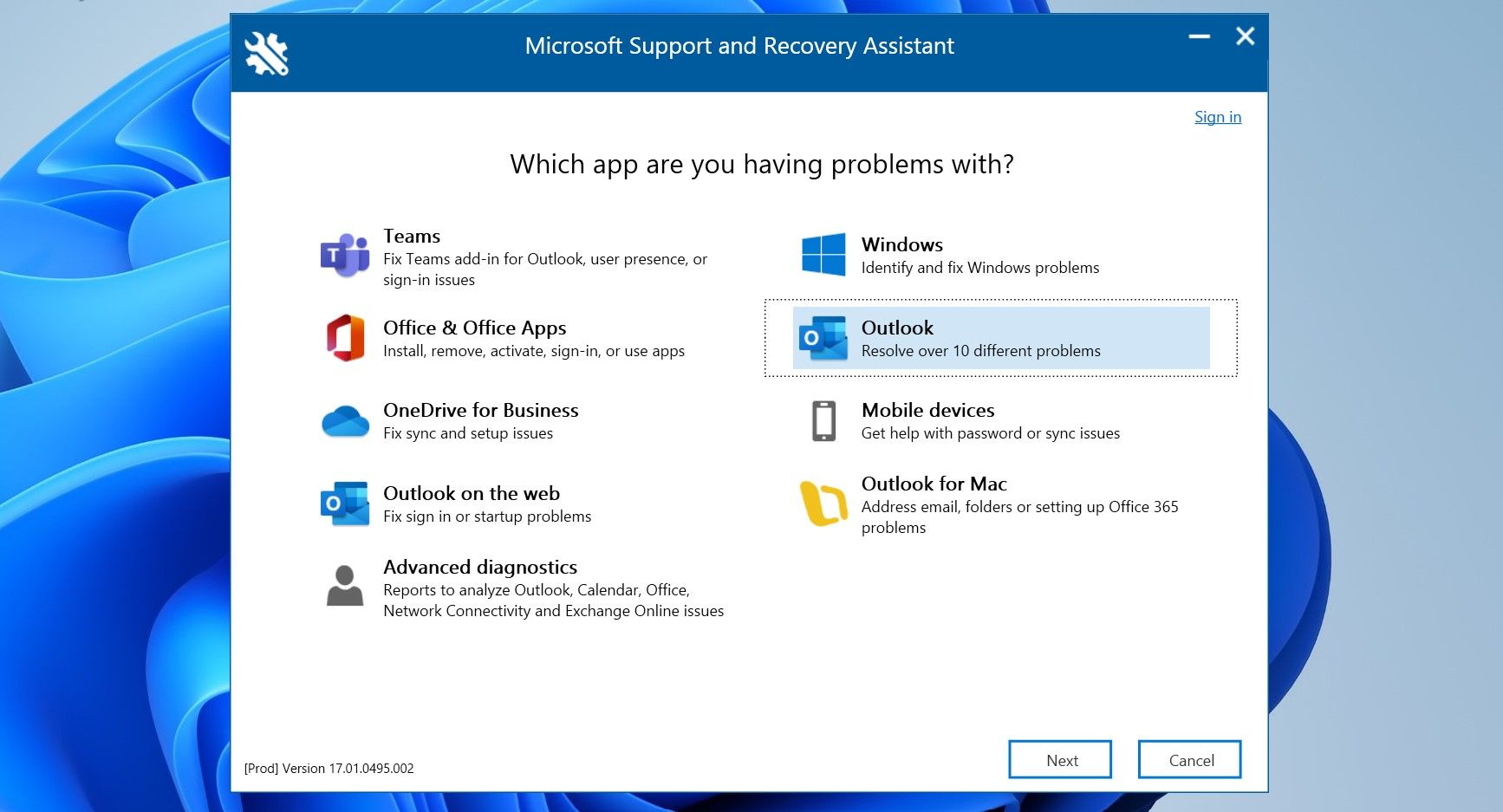
Pokud k tomuto problému přispěl jakýkoli základní problém s klientem Outlook, spuštění tohoto nástroje pravděpodobně problém vyřeší.
Spusťte aplikaci Outlook v systému Windows bez problémů
Dostat se do nepříjemných chyb při spouštění klienta Outlook může bránit naší produktivitě. Doufejme, že nyní lépe porozumíte tomu, co způsobuje chybu „sada složek nelze otevřít“. Pečlivým použitím výše uvedených oprav byste navíc měli být schopni chybu opravit a úspěšně spustit aplikaci Outlook.

