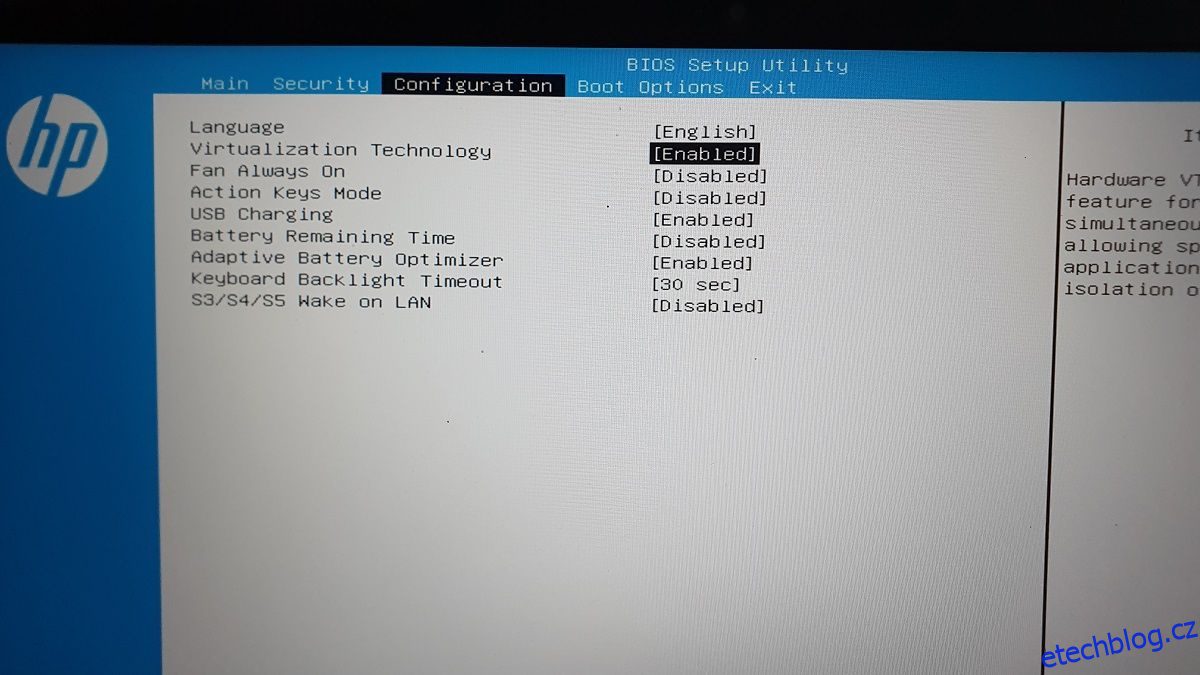Hyper-V můžete povolit ve Windows 11 jako volitelnou funkci, která je standardně součástí operačního systému. Umožňuje vám vytvořit virtuální stroje pro instalaci a spuštění hostujícího OS na virtuálním hardwaru. Hyper-V je však k dispozici pouze pro verze operačního systému Pro, Education a Enterprise. Pokud používáte edici Home, musíte se spolehnout na správce virtuálních strojů třetí strany.
Pokud nechcete používat správce virtuálních strojů třetí strany, zde je návod, jak nainstalovat Hyper-V na Windows 11 Home pomocí hacku dávkového skriptu.
Table of Contents
Jak povolit virtualizaci hardwaru ve Windows 11
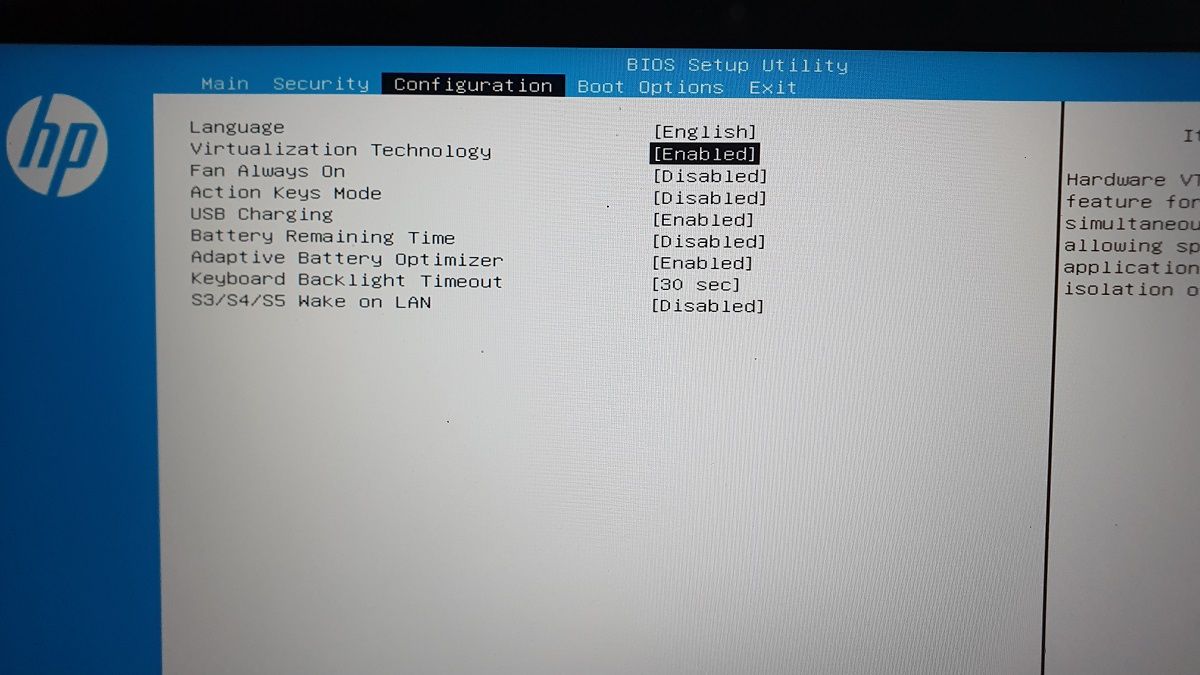
Hyper-V je bezobslužný hypervizor a ke svému fungování vyžaduje hardwarovou virtualizaci povolenou v BIOSu. Většina moderních systémů podporuje hardwarovou virtualizaci a můžete ji povolit v systému BIOS.
Níže uvedené kroky platí pro notebook HP. Další systémy naleznete v uživatelské příručce nebo zdrojích znalostní báze na webu výrobce počítače.
Chcete-li povolit virtualizaci hardwaru v systému BIOS:
Jak nainstalovat Hyper-V na Windows 11 Home
Dalším krokem je vytvoření a spuštění dávkového skriptu pro instalaci požadovaných souborů pro povolení Hyper-V ve Windows 11 Home.
Než budete pokračovat s další sadou kroků, vytvořte bod obnovení. To vám pomůže obnovit počítač do aktuálního stavu, pokud se během procesu něco pokazí.
Povolení Hyper-V ve Windows 11 Home:
1. Otevřete nový soubor programu Poznámkový blok. Chcete-li to provést, stiskněte Win + R, zadejte poznámkový blok a klikněte na OK.
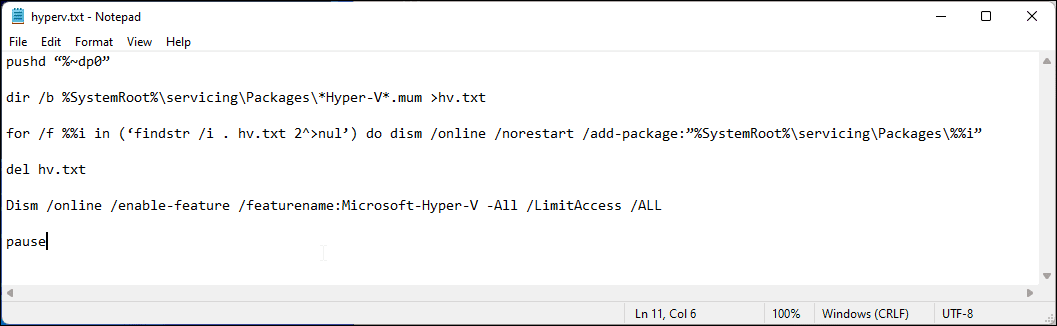
2. Do souboru Poznámkový blok zkopírujte a vložte následující skript:
pushd "%~dp0"
dir /b %SystemRoot%\servicing\Packages\*Hyper-V*.mum >hyper-v.txt
for /f %%i in ('findstr /i . hyper-v.txt 2^>nul') do dism /online /norestart /add-package:"%SystemRoot%\servicing\Packages\%%i"
del hyper-v.txt
Dism /online /enable-feature /featurename:Microsoft-Hyper-V -All /LimitAccess /ALL
pause
3. Stisknutím Ctrl + S otevřete dialogové okno pro uložení.
4. Do pole názvu souboru zadejte hyperv.bat. Přípona .bat na konci názvu souboru je důležitá pro spuštění skriptu.
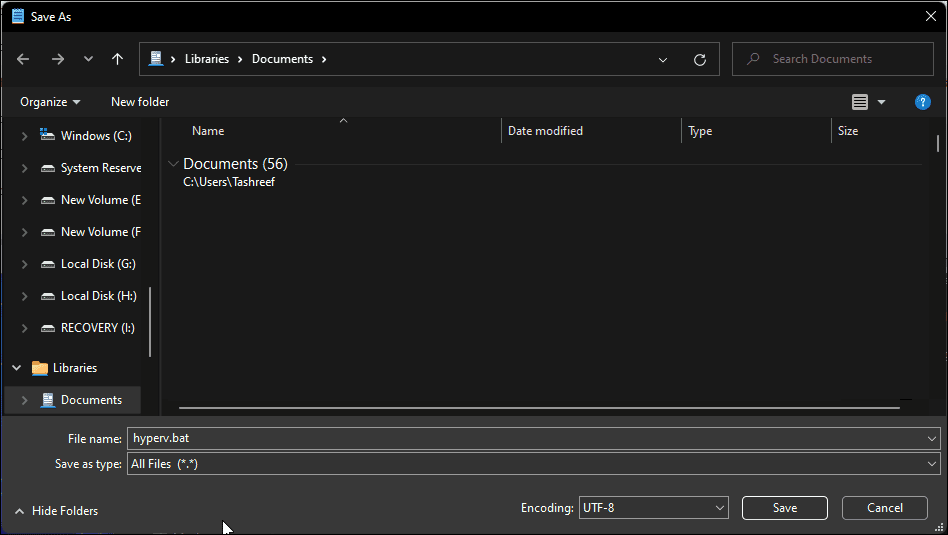
5. Dále klikněte na rozevírací seznam Uložit jako typ a vyberte Všechny soubory.
6. Klepnutím na tlačítko Uložit soubor uložte.
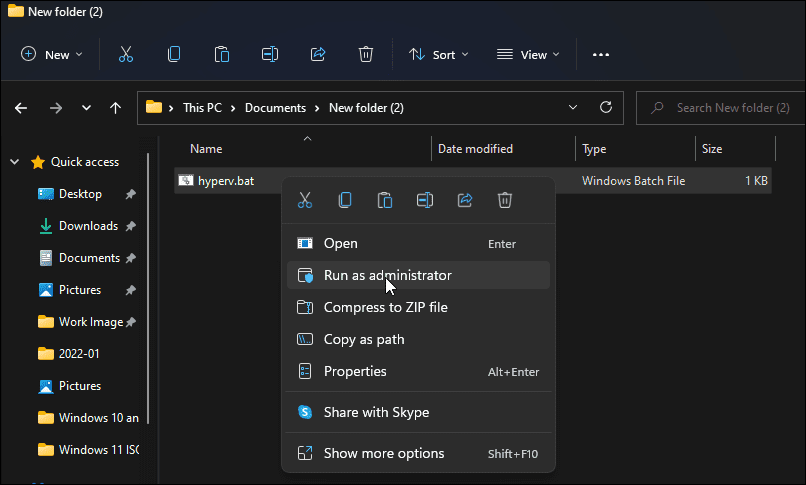
7. Dále klikněte pravým tlačítkem na soubor hyperv.bat a vyberte Spustit jako správce. Klepněte na Ano, pokud se zobrazí výzva Řízení uživatelských účtů.
8. Scrip se spustí v příkazovém řádku pro instalaci Hyper-V. Může to chvíli trvat, takže počkejte, až bude proces dokončen.
9. Po dokončení se zobrazí zpráva Operace byla úspěšně dokončena.
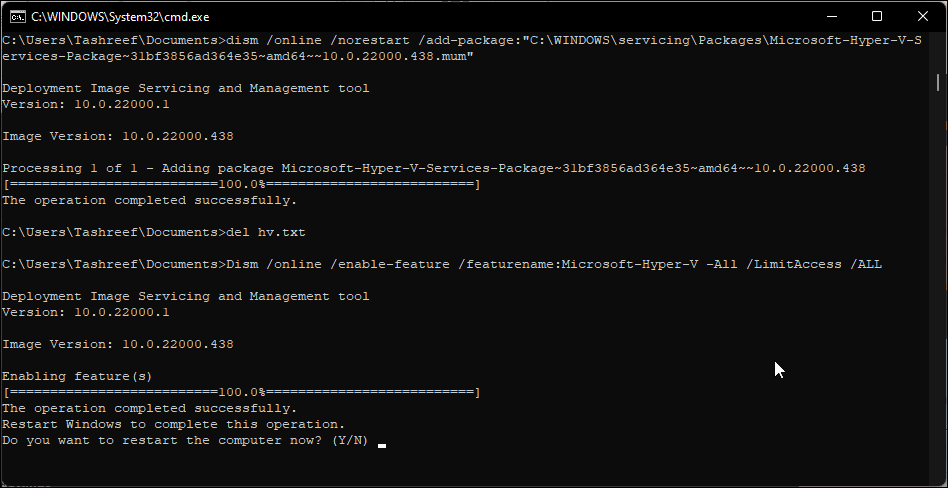
10. Zadejte Y pro potvrzení a restartování počítače. Pokud ne, zadejte N pro ukončení příkazového řádku.
Pamatujte, že pro použití změn budete muset restartovat počítač. Po restartu byste měli mít nainstalovaný Hyper-V ve Windows 11 Home. Zadejte Hyper-V do vyhledávání ve Windows a kliknutím na Hyper-V Manager vytvořte nový virtuální počítač.
Pokud stále není k dispozici, můžete povolit Hyper-V pomocí dialogového okna Funkce systému Windows, příkazového řádku a prostředí Windows PowerShell.
Zde je návod, jak rychle přidat Hyper-V do Windows 11 pomocí příkazového řádku:
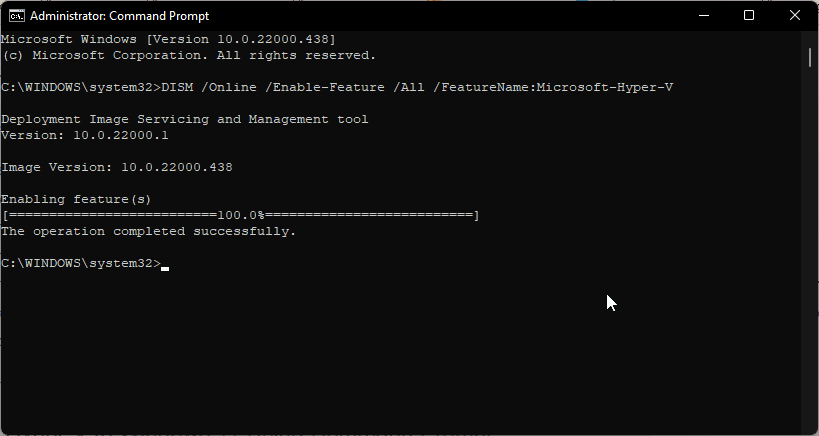
<code>DISM /Online /Enable-Feature /All /FeatureName:Microsoft-Hyper-V
Jak zakázat Hyper-V ve Windows 11 Home
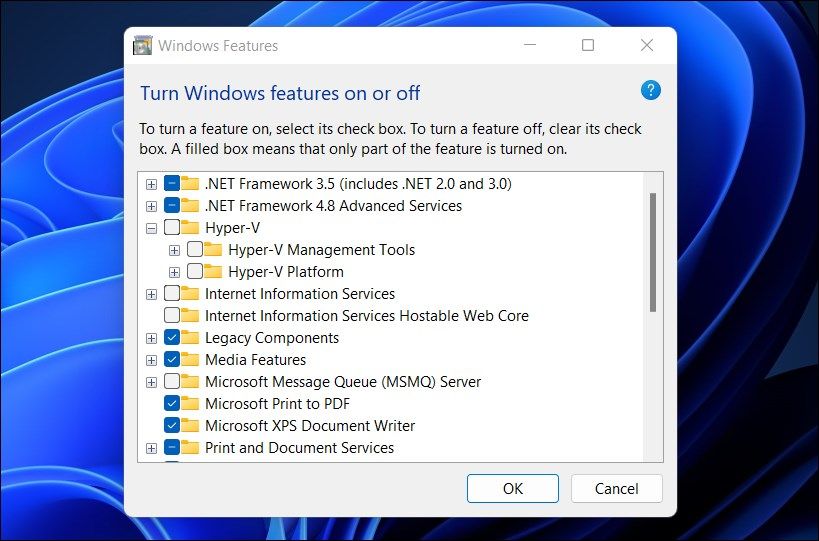
Hyper-V můžete ve Windows 11 Home zakázat pomocí dialogového okna Funkce systému Windows.
Chcete-li zakázat Hyper-V:
Kromě Hyper-V nabízí operační systém Windows další šikovné virtualizační řešení, Windows Sandbox – lehké desktopové prostředí pro spouštění aplikací v izolaci. Windows Sandbox můžete povolit z funkcí Windows, ale pouze ve verzi Pro a Enterprise operačního systému.
Na rozdíl od Hyper-V neexistuje žádný dávkový hack skriptu k instalaci aplikace sandbox na edici Home Windows 11. Místo toho můžete použít jednu z alternativ Windows Sandbox pro Windows ke spouštění a testování aplikací v izolaci.
Spusťte Hyper-V ve Windows 11 Home
Společnost Microsoft oficiálně omezila použití Hyper-V na verze operačního systému Pro, Education a Enterprise. Malá úprava v BIOSu a praktický dávkový skript vám však mohou pomoci nainstalovat Hyper-V na Windows 11 Home.
Jakmile máte Hyper-V v provozu, můžete nainstalovat Windows, Ubuntu a další podporované operační systémy do virtuálního počítače.