Starší počítače Mac jsou dodávány se zastaralou verzí Pythonu, která již není kompatibilní s nejnovějšími aplikacemi. Chcete-li spouštět skripty Pythonu na macOS Monterey nebo novějším, budete si muset stáhnout nejnovější verzi Pythonu pro macOS.
Postupujte podle našeho podrobného průvodce, který vám ukáže, jak stáhnout a nainstalovat Python na váš Mac a začít spouštět svůj úplně první skript.
Table of Contents
Dodávají se Macy s předinstalovaným Pythonem?
Po mnoho let byly Macy dodávány s předinstalovaným Pythonem 2.7. To však již neplatí. I když si stále můžete stáhnout a nainstalovat Python na Mac, stejně jako jakýkoli jiný software, Apple jej již ve výchozím nastavení neobsahuje, protože Python 2.7 již není udržován.
Apple již dříve upozornil na jeho odstranění ze svého operačního systému v poznámkách k vydání macOS Catalina v roce 2019, než konečně zatáhl za macOS Monterey 12.3.
Jak již bylo řečeno, pokud je vaše verze macOS někde mezi 10.8 až 12.3, je velká šance, že máte na svém Macu stále předinstalovaný Python 2.7. Nejlepší způsob, jak to zkontrolovat, je jednoduše zkusit spustit Python z aplikace Terminál v macOS.
Jak zkontrolovat předinstalovanou verzi Pythonu na vašem Macu
Pokud používáte starší verzi macOS, můžete zkontrolovat, která verze Pythonu je na vašem Macu dostupná, podle následujících kroků:
python
Pokud je Python předinstalovaný, dostanete odpověď s podrobnostmi o verzi. 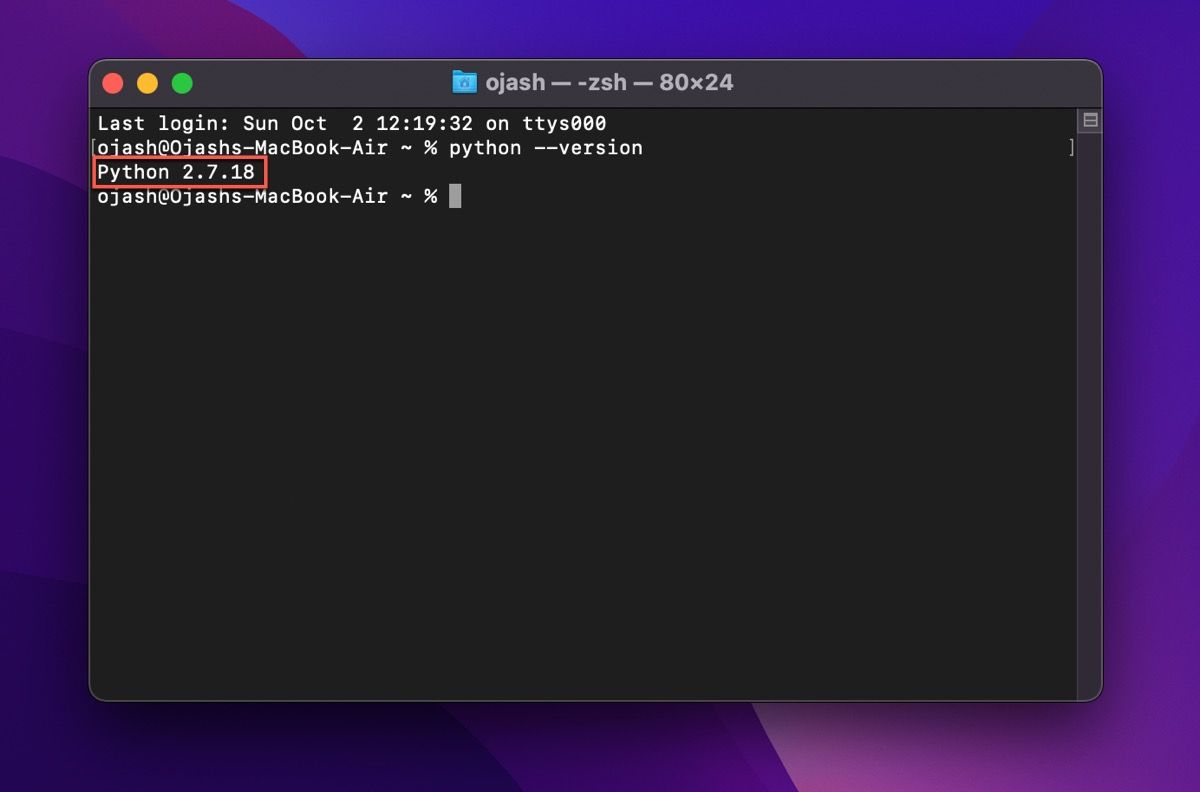
python3
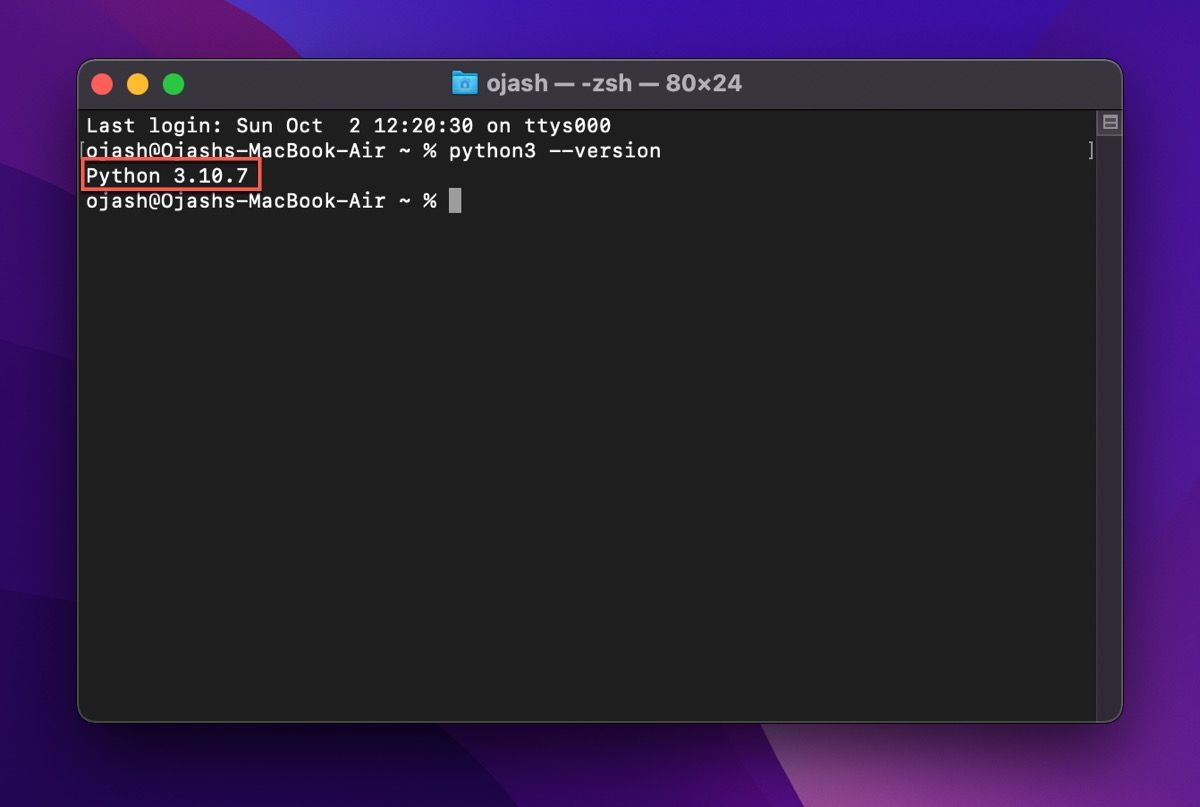
Jak nainstalovat Python pomocí oficiálního instalačního programu
Nejjednodušší způsob, jak stáhnout nejnovější verzi Pythonu, je přes jeho oficiální web. Chcete-li začít, postupujte takto:
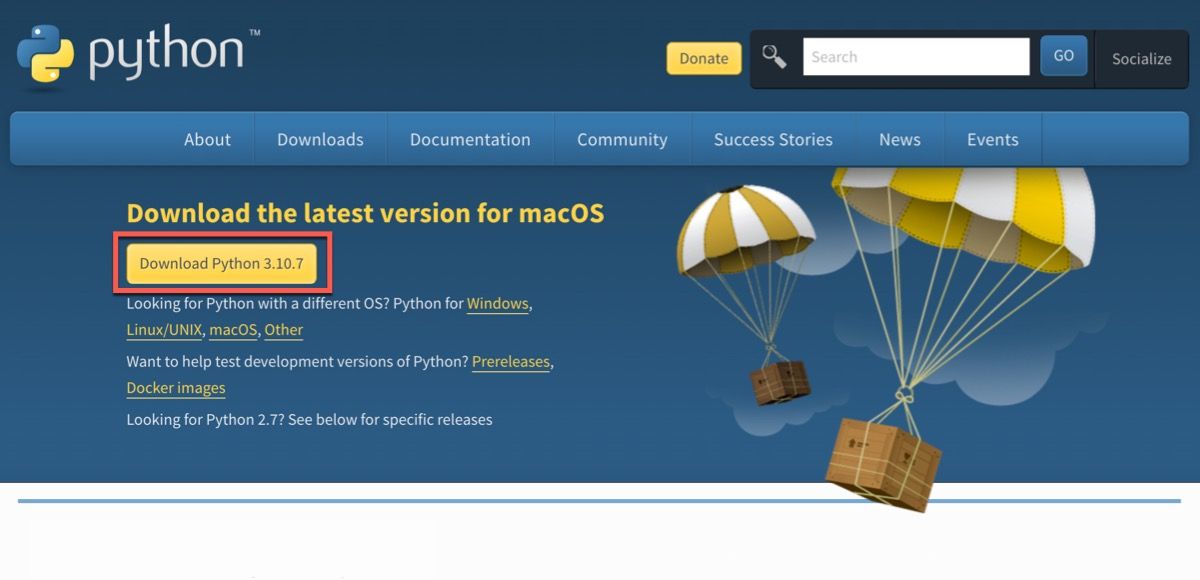
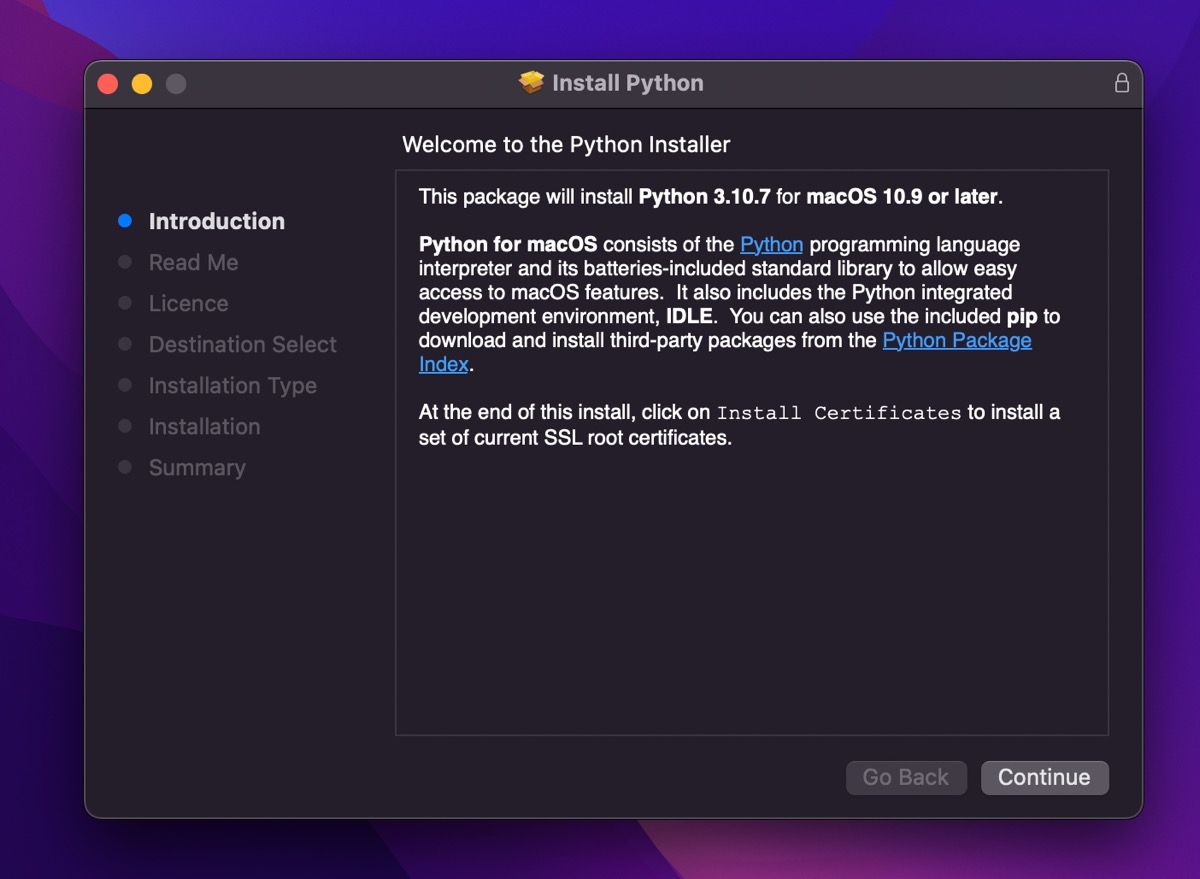
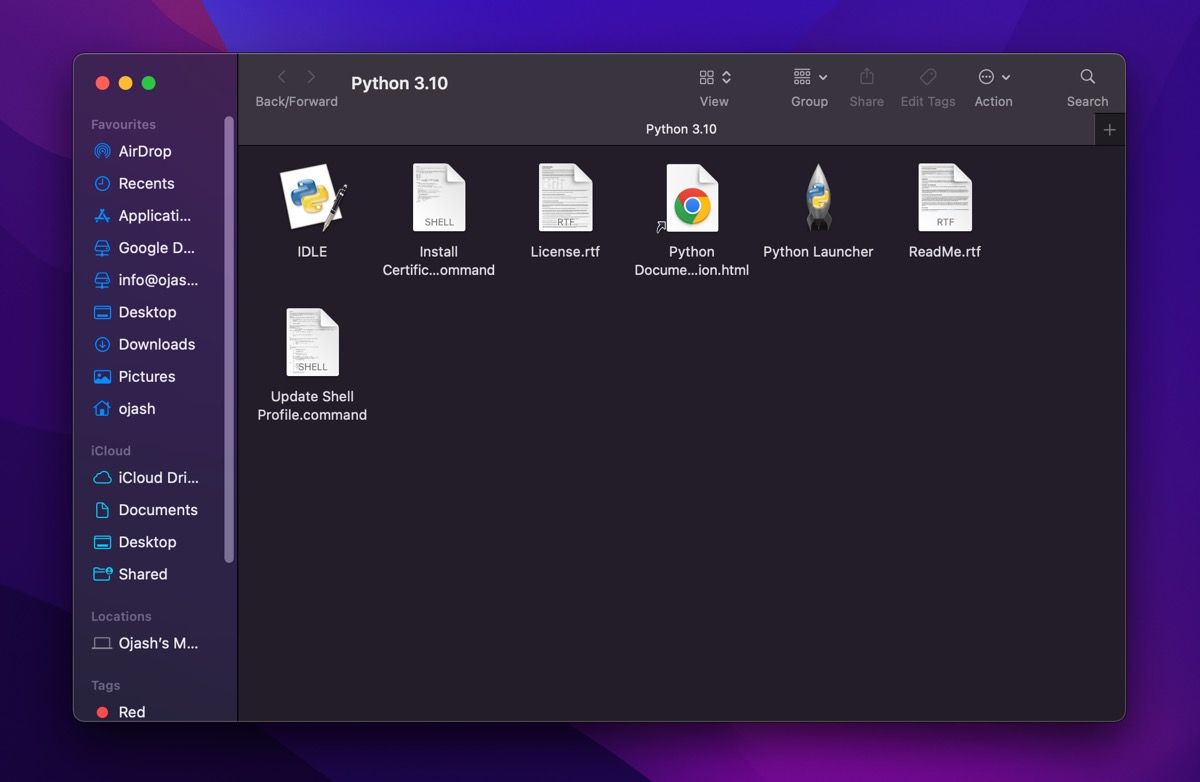
Potvrzení vaší instalace Pythonu
Musíte potvrdit, že jste správně nainstalovali Python a IDLE, integrované vývojové prostředí dodávané s Pythonem – jen jeden z mnoha životně důležitých nástrojů pro vývojáře Pythonu.
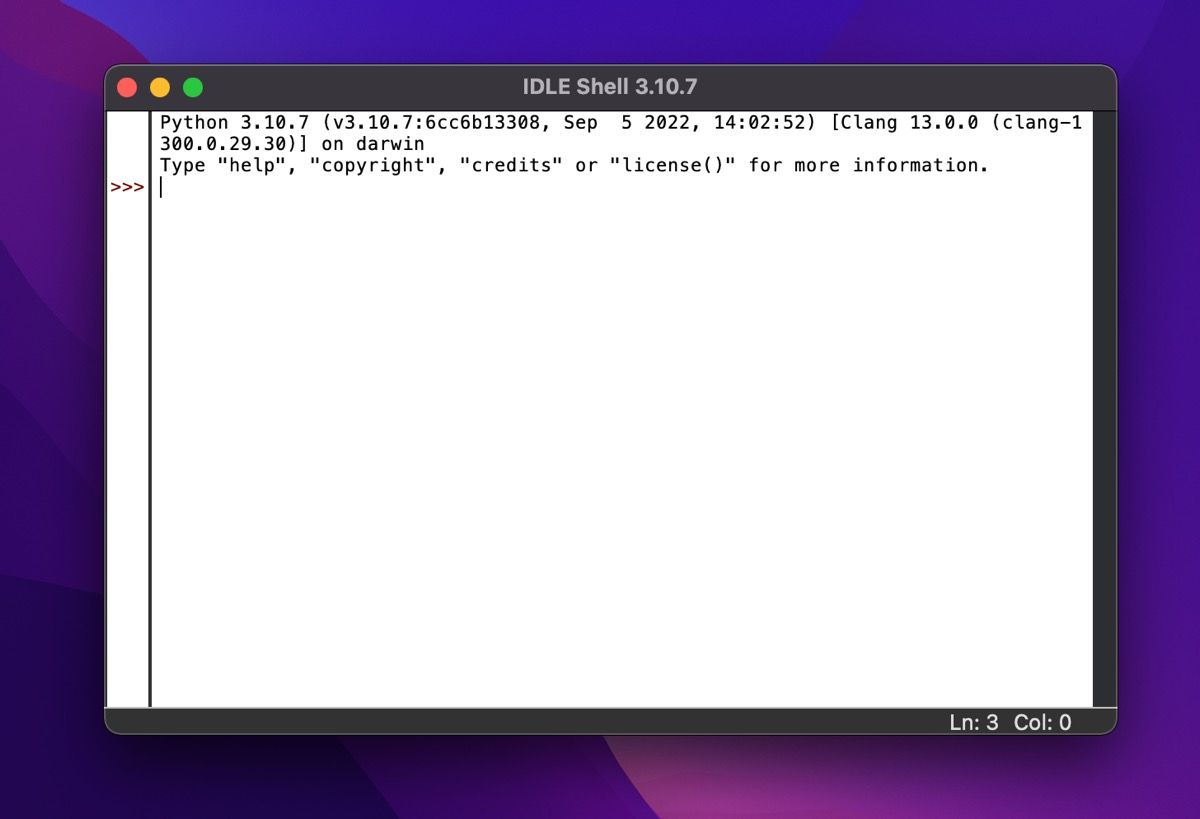
print('Hello, world!')
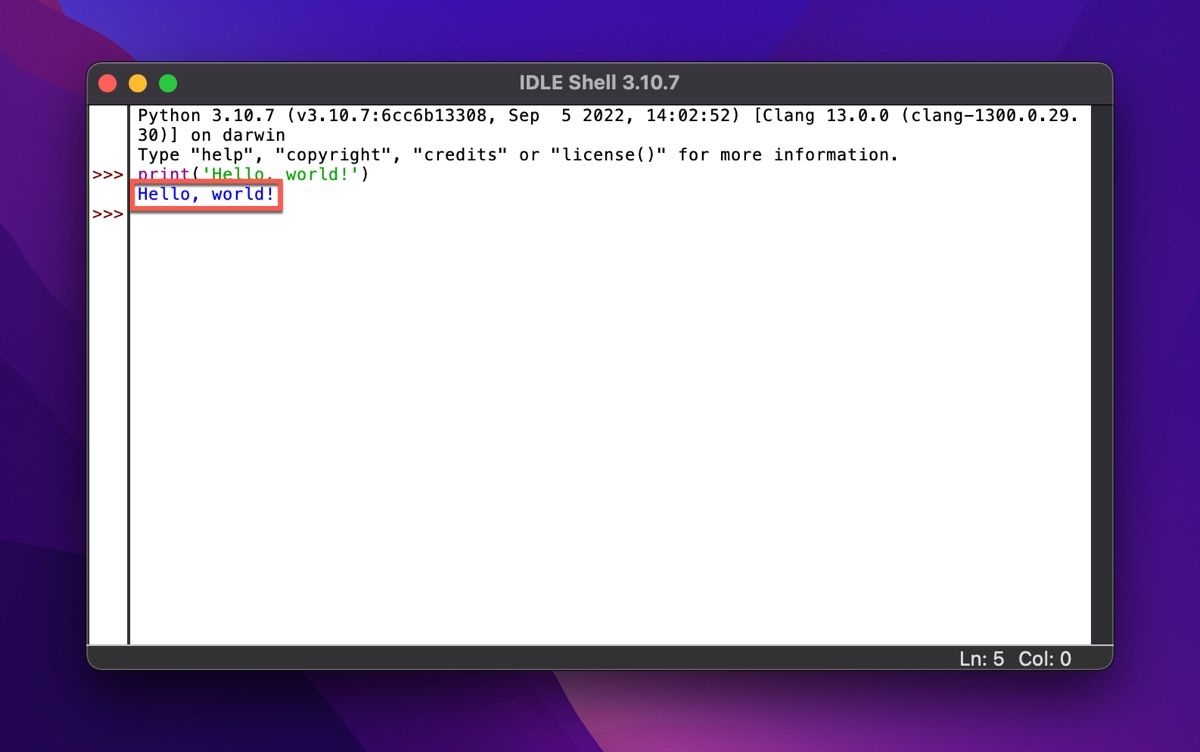
Nainstalujte si do Macu Editor zdrojového kódu
Nyní, když jste si na svůj Mac nainstalovali Python, musíte si nainstalovat bezplatný editor kódu, který vám pomůže zrychlit a zjednodušit kódování. I když IDLE, který je součástí balíku Python, je také editor zdrojového kódu a můžete jej použít pro začátek, některé lepší editory poskytují mnohem efektivnější kódovací prostředí.
Například Visual Studio Code patří mezi nejlepší bezplatné editory kódu se zvýrazněním syntaxe. Je lehký, výkonný – a co je nejdůležitější, zcela zdarma. Chcete-li nainstalovat kód Visual Studio na svůj Mac, postupujte takto:
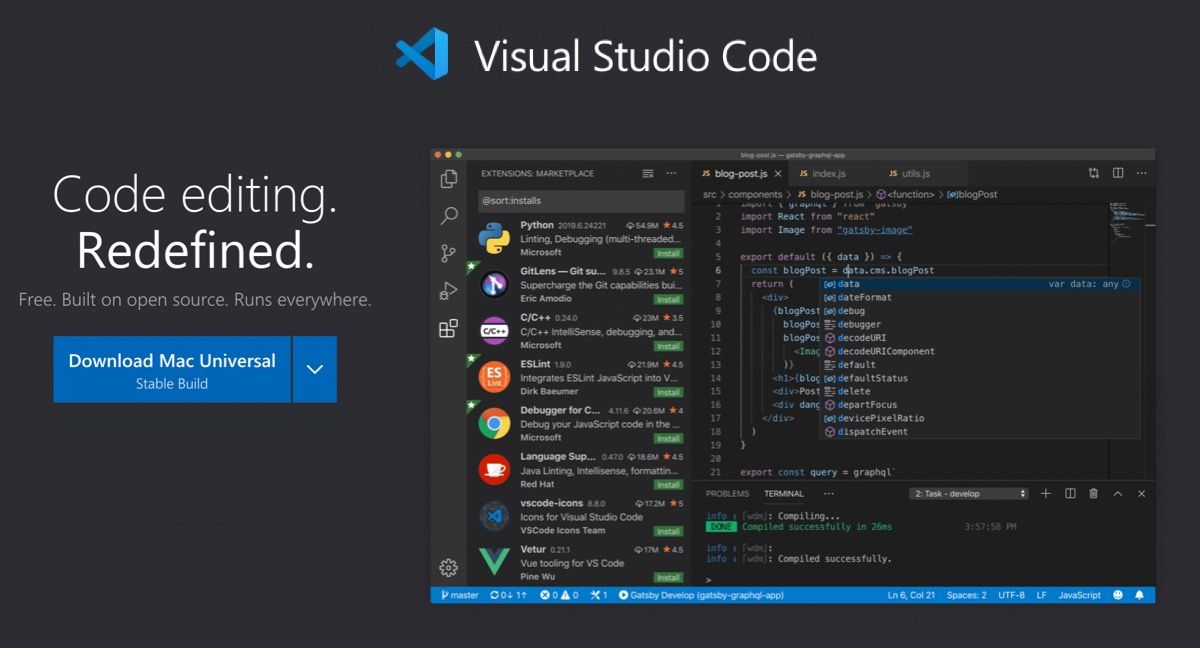
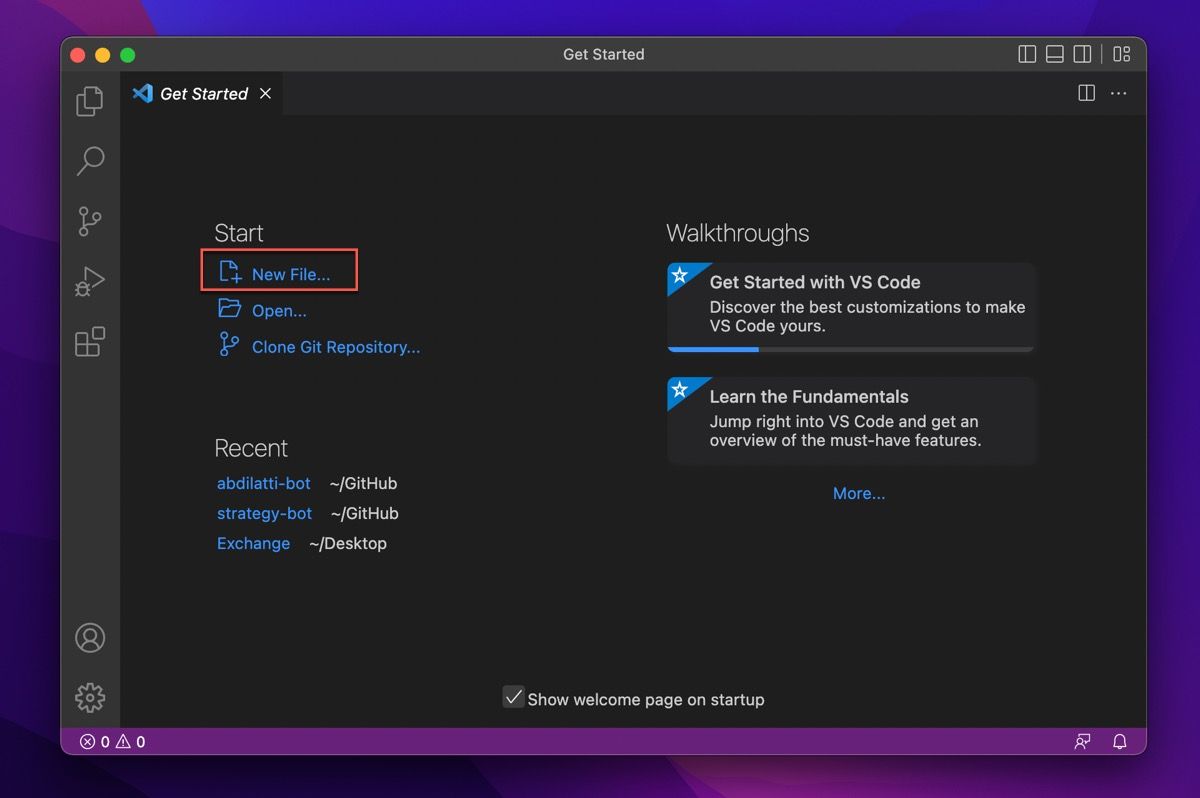
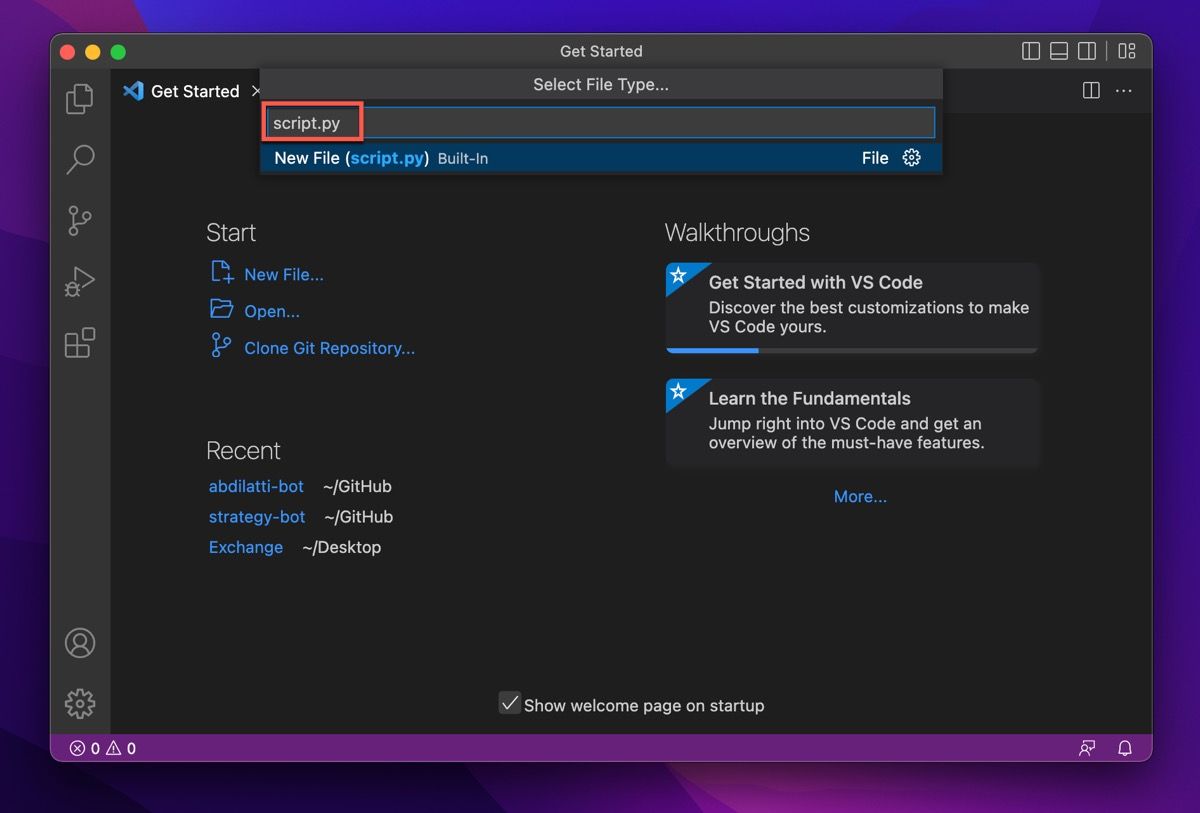
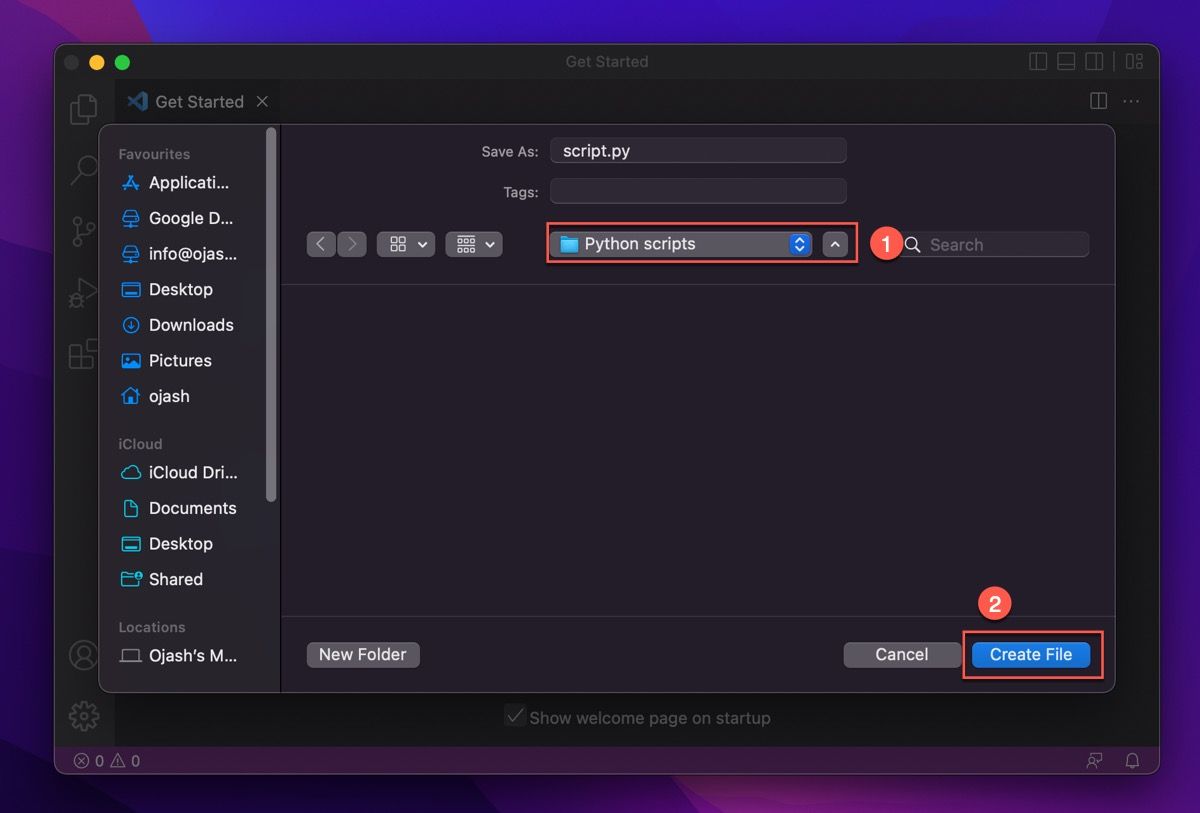
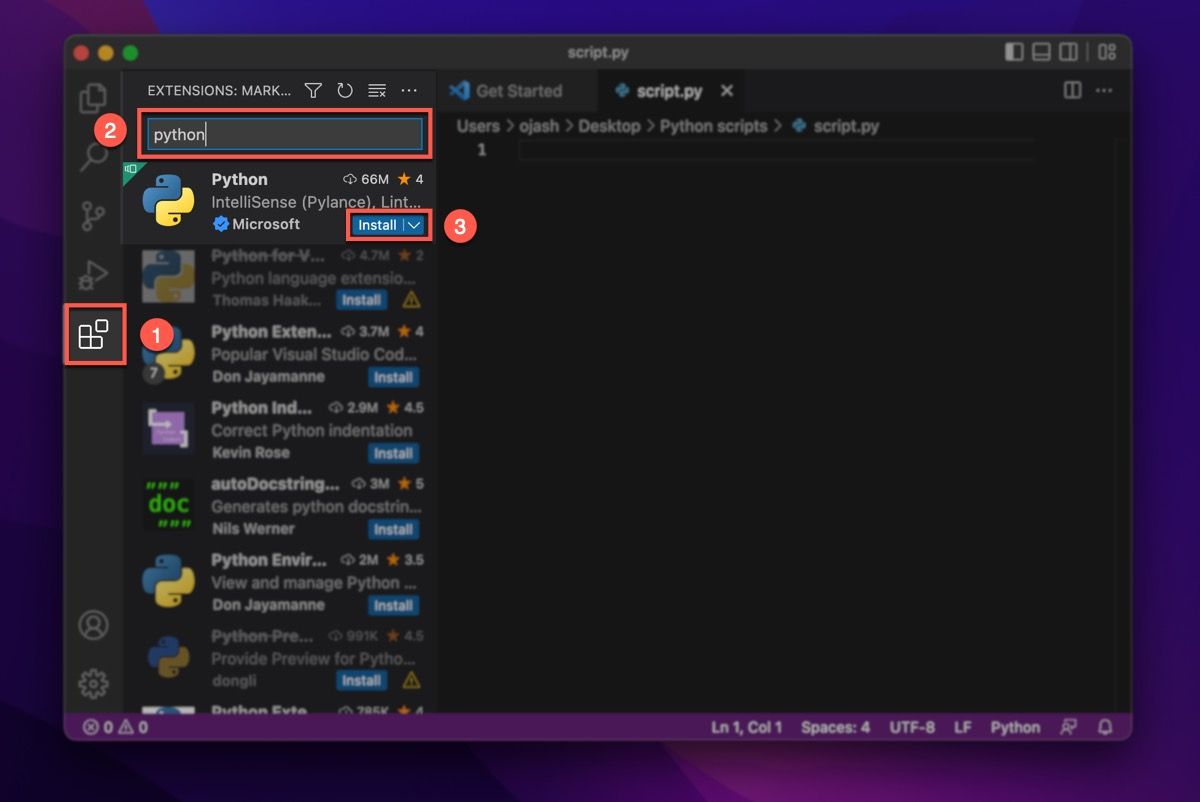
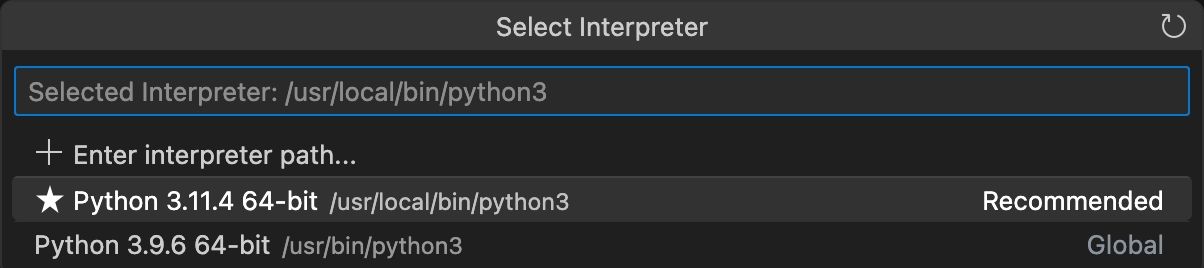
Spuštění prvního skriptu Python na počítači Mac
Dostat se tak daleko do procesu znamená, že jste úspěšně nainstalovali Python na váš Mac a podařilo se vám nastavit editor kódu. Nyní je čas spustit svůj první skript Python na macOS. Chcete-li to provést, postupujte podle těchto pokynů:
print('Hello, world!')
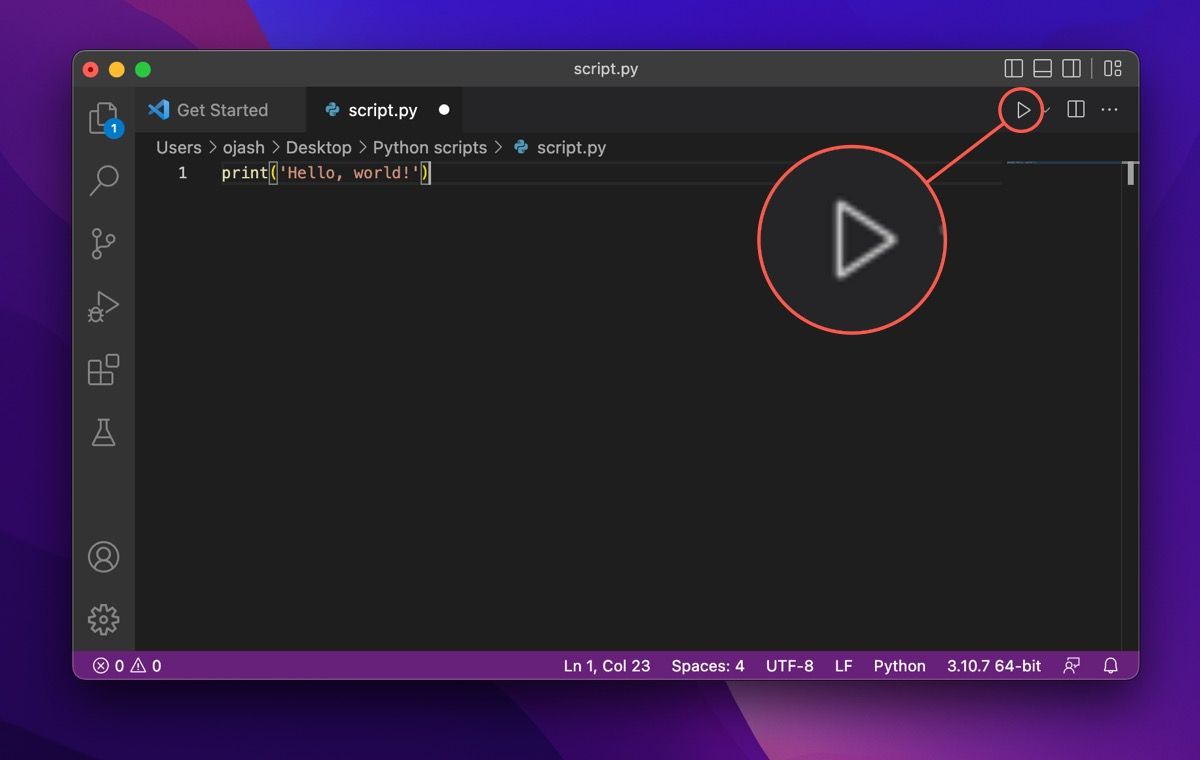
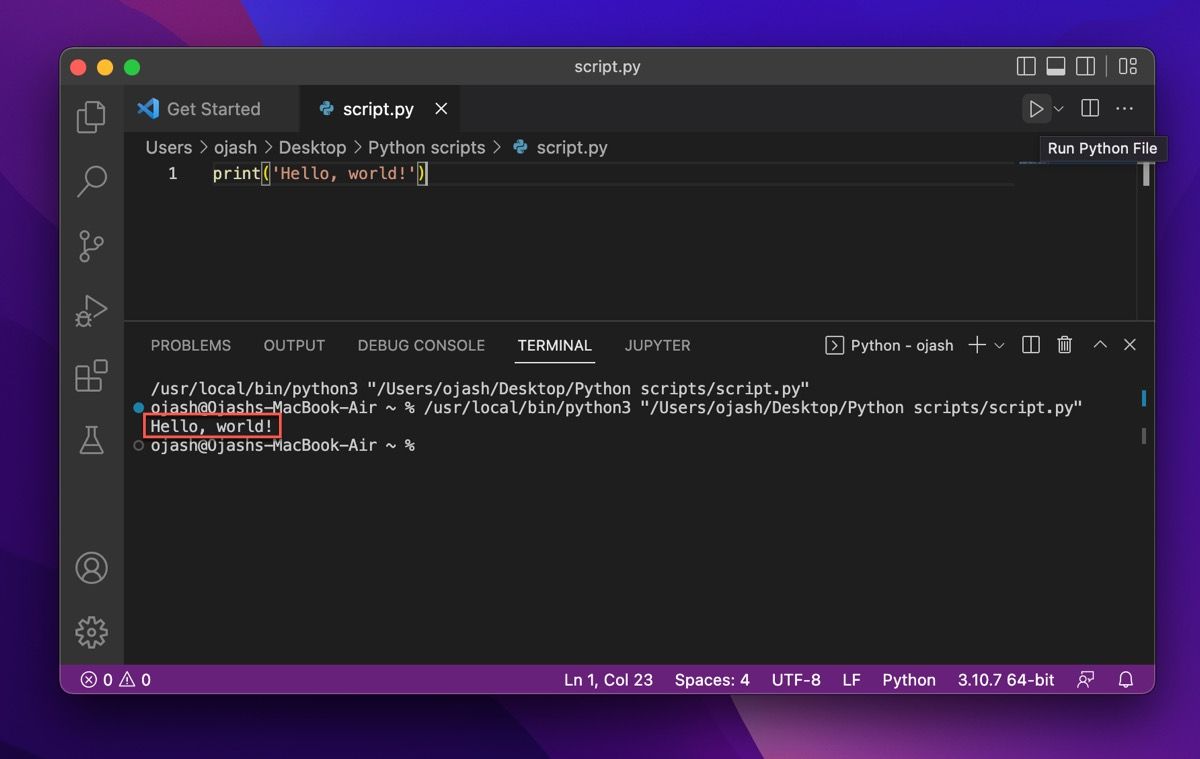
Jak odinstalovat Python z vašeho Macu
Pokud někdy změníte názor na používání Pythonu na Macu a plánujete přejít na jiný programovací jazyk, můžete Python z macOS odebrat podle následujících kroků.
Odinstalování Pythonu ze složky Aplikace
Přejděte do Finderu a klikněte na složku Aplikace. Poté přesuňte všechny nainstalované složky Pythonu do koše. Chcete-li odebrat jednu verzi, ujistěte se, že jste do koše přesunuli pouze soubory této konkrétní verze.
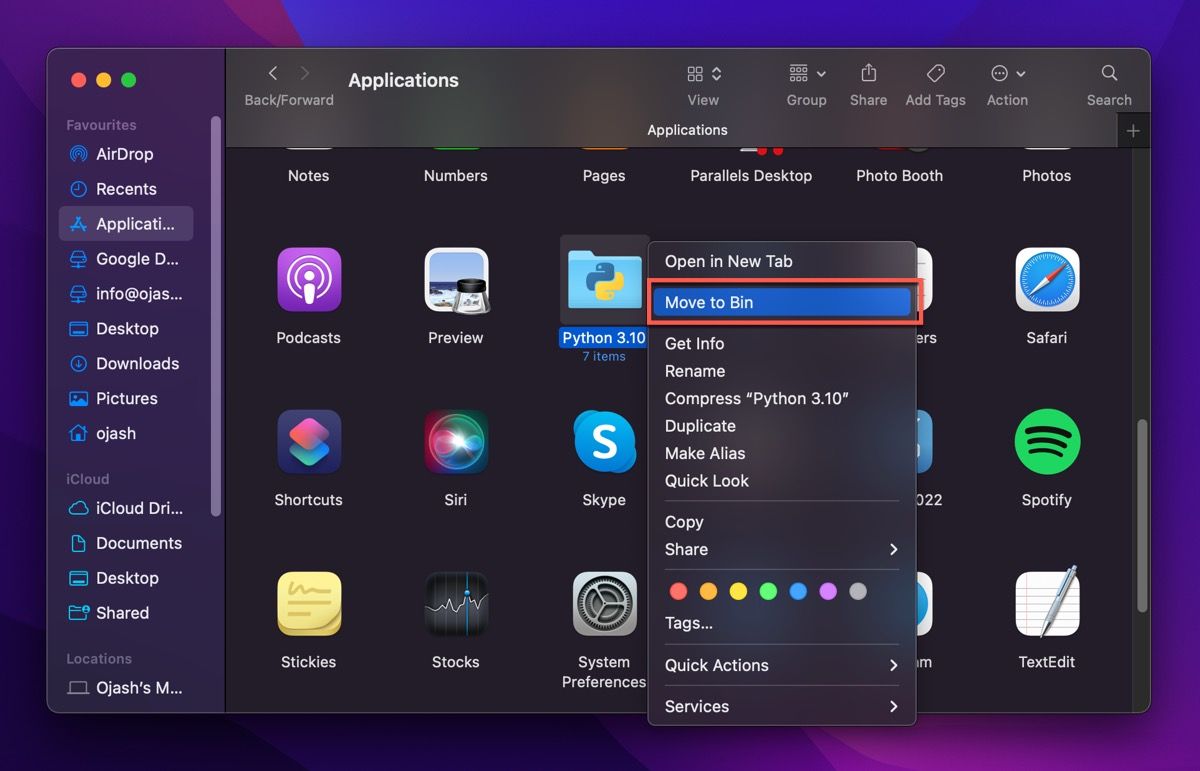
Může se objevit dialogové okno s žádostí o povolení provést odstranění. Zadejte heslo svého Macu, abyste terminálu udělili oprávnění k odstranění těchto souborů.
Odinstalace Python Framework z adresáře /Library
Pokud chcete zcela odinstalovat Python ze svého systému, musíte také odstranit framework Python z adresáře /Library. Rámec Pythonu obsahuje interpret Pythonu, standardní knihovnu a složku site-packages.
Odstraněním rámce Python odstraníte všechny tyto soubory z vašeho systému. Pokud tedy tyto soubory neodstraníte, Python bude na vašem Macu stále nainstalován, ale nebude použitelný.
sudo rm -rf /Library/Frameworks/Python.framework
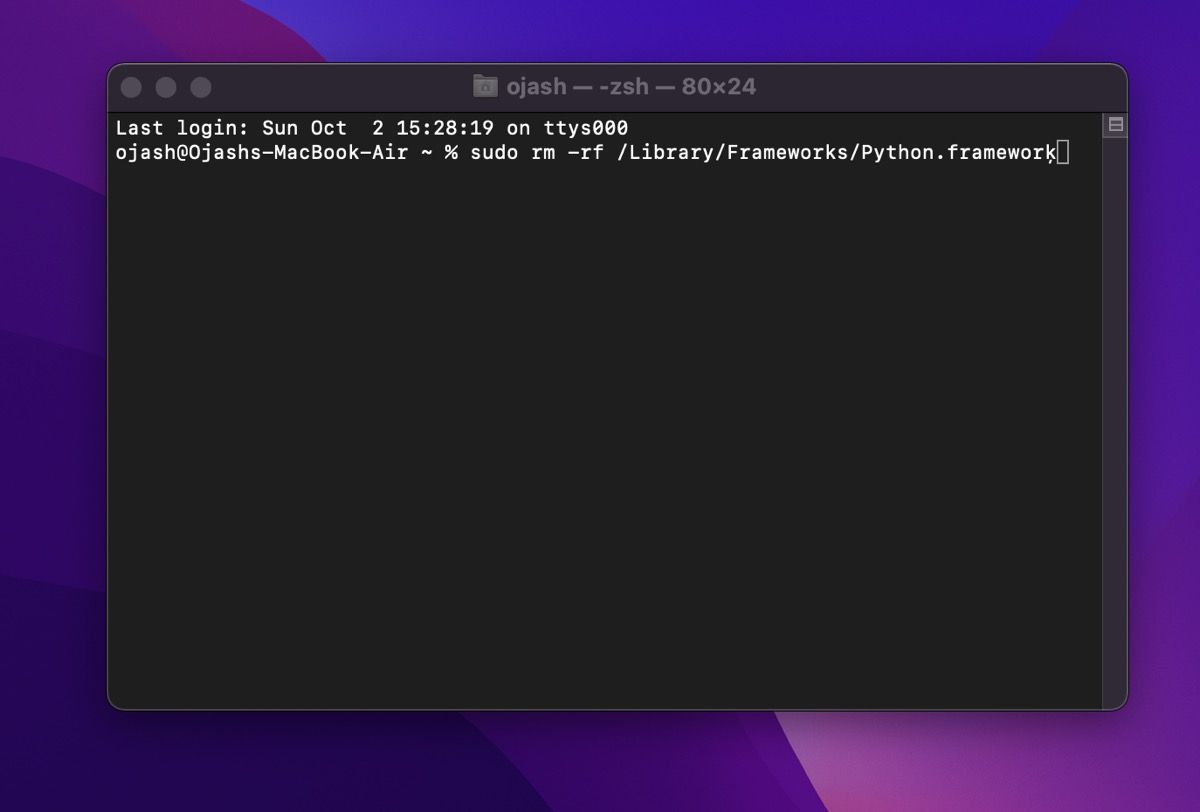
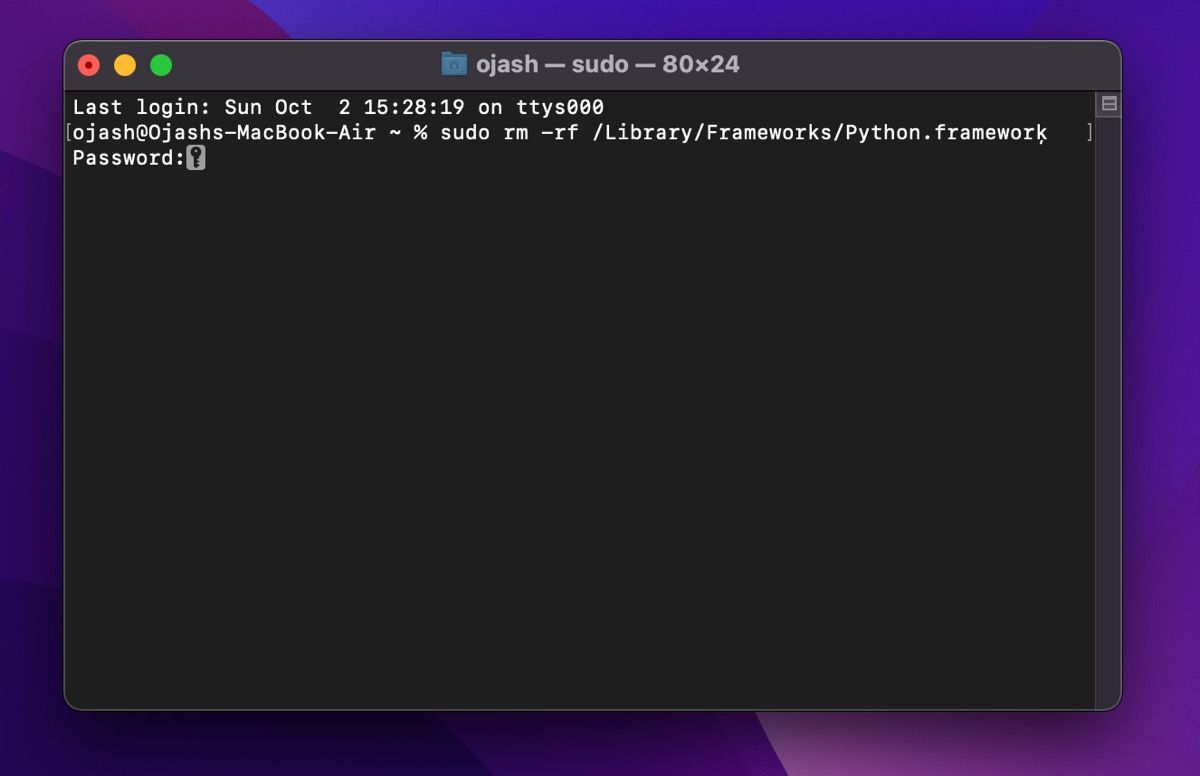
Tím se odstraní framework všech verzí Pythonu nainstalovaných na vašem Macu. Pokud však chcete odstranit pouze framework určité verze (například verze 3.8), můžete použít následující příkaz:
sudo rm -rf /Library/Frameworks/Python.framework/Versions/3.8
Tím smažete framework zadané verze Pythonu z vašeho Macu.
Začít s Pythonem na macOS je snadné
Jako univerzální programovací jazyk Python upřednostňuje čitelnost kódu. Díky tomu se Python snadno učí a čte a umožňuje vám vytvářet všestranné aplikace od vývoje webu po analýzu dat a dále.
Přestože existuje mnoho způsobů, jak nainstalovat Python na macOS, nejbezpečnějším způsobem je použití oficiálního instalačního programu. Můžete však také použít správce balíčků pro macOS, jako je Homebrew – aplikaci, která usnadňuje instalaci a správu softwaru, závislostí a dalších skriptů na vašem počítači.
Nejlepší na tom je, že Homebrew můžete použít nejen k instalaci jakékoli verze Pythonu, ale také mnoha dalších aplikací.

