Uživatelé nahlásili chybu 0x80070005 nebo 0x80070539, která se objevila, když se pokusili nastavit nové aplikace pro ukládání na různá umístění externích jednotek pomocí Nastavení. Tyto chybové kódy mají stejnou zprávu, která říká: „Nemohli jsme nastavit vaše výchozí umístění uložení.“ To znamená, že uživatelé nemohou změnit výchozí umístění ukládání aplikací.
Brání vám tato chyba také ve změně místa, kam se ukládají nové aplikace? Pokud ano, takto můžete opravit chybové kódy 0x80070005 nebo 0x80070539 v systému Windows 11/10.
Table of Contents
1. Nastavte svůj uživatelský účet na správce
Pokud používáte standardní účet Windows, změňte typ uživatelského účtu na administrativní. Standardní uživatelský účet vám zabrání provádět složitější systémové změny. Změna umístění pro aplikace je něco, k čemu možná budete potřebovat oprávnění správce.
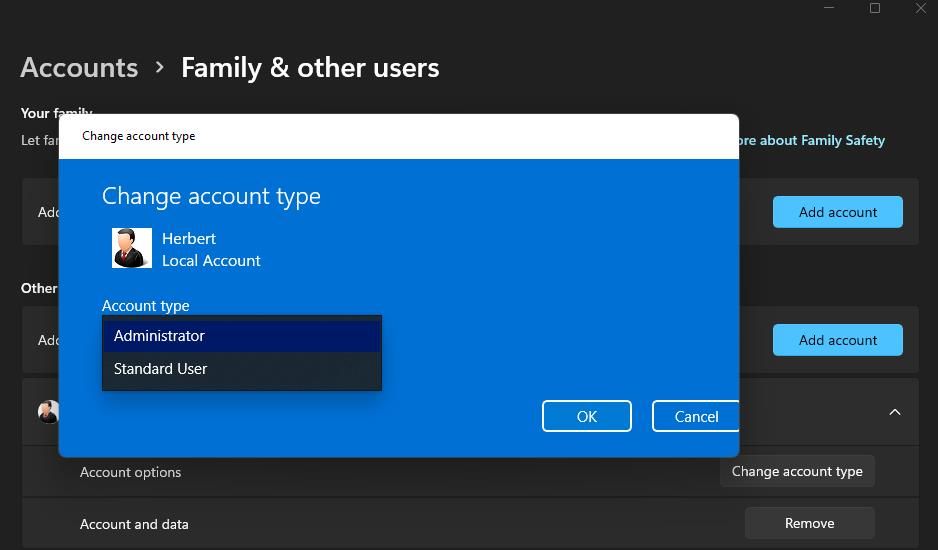
2. Přejmenujte adresář WindowsApps
Tato chyba může nastat, protože složka WindowsApps, kam se aplikace ukládají, je poškozená. Takový problém může vyřešit přejmenování složky WindowsApps na jednotce nebo oddílu, do kterého chcete uložit aplikace. Chcete-li to provést, přejmenujte složku takto:
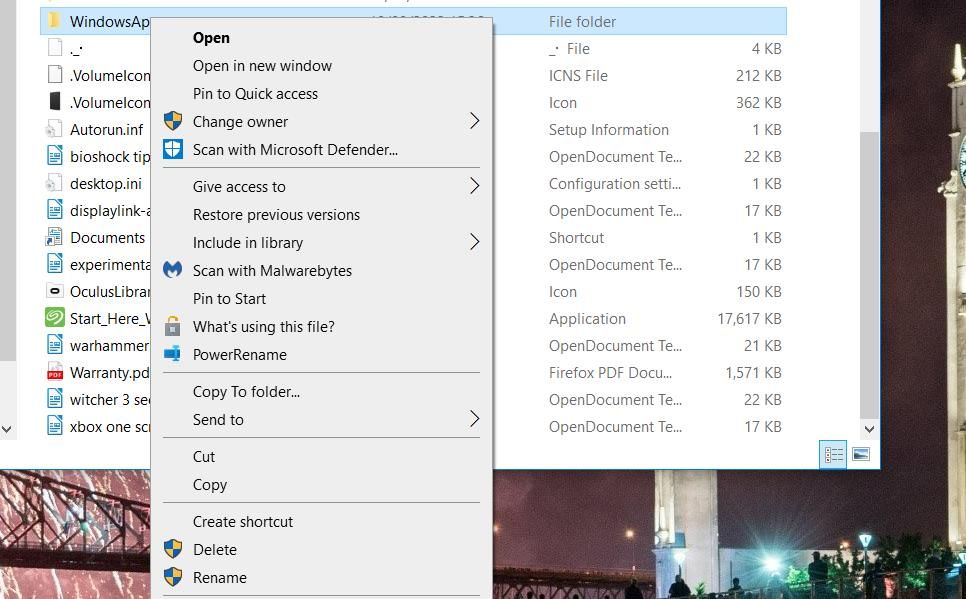
Pokud to stále nefunguje, přejděte k dalšímu řešení.
3. Odstraňte nebo přejmenujte složku WpSystem
Mnoho uživatelů potvrzuje, že přejmenování nebo odstranění složky WpSystem opravuje chybu 0x80070005. WpSystem je složka vytvořená pro ukládání dat aplikací. Zkuste tuto složku přejmenovat na WpSystem.old na jednotce, kterou nemůžete nastavit jako umístění pro ukládání aplikací, jak je uvedeno u předchozí metody. WpSystem bude ve stejném adresáři jako složka WindowsApps.
Případně odstraňte složku WpSystem. Soubor nebo složku můžete v Průzkumníku vymazat tak, že na ně kliknete pravým tlačítkem a vyberete Odstranit. Pokud tuto složku nemůžete najít nebo toto potenciální řešení nefunguje, zkuste další řešení.
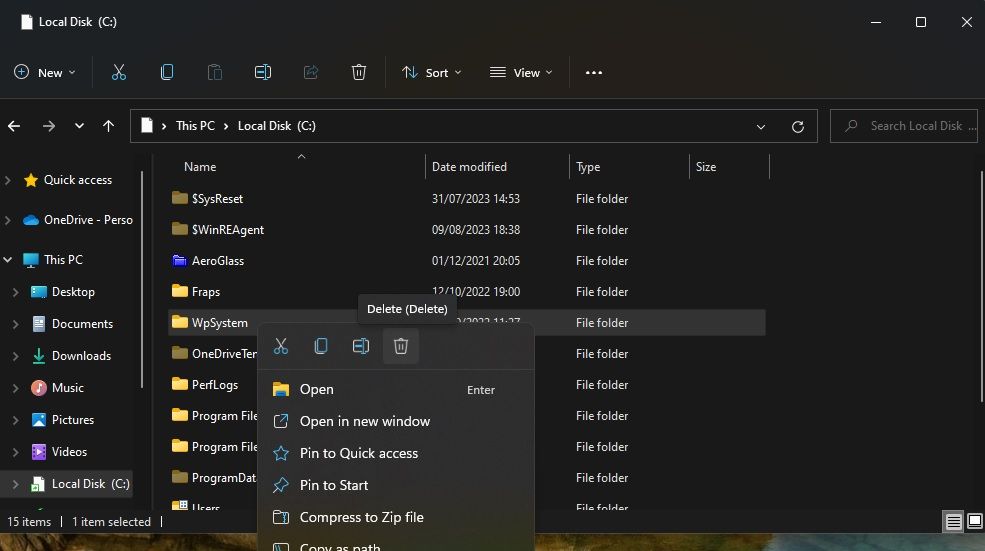
4. Nastavte Úplné systémové oprávnění pro složku System Volume
Nastavení plného oprávnění pro složku System Volume je další potvrzená oprava chyby 0x80070005. Chcete-li nastavit úplné oprávnění pro adresář System Volume, postupujte takto:
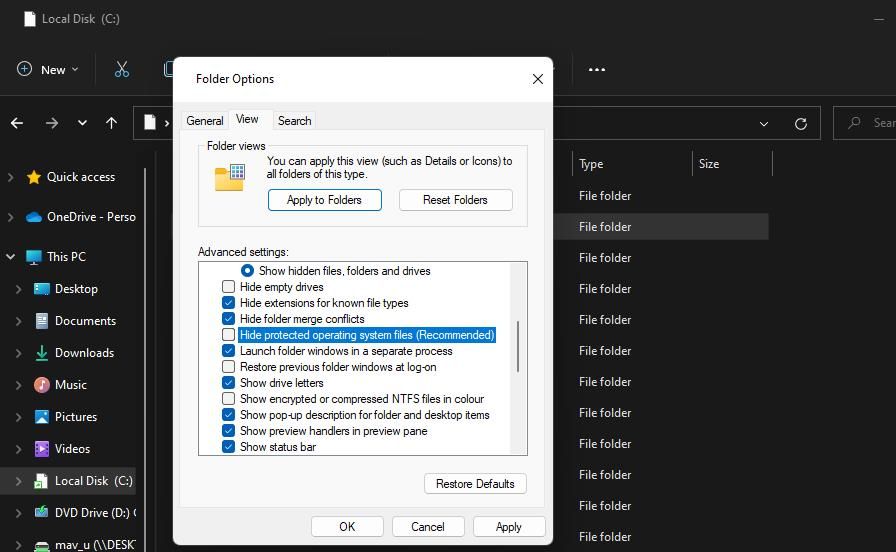
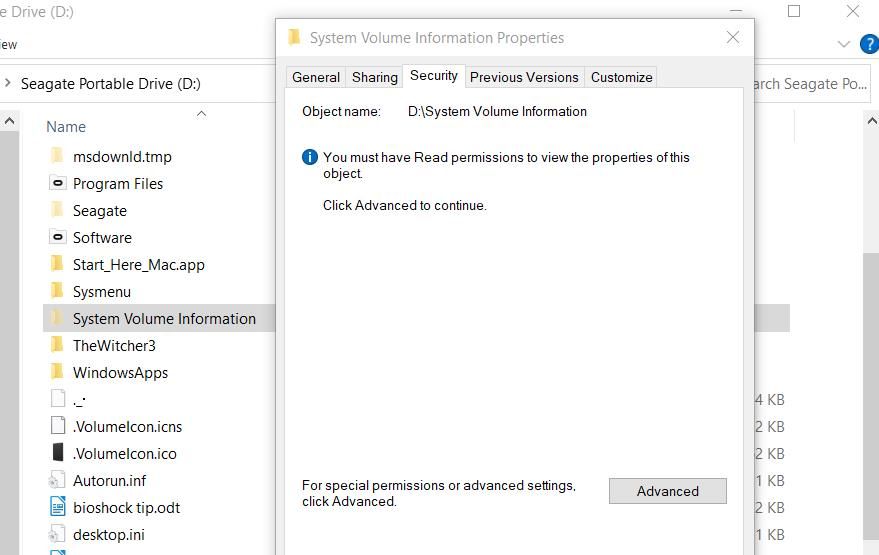
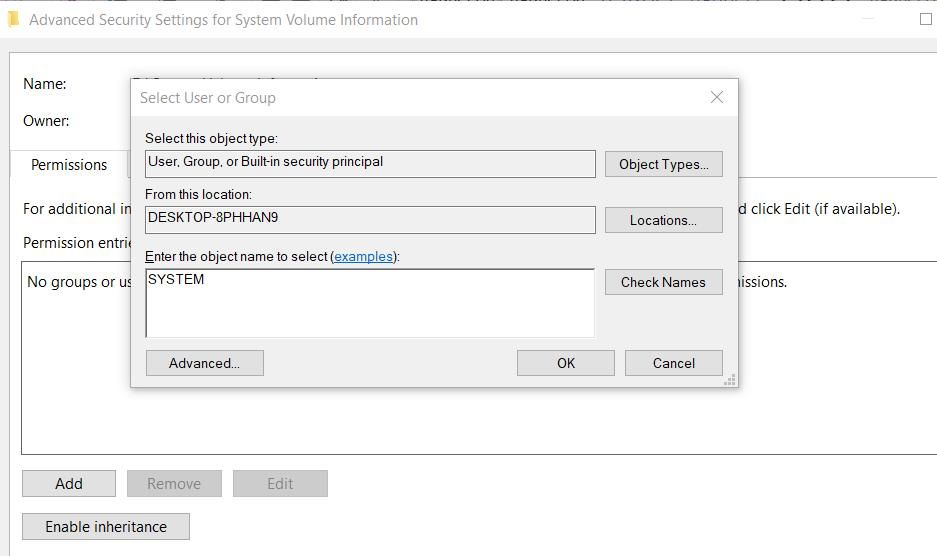
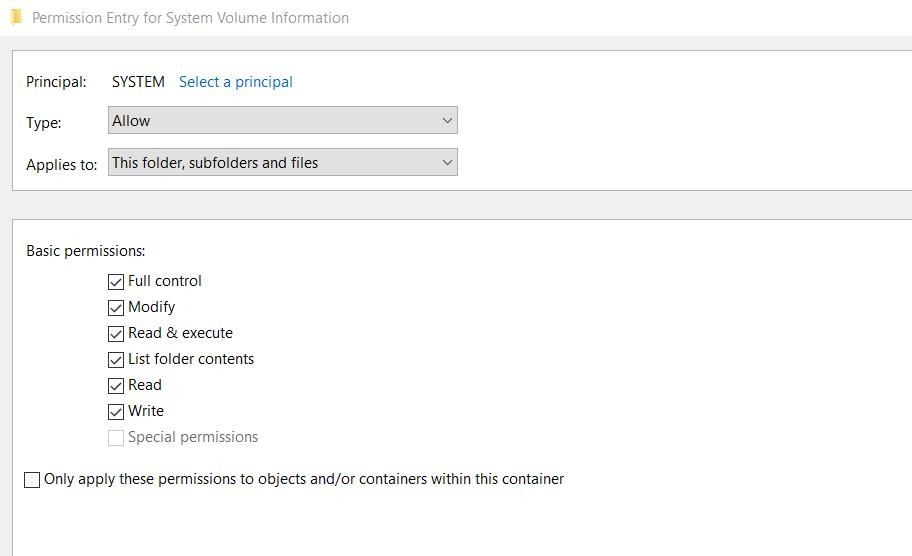
Zavřete všechna zbývající otevřená okna. Poté restartujte počítač a zkuste změnit výchozí umístění uložení.
Nastavte nové výchozí umístění uložení ve Windows 11/10
Mnoho uživatelů potřebovalo opravit chybu 0x80070005 a učinilo tak použitím potenciálních řešení v této příručce. Složka WpSystem je často zdrojem chyby a řešení dvě je nejrozšířenější metodou pro vyřešení tohoto problému.
Někteří uživatelé však problém také vyřešili použitím méně často citované čtvrté metody.

