Mapy Google se staly nepostradatelným nástrojem pro navigaci. Jsou intuitivní a dostupné jak na počítačích, tak na mobilních zařízeních. Uživatelům nabízejí detailní geografické informace a přehled o zajímavých místech po celém světě. Kromě navigačních funkcí umožňují také prohlížení satelitních a leteckých snímků. Ačkoliv jsou Mapy Google často považovány za jediný zdroj navigace, stále existuje prostor pro vylepšení, zejména v oblasti specifických funkcí. Uživatelé často hledají způsoby, jak v Mapách Google vyznačit okruh. Aplikace sice nativně neumožňuje kreslení poloměru, nicméně nabízí měření vzdáleností mezi dvěma body. V tomto článku se dozvíte, jak do Map Google přidat kruh pomocí alternativních metod.
Jak zakreslit poloměr v Mapách Google
Jak již bylo zmíněno, Mapy Google přímo nepodporují funkci kreslení poloměru; umožňují pouze měření vzdálenosti mezi dvěma body. Stejné omezení platí i pro Google Earth. Naštěstí existují alternativní metody, jak v Mapách Google vyznačit jízdní okruh. Níže jsou uvedeny některé z nich.
Metoda 1: Využití Google Map Developers
Jednou z nejjednodušších cest, jak přidat kruh do Map Google, je využití nástroje Google Map Developers. Postupujte podle následujících kroků:
1. Navštivte oficiální stránky Google Map Developers.
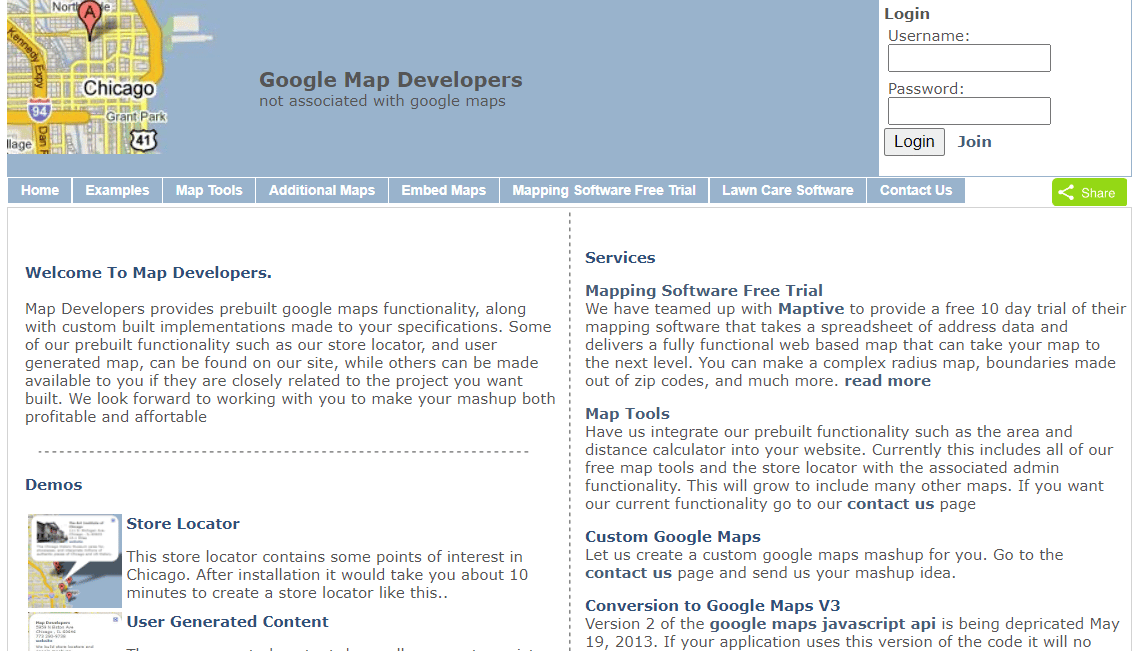
2. Klikněte na „Map Tools“.
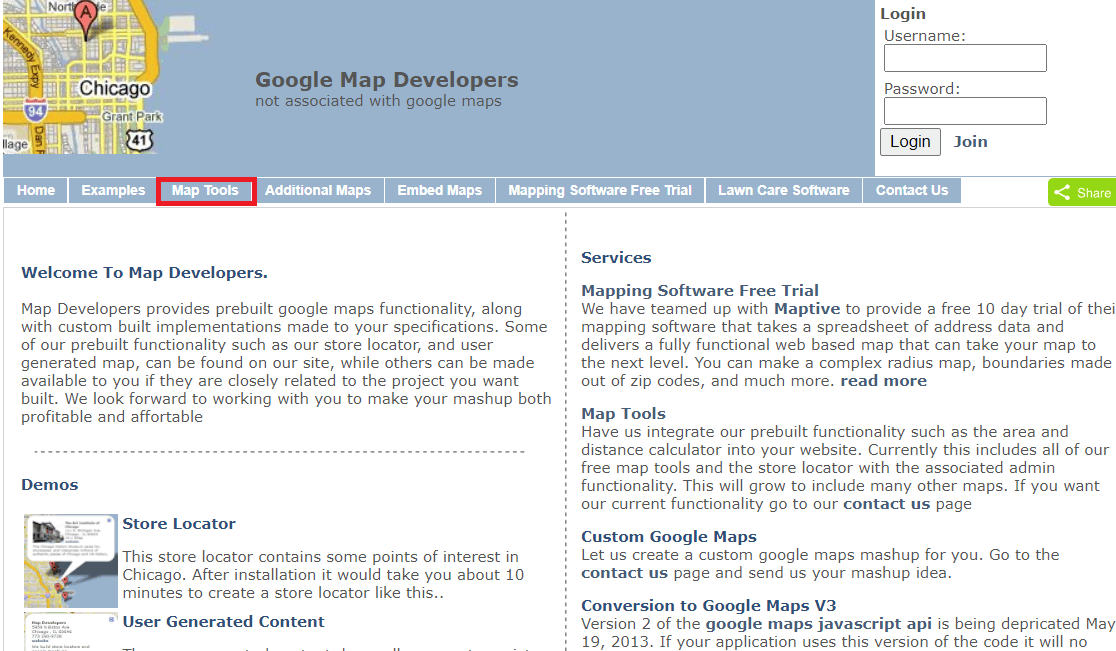
3. Zvolte možnost „Nakreslit kruh“.
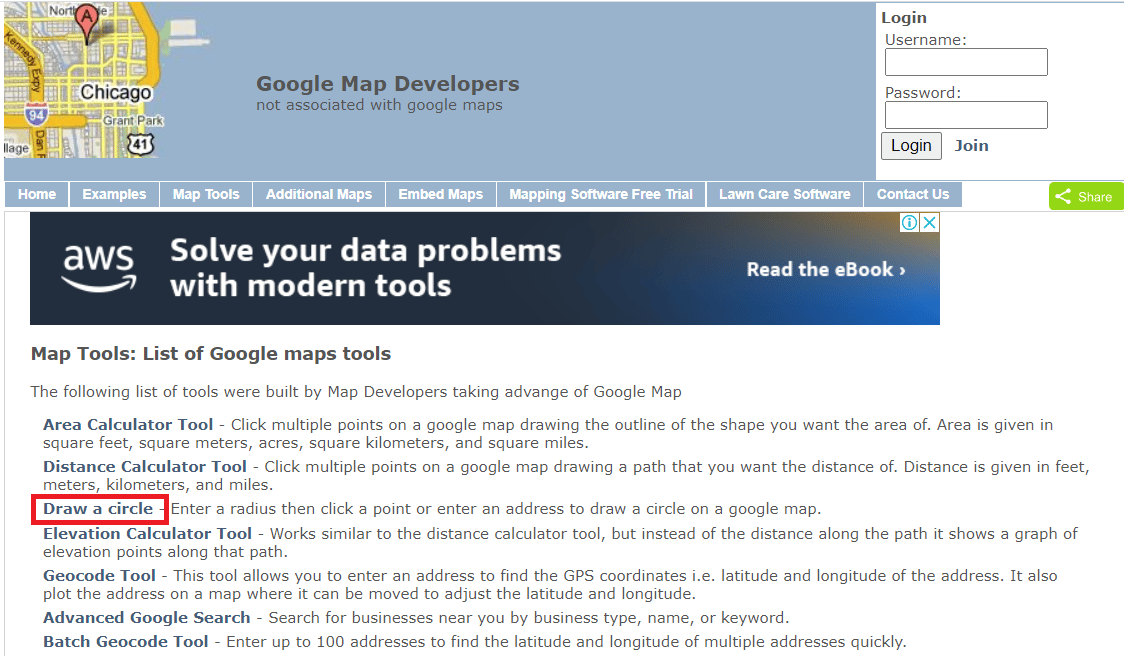
4. Do zobrazeného pole vložte adresu. Například „Yeehaw Junction“.
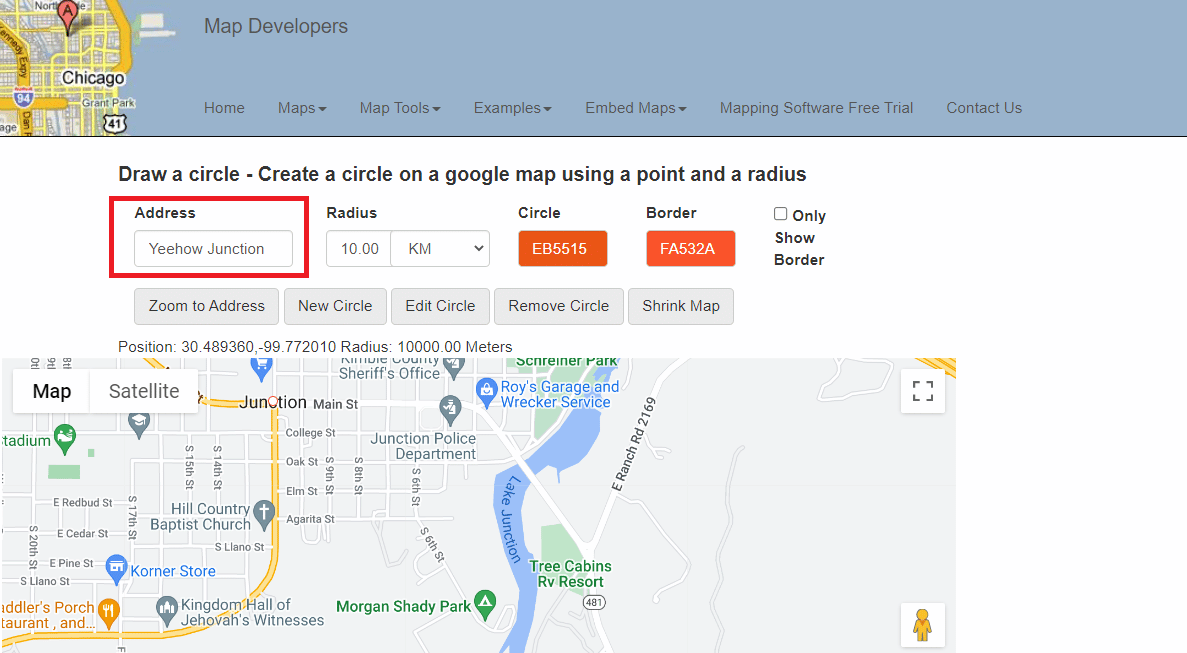
5. Vyberte jednotku vzdálenosti pro poloměr.
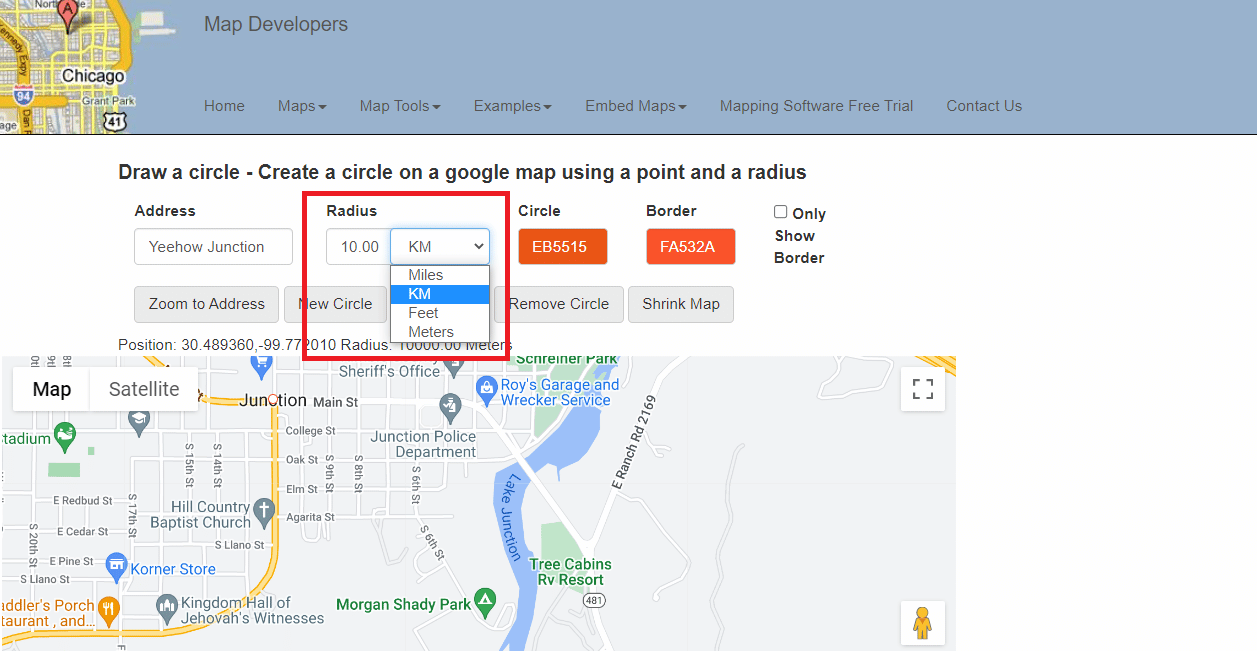
6. Nastavte barvu poloměru.
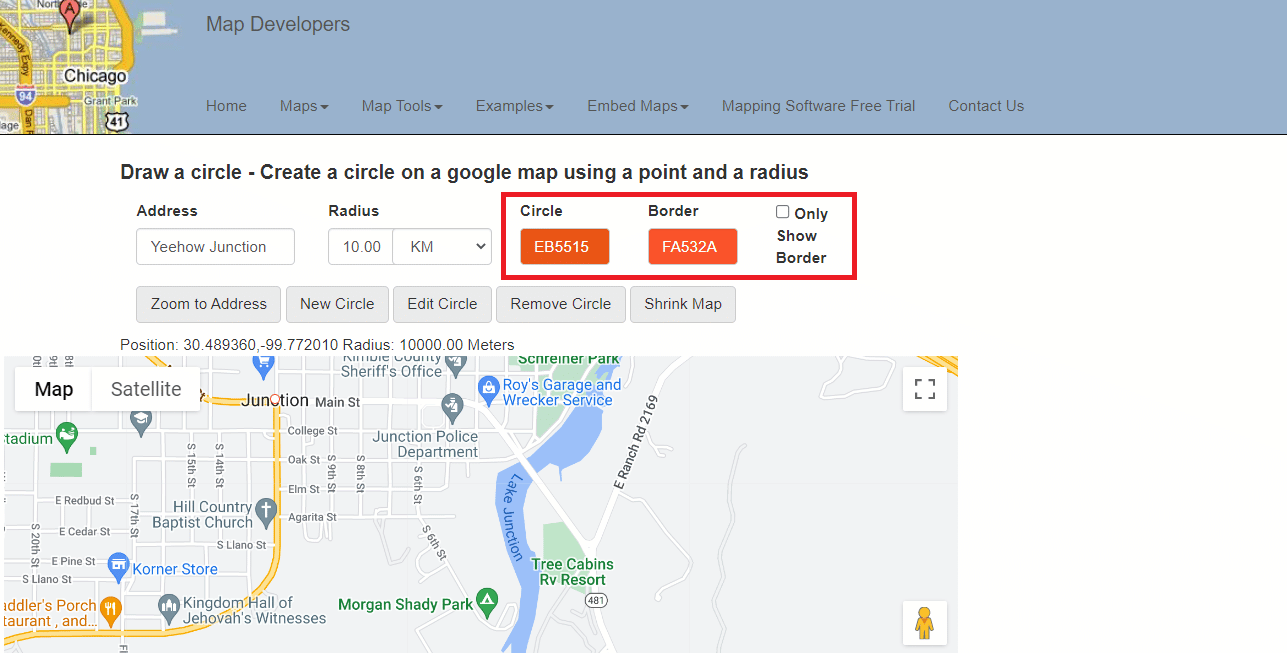
7. Klikněte na „Zoom to Address“.
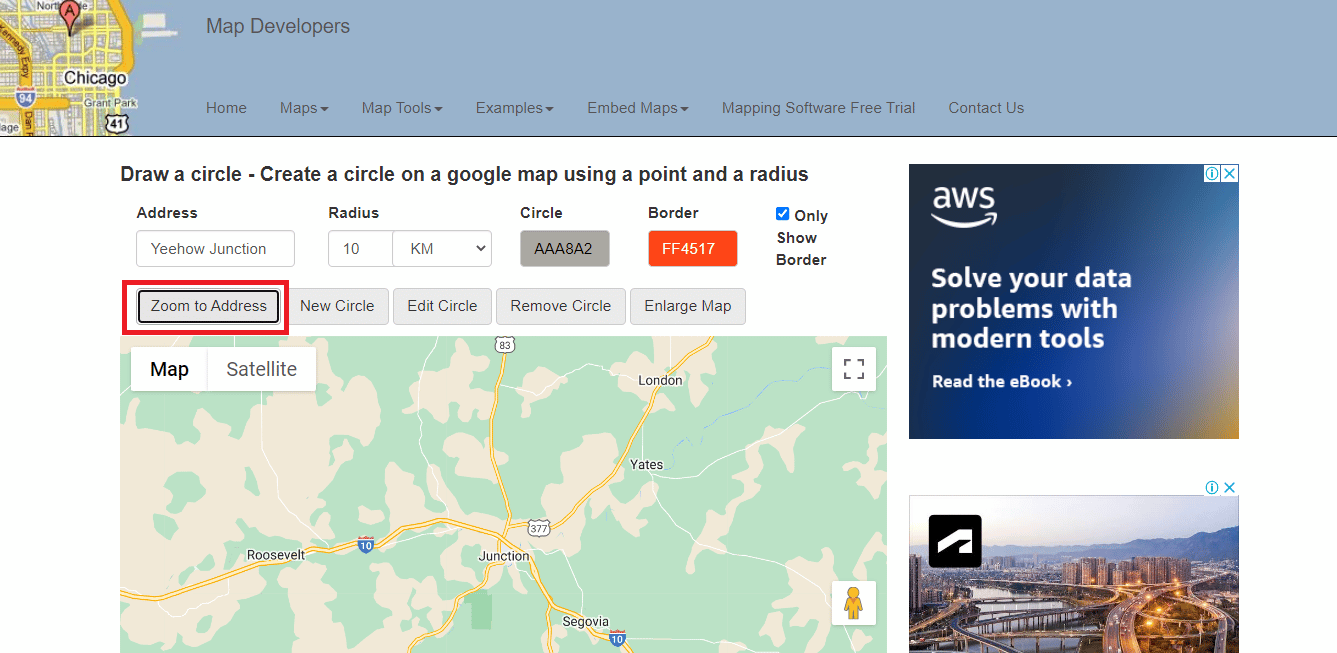
8. Kliknutím na „Nový kruh“ přidáte do mapy poloměr.
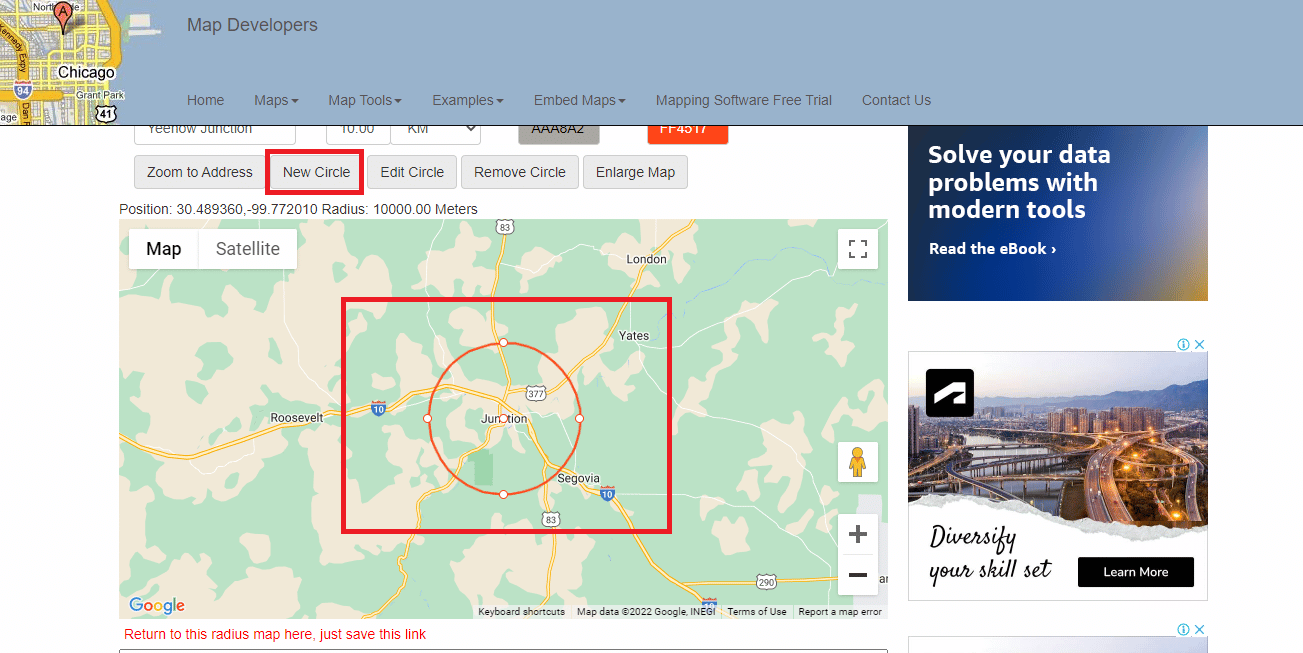
9. Zvolte ikonu zobrazení na celou obrazovku pro plné zobrazení mapy.
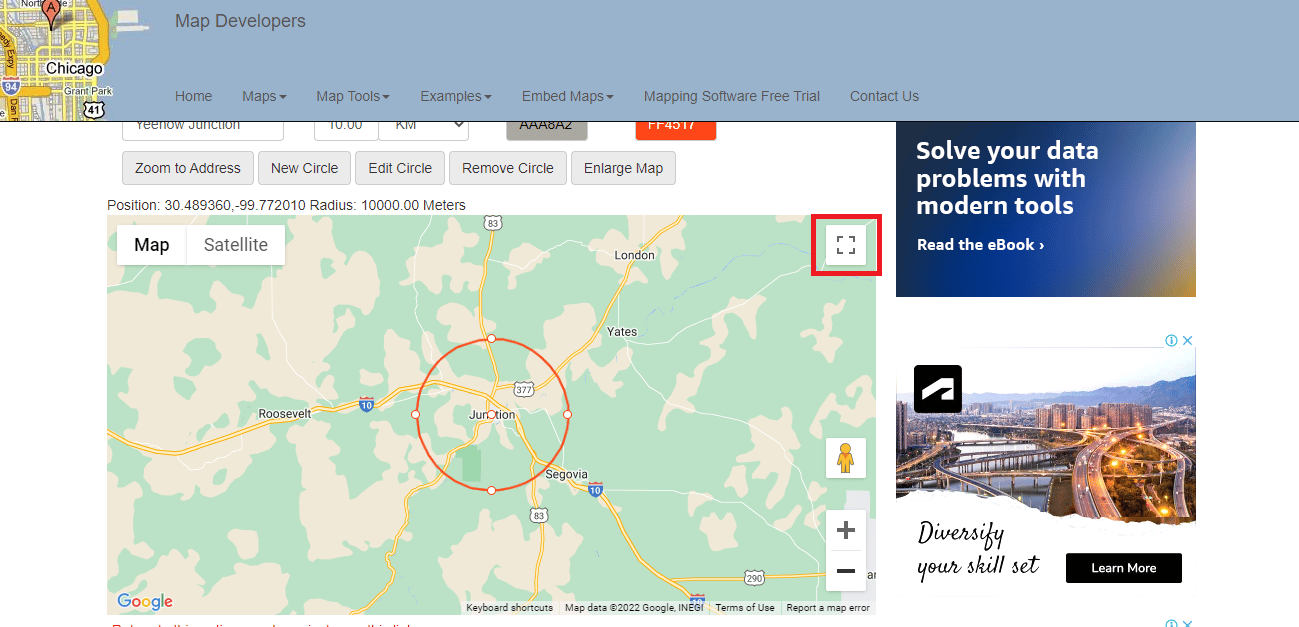
10. Vytvořte snímek mapy s poloměrem a použijte ho dle potřeby.
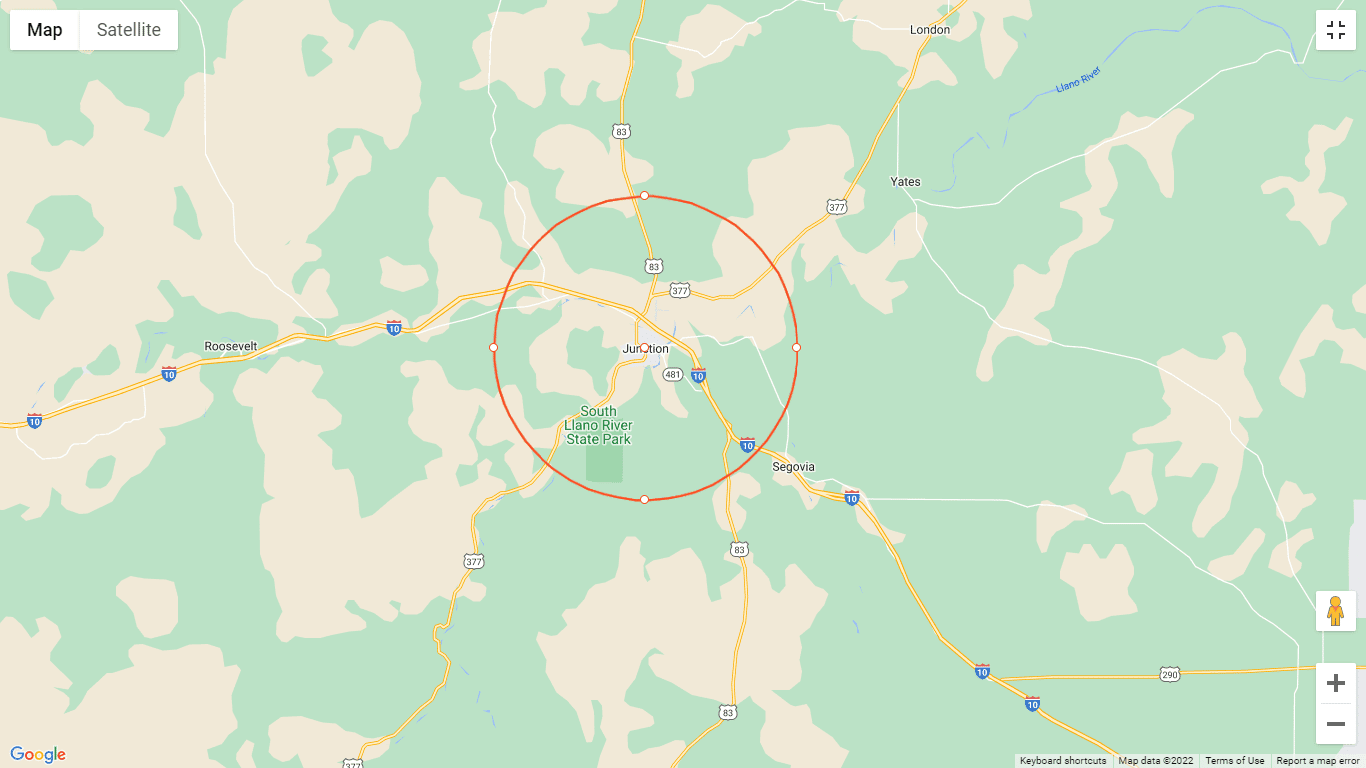
11. Uložte si odkaz pro pozdější návrat k zobrazení okruhu.
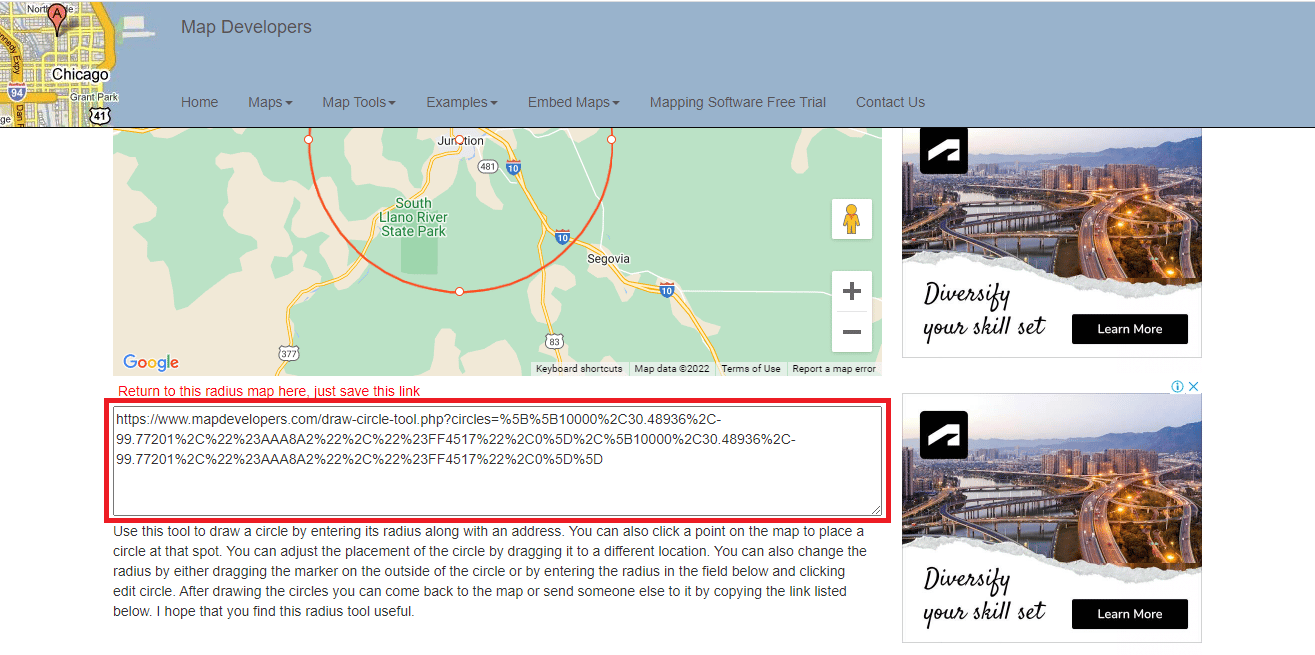
Metoda 2: Využití KML Circle Generator
KML Circle Generator je další nástroj pro tvorbu map s poloměrem. Můžete ho použít pro přidání kruhu jak do Map Google, tak do Google Earth. Následující kroky vás provedou použitím KML Circle Generatoru pro zakreslení poloměru v Mapách Google:
1. Otevřete Mapy Google.
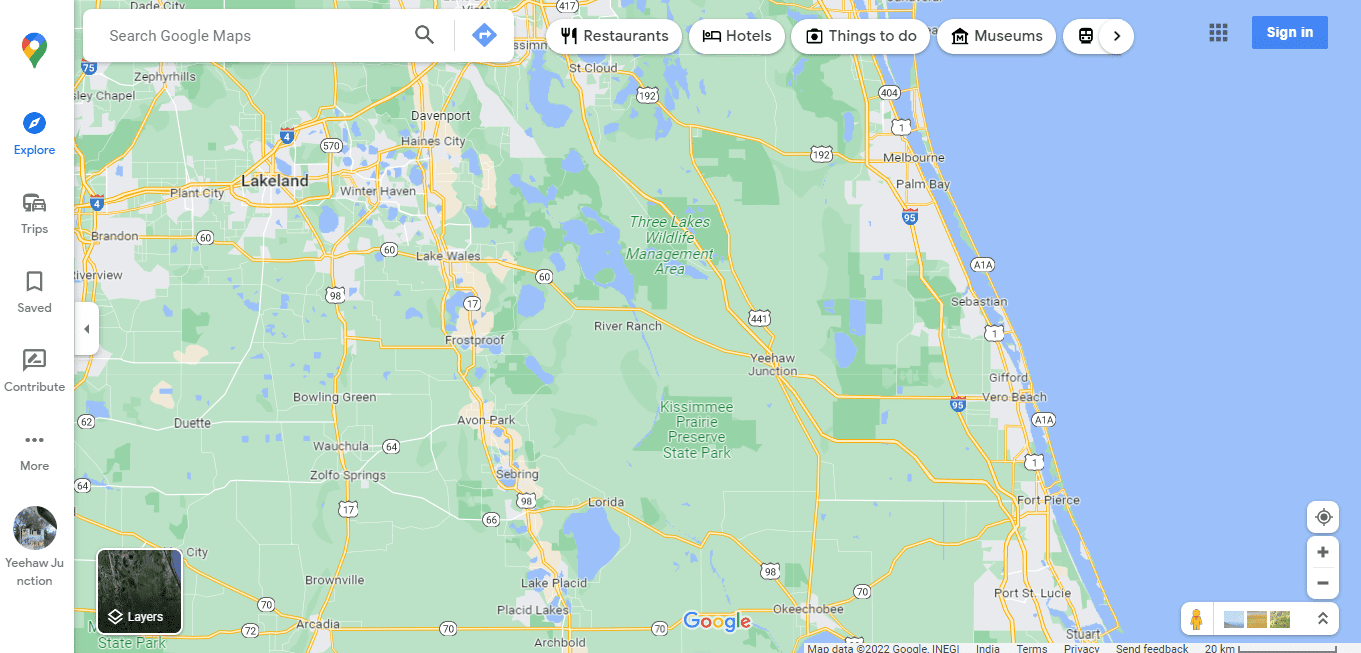
2. V levé části obrazovky klikněte na „Více“.
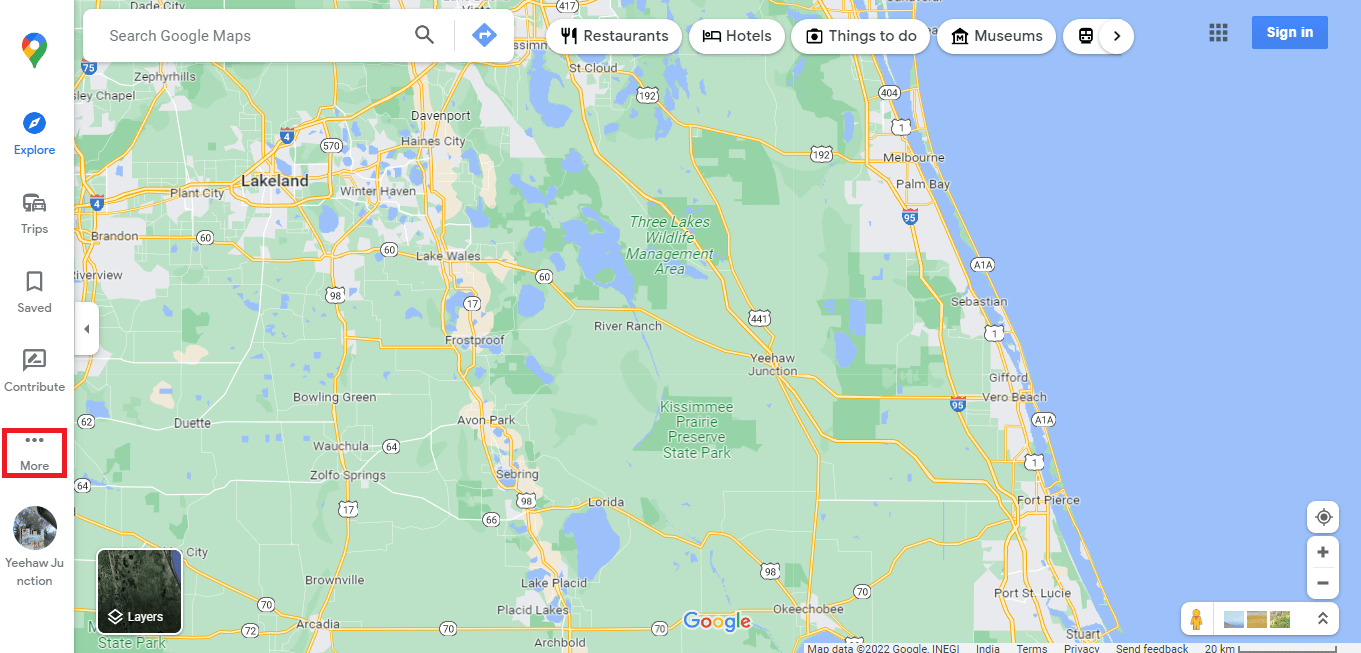
3. Zvolte „Vaše místa“.
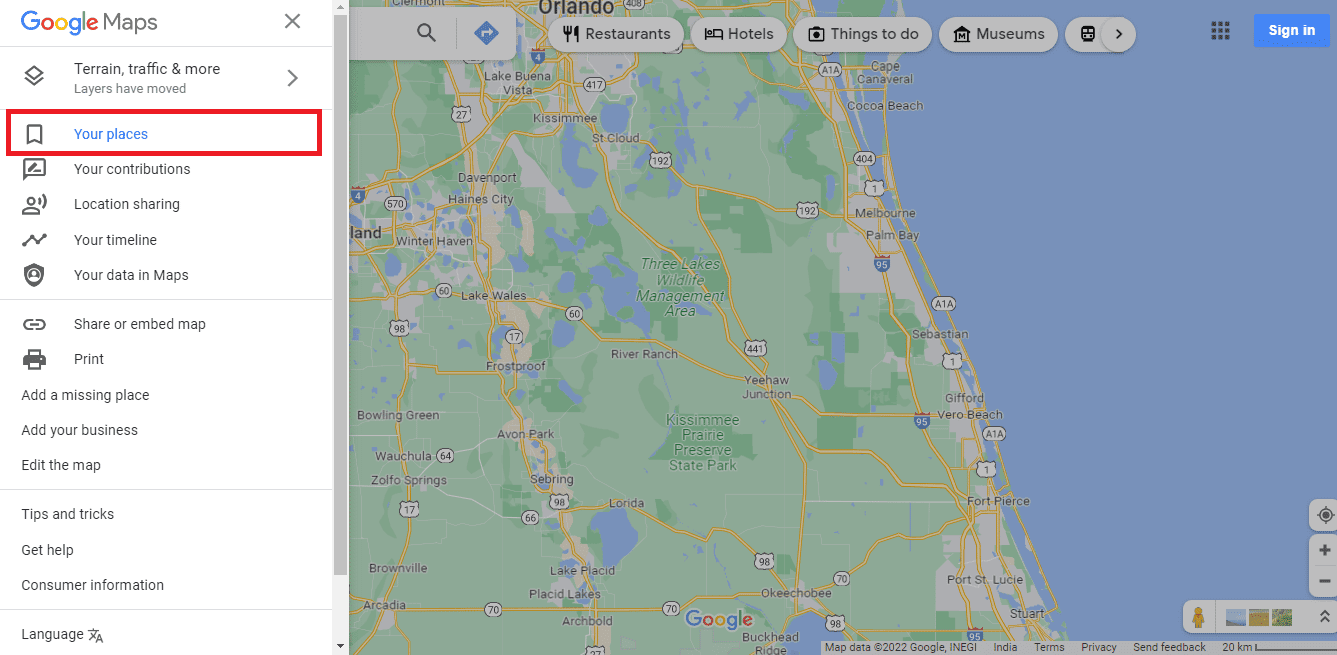
4. Klikněte na „MAPY“.
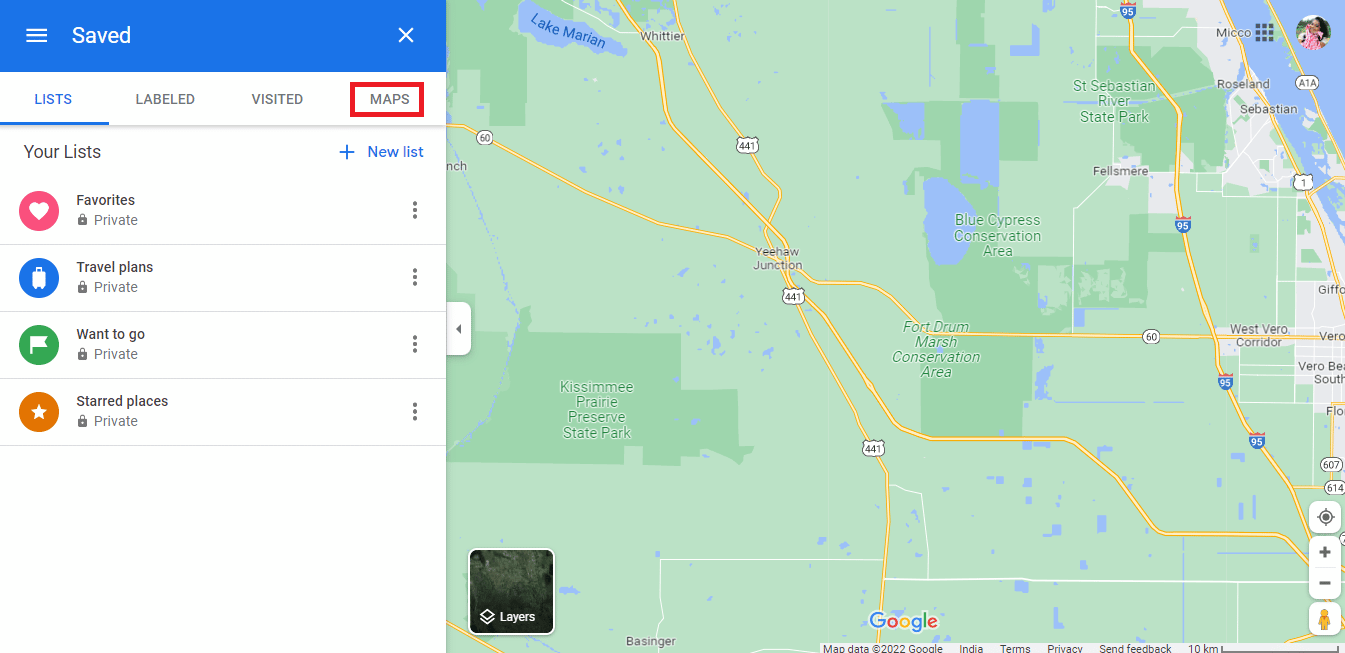
5. V levém dolním rohu klikněte na „VYTVOŘIT MAPU“.
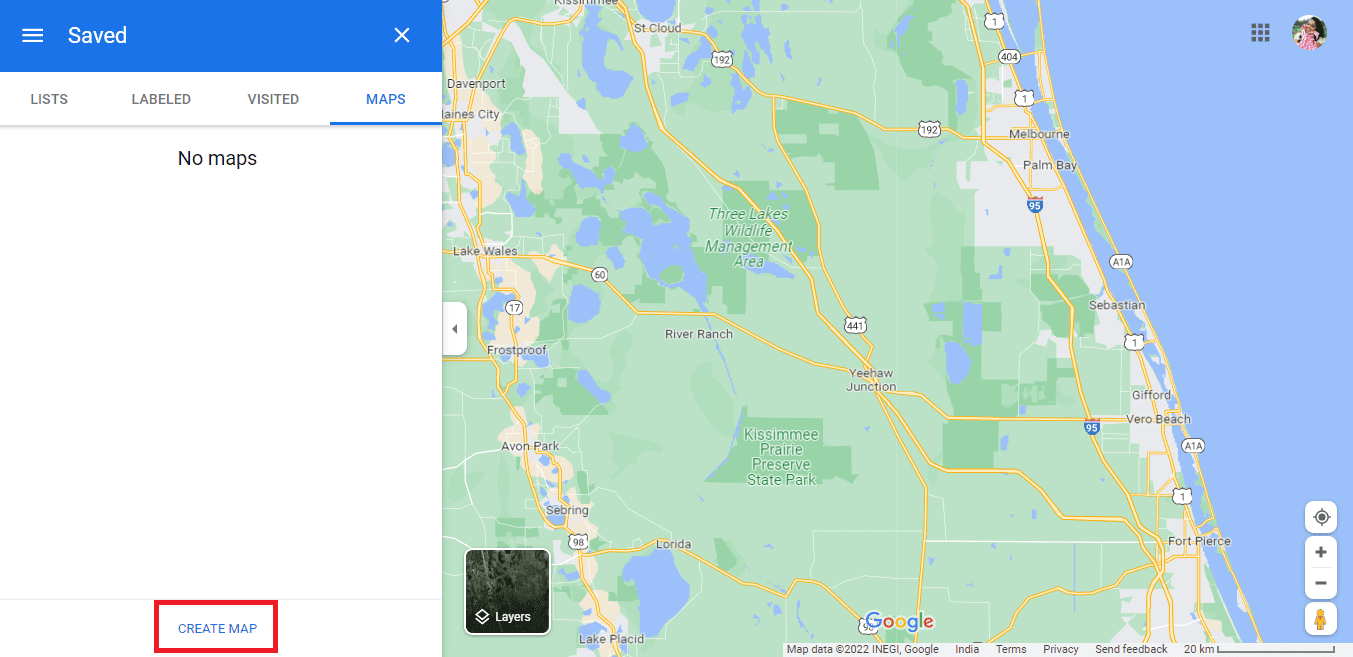
6. Na nové kartě se otevře mapa bez názvu.
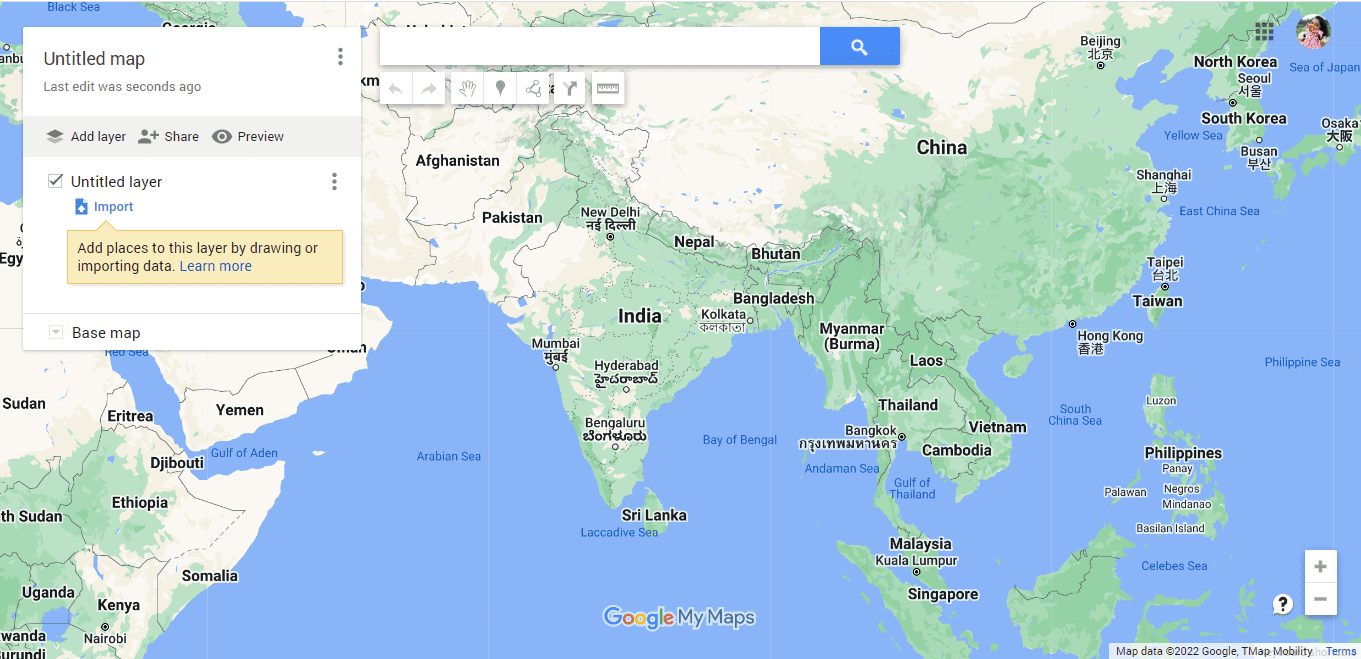
7. Zadejte adresu a klikněte na ikonu vyhledávání.
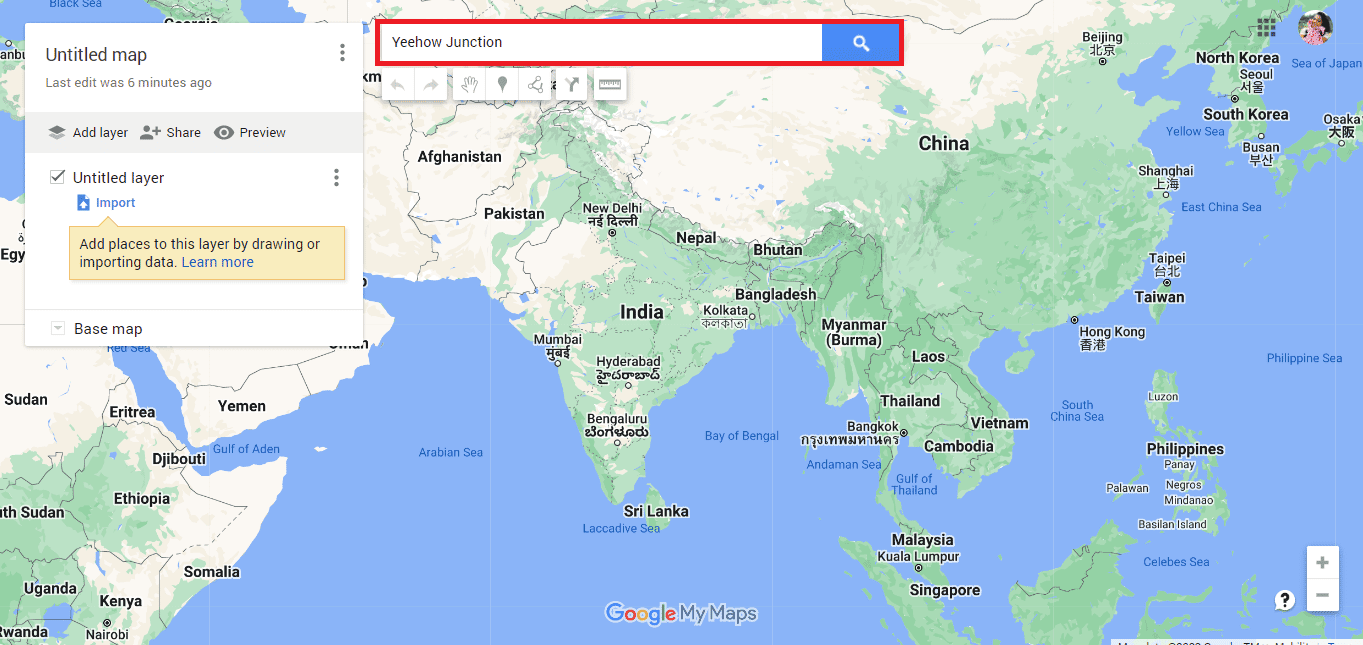
8. Klikněte na „Přidat do mapy“.
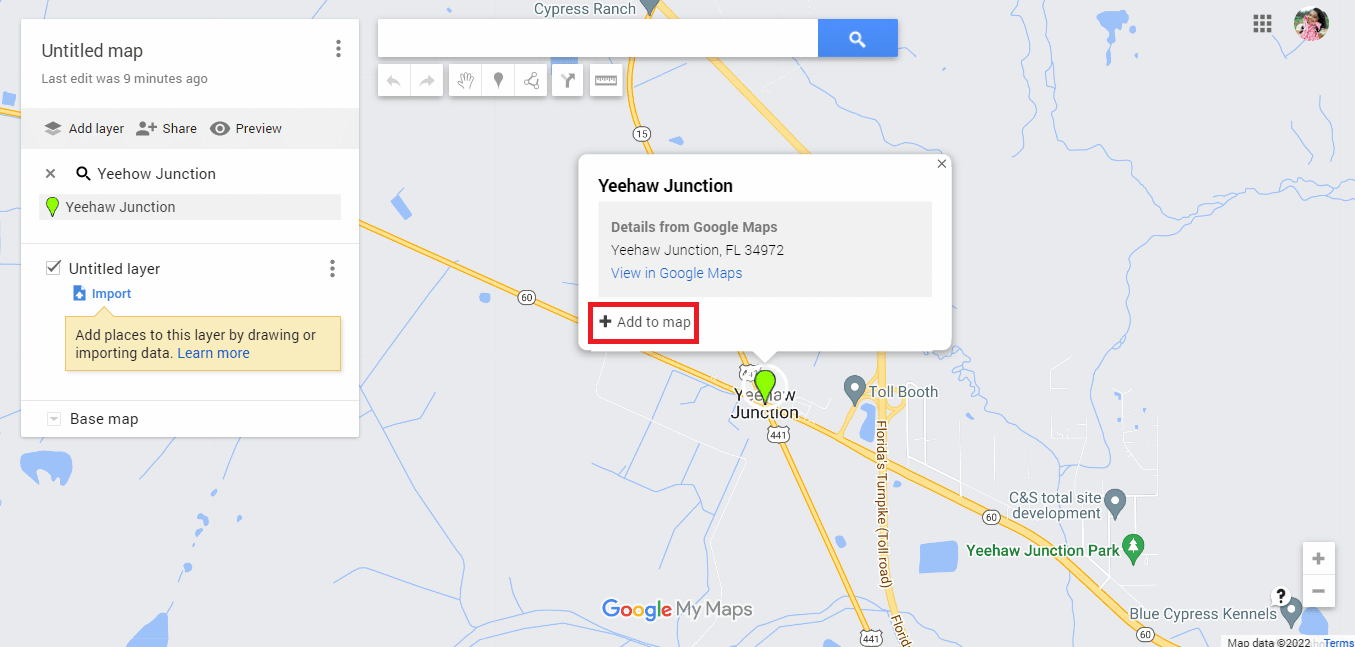
9. Zjistíte zeměpisnou šířku a délku požadované adresy.
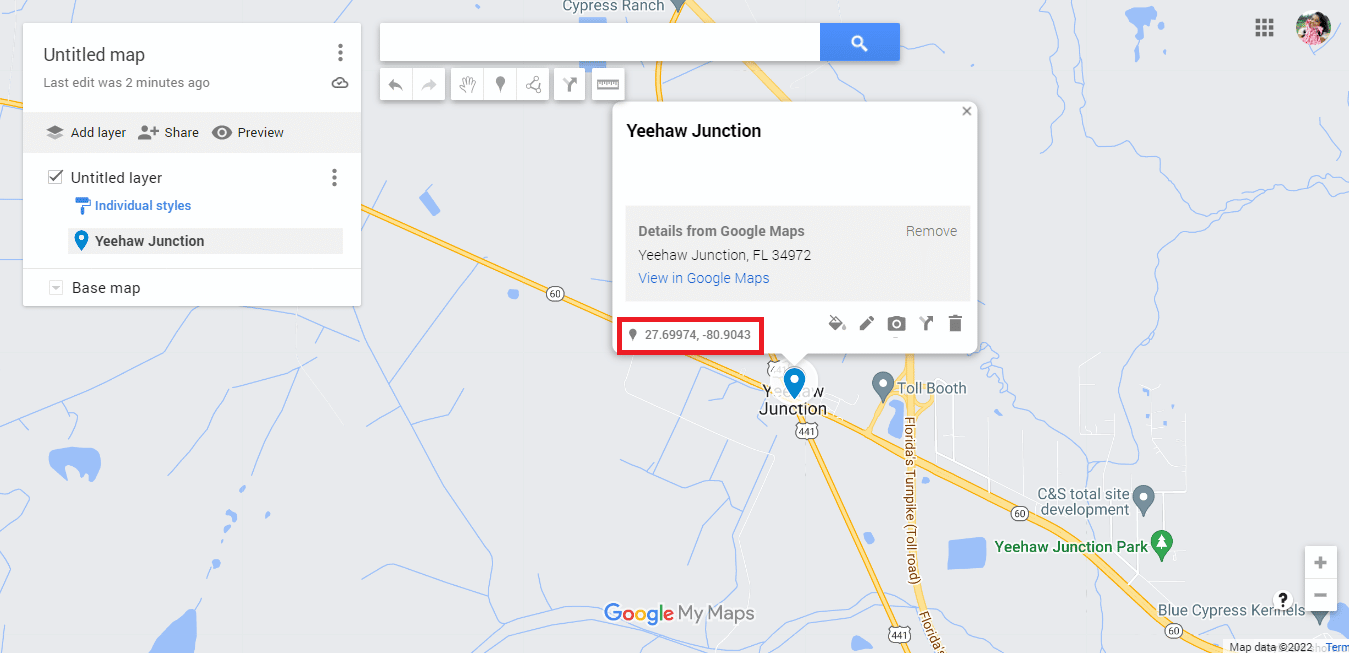
10. Přejděte na oficiální stránky KML Circle Generatoru.
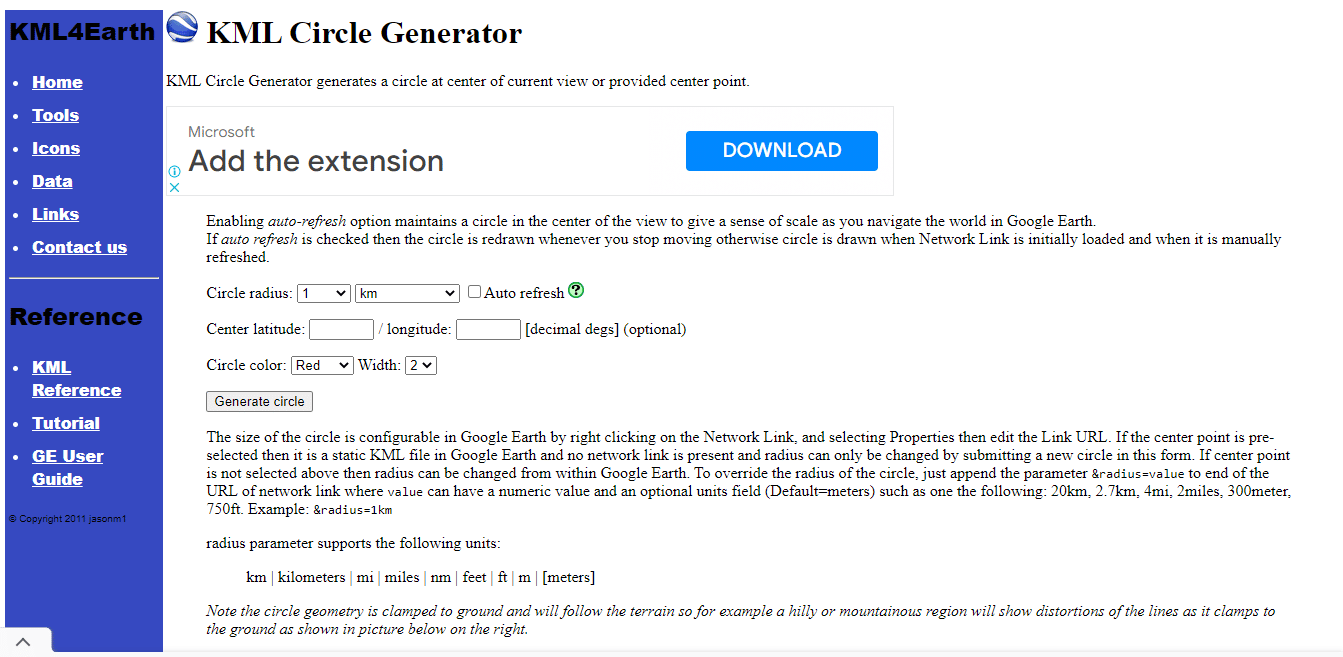
11. Upravte parametry poloměru dle potřeby.
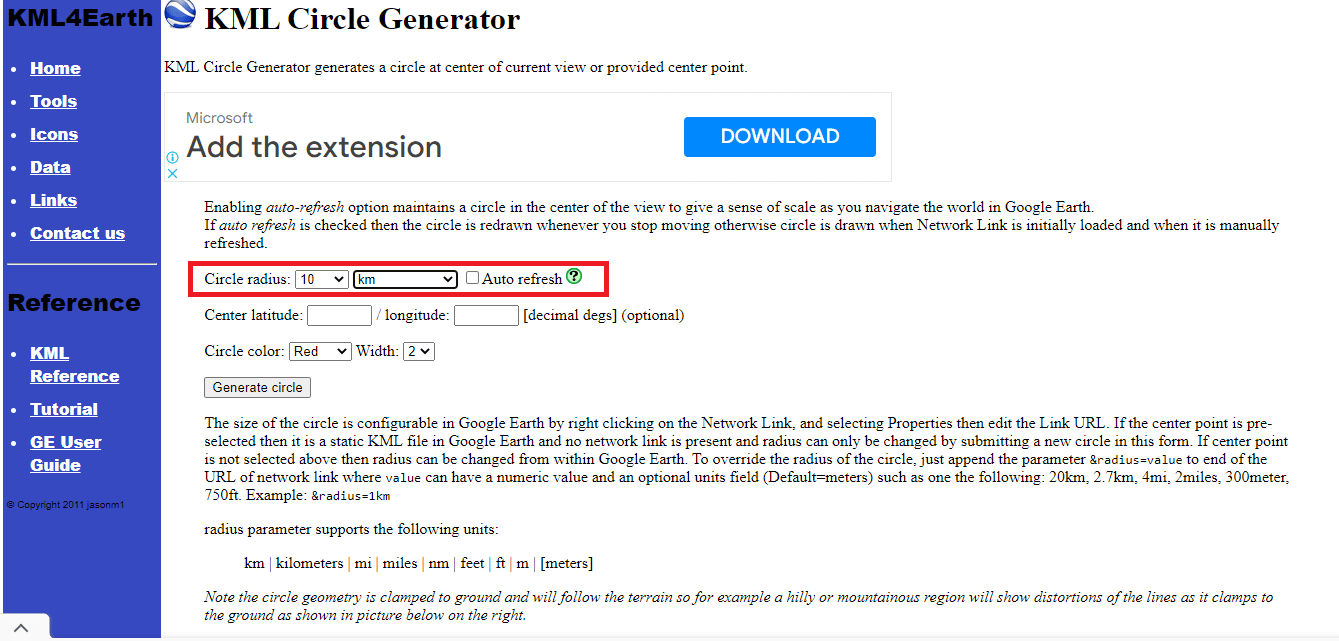
12. Zkopírujte zeměpisnou šířku a délku z Map Google a vložte je do formuláře.
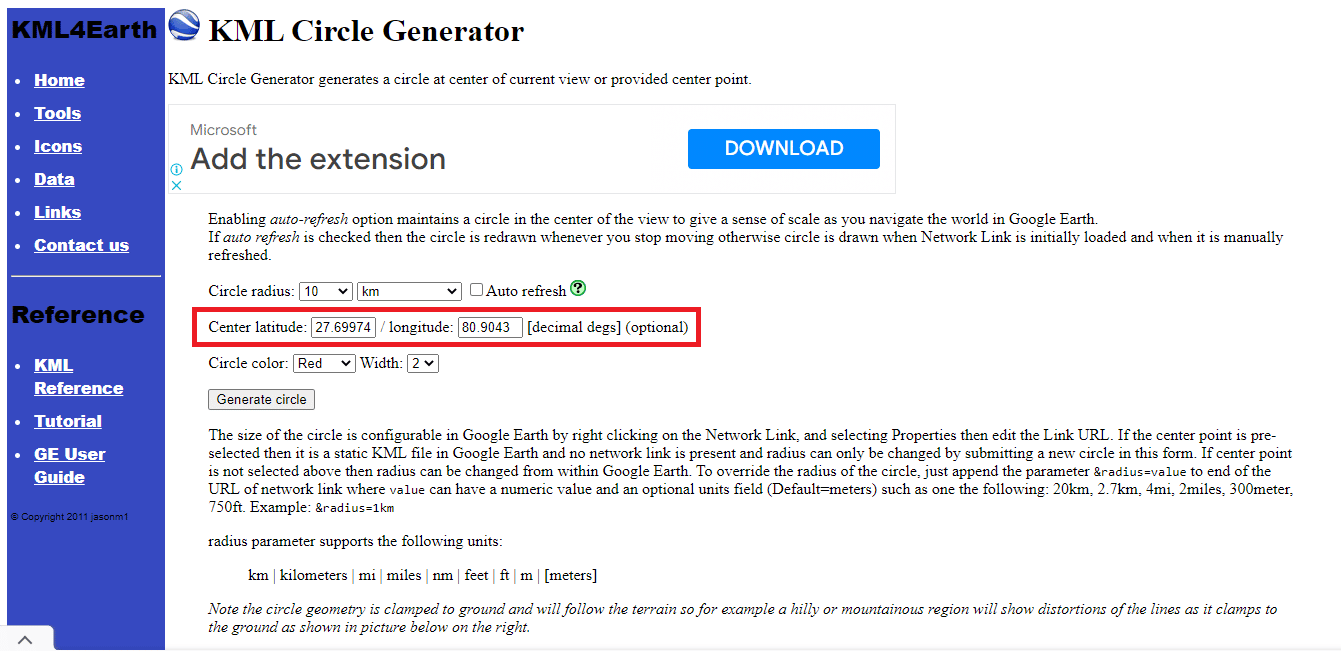
13. Upravte barvu a šířku kruhu.
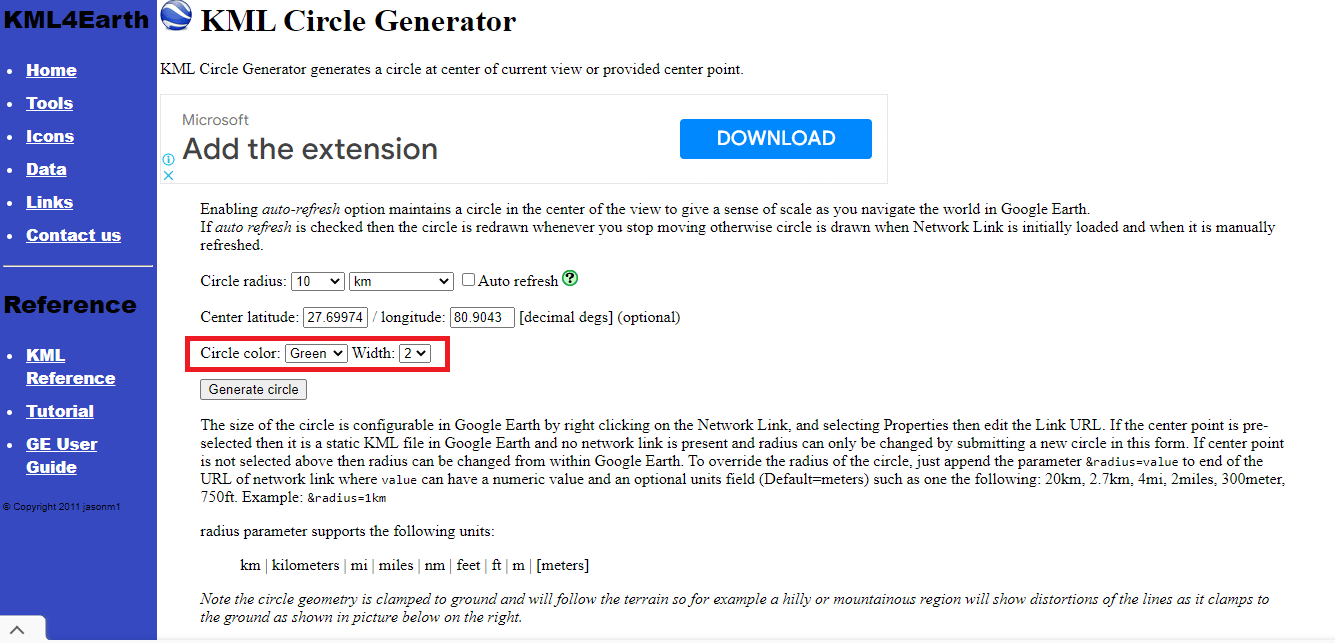
14. Klikněte na „Generate Circle“.
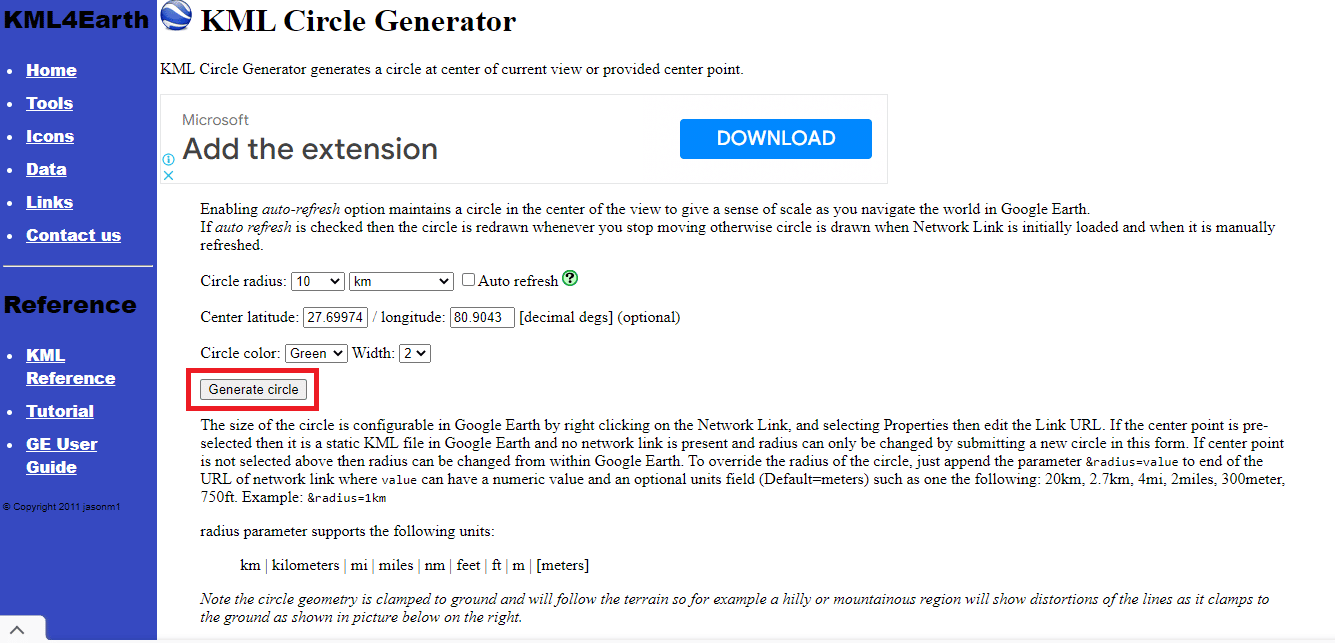
15. Stáhne se soubor s názvem „circle.kml“.
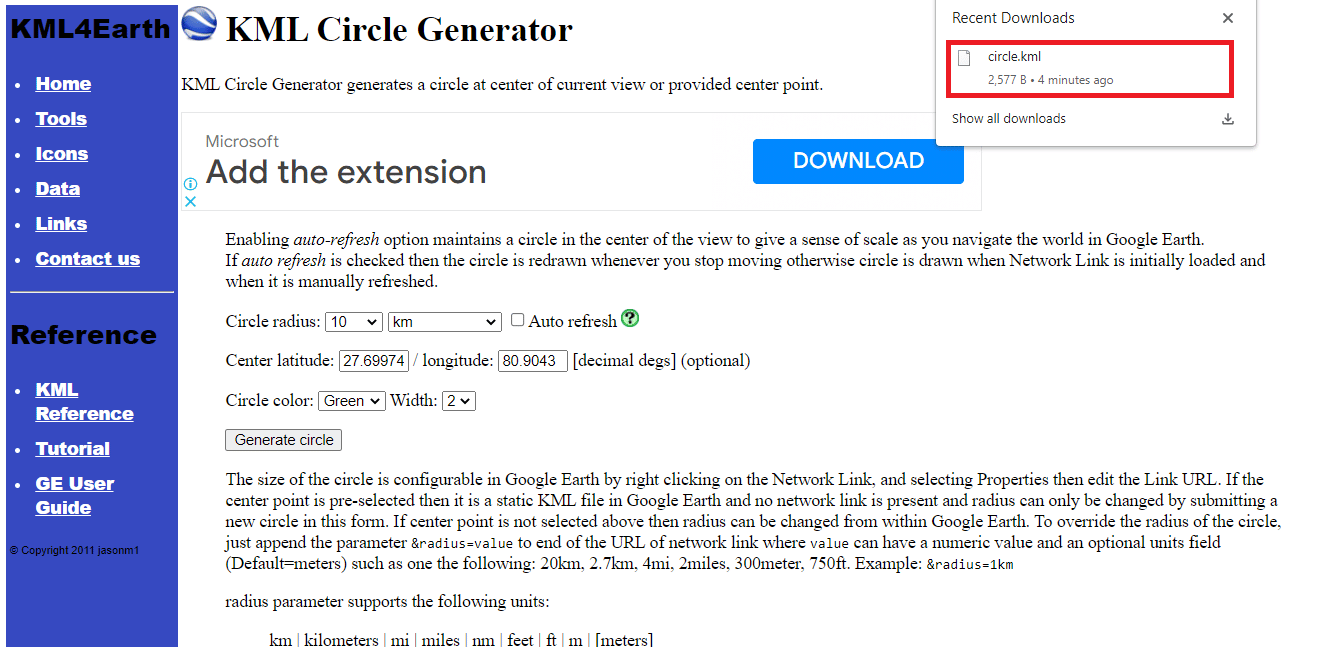
16. Vraťte se do nové, nepojmenované mapy v Mapách Google a klikněte na „Přidat vrstvu“.
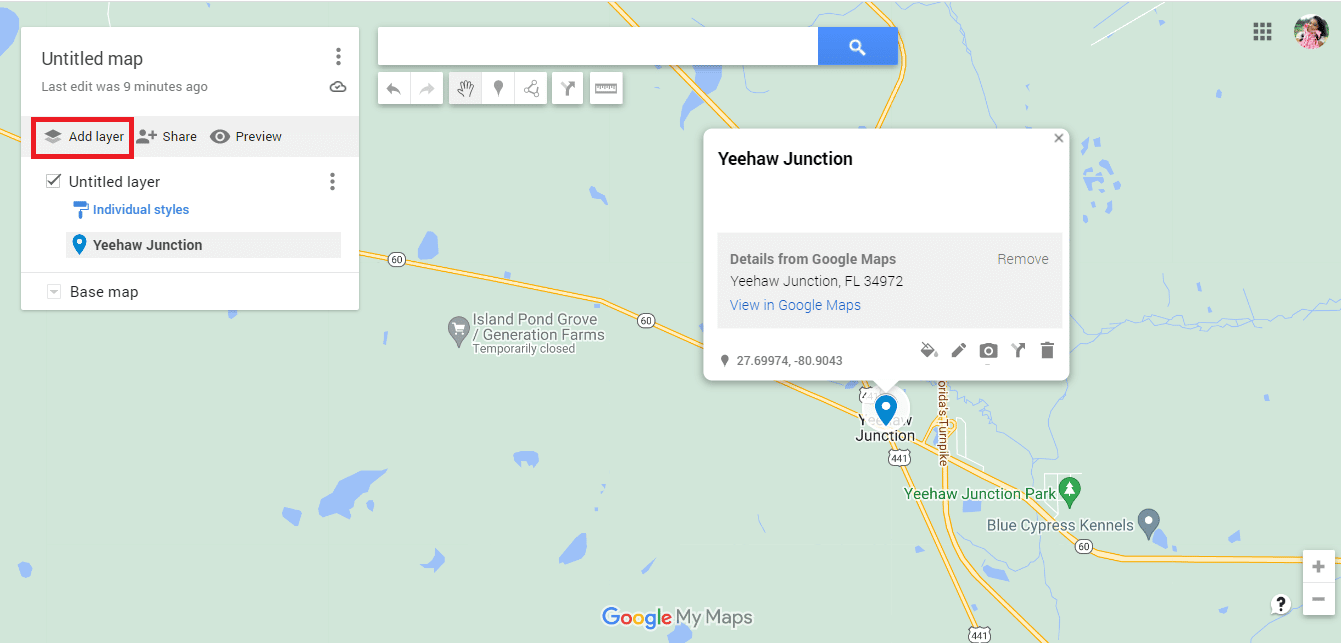
17. Klikněte na „Importovat“.
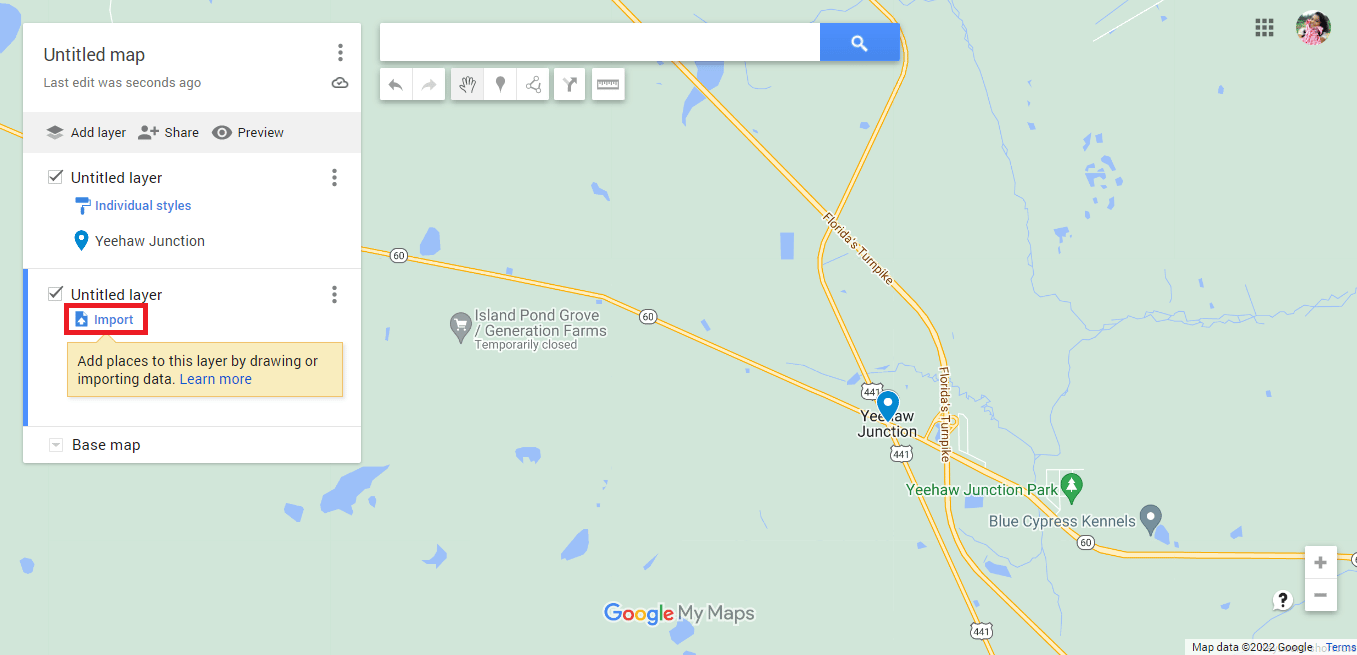
18. Zvolte „Vybrat soubor z vašeho zařízení“.
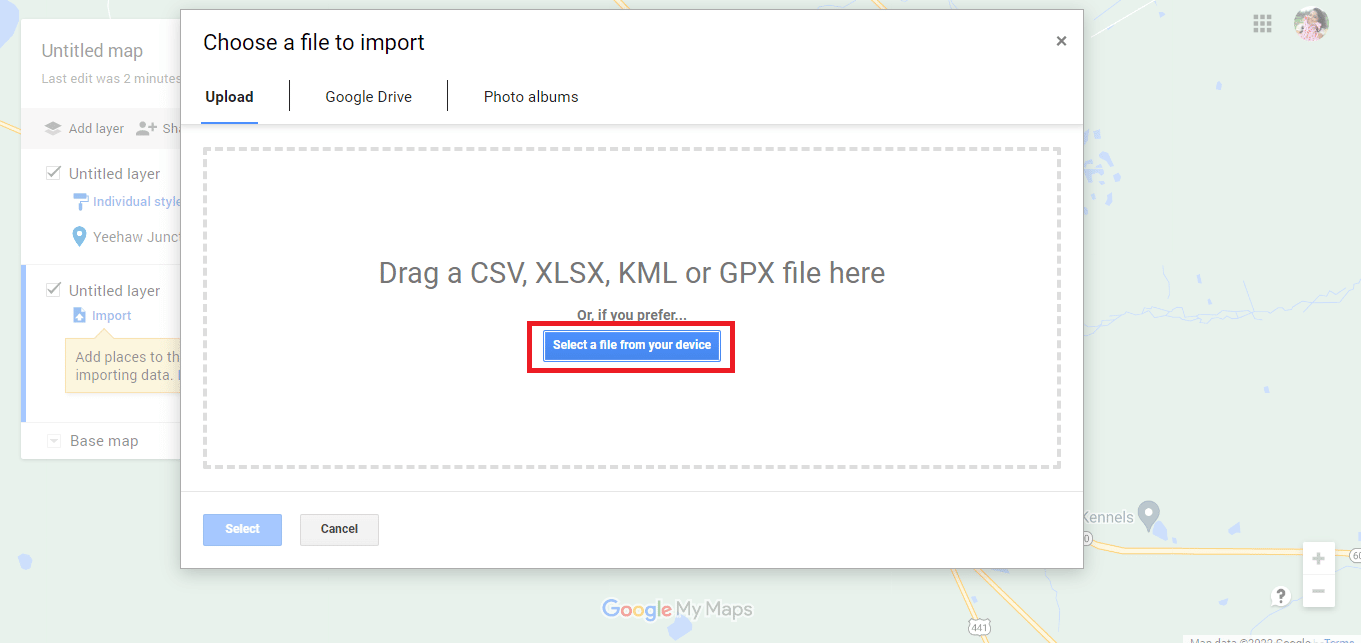
19. Vyberte soubor „circle.kml“ a klikněte na „Otevřít“.
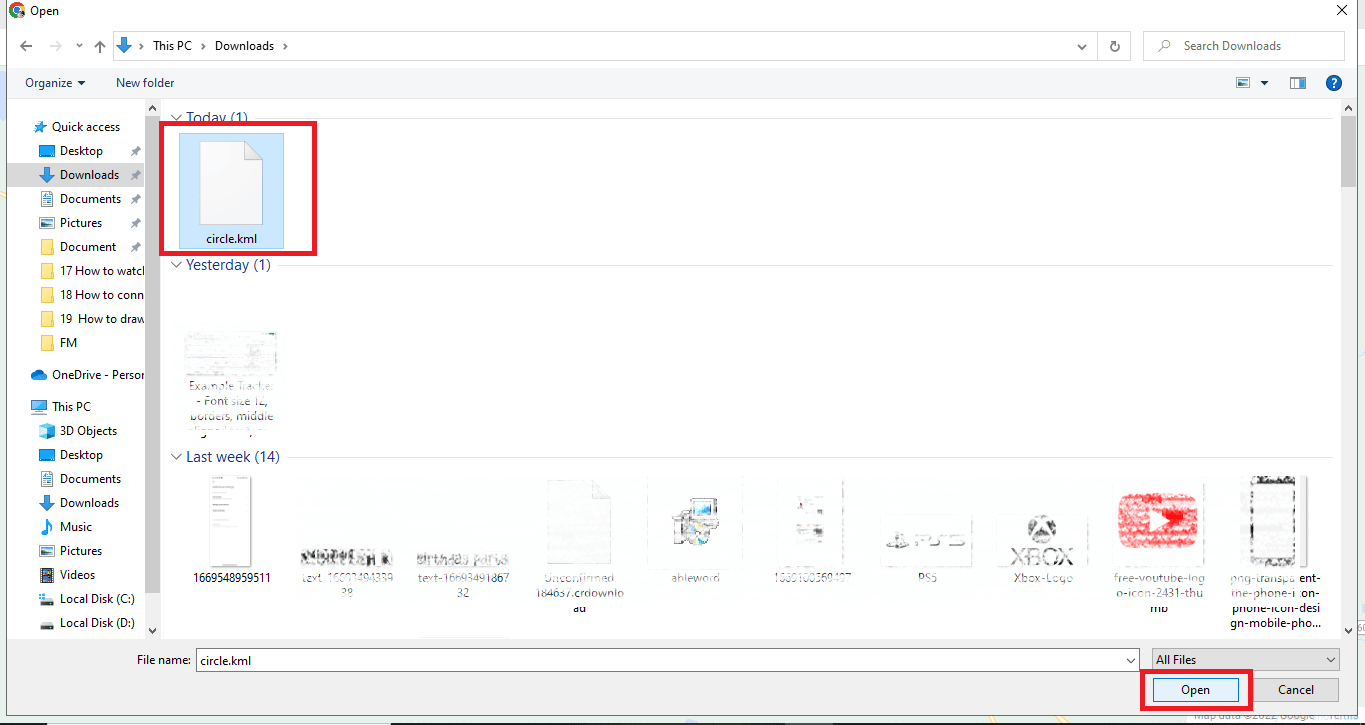
21. Tímto způsobem přidáte poloměr do Map Google pomocí KML Circle Generatoru.
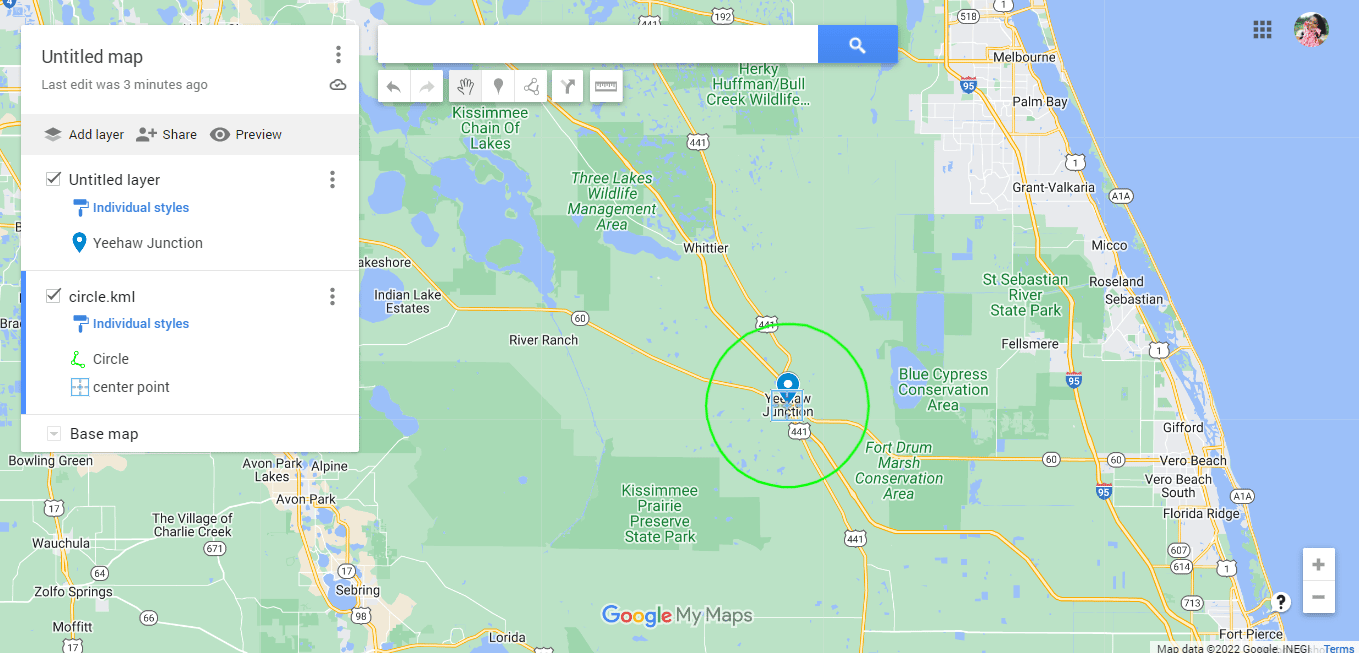
22. Klikněte na tři svislé tečky.
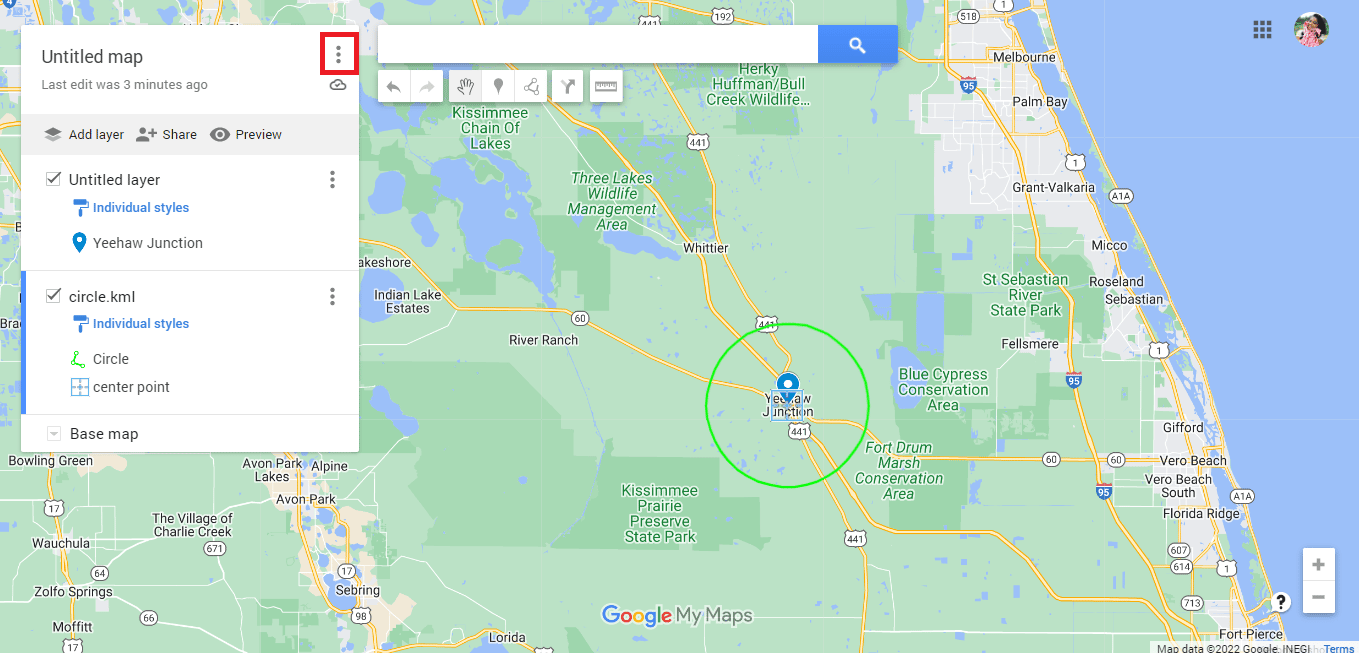
23. Exportujte mapu podle potřeby.
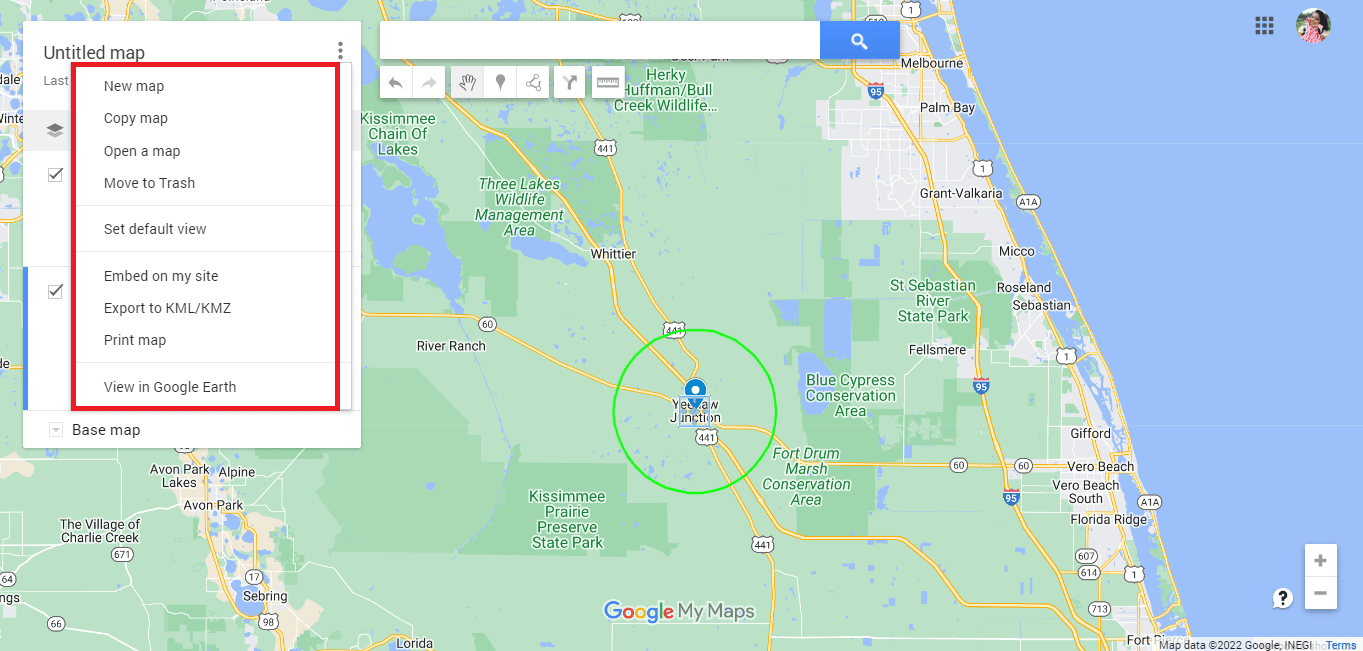
Metoda 3: Použití Moje Mapy Google a Circle Plot
Dalším užitečným způsobem, jak zakreslit poloměr v Mapách Google, je využití služby Moje mapy Google. Pro zakreslení okruhu postupujte podle následujících kroků:
1. Přejděte do služby Moje mapy Google zadáním „google.com/mymaps“ do adresního řádku.
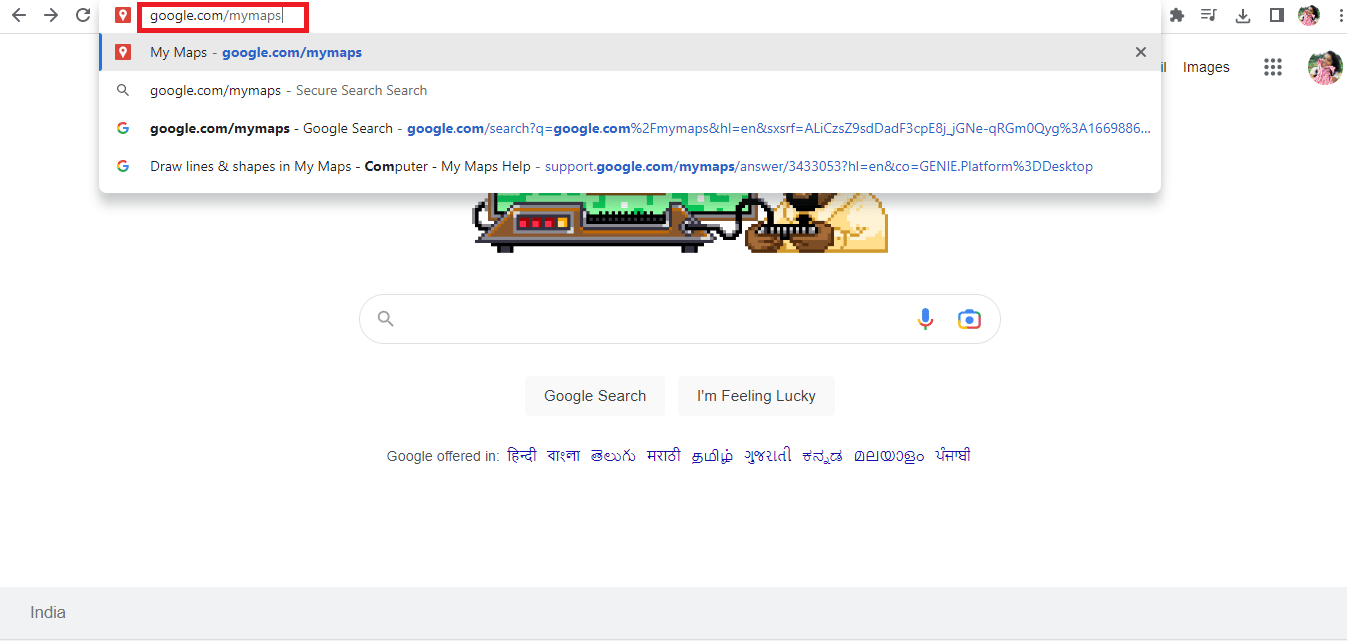
2. Klikněte na „+ VYTVOŘIT NOVOU MAPU“.
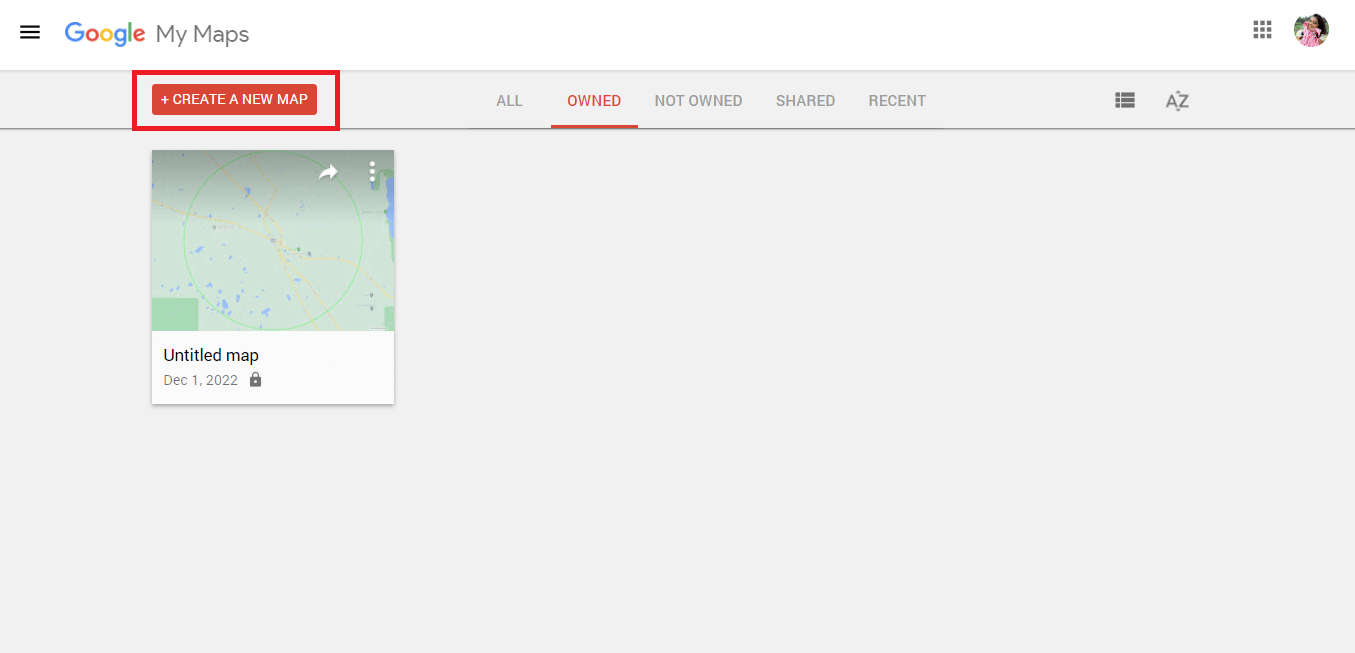
3. Zadejte adresu do vyhledávacího pole a klikněte na ikonu vyhledávání.
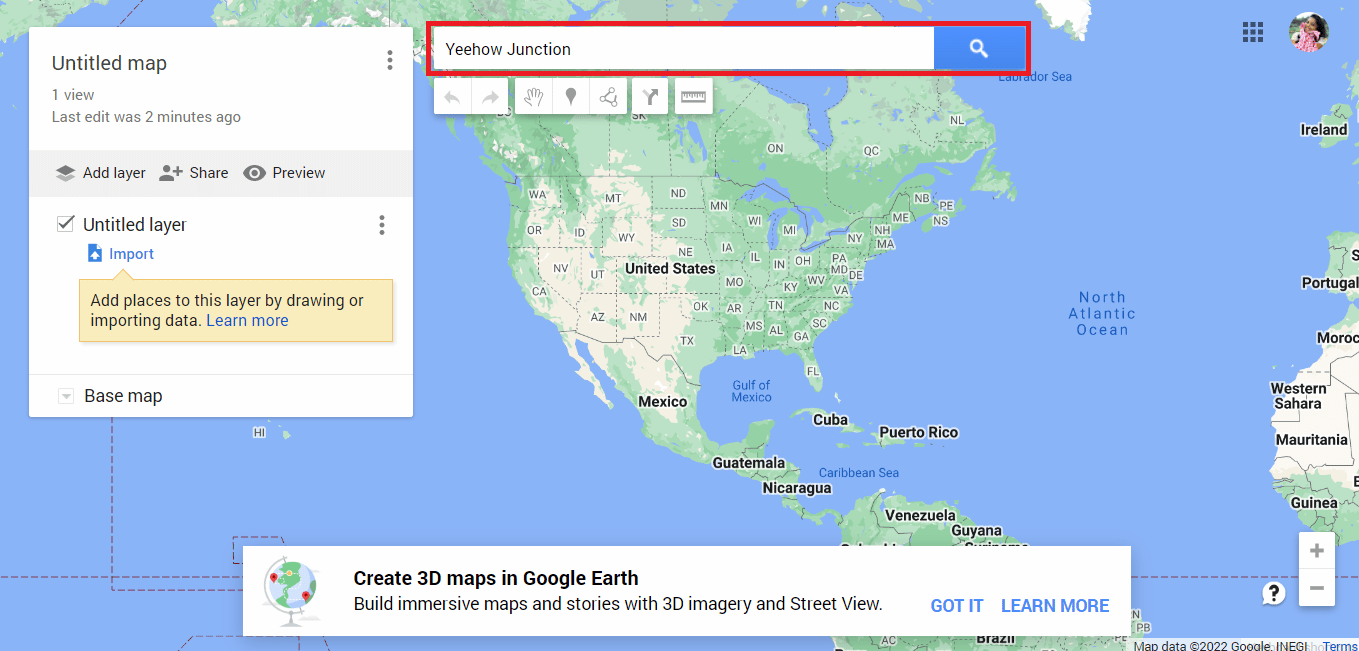
4. Klikněte na „Přidat do mapy“.
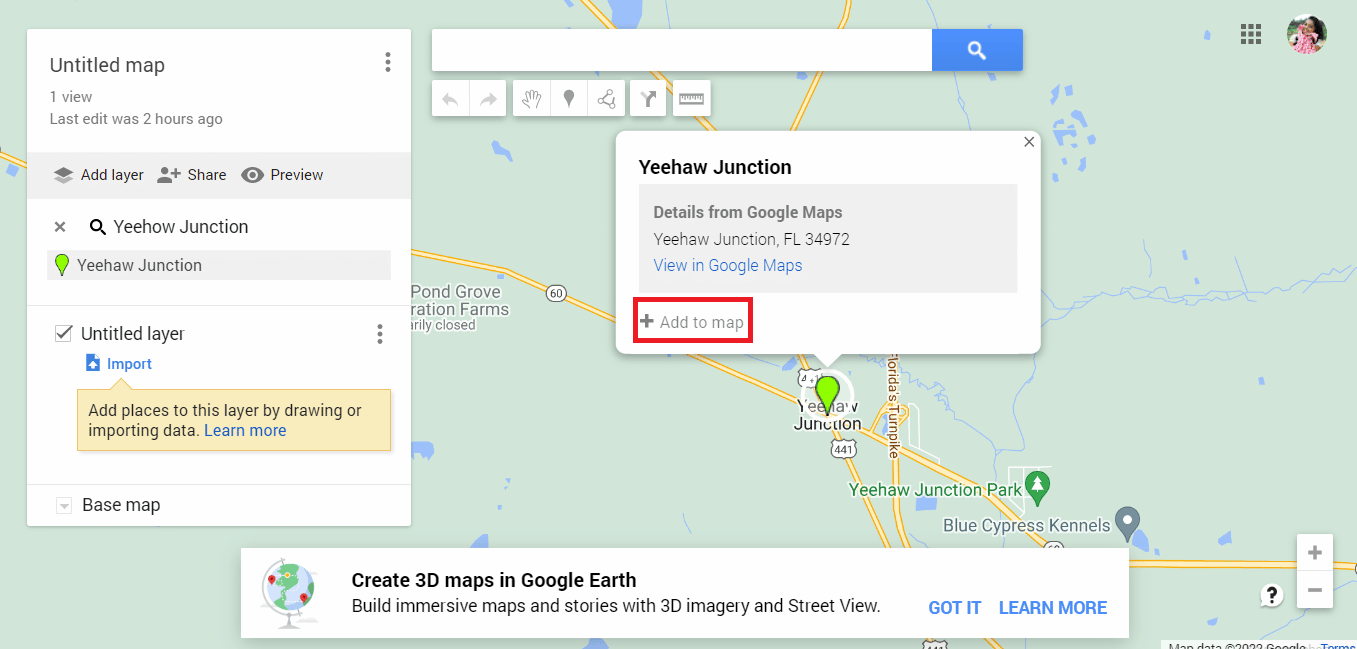
5. Zkopírujte zeměpisnou šířku a délku adresy.
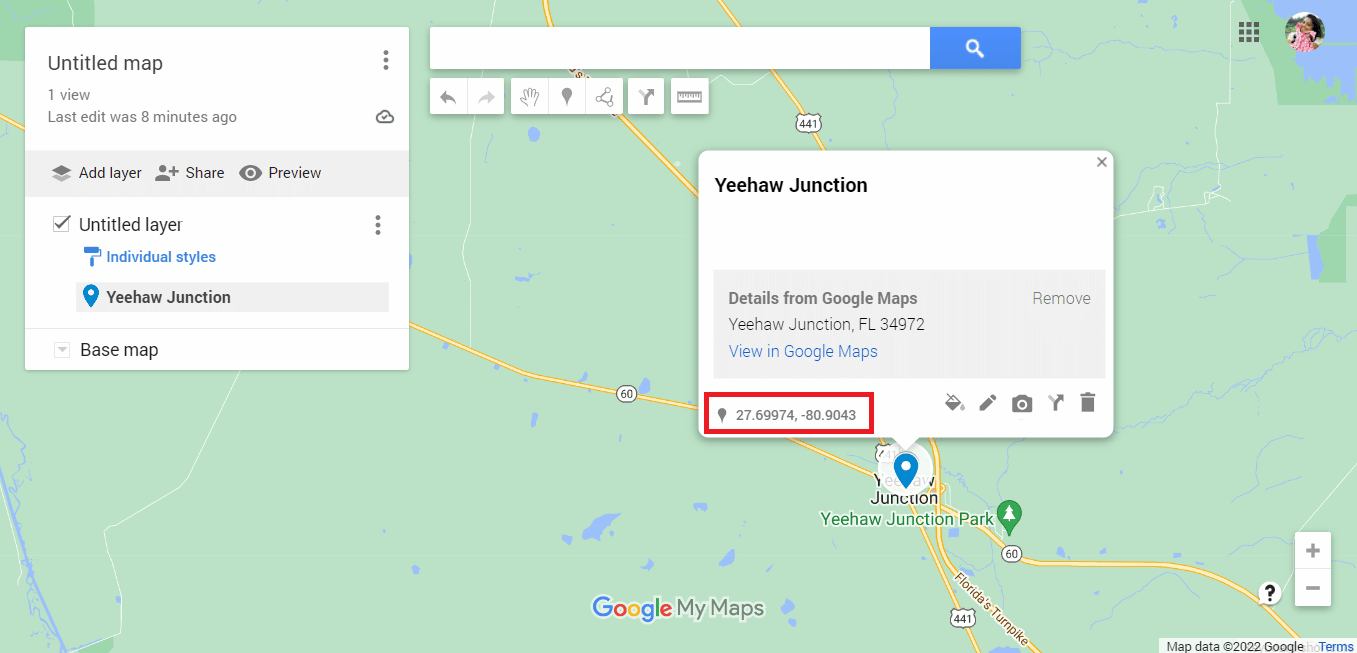
6. Přejděte na oficiální stránky Circle Plot.
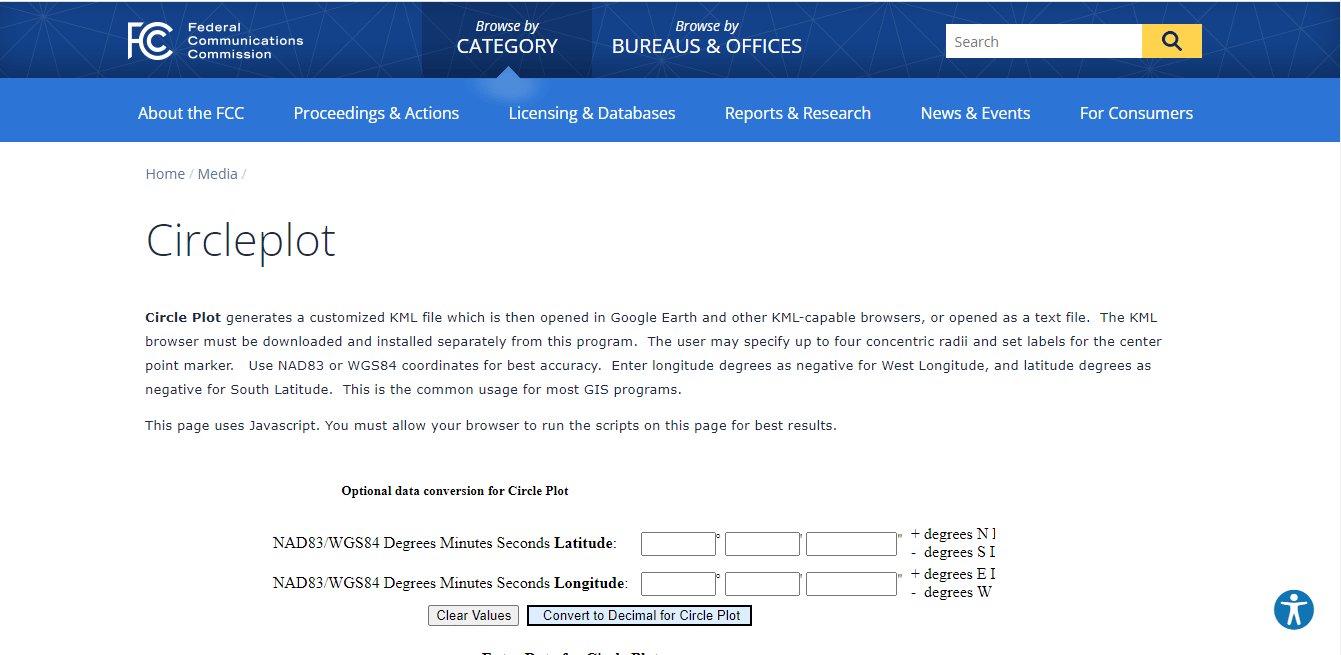
7. Na webové stránce sjeďte dolů a vložte detaily zeměpisné šířky a délky.
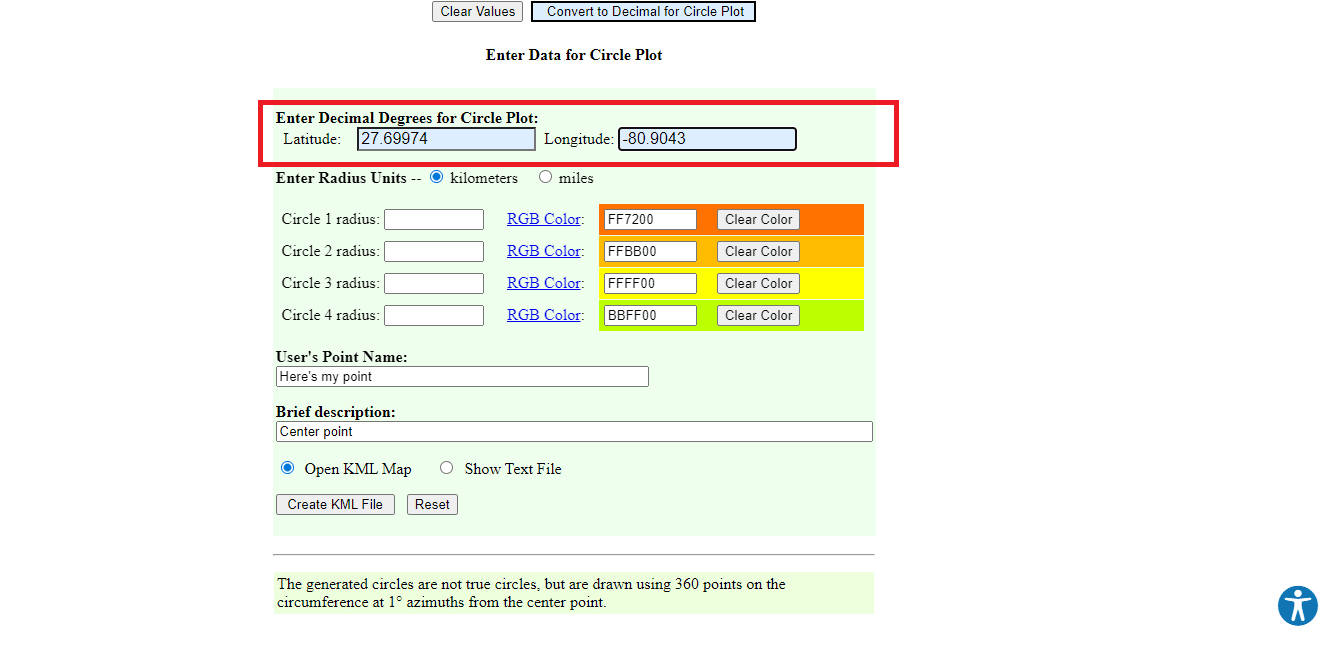
8. Upravte parametry poloměru, jako je jednotka měření, barva a počet kruhů.
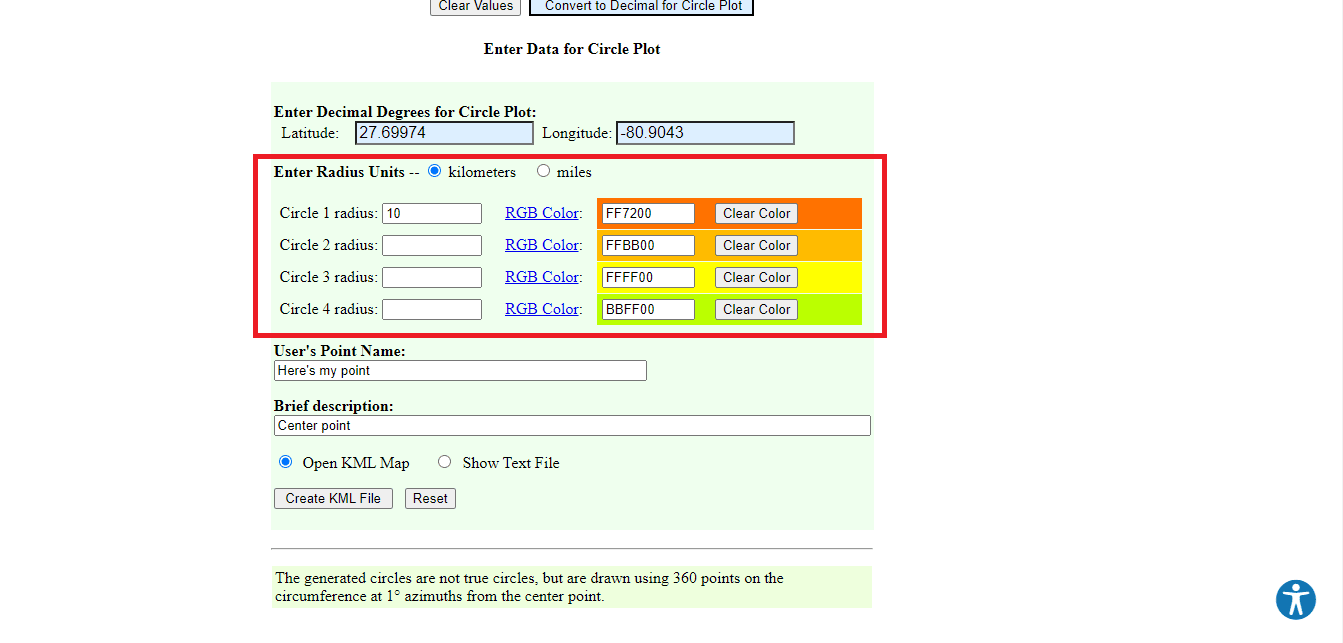
9. Zadejte požadované údaje.
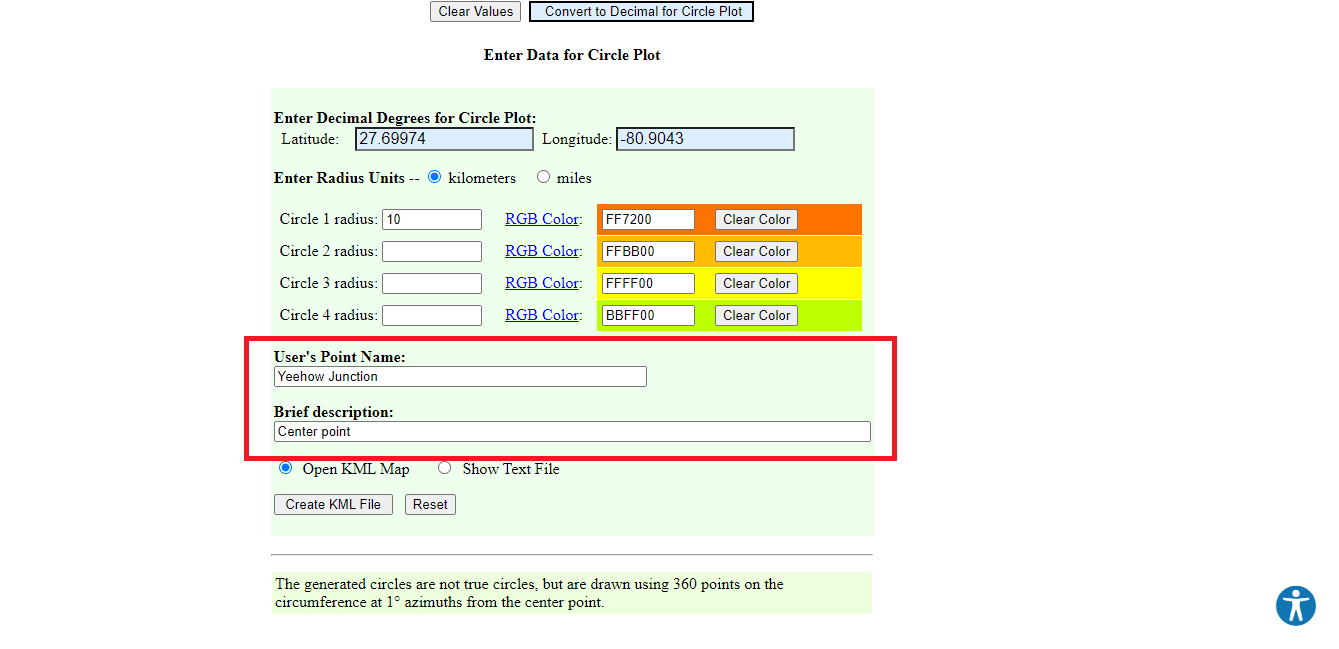
10. Klikněte na „Vytvořit soubor KML“.
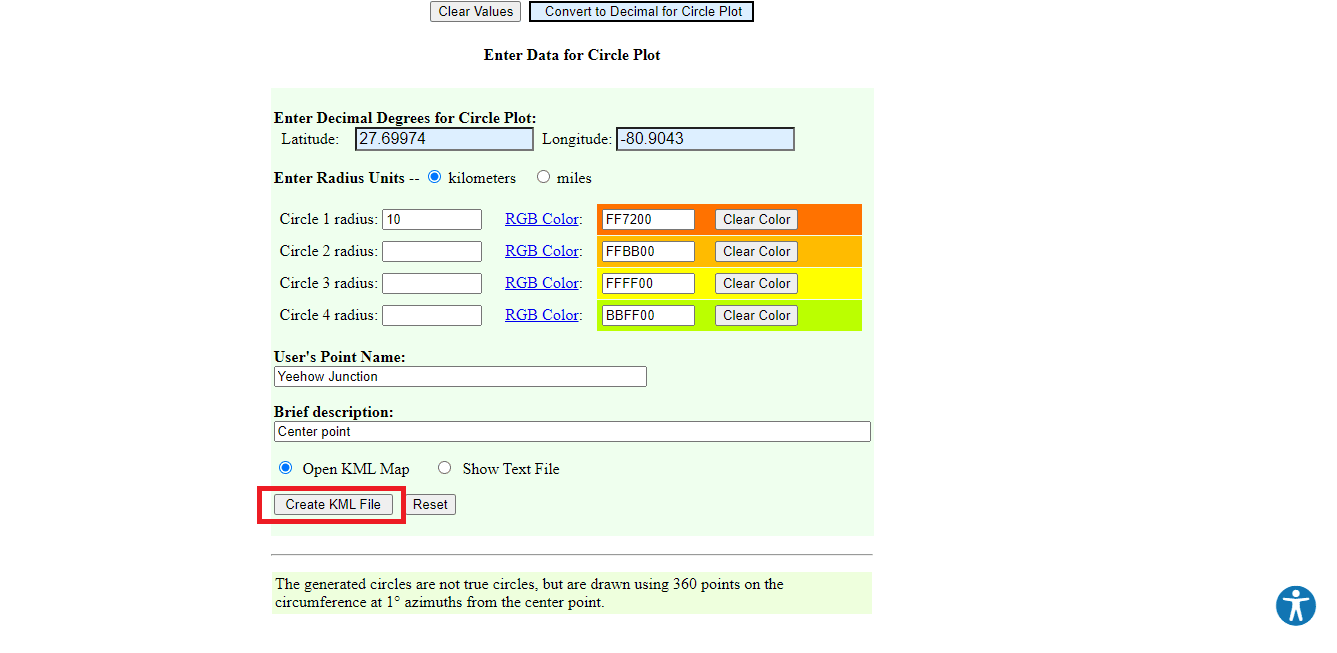
11. Stáhne se soubor s názvem „circleplot.kml“.
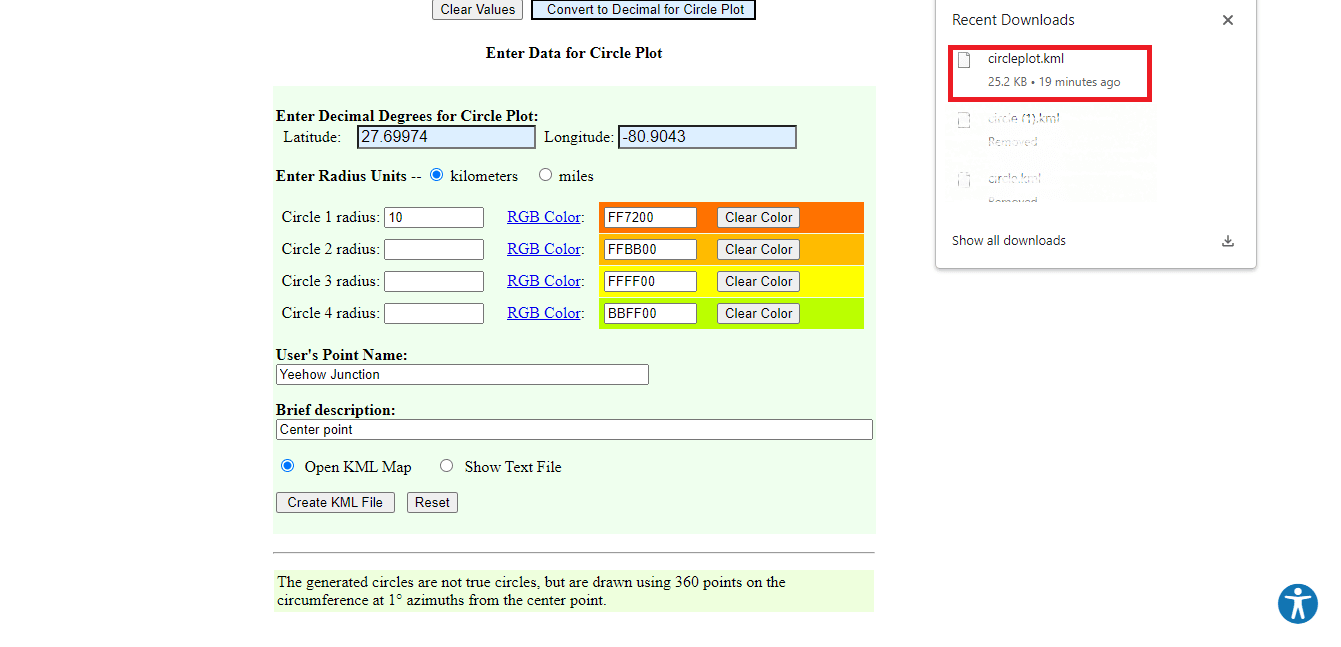
12. Vraťte se na stránku s mapou Google.
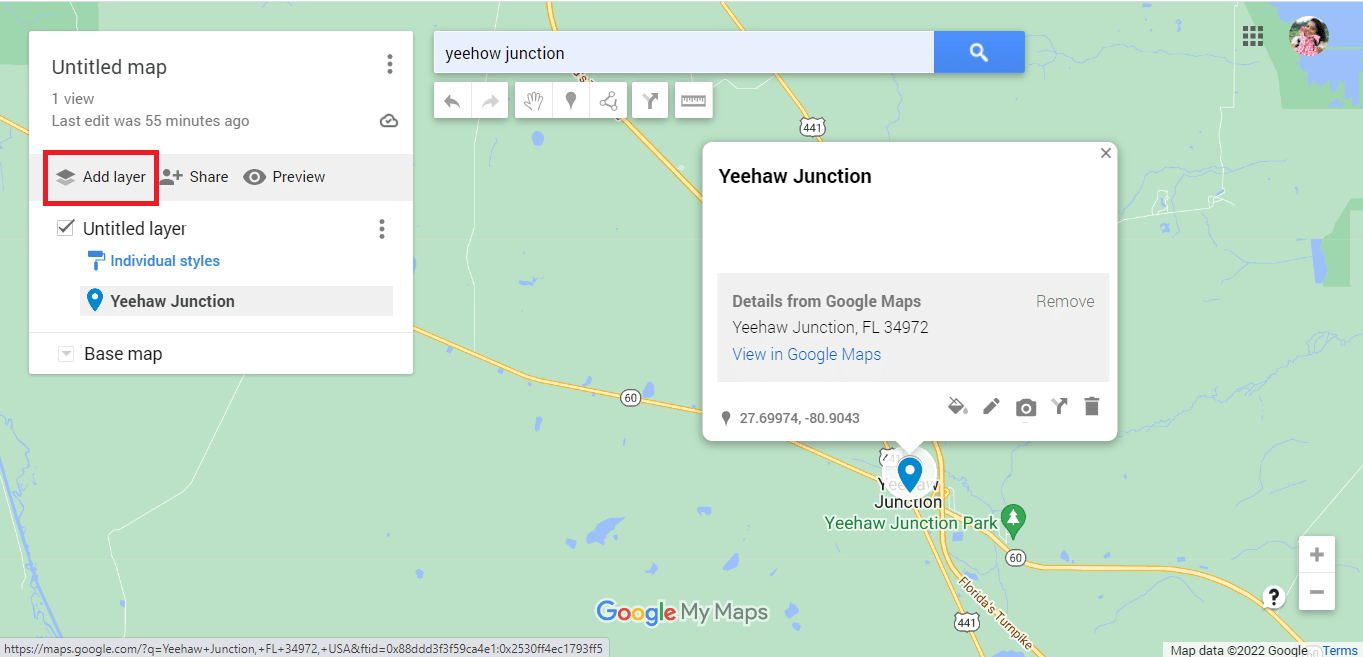
13. Klikněte na „Importovat“.
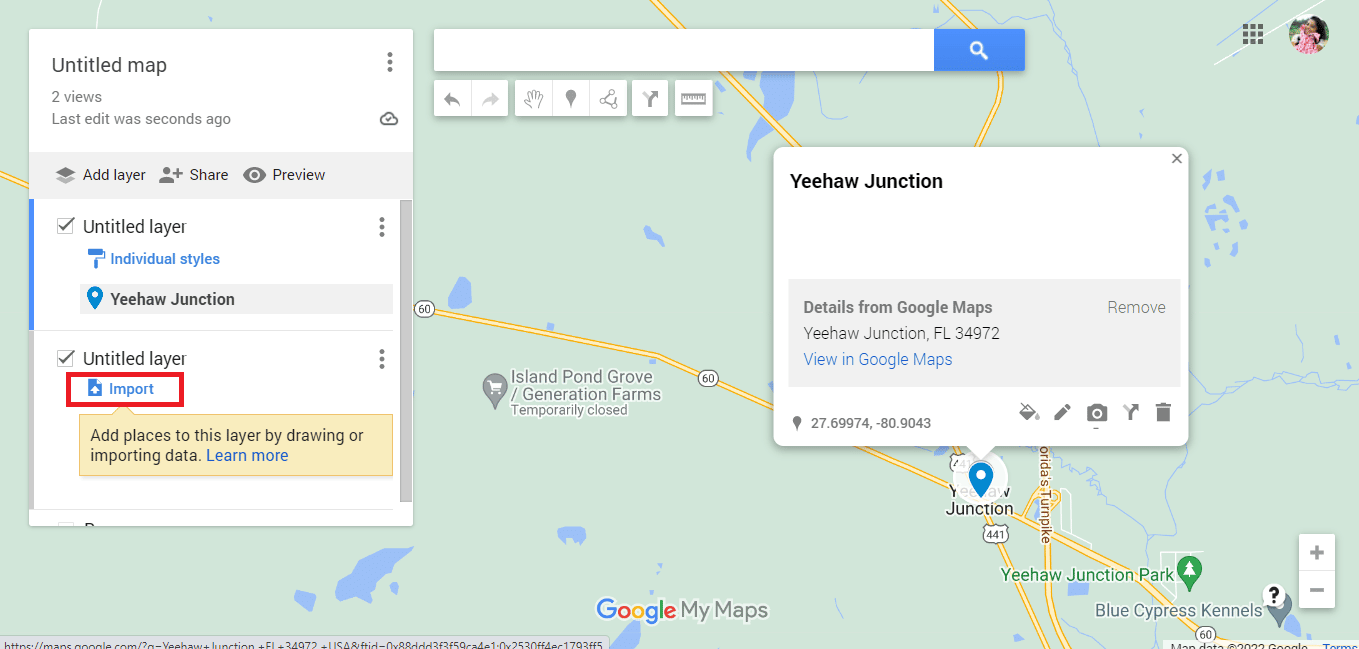
14. Zvolte „Vybrat soubor z vašeho zařízení“.
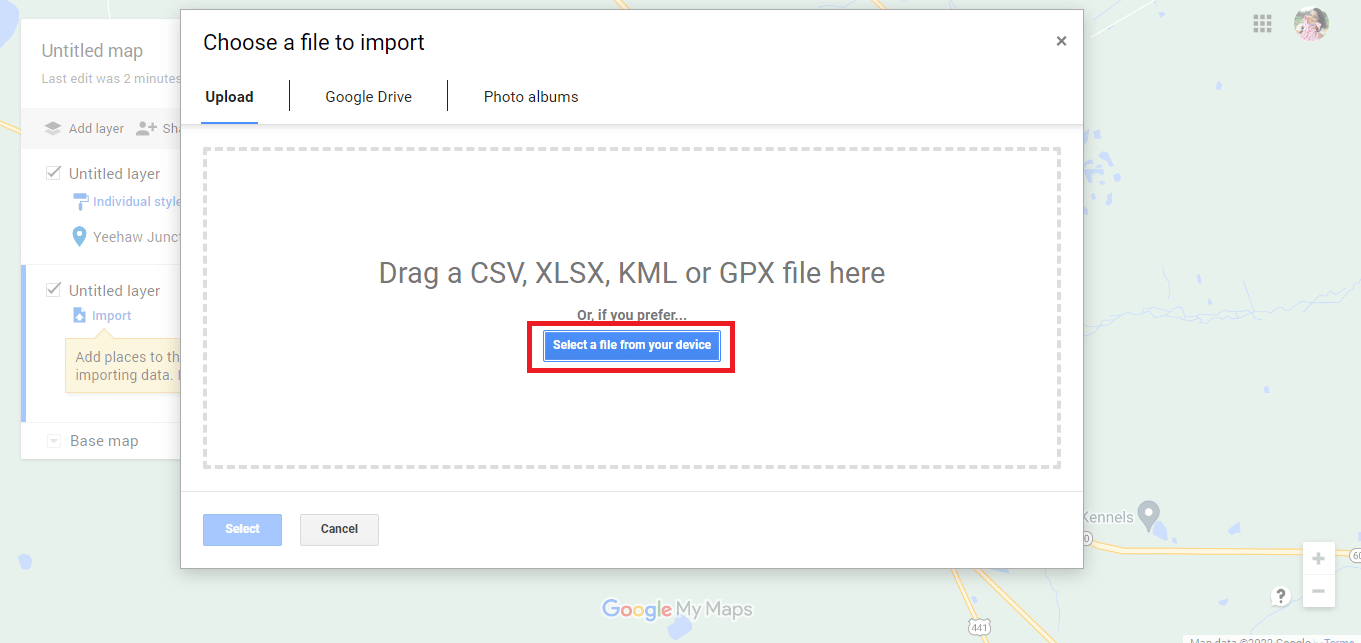
15. Vyberte soubor „circleplot.kml“ a klikněte na „Otevřít“.
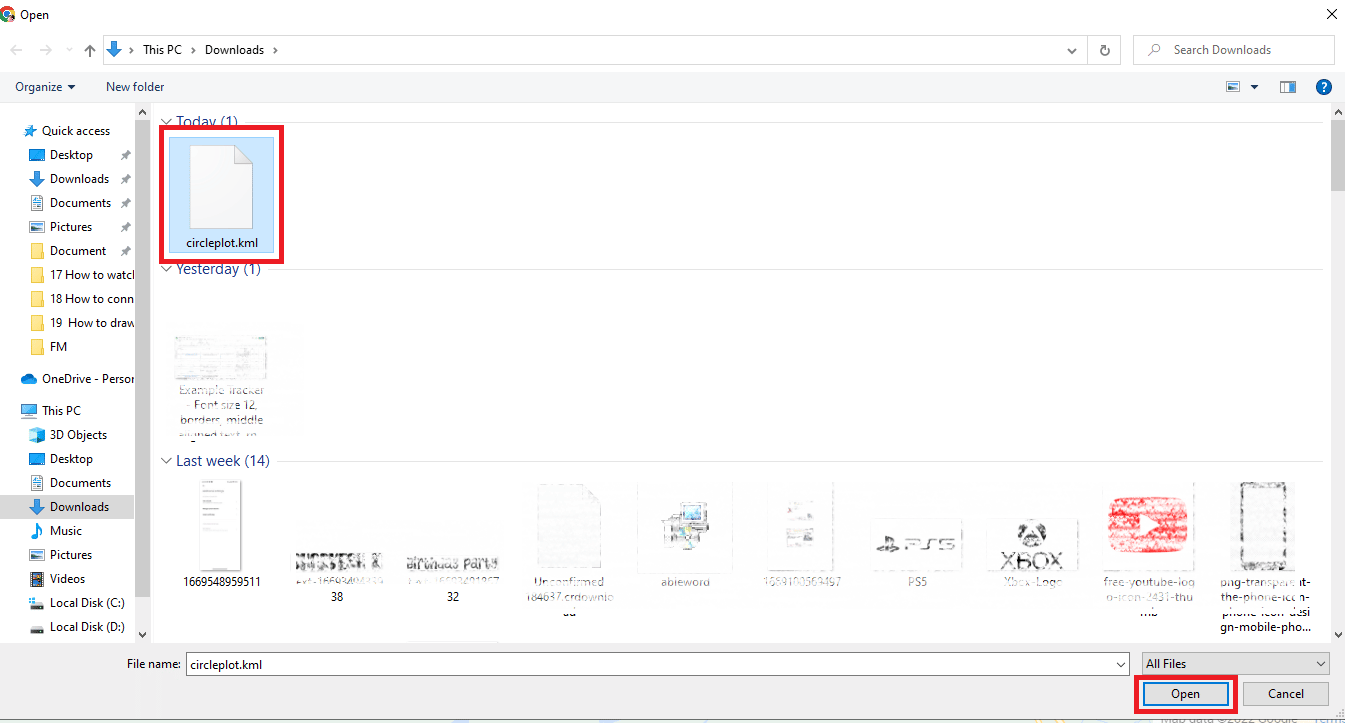
16. Poloměr pro vybranou adresu je zobrazen na mapě.
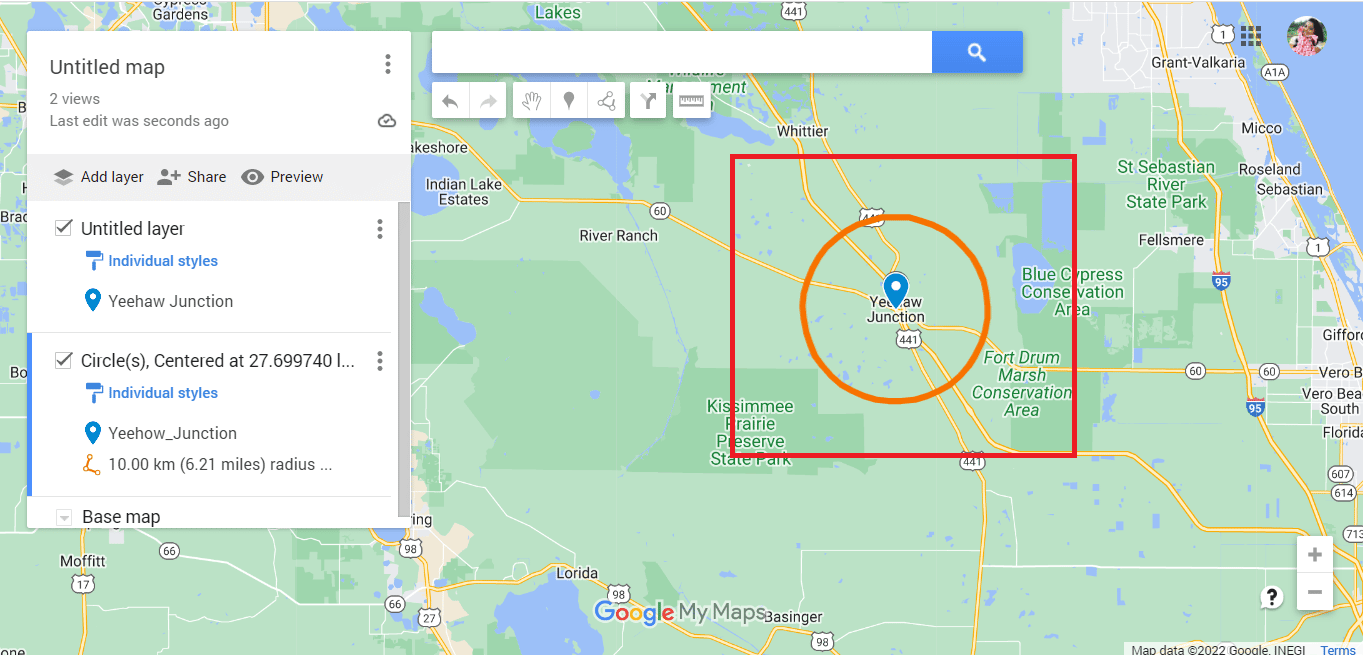
17. Klikněte na svisle zarovnané tři tečky.
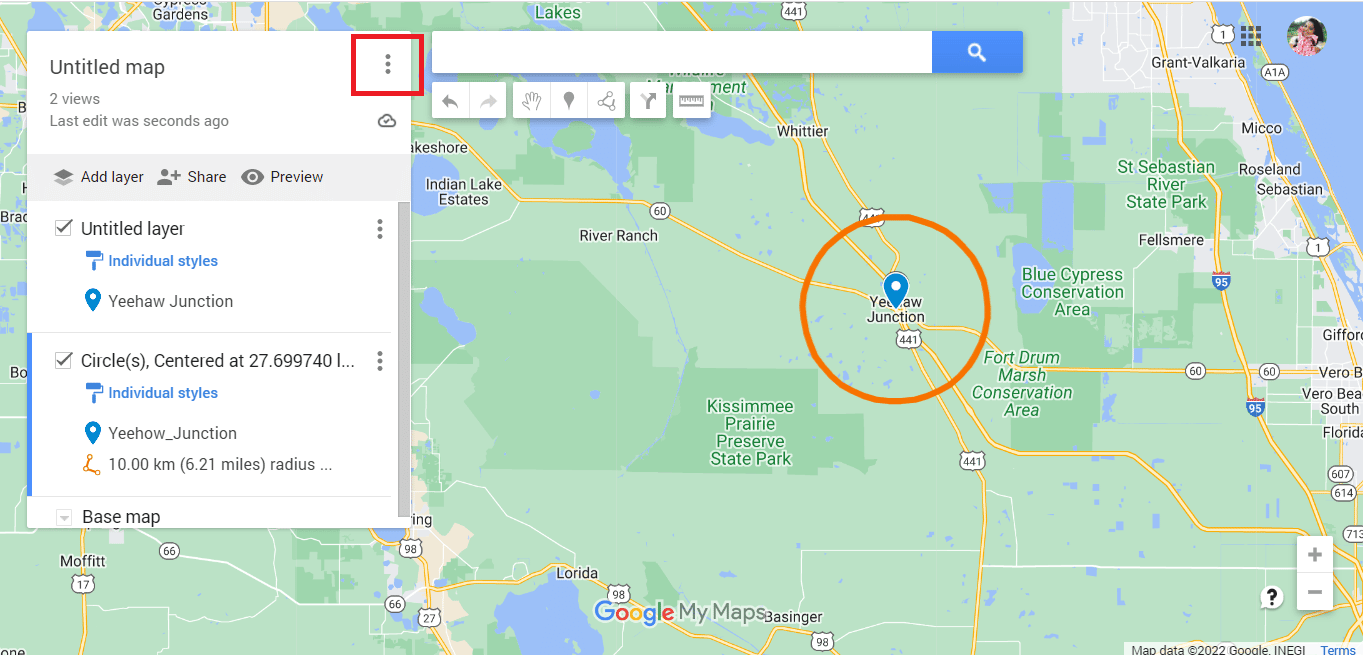
18. Exportujte mapu dle potřeby.
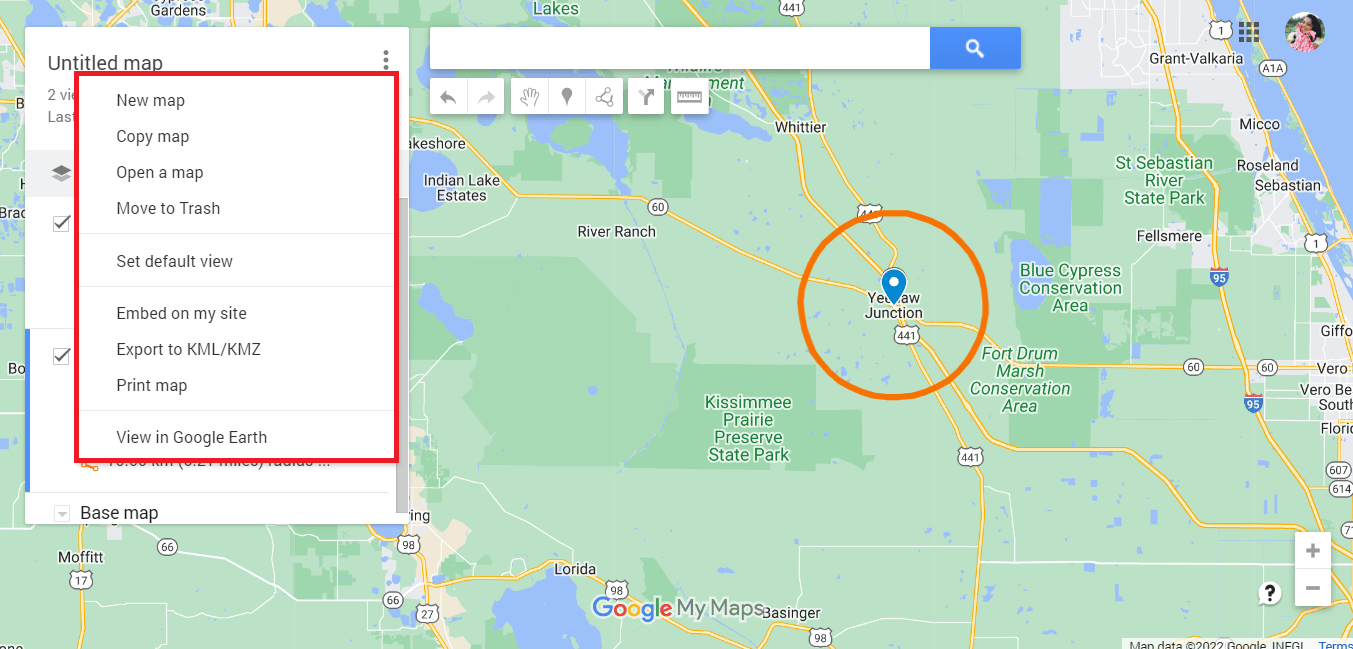
Výše uvedené metody se týkaly kreslení poloměru v Mapách Google. Následující část popisuje, zda je možné zakreslit poloměr v Google Earth.
Jak nakreslit poloměr v Google Earth
Stejně jako Mapy Google, ani Google Earth nativně neumožňuje kreslení poloměru. Pro kreslení poloměru v Google Earth můžete využít stejné nástroje třetích stran jako u Map Google. Postup je stejný jako u Map Google, s následným provedením kroků uvedených níže.
Poznámka: Následující kroky jsou relevantní pouze pokud jste provedli kroky z metod 1 a 2. Jakmile dosáhnete posledního kroku kreslení kruhu v Mapách Google, pokračujte následujícím postupem.
1. Klikněte na „Zobrazit v aplikaci Google Earth“.
<img decoding=“async“ class=“alignnone wp-image-148547″ width=“800″ height=“384″ src=“https://wilku.top/wp-