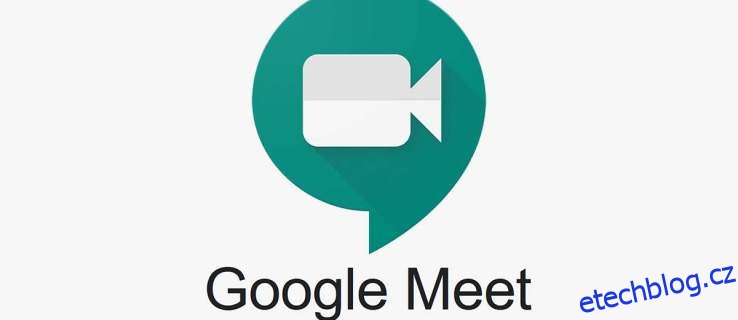Pomocí Google Meet má gigant vyhledávačů za cíl sblížit své uživatele. Google Meet je podobný oblíbenému softwaru Zoom, který uživatelům dává možnost se virtuálně setkat.
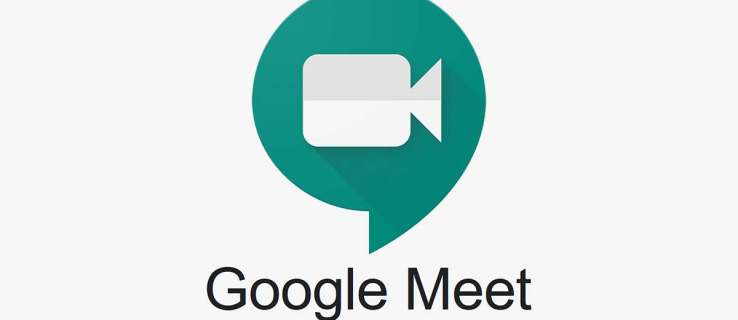
Tento zápis pokrývá plánování budoucích schůzek a poskytuje podrobné průvodce pro různá zařízení. Poskytneme vám také další informace, které vám pomohou plně využít tuto službu.
Table of Contents
Rychlé informace, než začnete
Google Meet, vedlejší produkt služby Google Hangouts, je „freemium“ služba dostupná všem, kteří používají Google G Suite. K přihlášení do videokonferenční služby v podstatě potřebujete pouze účet Gmail.
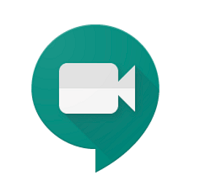
Chcete-li získat přístup ke službě Google Meet, klikněte na ikonu Google Apps (devět malých teček před avatarem) a vyberte odpovídající ikonu. Přes službu samotnou ale nemůžete naplánovat budoucí schůzku. Pokračujte ve čtení, abyste zjistili, jak na to.
Jak naplánovat Google Meet na Macu nebo PC
Způsob plánování schůzky je stejný na počítačích PC a Mac. Ve skutečnosti nezáleží ani na tom, jaký prohlížeč používáte, pokud jste přihlášeni ke svému účtu Google. Abychom vám mohli napovědět, schůzku plánujete prostřednictvím kalendáře Google. Zde jsou nezbytné kroky.
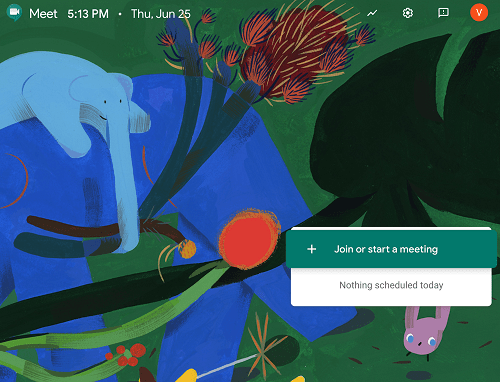
Rychlá poznámka: Následující části předpokládají, že jste již přihlášeni ke svému účtu Google.
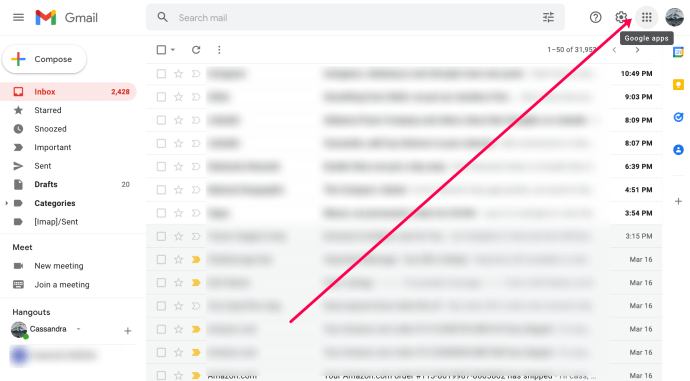
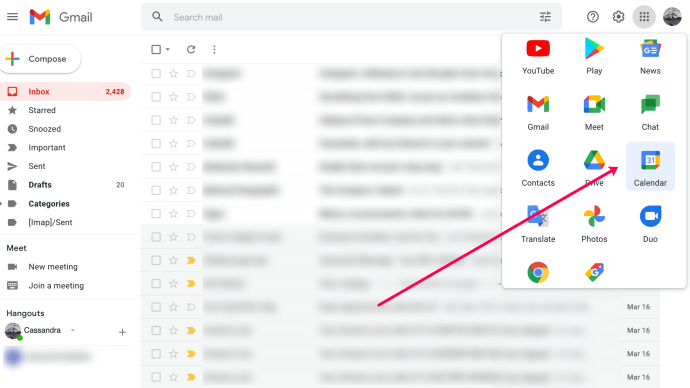
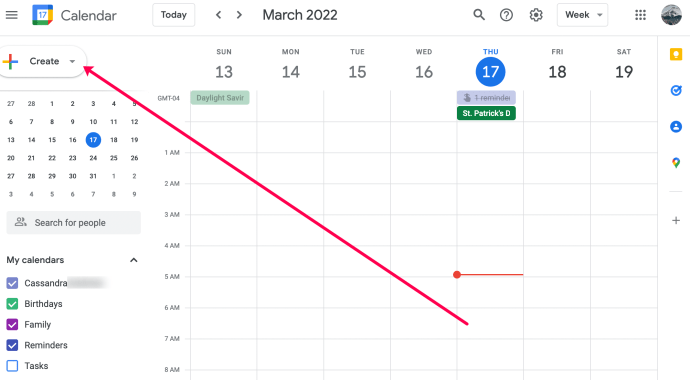
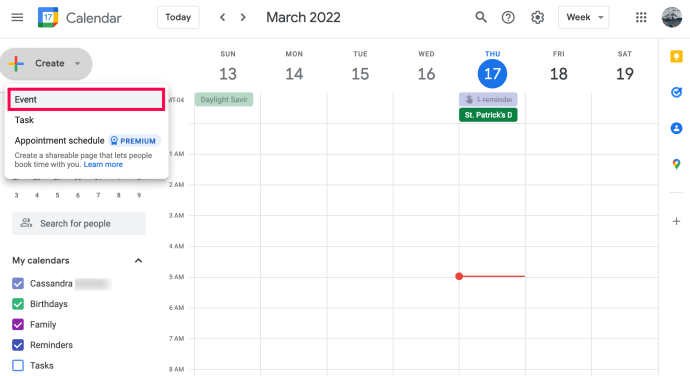
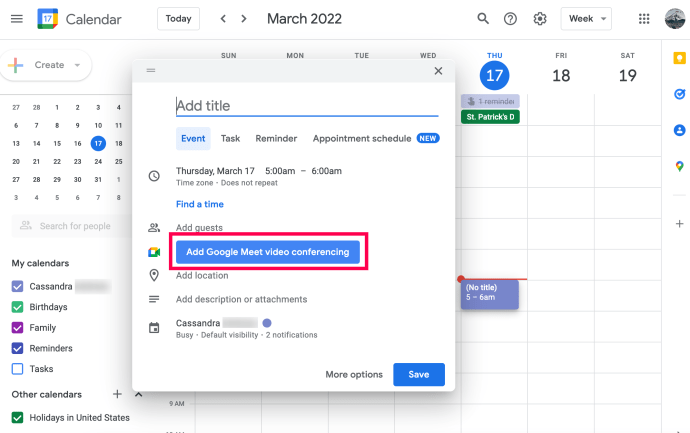
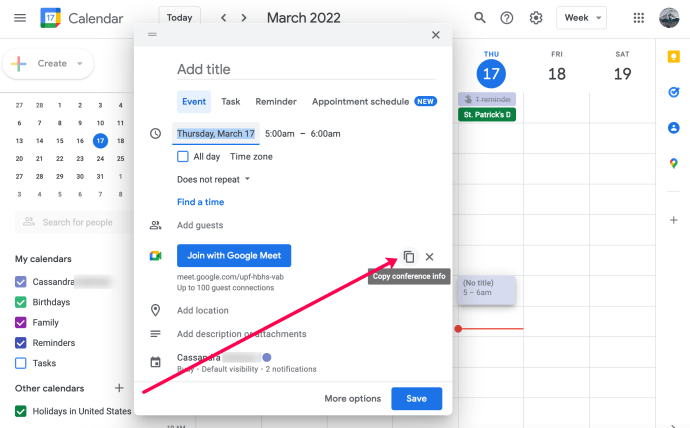
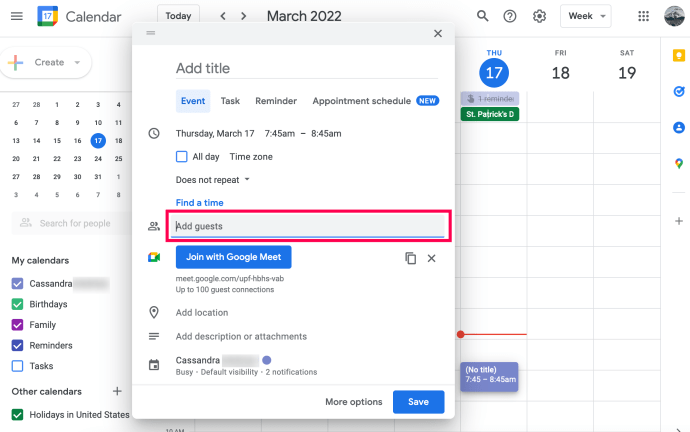
Naštěstí si můžete naplánovat schůzku až za pět let s 250 účastníky zdarma. Po ověření správnosti podrobností o schůzce klikněte na možnost Uložit. Když kliknete na Uložit, vaši účastníci obdrží e-mail s ID schůzky, časem a datem.
Jak naplánovat Google Meet v mobilní aplikaci
Chcete-li naplánovat budoucí schůzku prostřednictvím chytrého telefonu, potřebujete aplikaci Kalendář Google. Tento článek předpokládá, že jste si nainstalovali aplikaci a přihlásili se k ní. Pokud chcete, můžete snadno naplánovat Google Meet na cestách stáhněte si aplikaci Kalendář Google a přihlaste se ke svému účtu Gmail.
Až budete mít s aplikací vše nastaveno, postupujte takto:
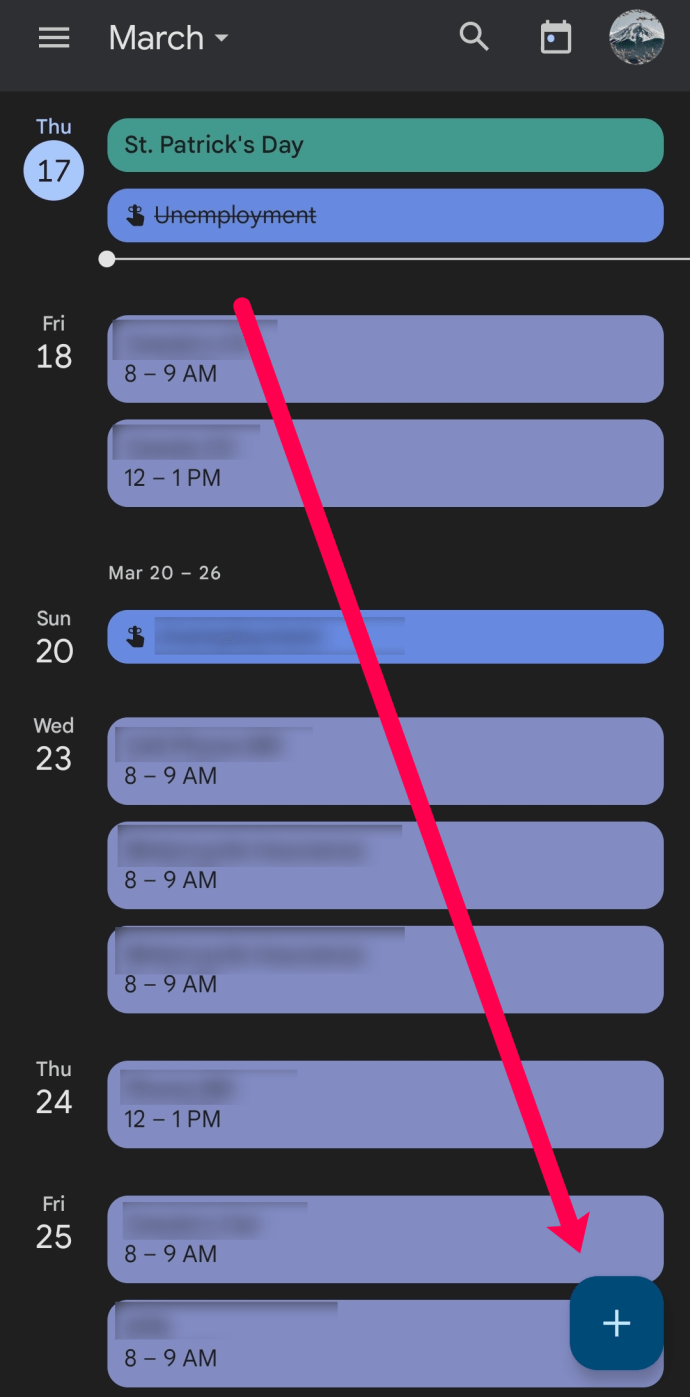
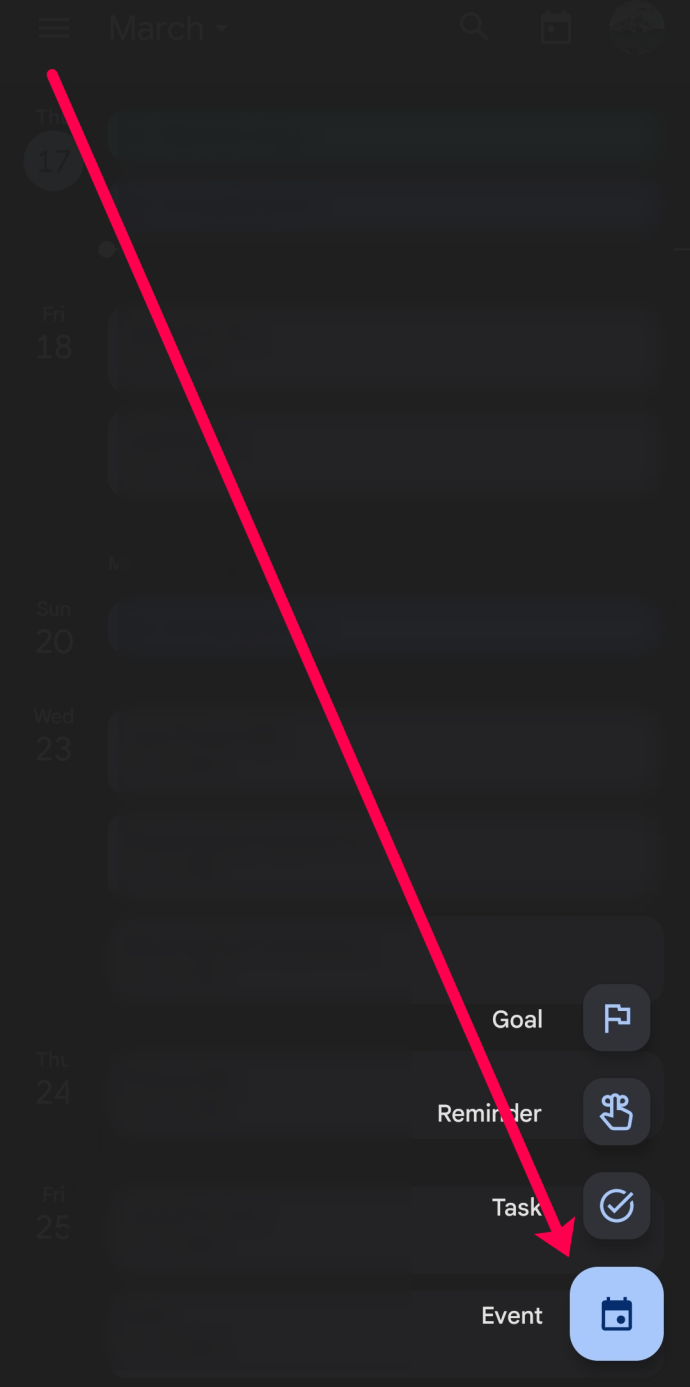
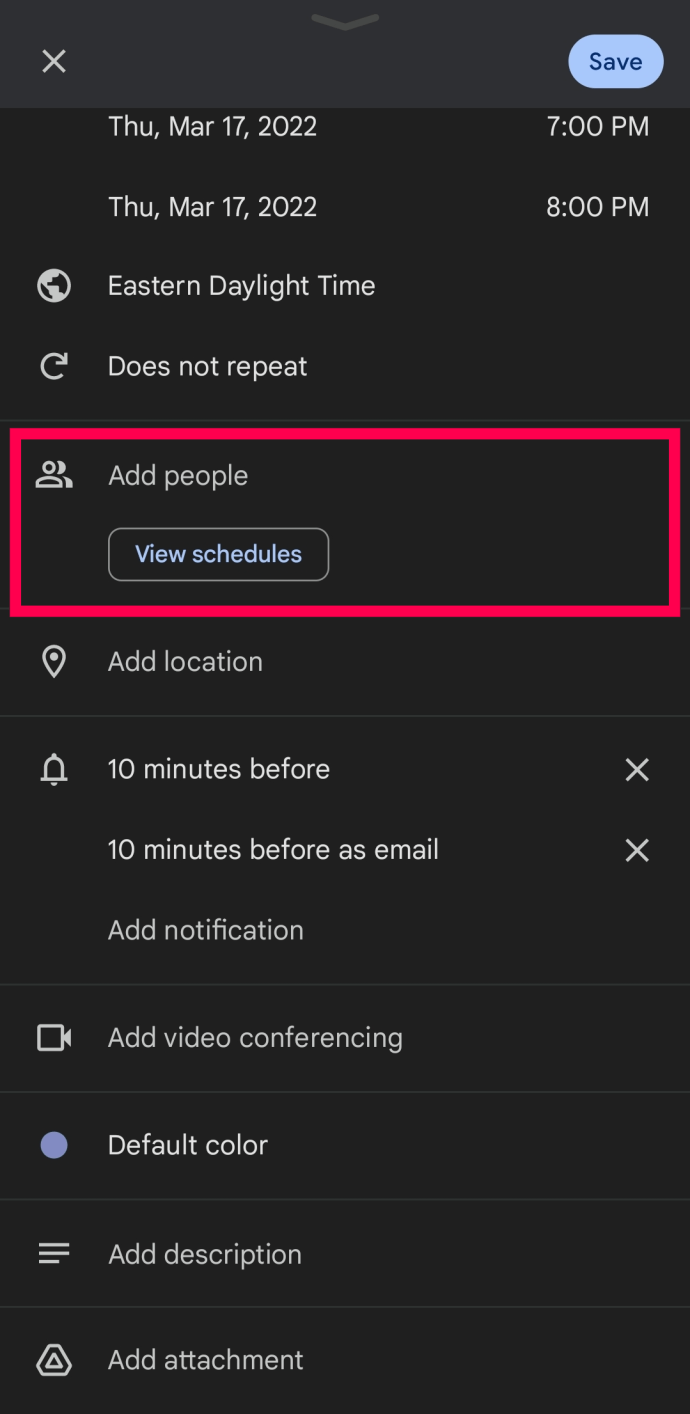
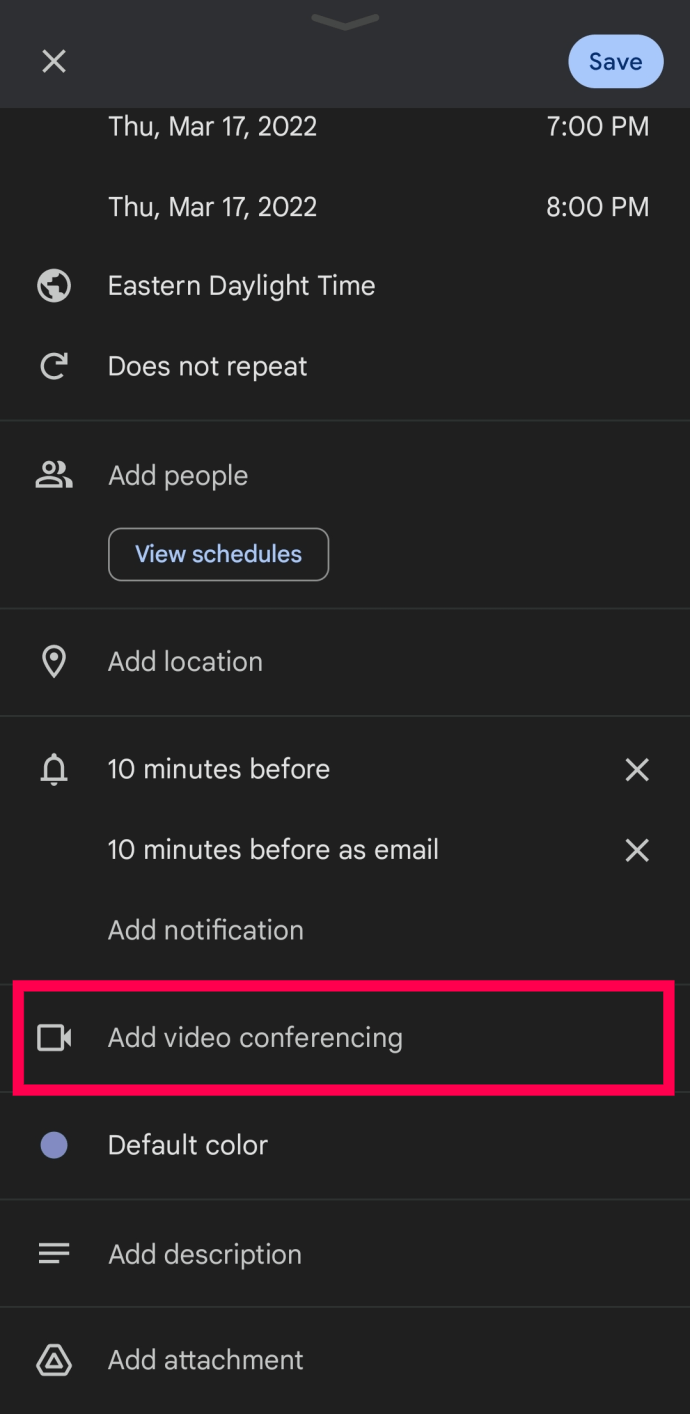
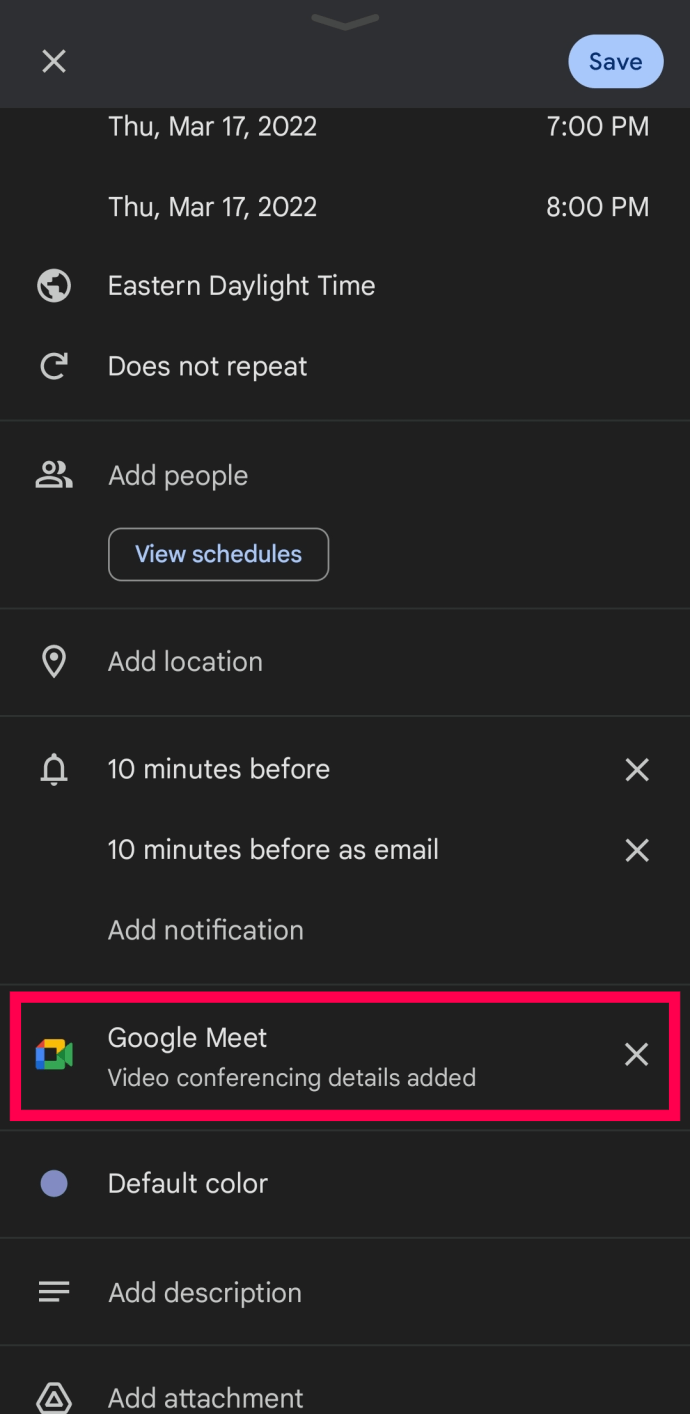
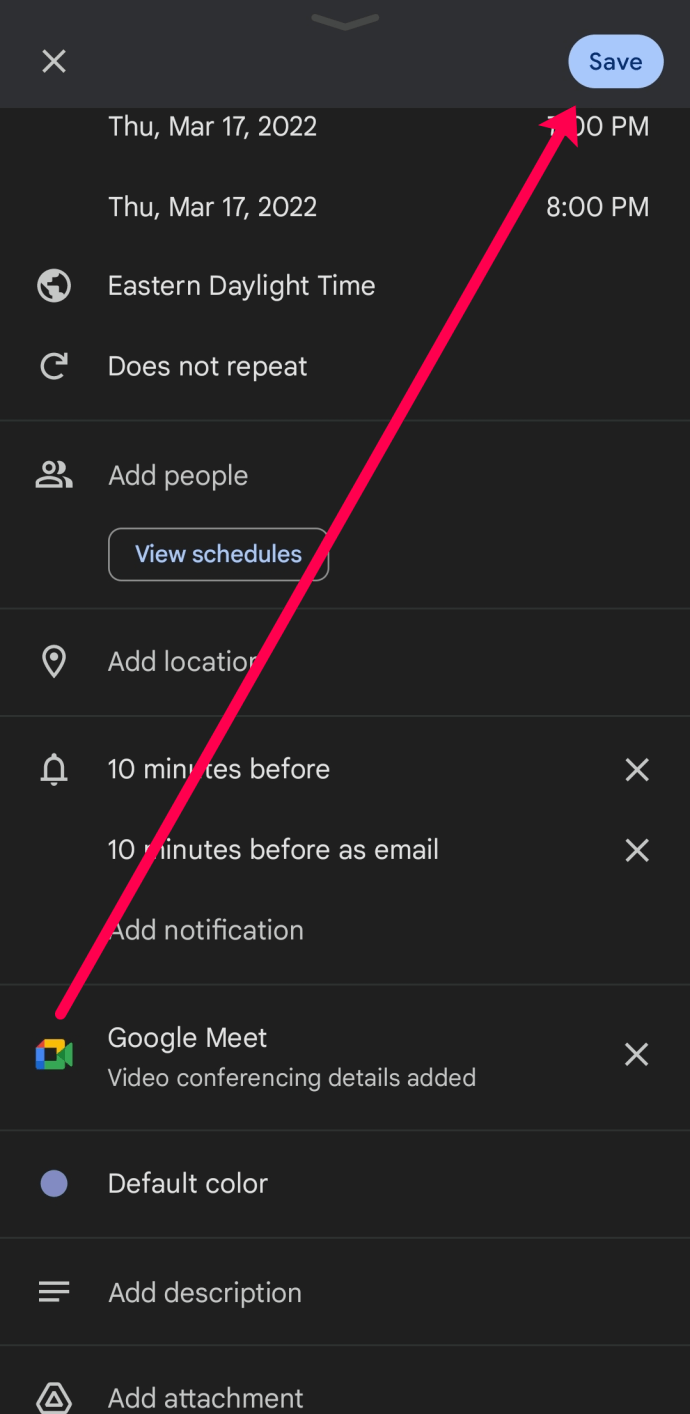
Pokud chcete zkopírovat ID schůzky a odeslat jej pomocí služby zasílání zpráv nebo textové zprávy třetí strany, vraťte se do kalendáře a klepněte na událost Google Meet. Zde můžete dlouze stisknout ID schůzky a zkopírovat jej do schránky telefonu.
Poznámka: Prostřednictvím mobilních aplikací můžete okamžitě naplánovat a zahájit schůzku. Podrobný návod k tomu je v sekci FAQ.
Další často kladené otázky
Nastavení události/schůzky Google Meet je procházka růžovým sadem. Kromě toho je logika metod plánování v podstatě stejná bez ohledu na zařízení, které používáte. Přesto má Google Meet v rukávu další triky.
Mohu upravit Google Meet po uložení?
Absolutně! Pokud se vaše plány změní nebo si uvědomíte, že jste při plánování Google Meet udělali chybu, můžete upravit pozvánku a automaticky odeslat aktualizaci. Zde je postup:
1. Otevřete svůj Kalendář Google a klikněte na událost. Poté klikněte na ikonu pera nahoře.
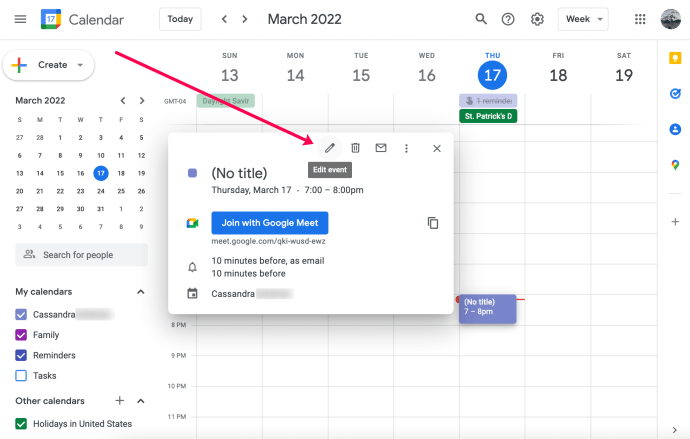
2. Proveďte potřebné úpravy a nahoře klikněte na Uložit.
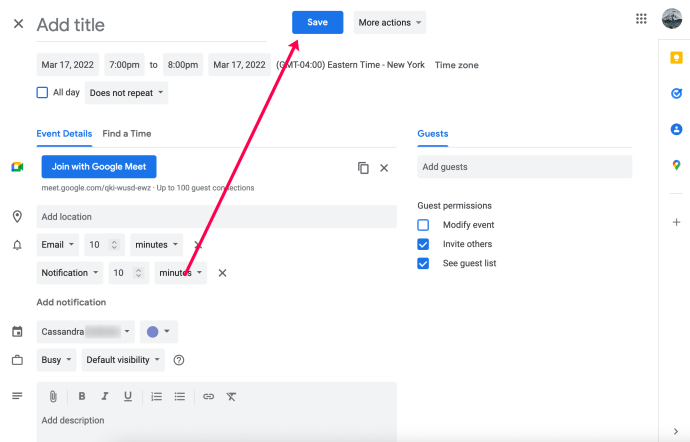
Mohu okamžitě zahájit Google Meet?
Ano! Pokud chcete zahájit schůzku, aniž byste ji naplánovali na později, stačí otevřít aplikaci Google Meet a klepnout na Nová schůzka. Poté klepněte na Zahájit novou schůzku. Po zahájení schůzky klepněte na Přidat další. Pozvěte své účastníky a oni pozvánku okamžitě obdrží.
Veselé chatování
Snadné použití a jednoduchost jsou některé z hlavních předností Google Meet. Tato aplikace pro videokonference navíc plně využívá výhod G Suite pro bezproblémový přístup a plánování. A je skvělé, že můžete zahájit schůzku na počítači a poté okamžitě přejít na mobilní zařízení.
Jak často máte schůzky prostřednictvím Google Meet? Použili jste nějakou jinou aplikaci pro videokonference? Jaká byla vaše zkušenost? Dejte nám své dva centy v sekci komentářů níže.