Android dává uživatelům neomezenou volnost v přizpůsobování a optimalizaci jejich zařízení. Můžete si upravit vzhled, základní aplikace, míru závislosti na službách Google a mnoho dalšího. K tomu vám skvěle poslouží Tasker, aplikace pro Android umožňující automatizovat různé funkce telefonu. Následující text vás provede nastavením a používáním Taskeru pro automatizaci vašeho Android zařízení.
Jak získat aplikaci Tasker
Tasker je placená aplikace, která v Obchodě Play stojí 3,99 $. Nicméně, je k dispozici i zkušební verze ke stažení z webu Tasker, která má 15denní omezení. Během zkušebního období se vás Tasker při každém spuštění (i při přepínání mezi aplikacemi) zeptá, zda chcete pokračovat ve zkušební verzi nebo zakoupit plnou verzi.
Režim pro začátečníky
Tasker nabízí velké množství funkcí. Abyste se v nich neztratili, začneme s režimem pro začátečníky. V něm máte k dispozici karty Profily, Úkoly a Scény. Každá karta má své specifické využití, což vám je zřejmé již z jejich názvů. Kliknutím na každou kartu se vám objeví možnost importovat profil/úkol/scénu.
Nový záznam vytvoříte stisknutím tlačítka přidat (+) umístěného v pravém dolním rohu. Změny uložíte a ukončíte pomocí tlačítka se šipkou Zpět v levém horním rohu. Stisknutím křížku v pravém horním rohu akci zrušíte.
Je třeba si uvědomit, že Tasker není tak jednoduchý jako například IFTTT, kde si vybíráte z již předdefinovaných úprav. Tasker vám dává možnost jít mnohem hlouběji a vyžaduje, abyste si sami vytvářeli profily a definovali chování vašeho Android zařízení.
Pokud chcete režim pro začátečníky vypnout, přejděte do nabídky (v pravém horním rohu) > Předvolby > Zrušte zaškrtnutí u položky Režim pro začátečníky. Nedoporučuje se to, dokud se s Taskerem důkladněji neseznámíte. Vypnutím režimu pro začátečníky se zobrazí nová karta Vars (Proměnné).
Krok 1 – Vytvoření úkolu
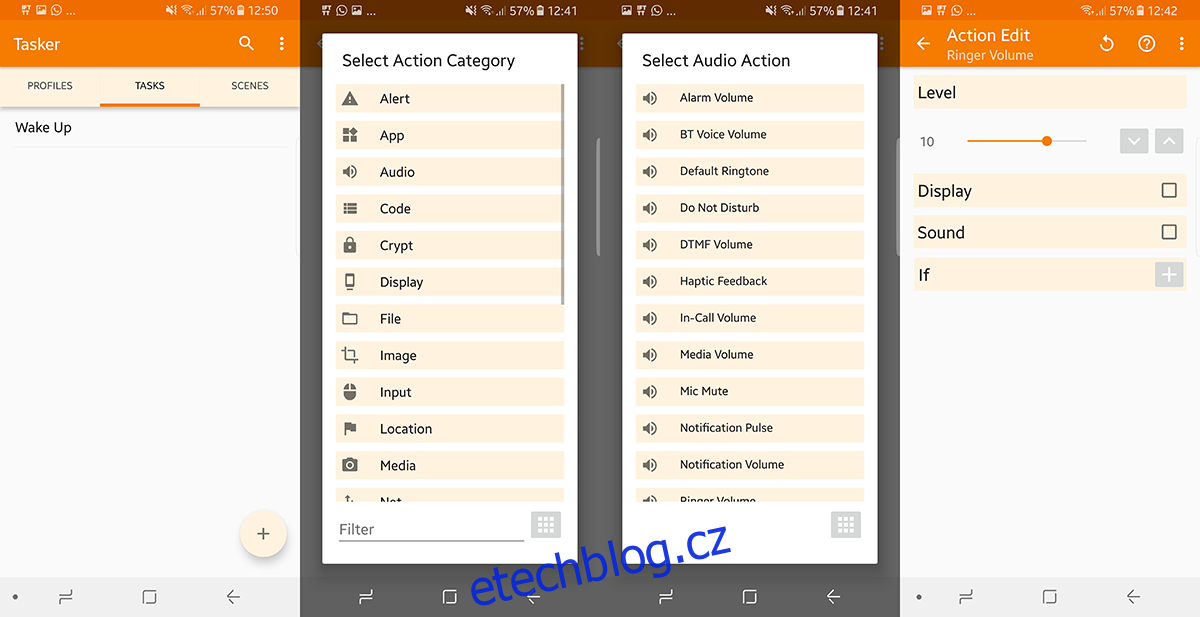
Přestože je karta Profily první v seznamu, začneme s tvorbou Úkolů, protože ty jsou základem této aplikace. Vytvoříme si úkoly pro provedení akcí, které chceme spustit, když se například probudíme.
Klikněte na tlačítko + v pravém dolním rohu, zadejte název úkolu a potvrďte zatržením. Nyní klikněte na ikonu + pro přidání jednotlivých akcí, které se v rámci tohoto úkolu provedou.
Jako příklad si vezmeme situaci, kdy chceme, aby se po probuzení vypnul tichý režim a zapnulo Wi-Fi. Postupujte takto:
+ > Zvuk > Hlasitost vyzvánění
+ > Síť > Wifi > Zapnuto
Tímto jsme si definovali dvě akce pro náš úkol.
Je důležité si uvědomit, že Taskeru jsme zatím neřekli, kdy se má tento úkol spustit, pouze jsme ho naučili, co má dělat. Můžeme kliknout na tlačítko Přehrát vlevo dole a spustit úkol manuálně, nebo si dokonce přidat widget na domovskou obrazovku (který se vás zeptá, jaký profil chcete načíst). Kliknutím na takový widget se pak spustí daný úkol.
Ovšem pravá síla Taskeru je v automatizaci. Abychom toho dosáhli, musíme úkol propojit se spouštěčem (nebo kontextem, jak ho Tasker nazývá). Kontext je něco, co události automaticky spouští. Pro nastavení kontextu je nutné vytvořit profil.
Krok 2 – Vytvoření profilu
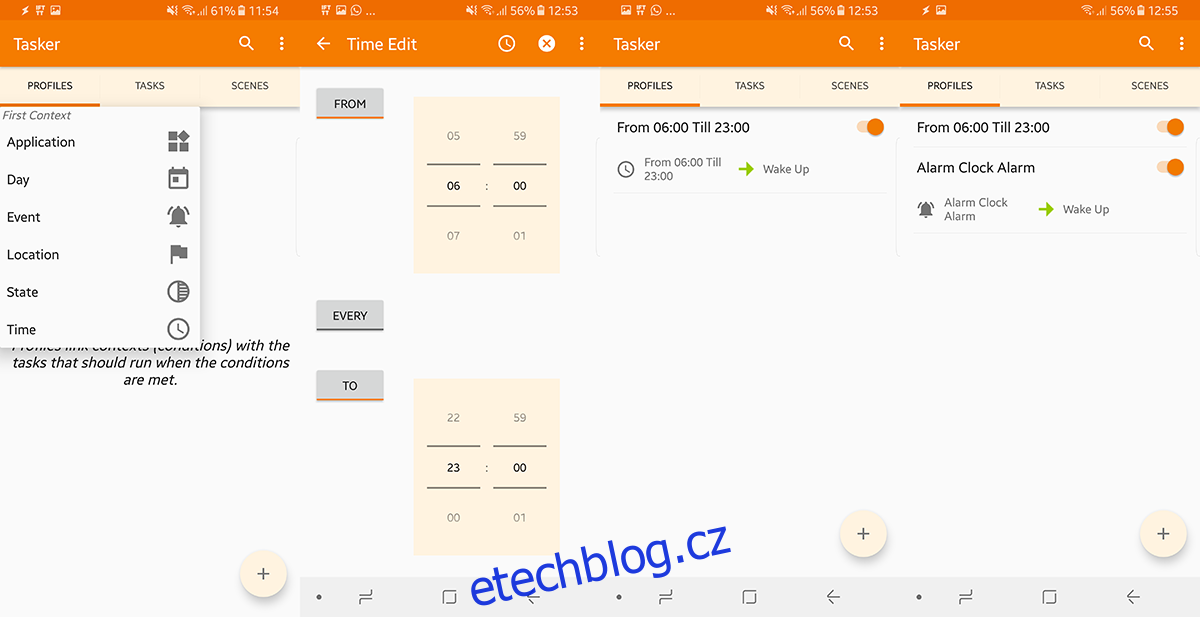
Tasker může mít mnoho profilů v závislosti na tom, co chcete dělat. Přejděte na kartu Profily a vyberte aplikaci/službu, se kterou chcete provést operaci. Klikněte na ikonu + v pravém dolním rohu a zvolte kontext.
V návaznosti na náš předchozí příklad, kde jsme vytvořili akce, které se mají spustit po probuzení, můžeme úkolu přiřadit konkrétní čas, kdy se má spustit. Klikněte na tlačítko plus + > Čas > Od – Do Rozsah (klikněte na každý interval, pokud chcete, aby se úkol opakoval podle plánu).
Pokud nemáte pevný čas probouzení, a chcete, aby se akce spustily pokaždé, když se probudíte, můžeme použít alarm jako kontext. Klikněte na + > Událost > Datum/čas > Budík je hotový.
Následně budete vyzváni k výběru úkolu vytvořeného v kroku 1.
To znamená, že kdykoliv vypnete budík, spustí se definované akce. Můžete si tak nastavit budík na jakýkoliv čas a pokaždé se spustí stejné úkoly.
Krok 3 – Vytváření scén
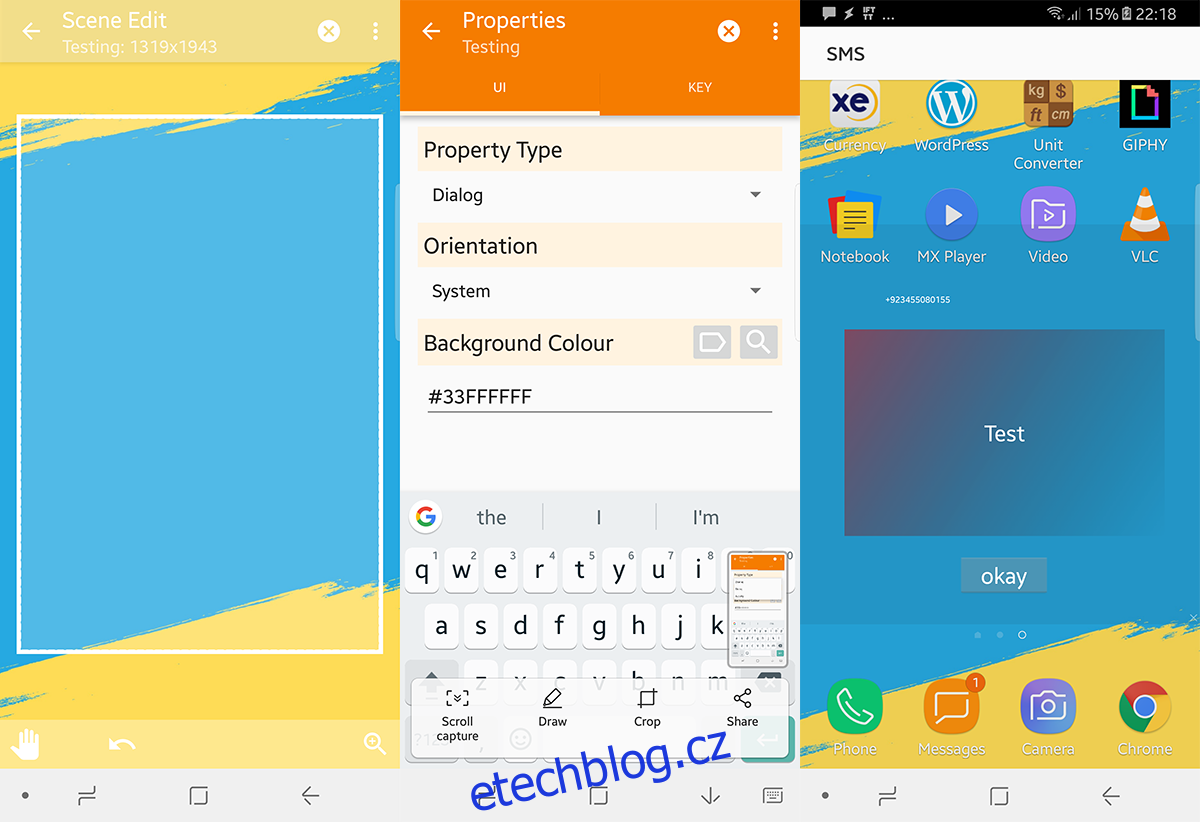
Scény v Taskeru umožňují vytvářet si vlastní uživatelská rozhraní nebo vyskakovací dialogy. Můžete se naučit, jak je vytvářet i pokud s tvorbou rozhraní nemáte žádné zkušenosti. Ukážeme si, jak na to, a pak budete moci vytvářet libovolné množství scén.
Stisknutím tlačítka + vytvoříte novou scénu. My si vytvoříme scénu, která nám ukáže, kdo a s jakým předmětem nám poslal e-mail.
Po vytvoření nové scény si nastavíte velikost jejího okna. Pomocí tlačítka nabídky v pravém horním rohu můžete změnit barvu scény. Kliknutím na tlačítko + v dolní části přidáváte jednotlivé prvky. Pro náš účel budeme potřebovat dvě textová pole (jedno pro odesílatele e-mailu a druhé pro jeho obsah). Nakonec přidáme tlačítko s popiskem „Hotovo“ pro zavření scény.
Klikněte na + > Text
Pojmenujte tento prvek tak, abyste si ho snadno zapamatovali.
V textovém poli pak můžete napsat buď statický text, nebo použít některou z vestavěných proměnných. My použijeme proměnnou „Text Sender“ pro odesílatele a „Text Body“ pro obsah zprávy. Nakonec vytvořte tlačítko „Hotovo“, které po kliknutí scénu „zruší“.
Samotná scéna však nic nedělá, potřebujeme ji propojit s úkolem a profilem. Vytvořte si úkol, který „Zobrazí scénu“ a profil, který tento úkol spustí (jak je uvedeno v krocích 1 a 2) a vaše aplikace bude připravena.
Vyzkoušejte si to sami
Skvělé na Taskeru je, že při jeho používání nemůžete svůj telefon poškodit, ať děláte cokoliv. Nebojte se proto experimentovat s různými nastaveními a konfiguracemi, abyste zjistili, které z nich nejlépe optimalizují vaše zařízení. Jakmile si na Tasker zvyknete, můžete si dokonce vytvářet aplikace, které budou moci používat vaši přátelé a to pomocí vlastních Tasker úloh, které jim připravíte.