Po připojení dodatečného monitoru k vašemu počítači, operační systém Windows 10 automaticky nastaví pro tento monitor stejné rozlišení, jaké používá primární obrazovka.
Pokud mají oba displeje identickou velikost, situace je bezproblémová. Avšak v případě, kdy jeden z monitorů disponuje vyšším rozlišením, může dojít k problémům s kvalitou zobrazení. Pokud nenastavíte odpovídající rozlišení pro každý monitor zvlášť, jeden z nich nebude nikdy zobrazovat obsah optimálně. V takovém případě nevyužijete potenciál alespoň jednoho z vašich monitorů na maximum.
Nastavení více monitorů v systému Windows 10
Windows 10 umožňuje konfigurovat rozdílná rozlišení pro každý z připojených monitorů. Nicméně, proces nastavení není zcela intuitivní a vyžaduje specifický postup.
Společnost Microsoft přesunula nastavení tapety a zobrazení z klasického Ovládacího panelu do aplikace Nastavení.
Aplikace Nastavení sice nabízí zjednodušený přístup k základním funkcím, ale nastavení odlišných rozlišení pro více monitorů tak může být komplikovanější.
Níže je uveden postup, jak toto nastavení provést.
Konfigurace odlišných rozlišení pro více monitorů v systému Windows 10
Připojte druhý, případně třetí monitor k vašemu stolnímu počítači nebo notebooku. Po zapnutí počkejte, dokud se plocha rozšíří nebo zrcadlí na nově připojené displeje. Jakmile jsou monitory připojeny, můžete začít s úpravou jejich rozlišení.
Spusťte aplikaci Nastavení a přejděte do sekce Systém. Vyberte záložku Displej a ověřte, zda Windows 10 detekuje všechny vaše připojené monitory.
Ve spodní části zobrazených monitorů klikněte na tlačítko „Identifikovat“. Tato funkce vám pomůže určit, který monitor je který.
Nyní na stejné kartě, sjeďte o něco níže a klikněte na odkaz „Pokročilé nastavení zobrazení“.
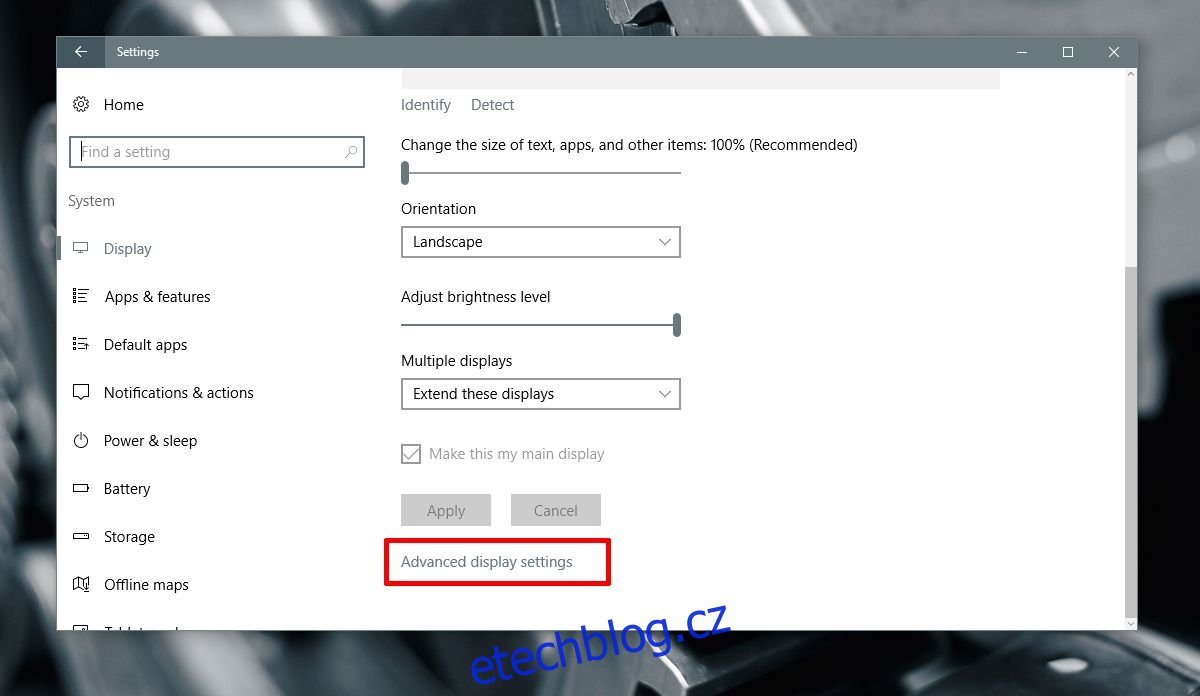
V zobrazeném okně Pokročilé nastavení zobrazení vyberte monitor, u kterého chcete změnit rozlišení.
Z předchozího kroku byste měli mít jasno, který monitor je který. Pokud jste tento krok přeskočili, i na této obrazovce se nachází tlačítko Identifikovat, které můžete použít.
Vyberte monitor, pro který chcete nastavit odlišné rozlišení. Tento krok je klíčový, protože nabídka rozlišení v rozbalovacím seznamu se mění v závislosti na tom, který displej máte aktuálně vybraný.
Na obrázku níže je vybrán displej číslo 2.
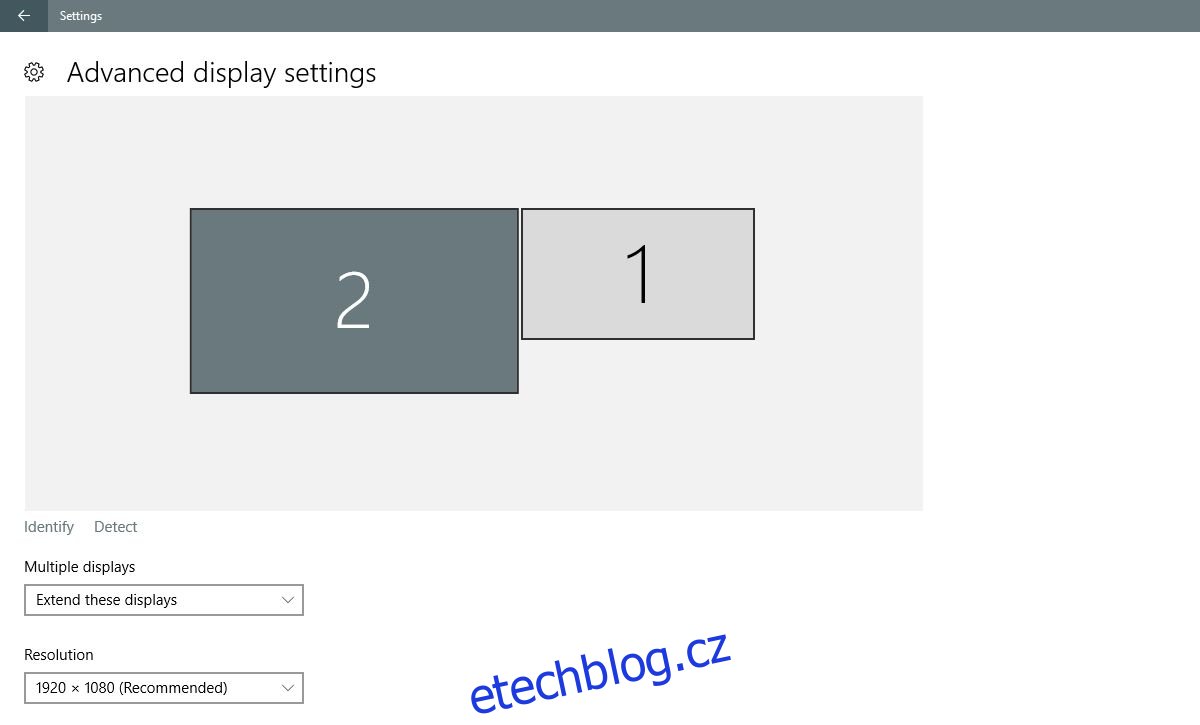
Otevřete rozbalovací seznam Rozlišení a zvolte doporučené (nebo vyšší) rozlišení pro daný displej. Následně klikněte na tlačítko Použít.
V zobrazeném okně s dotazem, zda chcete změny uložit, klikněte na „Ponechat“.
Rozlišení u vybraného displeje se změní. Rozlišení druhého displeje zůstane beze změny.
Závěrem
V minulých verzích Windows 10 byl tento proces jednodušší. Odstranění ovládacího panelu a zavedení aplikace Nastavení zkomplikovalo některé dříve jednoduché úkoly v systému Windows.
Nicméně, tato možnost stále existuje a nastavení odlišných rozlišení pro více monitorů nevyžaduje mnoho úsilí. Stačí jen vědět, kde potřebné nastavení hledat.