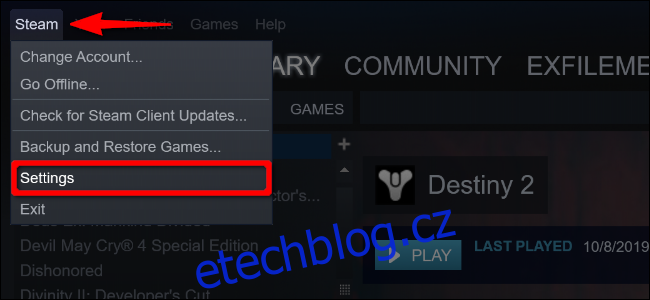Steam Link vám umožňuje streamovat hry z vašeho herního zařízení do mobilního zařízení a je (konečně) zpět v App Store společnosti Apple! V této příručce vám pomůžeme nastavit Steam Link na vašem iPhonu, iPadu nebo Apple TV.
Table of Contents
Co je Steam Link?
Zpočátku byl Steam Link set-top-box za 50 USD, který jste připojili k televizoru. Umožnil vám streamovat vaši knihovnu Steam z hostitelského počítače ve stejné síti. Dorazilo spolu s již zaniklou iniciativou Valve Steam Machine.
Vzhledem k tomu, že většina hráčů nyní vlastní mobilní zařízení, chytré televize a set-top-boxy, Valve ukončilo hardwarovou verzi ve prospěch řešení založeného na aplikacích. Apple však v květnu 2018 odstranil aplikaci Steam Link od Valve Software s odkazem na „obchodní konflikty“.
Od té doby se mnoho změnilo, včetně přidání podpory Xbox Wireless a PlayStation 4 DualShock ovladačů. Mezitím Valve přidalo podporu Bluetooth Low Energy do svého vlastního Steam ovladače, aby jej hráči mohli spárovat s mobilními zařízeními.
Aplikace Steam Link se konečně vrátila v květnu 2019 a umožnila PC hráčům hrát své oblíbené Steam tituly na iPhonu, iPadu a Apple TV.
Již není uzamčeno pro domácí sítě
Podle Valve musí mít váš hostitelský počítač minimálně čtyřjádrový procesor, aby mohl používat Steam Link. Společnost neuvádí žádné další minimální nebo doporučené hardwarové požadavky. Váš počítač by však měl provozovat vaši knihovnu v přijatelném rozlišení a snímkové frekvenci, a to i při streamování.
Váš hostitelský počítač by měl také používat kabelové (Ethernet) nebo 5 GHz bezdrátové připojení. První z nich je vaší nejlepší volbou, i když většina domácích sítí nemá ethernetové kabely natažené všude. Totéž se doporučuje pro klientské počítače.
Nakonec Valve v červnu 2019 rozšířilo streamovací komponentu Steamu (nyní nazvanou Remote Play). Dokud spárujete hostitele a klienta a hostitel zůstane aktivně připojen k internetu, můžete streamovat svou počítačovou knihovnu odkudkoli – nejen když jsem doma. Opět je však důležité síťové připojení – ještě více, pokud chcete streamovat hry přes mobilní připojení.
V konečném důsledku se hratelnost spoléhá na hardware vašeho hostitelského počítače, jeho připojení k místní síti, místní provoz a vaše klientské zařízení. Chcete-li streamovat mimo svůj domov, musíte vzít v úvahu další faktory, včetně šířky pásma vašeho internetu, připojení vašeho bezdrátového operátora a blízkosti nejbližšího datového centra Valve.
V této příručce vám ukážeme, jak povolit vzdálené hraní, spárovat ovladače a propojit zařízení Apple.
Zapnout vzdálené hraní (Steam)
Chcete-li povolit vzdálené hraní, zapněte hostitelský počítač, otevřete Steam a přihlaste se ke svému účtu. Klikněte na „Steam“ v levém horním rohu a poté z rozbalovací nabídky vyberte „Nastavení“.
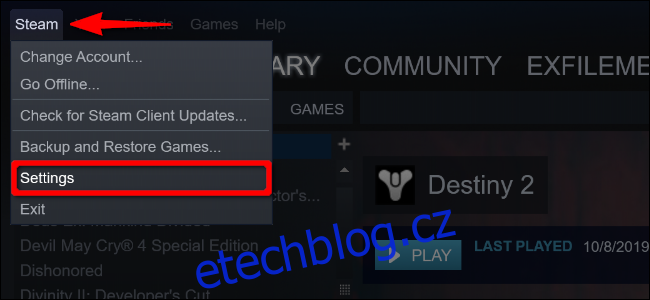
Ve vyskakovacím panelu klikněte na „Vzdálené přehrávání“ (dříve „Domácí streamování“) a poté zaškrtněte políčko vedle „Povolit vzdálené přehrávání“, pokud již není zaškrtnuto.
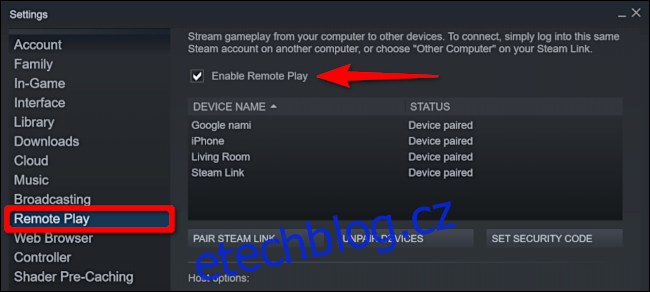
Dále klikněte na „Pokročilé možnosti hostitele“ pod seznamem propojených zařízení. Na následující obrazovce můžete provést úpravy, abyste umožnili nejlepší možnou vzdálenou hru.
Pro začátek vypněte zvuk na hostiteli. Vyberte možnosti „Povolit hardwarové kódování“ a „Upřednostnit síťový provoz“ a poté klikněte na OK.
Můžete experimentovat s ostatními nastaveními a zjistit, jak si stream vede ve vaší síti.
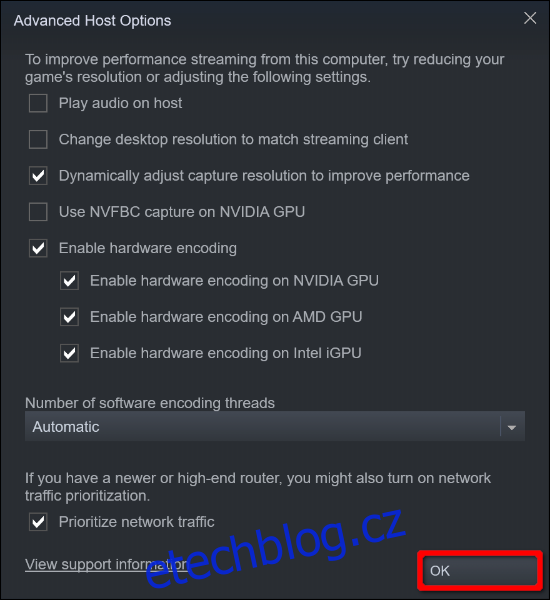
Chcete-li dosáhnout nejlepších výsledků, nedovolte službě Steam změnit rozlišení tak, aby odpovídalo vašemu streamovacímu klientovi. Pokud například streamujete do 4K televizoru, ale váš počítač toto rozlišení nezvládá, zaznamenáte nízké snímkové frekvence a zpoždění vstupu. V případě potřeby můžete ve hře ručně upravit rozlišení tak, aby odpovídalo klientskému zařízení.
Další možností je dynamicky upravit rozlišení snímání. To zakládá kvalitu obrazu na šířce pásma vaší sítě. Pokud tedy někdo začne sledovat Hulu nebo Netflix, zatímco streamujete hru, tato možnost sníží rozlišení, takže nezaznamenáte nízké snímkové frekvence nebo zpoždění.
Připojte kompatibilní ovladače k Apple TV
Začneme Apple TV. Tuto možnost můžete povolit, pokud máte k zařízení Apple TV připojenou velkou 4K TV. Nebo možná celý den pracujete na počítači a nechcete u něj sedět a hrát hry. Toto nastavení vám poskytuje zážitek podobný konzoli.
Nejprve vyberte ikonu ozubeného kola na Apple TV a otevřete aplikaci „Nastavení“.
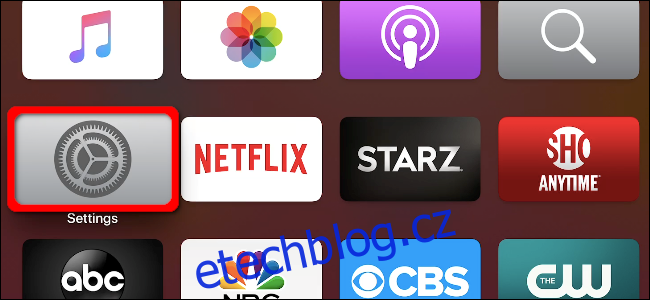
Poté pomocí trackpadu Siri Remote zvýrazněte „Dálkové ovladače a zařízení“; stisknutím trackpadu jej vyberte.
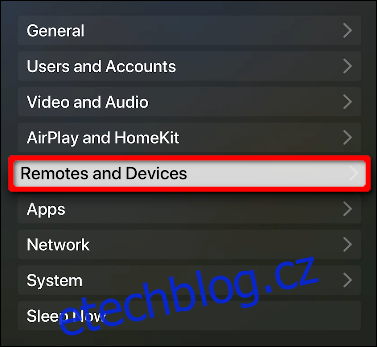
Na následující obrazovce zvýrazněte „Bluetooth“ a poté jej vyberte stisknutím trackpadu.
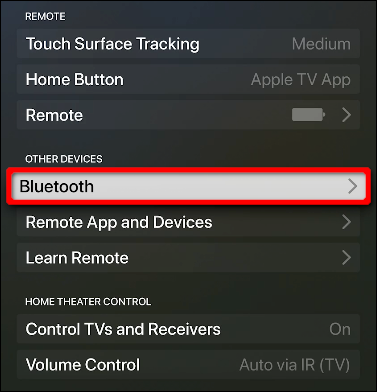
Zde je návod, jak spárovat ovladač:
Ovladač MFi: Stiskněte a podržte vyhrazené tlačítko Bluetooth.
Bezdrátový ovladač pro Xbox: Stiskněte a podržte tlačítko Connect na zadní straně.
Ovladač PlayStation 4 DualShock: Stiskněte a podržte tlačítka PS a Share, dokud nezačne blikat světelný pruh.
Když se váš ovladač objeví v seznamu „Other Devices“, vyberte jej a poté stiskněte na trackpadu dálkového ovladače. Po chvíli Apple TV přesune ovladač pod „Moje zařízení“.
Samozřejmě ne každý ovladač funguje stejně. Zde jsou některé zkratky, které můžete stisknout pro vstupy, které nejsou fyzicky dostupné na vašem modelu:
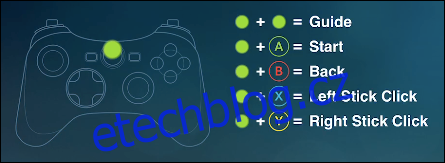
Připojte kompatibilní ovladače k iPhone a iPad
Proces připojení ovladače k iPhonu nebo iPadu je podobný tomu popsanému výše, ale je mnohem kratší. Jednoduše klepněte na „Nastavení“ a poté na „Bluetooth“.
Ujistěte se, že je zapnutá možnost „Bluetooth“ (zelená). Když je Bluetooth povoleno, váš ovladač se zobrazí v seznamu „Další zařízení“. Klepněte na něj a přesune se do „Moje zařízení“.
K hraní her na iPhonu nebo iPadu nepotřebujete ovladač. Steam Link obsahuje ovládací prvky na dotykové obrazovce, podobné těm, které vidíte v mobilních hrách, jako je virtuální „D“ pad a akční tlačítka.
To může být ideální vstup pro iPhone, ale ne nutně pro iPad, v závislosti na jeho velikosti.
Připojte ovladač Steam (volitelné)
Pokud vlastníte jedinečný herní ovladač Valve, můžete jej spárovat se zařízením Apple po provedení aktualizace firmwaru. Chcete-li začít, připojte ovladač k počítači pomocí kabelu USB.
Poté otevřete Steam a přihlaste se ke svému účtu. Klikněte na „Steam“ v levém horním rohu a poté z rozbalovací nabídky vyberte „Nastavení“.
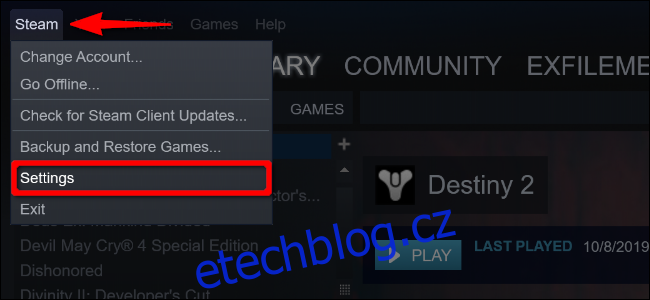
Klikněte na „Ovladač“ v seznamu nalevo a poté klikněte na „Obecná nastavení ovladače“.
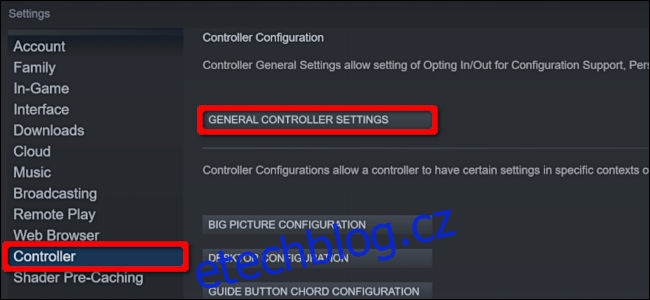
Ve vyskakovacím okně „Big Picture“ služby Steam, které se objeví, vyberte svůj ovladač Steam ze seznamu „Detected Controllers:“. Když se jeho podrobnosti zobrazí vpravo, klikněte na „Bluetooth FW“ a aktualizujte firmware.
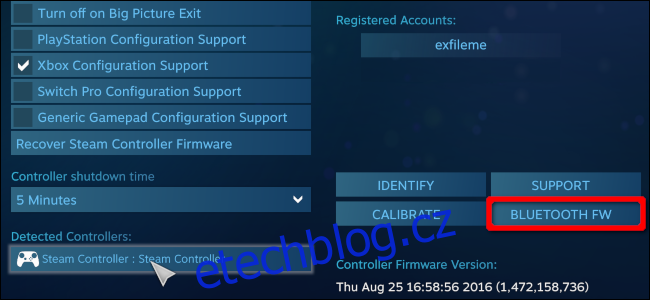
Pokud jste to ještě neudělali, aktualizace přidává možnost spárovat váš Steam Controller s mobilními zařízeními pomocí Bluetooth Low Energy (BLE).
Začněte kliknutím na „Start“, ale jak je uvedeno ve vyskakovacím okně aktualizace BLE, během aktualizace neodpojujte kabel USB.
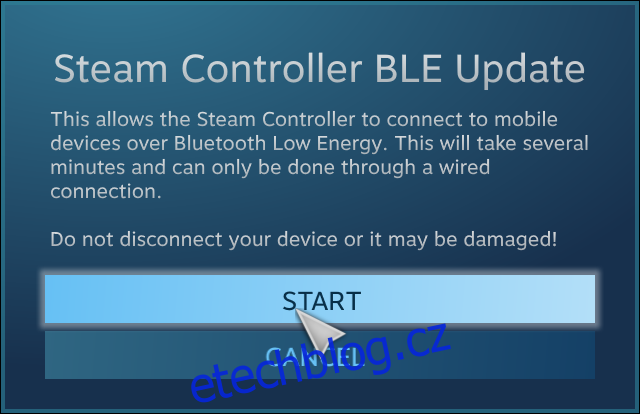
Chcete-li použít ovladač Steam s aplikací Steam Link, musíte povolit režim párování Bluetooth LE. Zde jsou čtyři režimy, které ovladač Steam nyní podporuje:
Tlačítko „Y“ + tlačítko „Steam“ = Režim párování Bluetooth LE: Spáruje ovladač s mobilním zařízením.
Tlačítko „B“ + tlačítko „Steam“ = režim Bluetooth LE: Spustí ovladač v režimu BLE.
Tlačítko „X“ + tlačítko „Steam“ = Režim párování přijímače: Spáruje ovladač s dodaným bezdrátovým přijímačem na bázi USB (bez Bluetooth).
Tlačítko „A“ + tlačítko „Steam“ = režim Dongle: Spustí ovladač v režimu původního přijímače.
Dále si podle pokynů pro Bluetooth v částech Apple TV a iPhone/iPad propojte ovladač Steam s Apple TV, iPhonem nebo iPadem.
Nastavit Steam Link
S připraveným hostitelem a ovladači si nyní můžete stáhnout a nainstalovat aplikaci Steam Link. Otevřete jej a poté klikněte nebo klepněte na „Začínáme“ na úvodní obrazovce.
Poté budete vyzváni ke spárování ovladače. Tento krok poskytuje pouze pokyny, takže jej můžete přeskočit (pokud jste postupovali podle předchozích kroků, váš ovladač je každopádně již spárován).

Pokud se chystáte hrát hry na iPhonu nebo iPadu, vyberte „Použít dotykové ovládání“ a použijte gamepad na obrazovce.
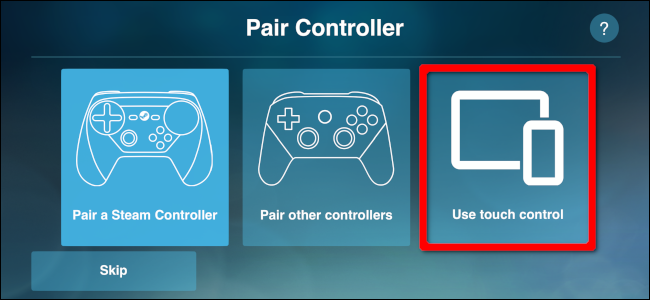
Na obrazovce „Připojit k počítači“ vyberte hostitelský počítač. Pokud není v seznamu, klikněte nebo klepněte na „Znovu prohledat“. Pokud se stále nezobrazuje, zkontrolujte síťové připojení počítače a nastavení brány firewall a ověřte, zda jsou počítač a klientské zařízení ve stejné síti.
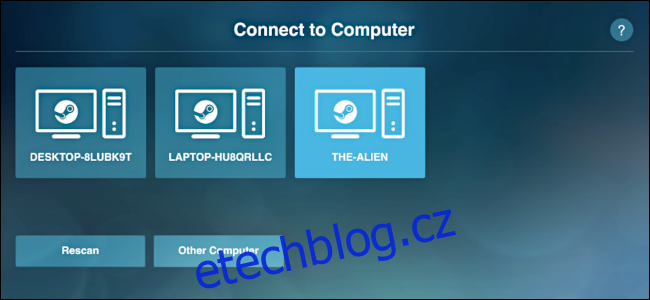
Poté, co vyberete hostitelský počítač, Steam Link poskytne čtyřmístný PIN.
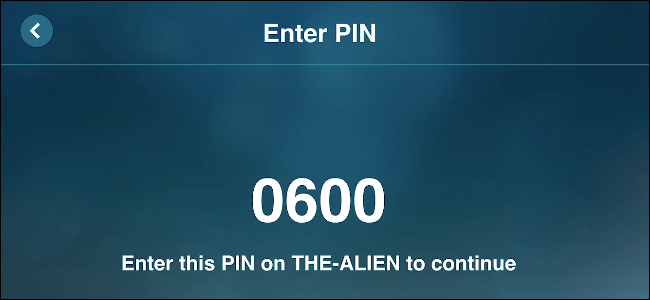
Zadejte toto číslo do výzvy Steam, která se zobrazí na obrazovce hostitelského počítače, a poté klikněte na „OK“.
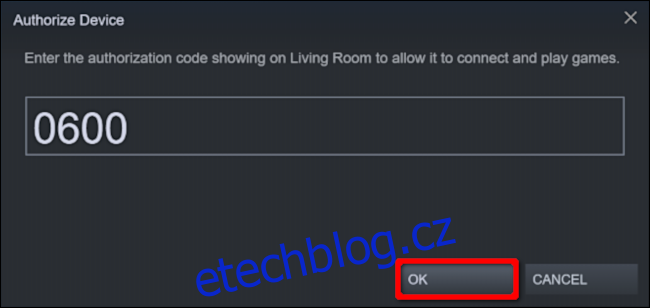
Po spárování Steam Link otestuje síťové připojení mezi vaším hostitelským počítačem a klientským zařízením. Po dokončení testu klikněte nebo klepněte na „OK“.
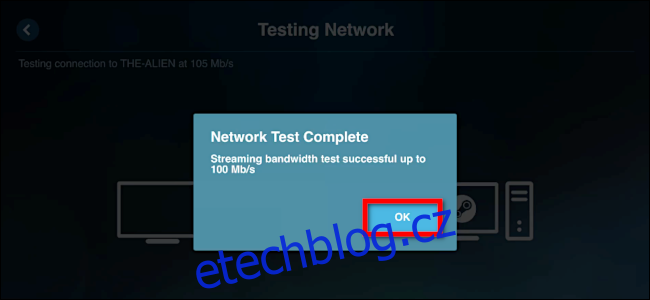
Pokud se vrátíte do nastavení „Remote Play“ ve službě Steam, měli byste nyní vidět svá propojená zařízení v seznamu. Pro následující příklad jsme přidali iPhone a Apple TV.
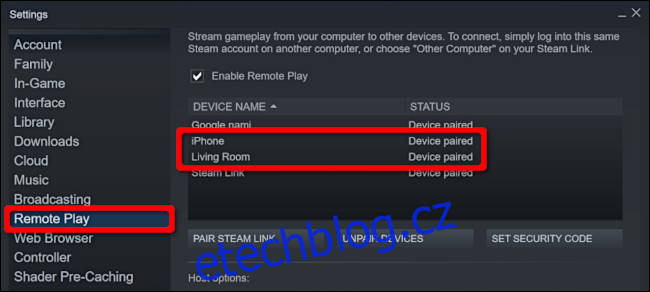
V ideálním případě chcete ke spárování hostitele a klienta použít stejnou síť. Pokud to však není možné, klikněte nebo klepněte na „Jiný počítač“ na obrazovce „Připojit k počítači“ a získejte čtyřmístný kód PIN.
Na hostitelském počítači otevřete nastavení „Remote Play“ ve službě Steam, klikněte na „Pair Steam Link“ a zadejte čtyřmístný PIN.
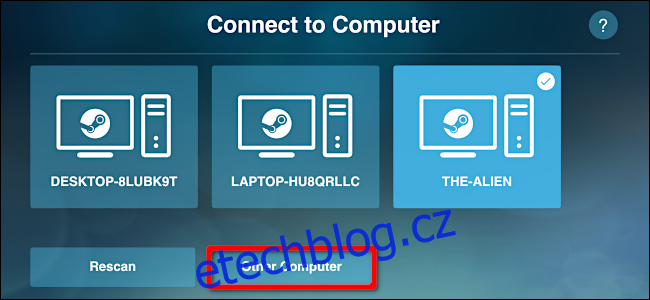
Na konci nastavení úvodní obrazovka potvrdí vaše připojení k hostitelskému počítači a ovladači. Poskytuje také stručný popis celkové kvality připojení (dobrá, nízká atd.).
Vyberte „Start Playing“ pro načtení režimu Big Picture Steam. Poté vyberte svou knihovnu a můžete spustit jakoukoli hru Steam nainstalovanou na vašem hostitelském počítači.
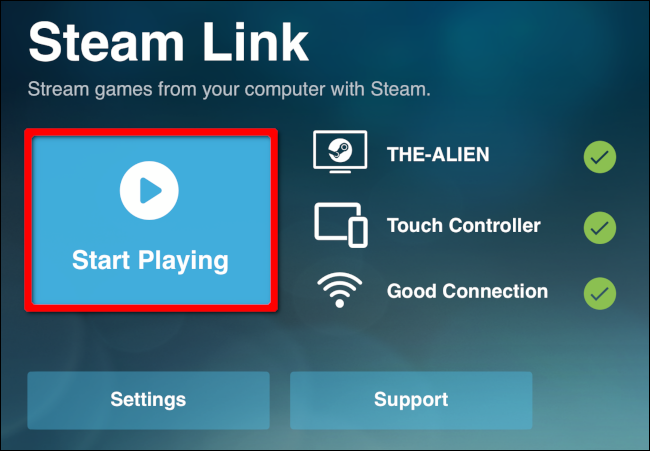
Chcete-li změnit hostitele, nakonfigurovat ovladač nebo upravit nastavení streamování, vyberte možnost „Nastavení“. Všimněte si, že v nastavení sítě můžete otestovat připojení. K dispozici je také sekce „Pokročilé“, kde můžete povolit streamování z plochy, omezit šířku pásma nebo rozlišení a další.