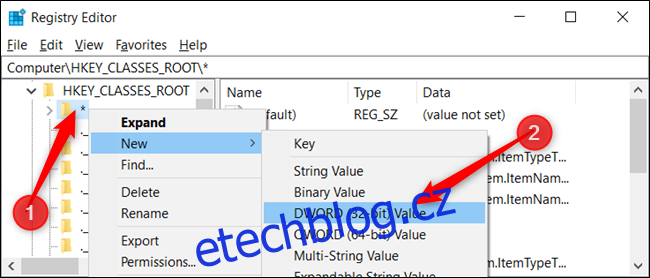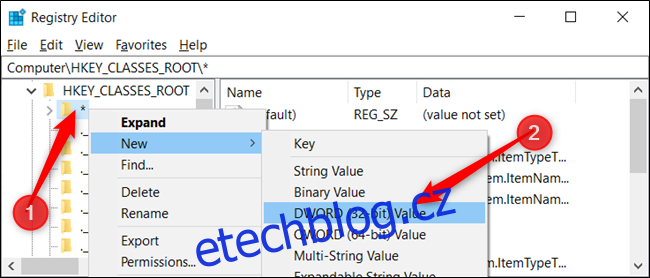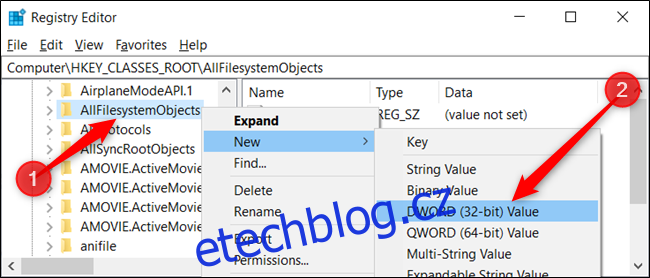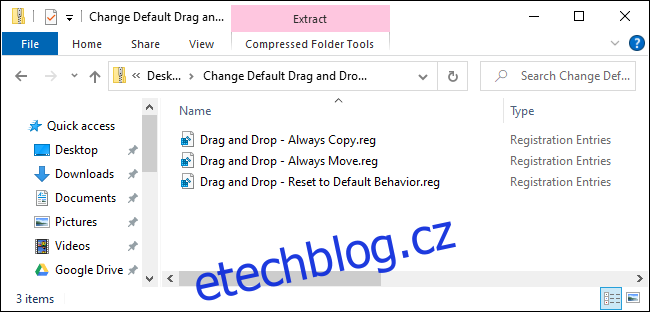Windows má dvě výchozí akce, když přetáhnete soubor nebo složku do nového umístění v Průzkumníku souborů: kopírování nebo přesun v závislosti na cíli. Existuje však skrytý hack registru, který vám umožňuje změnit výchozí chování ve Windows 10.
Table of Contents
Výchozí chování systému Windows 10
Ve výchozím nastavení systém Windows zkopíruje vše, co přetáhnete, do adresáře na jiné jednotce a přesune to, pokud to přetáhnete do jiné složky na aktuální jednotce.
I když můžete změnit chování přetažení pomocí klávesové zkratky, je to dočasné řešení a vyžaduje, abyste jej stiskli pokaždé, když chcete přesunout nebo zkopírovat položky. Zde je návod, jak můžete donutit systém Windows ke změně chování při kopírování nebo přesouvání, bez ohledu na to, zda přetahujete položky na stejné nebo různé jednotky.
Změňte chování přetažení souboru nebo složky pomocí Editoru registru
Editor registru je mocný nástroj. Pokud je zneužit, může způsobit nestabilitu nebo dokonce nefunkčnost vašeho systému. Jedná se však o docela jednoduchý hack. Pokud budete postupovat podle pokynů, neměli byste mít žádné problémy.
Pokud jste s Editorem registru nikdy předtím nepracovali, možná si o něm budete chtít něco přečíst, než začnete. Než provedete následující změny, určitě si zazálohujte registr a počítač.
Pro větší bezpečnost možná budete chtít vytvořit bod obnovení systému, než budete pokračovat. Tímto způsobem, pokud se něco pokazí, můžete se vrátit do doby, než se věci zvrtly.
Chcete-li změnit výchozí chování, budete muset upravit dvě položky registru. Až budete připraveni, otevřete Editor registru a přejděte na následující klíč na levém postranním panelu:
HKEY_CLASSES_ROOT*
Zde klikněte pravým tlačítkem na složku „*“ a vyberte Nový > Hodnota DWORD (32bitová). Pojmenujte hodnotu DefaultDropEffect .
Výchozí akce (0): Nechte systém Windows, aby rozhodl, zda chcete soubory a složky zkopírovat nebo přesunout, když je přetáhnete na místo.
Vždy kopírovat (1): Kopie souboru nebo složky bude vždy umístěna do cíle.
Vždy přesunout (2): Soubor nebo složka se přesune do cíle.
Vždy vytvořit zástupce (4): Odkaz na původní soubor nebo složku bude vždy umístěn do cíle.
Dvojitým kliknutím na novou hodnotu DefaultDropEffect otevřete okno úprav a zadejte buď „1“ nebo „2“, podle toho, zda chcete vždy kopírovat nebo přesouvat soubory nebo složky. V tomto příkladu použijeme „1“, abychom vždy zkopírovali soubory nebo složky. Až budete hotovi, stiskněte „OK.“
Dále přejděte na druhou klávesu a opakujte kroky shora; vytvořte novou hodnotu DWORD (32bitovou), pojmenujte ji DefaultDropEffect a nastavte hodnotu na „1“.
Pomocí levého postranního panelu přejděte na následující klíč (nebo jej zkopírujte a vložte do adresního řádku Editoru registru):
HKEY_CLASSES_ROOTAllFilesystemObjects
Klepněte pravým tlačítkem myši na složku „AllFilesystemObjects“ a zvolte Nový > Hodnota DWORD (32bitová). Pojmenujte nový DWORD DefaultDropEffect.