Jak obejít požadavky na instalaci Windows 11
S vydáním aktualizace Windows 11 se mnoho uživatelů systémů Windows s nadšením pustilo do upgradu svého operačního systému. Nový systém přináší spoustu inovací a funkcí, avšak nekompatibilita s některými počítači může instalaci znemožnit. Pokud vaše zařízení nesplňuje minimální systémové parametry pro Windows 11, existují alternativní postupy, jak tento problém obejít.
V tomto článku si podrobně popíšeme, jak obcházet systémové požadavky pro instalaci Windows 11. Probereme si také jednotlivé požadavky na operační systém a funkce, které Microsoft pro tuto aktualizaci stanovil.
Jaké jsou požadavky pro Windows 11?
S novou aktualizací Windows Microsoft představil celou řadu funkcí, které mají zlepšit uživatelský komfort. Ačkoliv byl Windows 11 oficiálně uveden na trh v říjnu 2021, další aktualizace přišla v únoru 2022. Mezi klíčové změny patří například nové menu Start, integrace aplikace Microsoft Teams, widgety na hlavním panelu a další vylepšení. Ikony na hlavním panelu byly přesunuty do středu a celé uživatelské rozhraní prošlo kompletním redesignem.
Velkou výhodou je, že pro uživatele Windows 10 je upgrade na Windows 11 zcela bezplatný. Zde je stručný návod, jak provést upgrade:
- Klikněte na nabídku Start v levém dolním rohu.
- V levém panelu vyberte „Nastavení“.
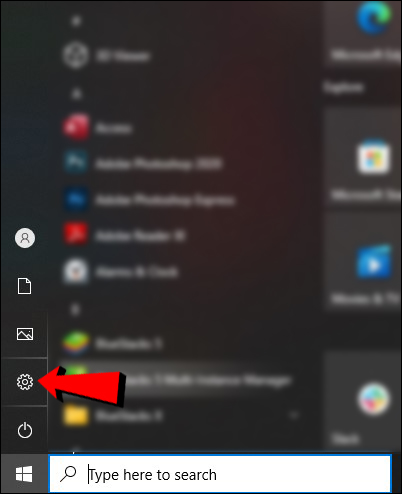
- Přejděte na „Aktualizace a zabezpečení“.
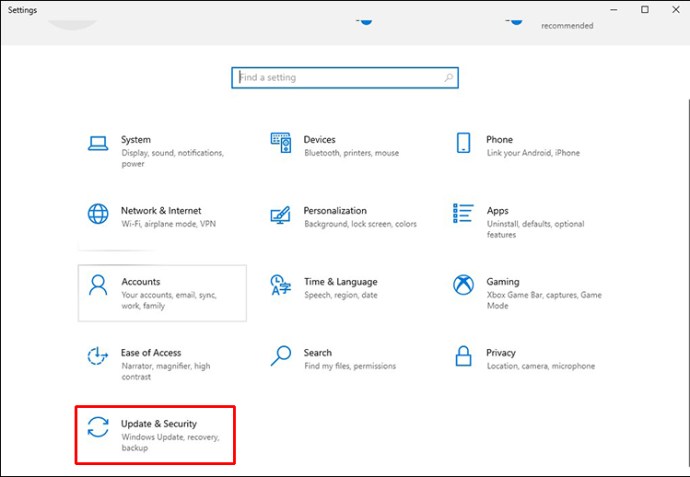
- V levé části okna klikněte na „Windows Update“.
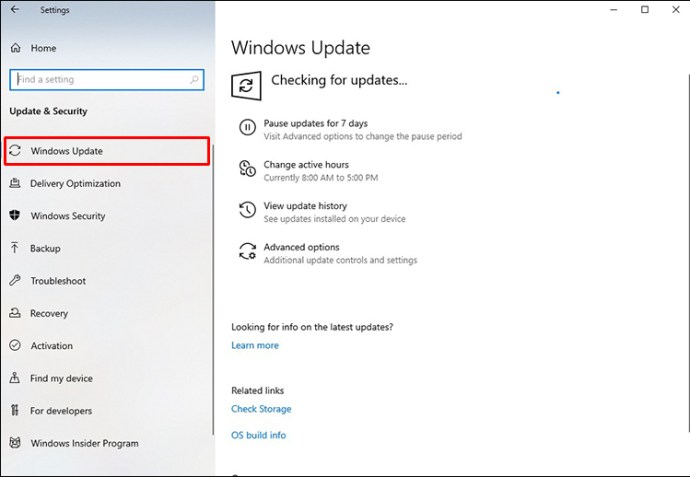
- Klikněte na „Stáhnout a nainstalovat“ v sekci „Windows Update“.
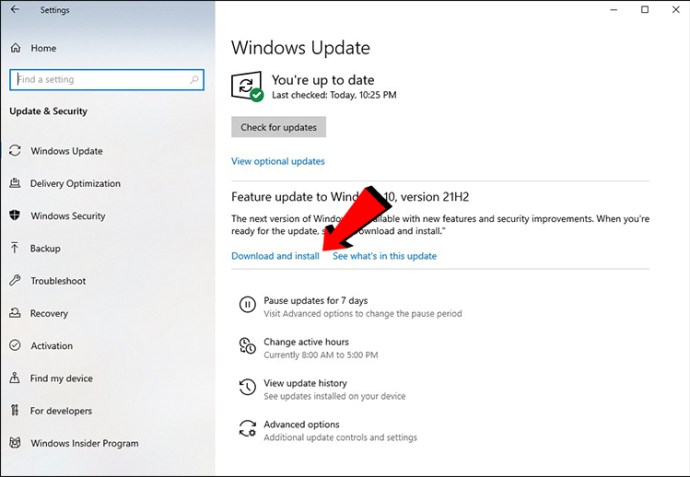
Jak vidíte, aktualizace na Windows 11 je velice snadná. Nicméně ne všechna zařízení jsou s touto aktualizací kompatibilní, jelikož nesplňují stanovené minimální požadavky. Pokud se vás tento problém týká, zobrazí se vám hláška „V tomto počítači nelze spustit Windows 11.“ při pokusu o aktualizaci.
Níže naleznete seznam nejdůležitějších minimálních požadavků pro Windows 11:
Požadavky na operační systém
Pro instalaci Windows 11 musí váš počítač splňovat následující požadavky:
- Musíte mít nainstalován Windows 10 verze 2004 nebo novější.
- Váš procesor musí mít frekvenci 1 GHz nebo vyšší a musí se jednat o dvoujádrový 64bitový procesor od AMD, Intel nebo Qualcomm.
- Grafická karta musí podporovat DirectX 12 nebo novější s ovladačem WDDM 2.0.
- Zařízení musí mít minimálně 4 GB RAM a 64 GB úložného prostoru.
- Na zařízení musí být aktivována funkce UEFI Secure Boot.
- Váš displej musí být HD (720 pixelů) s úhlopříčkou 9 palců nebo více, a také musí podporovat 8 bitů na barevný kanál.
- Je nutný nainstalovaný modul Trusted Platform Module (TPM) verze 2.0.
- Pro verzi Windows 11 Home je nutný účet Microsoft.
Samozřejmě je také nutné připojení k internetu pro dokončení aktualizace. Další informace o specifikacích a požadavcích najdete na oficiálních stránkách Microsoftu o Windows 11.
Požadavky specifické pro funkce
Kromě výše zmíněných požadavků, musí vaše zařízení splňovat i další specifické požadavky na jednotlivé funkce. Mezi ty nejdůležitější patří:
- Monitor musí podporovat Auto HDR.
- Je vyžadována podpora 5G.
- Pro používání Cortany je nutný mikrofon a reproduktor.
- Pro BitLocker to Go je potřeba USB flash disk.
- Hyper-V klient bude fungovat pouze pokud má váš procesor podporu překladu adres druhé úrovně (SLAT).
Existuje i mnoho dalších specifických požadavků, které závisí na tom, které aplikace a funkce plánujete používat. Pokud chcete využívat například dvoufaktorové ověřování, Microsoft Teams, Multiple Voice Assistant, Wake on Voice, Windows Projection, Windows Hello a další, je potřeba splnit další specifické požadavky. Více informací o těchto požadavcích naleznete na oficiálních stránkách Microsoftu.
Jak obejít požadavky Windows 11
Nyní, když jsme si prošli všechny důležité systémové požadavky pro Windows 11, podívejme se na to, jak je možné některé z nich obejít. Je však nutné zdůraznit, že některé požadavky jsou nezbytné a nelze je obejít. Mezi ty, které je možné obejít patří TPM, RAM, Secure Boot a CPU.
Požadavek na modul Trusted Platform Module (TPM) verze 2.0 je jednou z věcí, kterou je možné obejít. Microsoft sice vyžaduje TPM 2.0 pro Windows 11, nicméně pokud váš počítač disponuje TPM 1.2 nebo novějším, je obejití tohoto požadavku možné.
Nejjednodušším způsobem, jak obejít tento požadavek, je využití nástroje Rufus. Jedná se o bezplatný nástroj pro vytvoření bootovacího USB disku, který si můžete stáhnout zde. Po stažení můžete tento nástroj využít pro obcházení požadavku na TPM takto:
- Vložte USB disk do počítače.
Poznámka: Pro tento postup budete potřebovat prázdný USB disk s kapacitou alespoň 16 GB.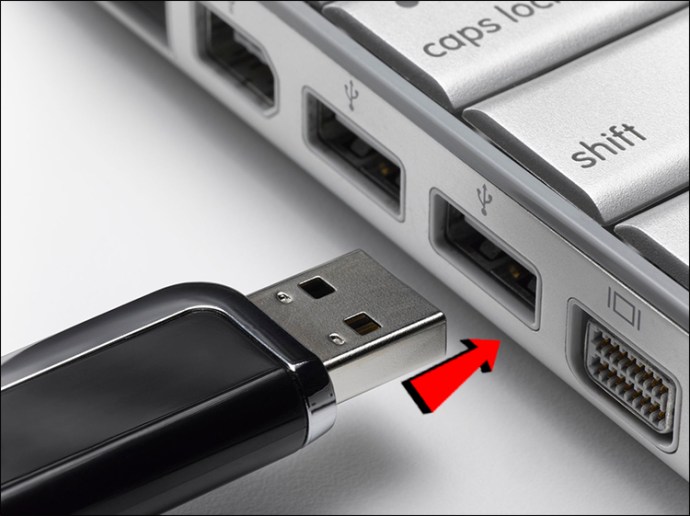
- Spusťte program Rufus.
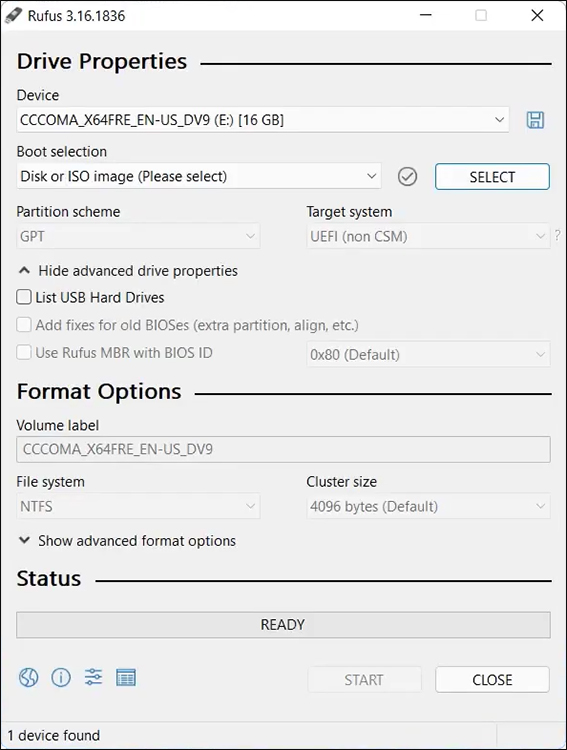
- V sekci „Zařízení“ vyberte váš USB disk.
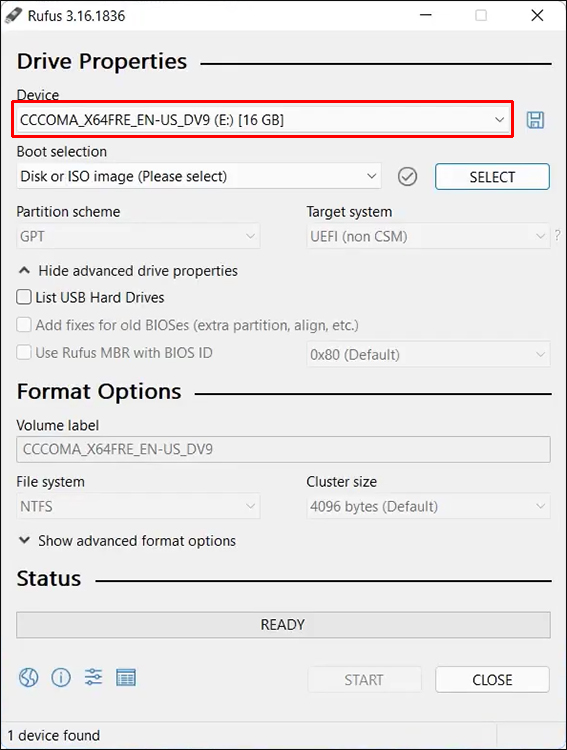
- V části „Výběr spouštění“ vyberte „Disk nebo ISO obraz“.
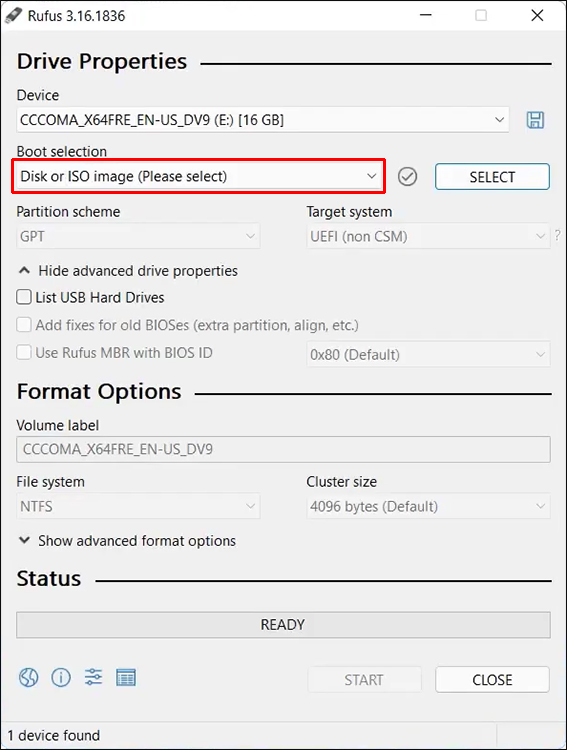
- Klikněte na tlačítko „Vybrat“ vedle tohoto pole.
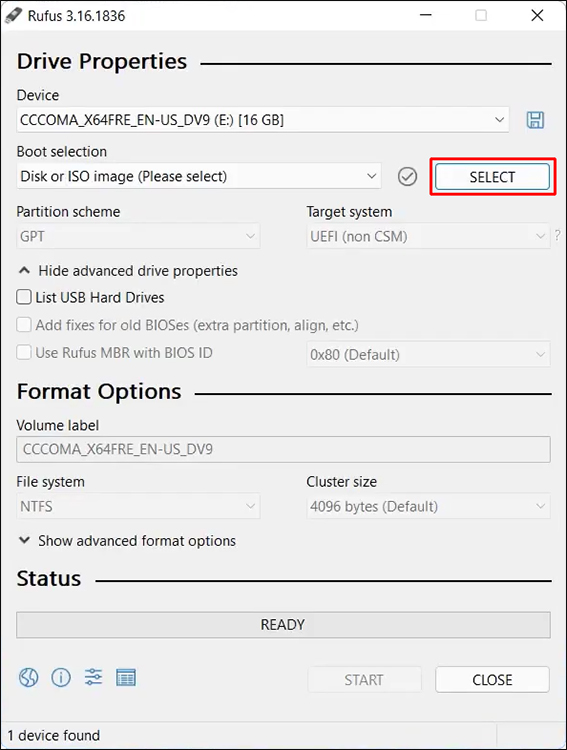
- V okně „Stažení ISO obrazu“ přejděte na „Windows 11“.
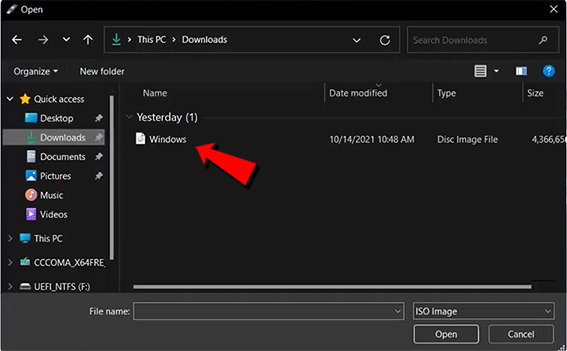
- V poli „Vydání“ vyberte nejnovější verzi.
- Klikněte na „Pokračovat“.
- Vyberte preferovaný jazyk.
- V části „Architektura“ vyberte „x64“.
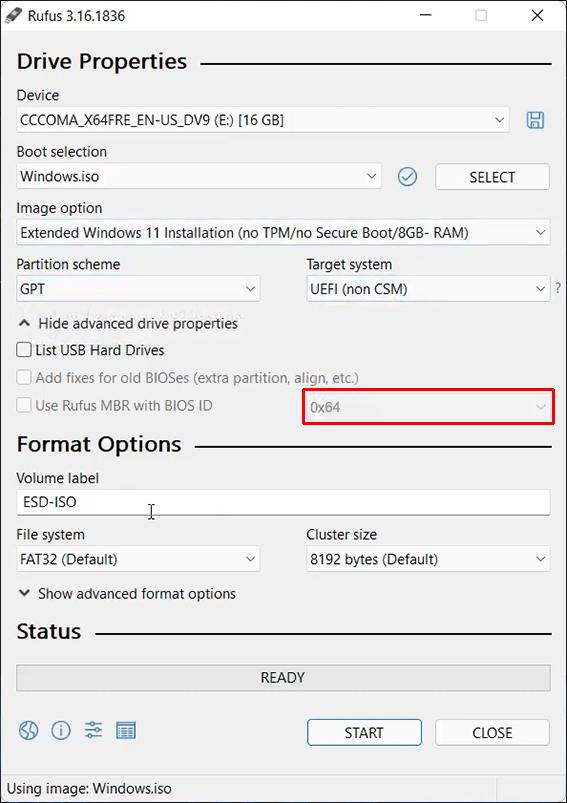
- Klikněte na tlačítko „Stáhnout“.
Stahování souboru ISO systému Windows 11 může trvat několik minut. Nevypínejte okno „Rufus“ dokud stahování nedokončí. Jakmile se pod lištou stavu objeví text „Připraveno“, musíte provést následující kroky: - V sekci „Možnost obrazu“ vyberte „Rozšířená instalace systému Windows 11“. Ujistěte se, že jste vybrali možnost „bez TPM“.
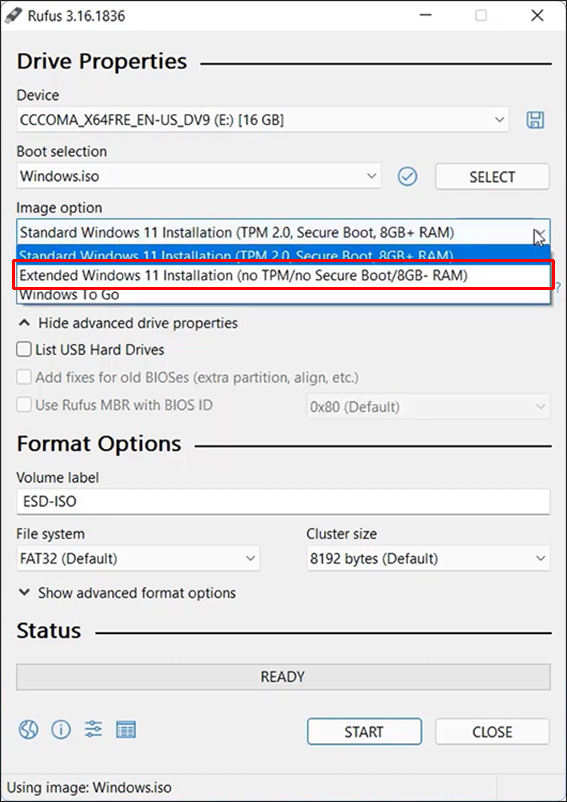
- Klikněte na tlačítko „Start“ v pravém dolním rohu okna.
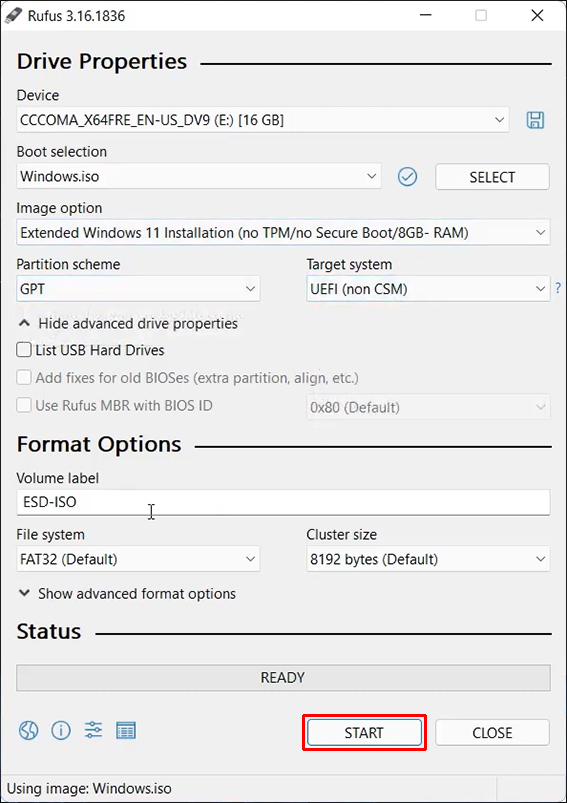
Opět bude trvat několik minut, než se proces instalace dokončí. Poté můžete vyjmout USB disk a nainstalovat Windows 11 bez požadavku na TPM.
Další metodou, jak obejít požadavky na TPM, RAM, Secure Boot a CPU, je úprava registru systému Windows pomocí Editoru registru. Tato metoda je doporučována pouze uživatelům, kteří již mají nějaké zkušenosti s editací registru, protože může být poměrně složitá.
Zde je návod, jak obejít určité požadavky Windows 11 pomocí Editoru registru:
- Stiskněte klávesy „Windows“ + „R“.

- Do okna „Spustit“ zadejte „regedit“ a klikněte na „OK“.
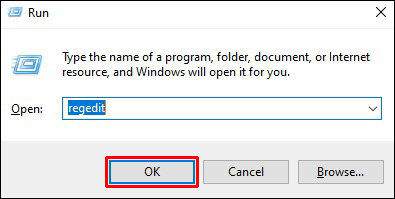
- Přejděte na klíč: „HKEY_LOCAL_MACHINESYSTEMSetup“
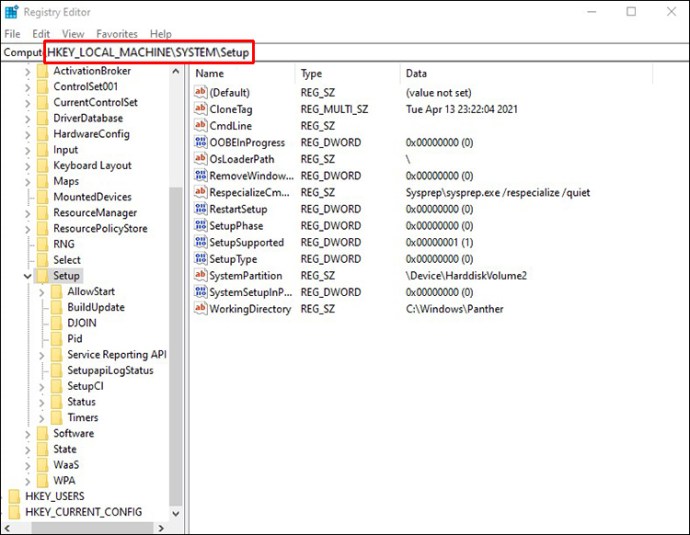
- Klikněte na složku „Nastavení“ pravým tlačítkem.
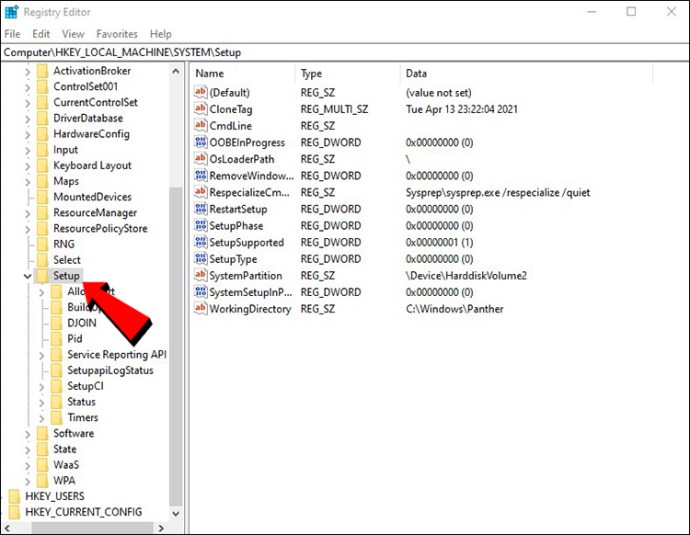
- Vyberte „Nový“ a klikněte na „Klíč“.
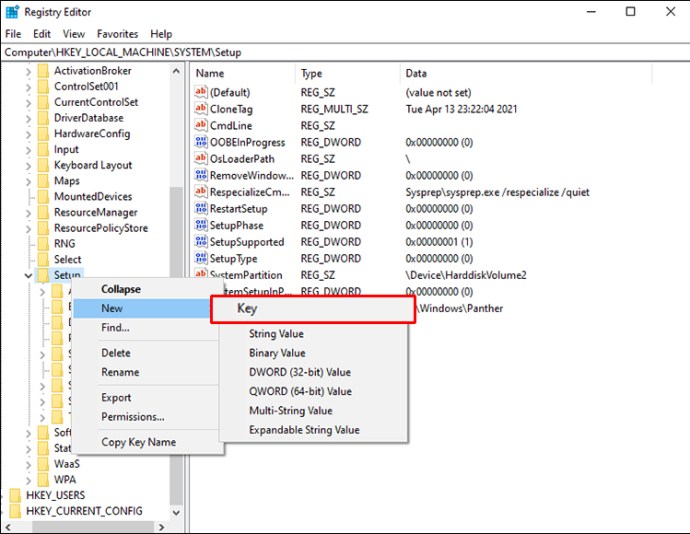
- Zvolte „Hodnota DWORD (32bitová)“.
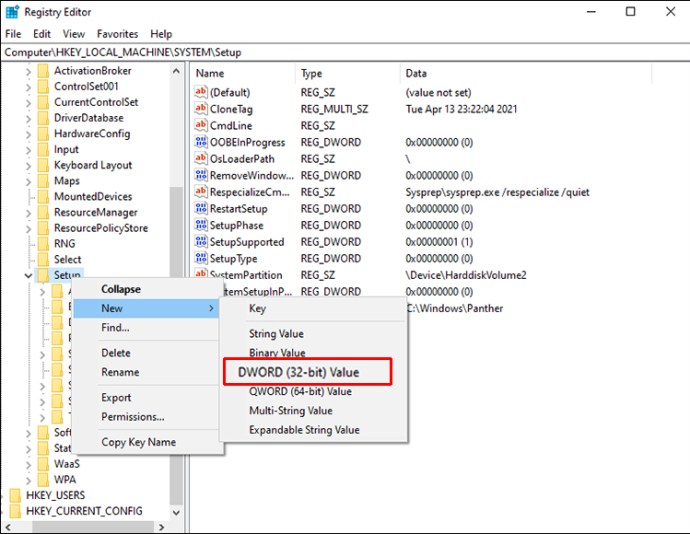
- Pojmenujte tento klíč například „BypassTPMCeck“, abyste ho snáze našli.
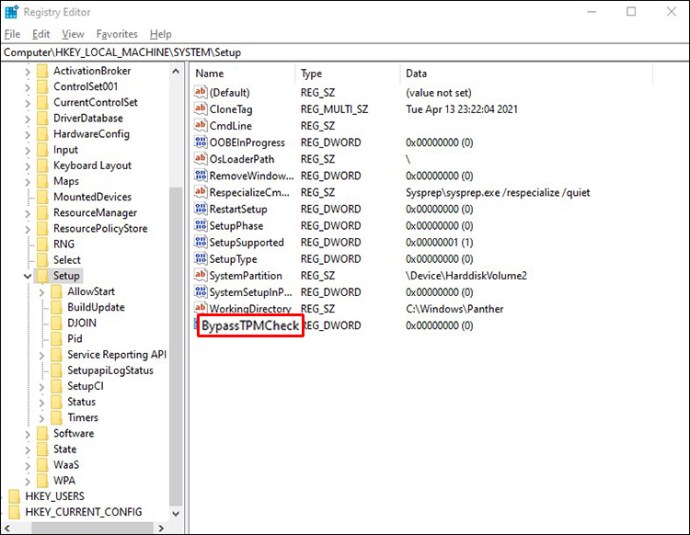
- Dvakrát klikněte na nový soubor.
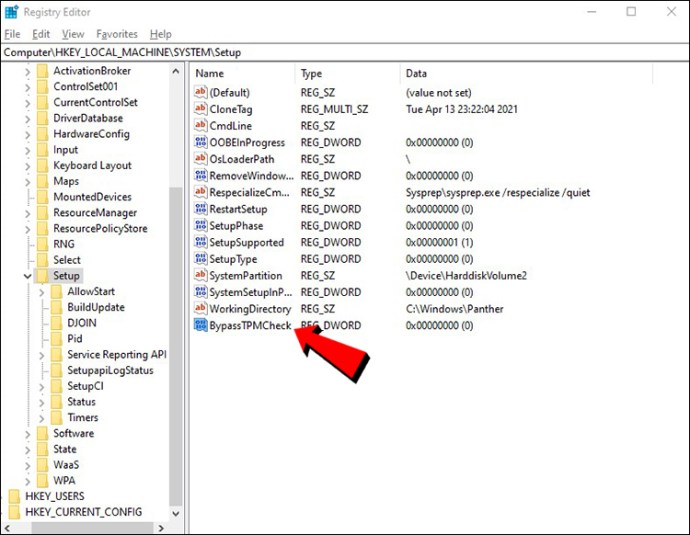
- V části „Údaj hodnoty“ vyberte „1“.
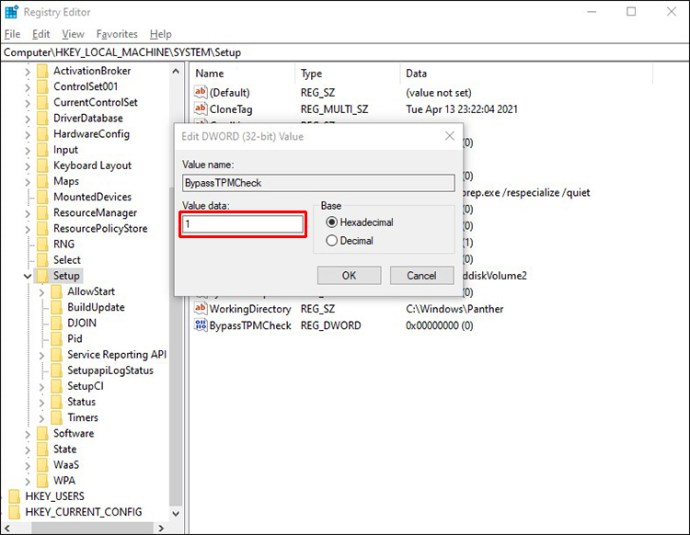
- V části „Základ“ vyberte „Hexadecimální“ a klikněte na „OK“.
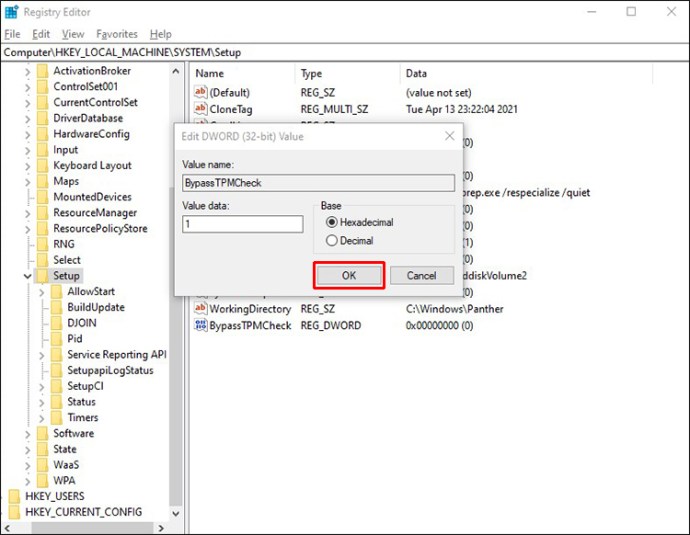
Po dokončení těchto kroků zavřete Editor registru a restartujte počítač. Pokud chcete deaktivovat kontrolu RAM, CPU nebo Secure Boot, postupujte stejným způsobem, ale soubor v LabConfig musí být pojmenován odlišně.
Například pro deaktivaci kontroly paměti RAM pojmenujte soubor „BypassRAMCheck“. Podobně pro Secure Boot pojmenujte soubor „BypassSecureBootCheck“. Všechny ostatní kroky zůstávají stejné.
Nenechte se odradit požadavky Windows 11
Windows 11 přináší mnoho nových funkcí a vylepšené uživatelské rozhraní. I když je upgrade zdarma pro uživatele Windows 10, ne všechna zařízení tuto možnost mají. Nicméně, existuje několik způsobů, jak obejít systémové požadavky a provést aktualizaci.
Narazili jste také na problémy s požadavky pro instalaci Windows 11? Podařilo se vám je obejít pomocí některého z výše uvedených postupů? Dejte nám vědět v komentářích níže.