Důležité body
- Využijte integrovaného nástroje pro řešení problémů: Spusťte diagnostiku problémů s internetovým připojením nebo síťovým adaptérem a nechte systém Windows 11 vyhledat a opravit běžné problémy se sítí.
- Ruční aktivace Wi-Fi adaptéru: Pokud chybí možnost Wi-Fi, otevřete Centrum síťových připojení a sdílení, klikněte na „Změnit nastavení adaptéru“, pravým tlačítkem myši klikněte na adaptér Wi-Fi a vyberte „Povolit“.
- Aktualizace ovladačů síťového adaptéru: Zajistěte, aby vaše Wi-Fi zařízení mělo nejnovější ovladače. Přejděte do Správce zařízení, rozbalte „Síťové adaptéry“, klikněte pravým tlačítkem na Wi-Fi zařízení a zvolte „Aktualizovat ovladač“.
Ve vašem počítači se systémem Windows 11 se nemusí zobrazovat možnost Wi-Fi připojení z různých důvodů. Mezi potenciální příčiny patří poškozené ovladače Wi-Fi, problémy s hardwarem nebo i samotný operační systém Windows. Můžete se také setkávat s častými výpadky Wi-Fi.
Zde je několik kroků, které vám pomohou vyřešit problém s nefunkčním Wi-Fi v systému Windows 11.
1. Spuštění diagnostiky připojení k internetu
Windows 11 nabízí integrované nástroje, které automaticky opravují běžné problémy s připojením a síťovými zařízeními. Můžete použít nástroj pro řešení problémů s internetovým připojením k prohledání systému a automatické opravě zjištěných síťových potíží.
Chcete-li spustit nástroj pro odstraňování potíží s připojením k internetu:
Pokud problémy přetrvávají, spusťte nástroj pro řešení potíží se síťovým adaptérem. Zde je postup:
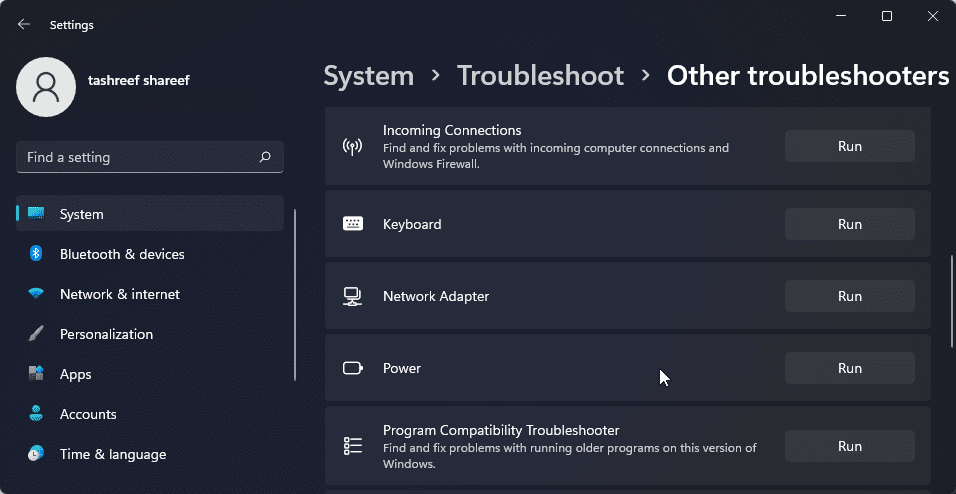
Vyberte odpovídající volbu a postupujte podle pokynů na obrazovce. Pokud jsou dostupné, použijte doporučené opravy pro obnovení Wi-Fi připojení.
2. Aktivace Wi-Fi adaptéru v síťových připojeních
Systém Windows 11 nezobrazí možnost Wi-Fi, pokud je adaptér Wi-Fi deaktivován. Síťová zařízení lze ručně aktivovat nebo deaktivovat v Ovládacích panelech.
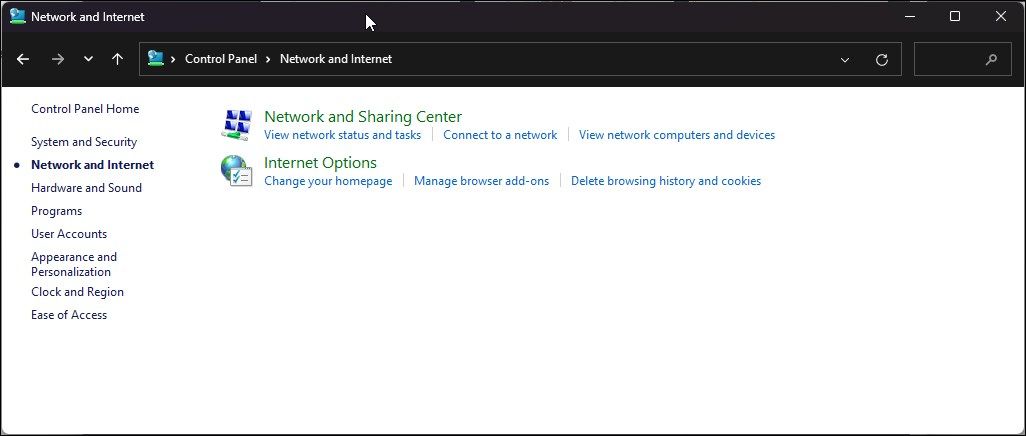
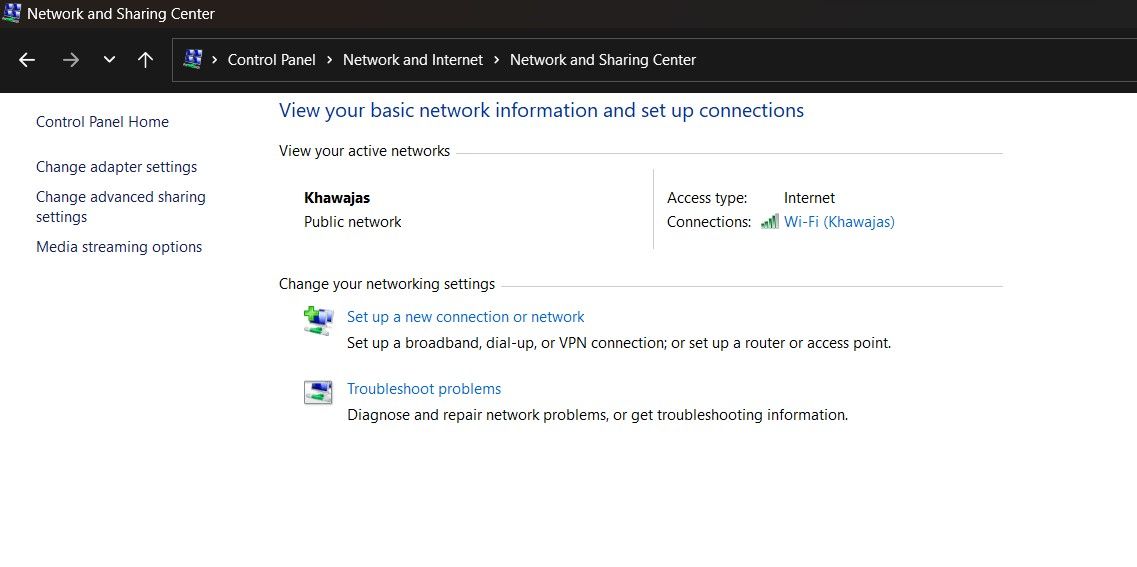
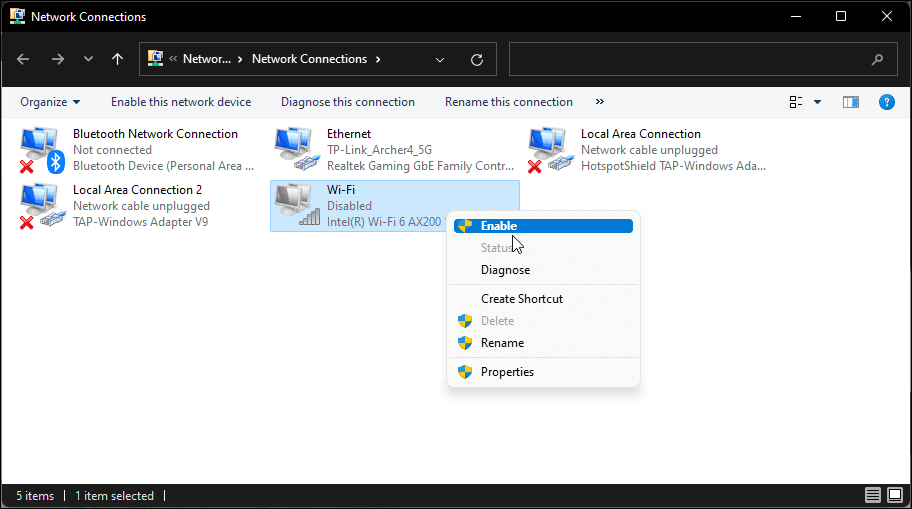
Pokud je adaptér již povolený, spusťte diagnostiku sítě. Pravým tlačítkem klikněte na adaptér Wi-Fi a zvolte „Diagnostikovat“.
Systém Windows prohledá zařízení a doporučí potenciální řešení. Klikněte na „Použít tuto opravu“ pro vyřešení problému. Pokud to nepomůže, postupujte dle instrukcí na obrazovce a vyzkoušejte další doporučení.
3. Aktualizace ovladačů síťového adaptéru
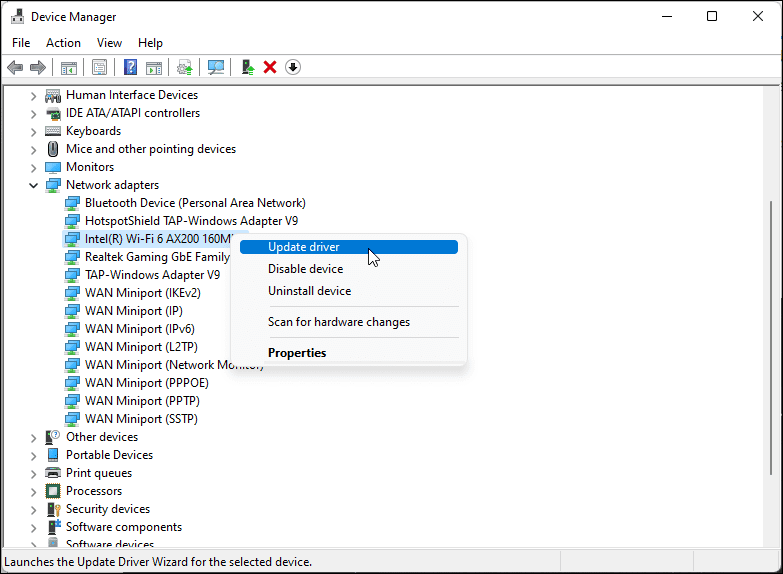
Systém Windows nemusí mít nainstalované nejnovější síťové ovladače, zejména pokud jste nedávno provedli upgrade. Poškozené nebo zastaralé ovladače síťového adaptéru mohou také způsobit problémy s připojením Wi-Fi. Pro vyřešení tohoto problému můžete aktualizovat ovladače síťového adaptéru na nejnovější verzi.
Pokud nemůžete najít síťový adaptér ve Správci zařízení, projděte si návod, jak opravit chybějící síťový adaptér v systému Windows a zkuste to znovu.
4. Konfigurace nastavení správy napájení síťového adaptéru
Systém Windows může ve výchozím nastavení vypínat síťový adaptér pro úsporu energie, když počítač přejde do režimu spánku. Toto nastavení ale může způsobit problémy s připojením Wi-Fi. Tento problém rychle vyřešíte vypnutím nastavení správy napájení pro síťový adaptér.
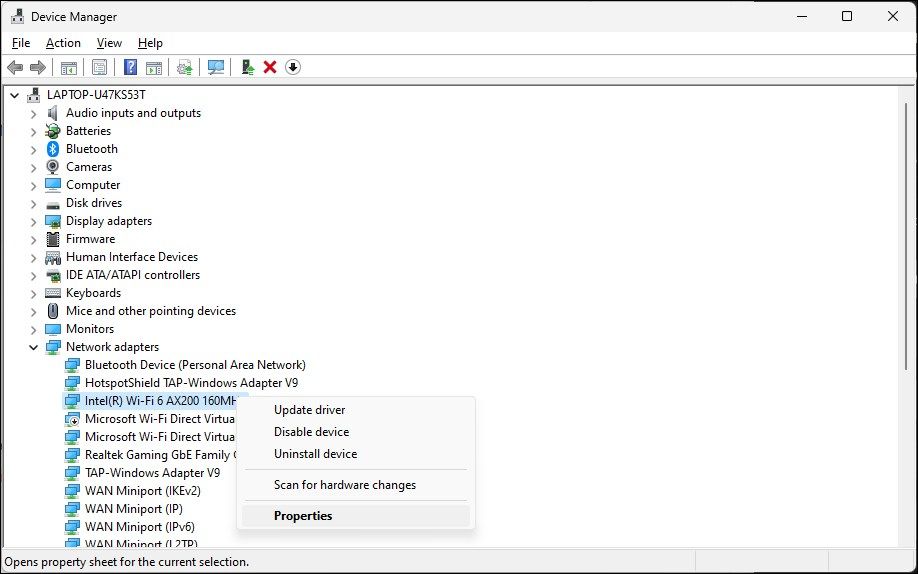
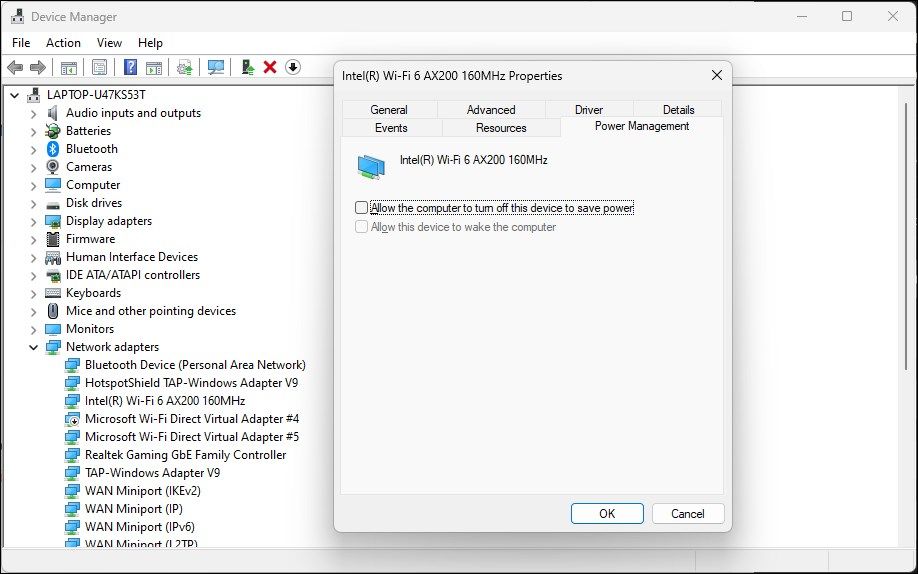
5. Aktivace služby WLAN Auto Config
WLAN Auto Config je klíčová služba pro připojení k bezdrátové síti. Ověřte, zda je služba spuštěná, a případně ji restartujte, abyste vyřešili problémy s Wi-Fi.
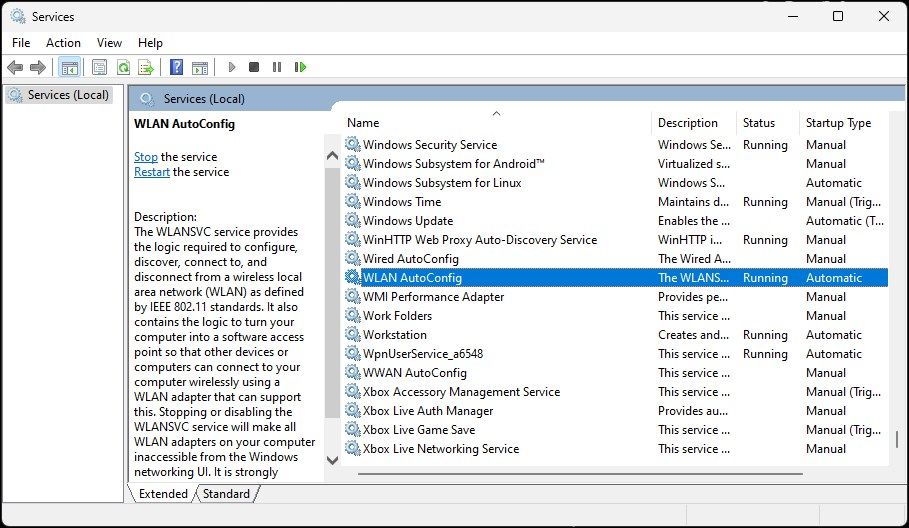
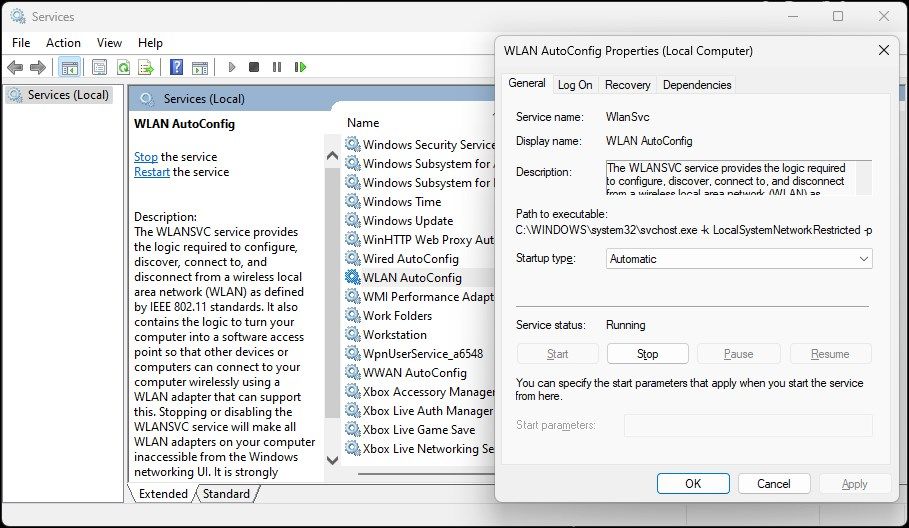
Nástroj Konfigurace systému slouží ke konfiguraci spouštěcích služeb pro řešení potíží s počítačem se systémem Windows. Pokud jste jej nedávno používali pro řešení problémů, ověřte, že jsou všechny služby aktivní.
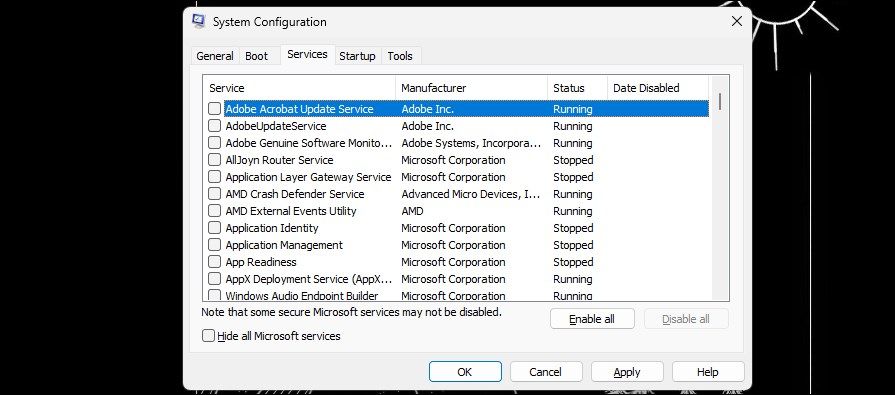
6. Přeinstalace ovladače síťového adaptéru
Můžete také přeinstalovat zařízení síťového adaptéru. Tento proces odstraní a znovu nainstaluje ovladače síťových zařízení, čímž se vyřeší běžné problémy.
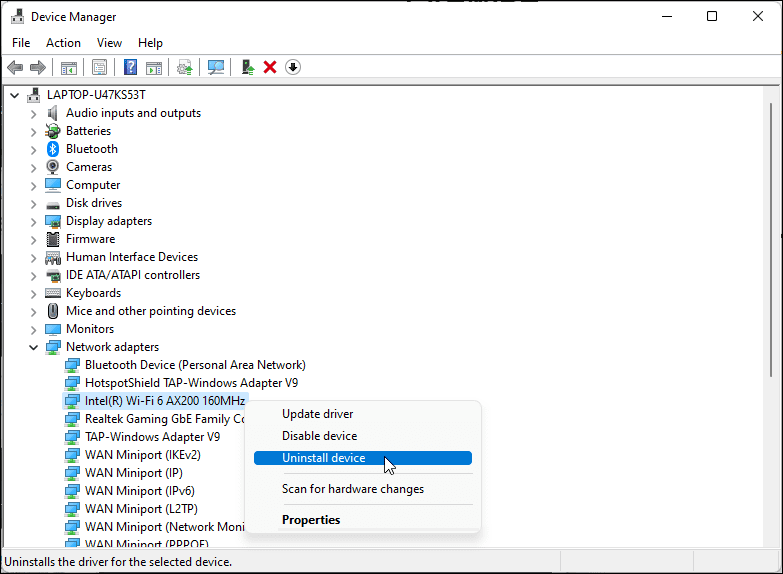
Pokud problém přetrvává, postupujte takto:
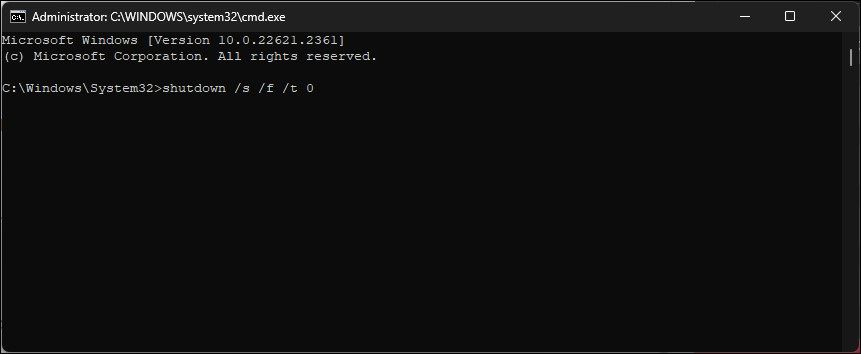
shutdown /s /f /t 0
7. Ruční instalace ovladače Wi-Fi zařízení
Ovladač Wi-Fi zařízení můžete nainstalovat i ručně pro obnovení chybějící možnosti Wi-Fi. Postupujte následovně:
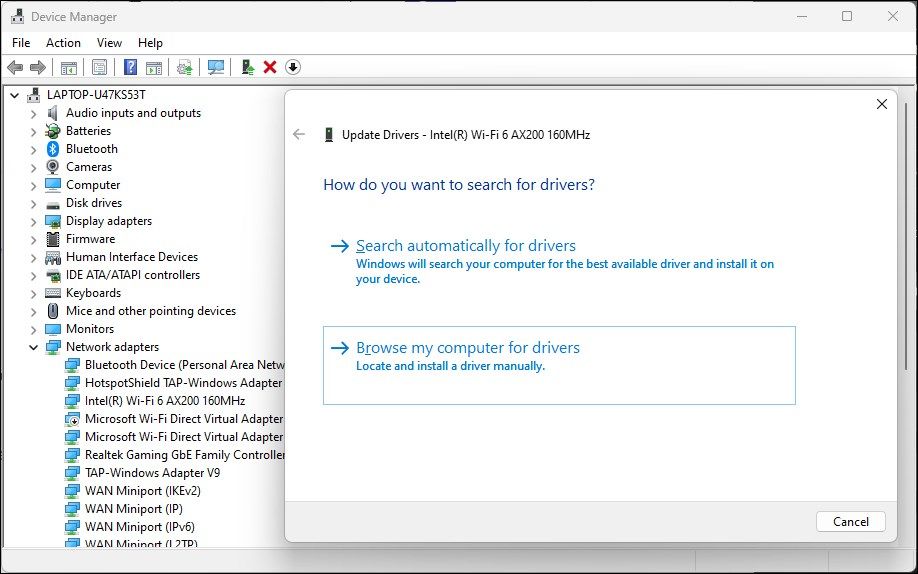
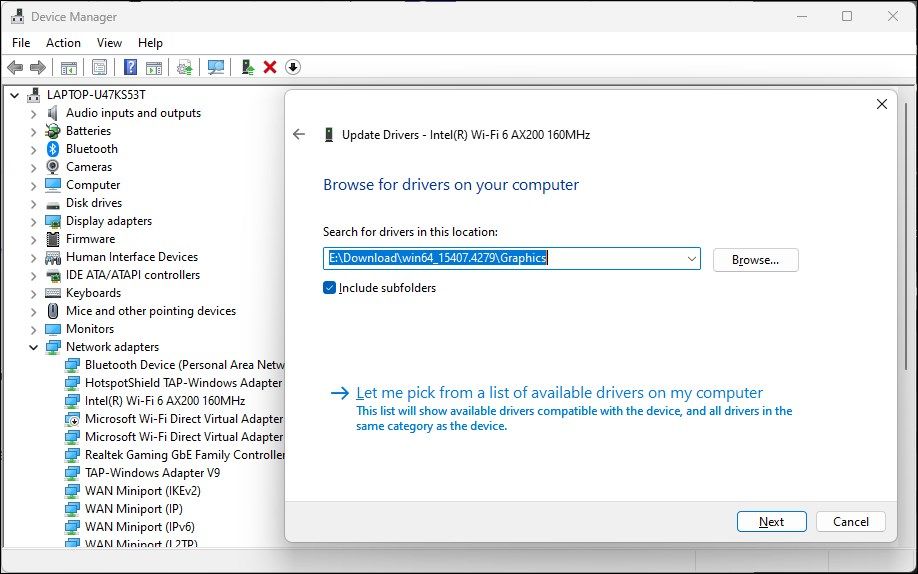
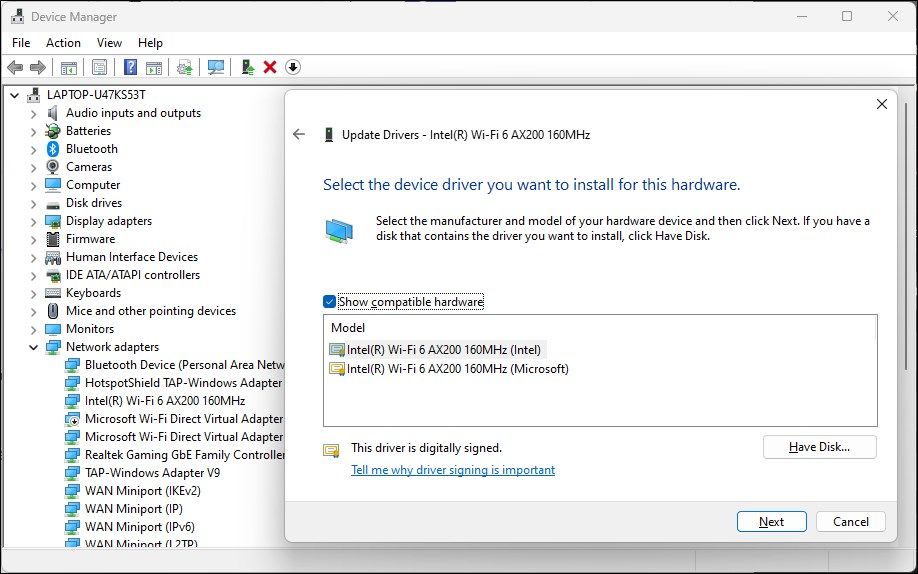
8. Provedení resetu sítě
Windows 11 nabízí vestavěnou možnost provést reset sítě. Tento proces odstraní a znovu nainstaluje síťové adaptéry. Kromě toho se ostatní síťové komponenty resetují na výchozí nastavení, čímž se odstraní problémy způsobené nesprávnou konfigurací sítě.
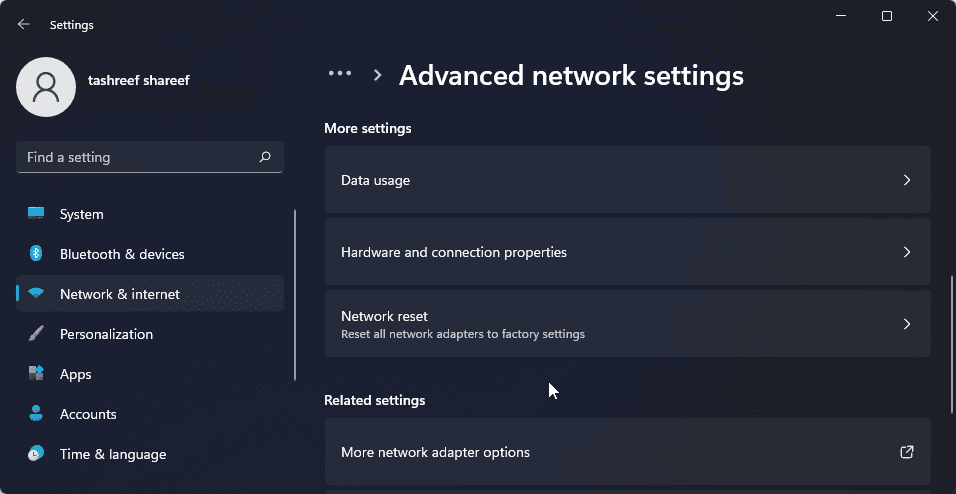
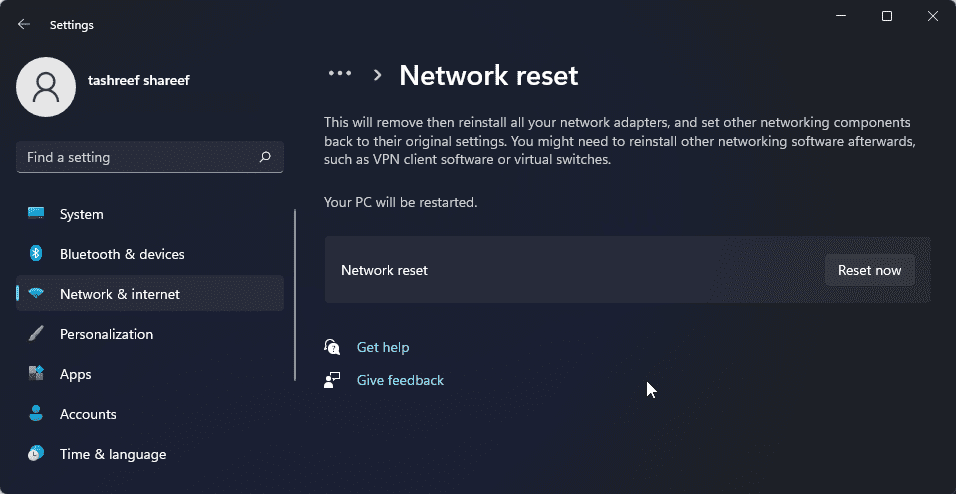
9. Reset síťového zařízení a síťového zásobníku pomocí příkazového řádku
Pro reset síťových zařízení můžete využít příkazový řádek. Tyto příkazy resetují TCP/IP, obnoví pokročilá nastavení brány firewall a resetují rozhraní Winsock.
Proveďte všechny níže uvedené příkazy v daném pořadí, i když se během provádění objeví chyby.
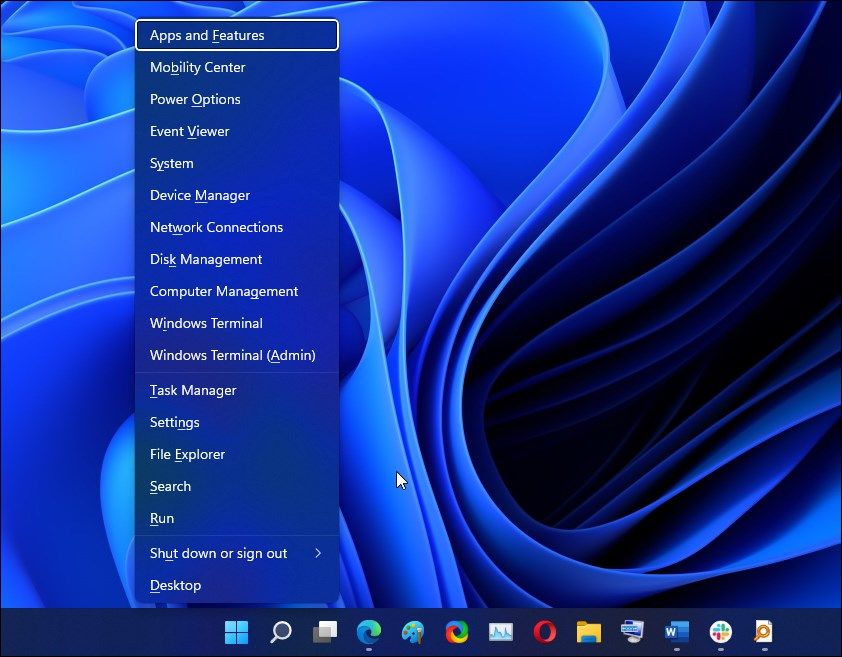
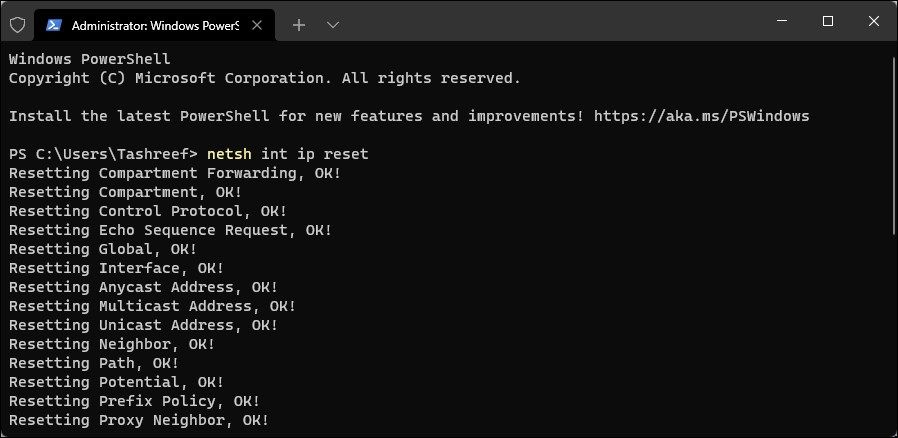
netsh int ip reset
netsh advfirewall reset
netsh winsock reset
ipconfig /flushdns
ipconfig /release
ipconfig /renew
10. Kontrola aktualizací systému Windows
Toto je další možná oprava pro počítače s čerstvě instalovaným systémem Windows. Spusťte nástroj Windows Update a zkontrolujte, zda nejsou k dispozici nějaké čekající aktualizace systému Windows a ovladačů třetích stran. Tyto aktualizace mohou obsahovat opravy chyb a důležité aktualizace ovladačů pro síťová zařízení.
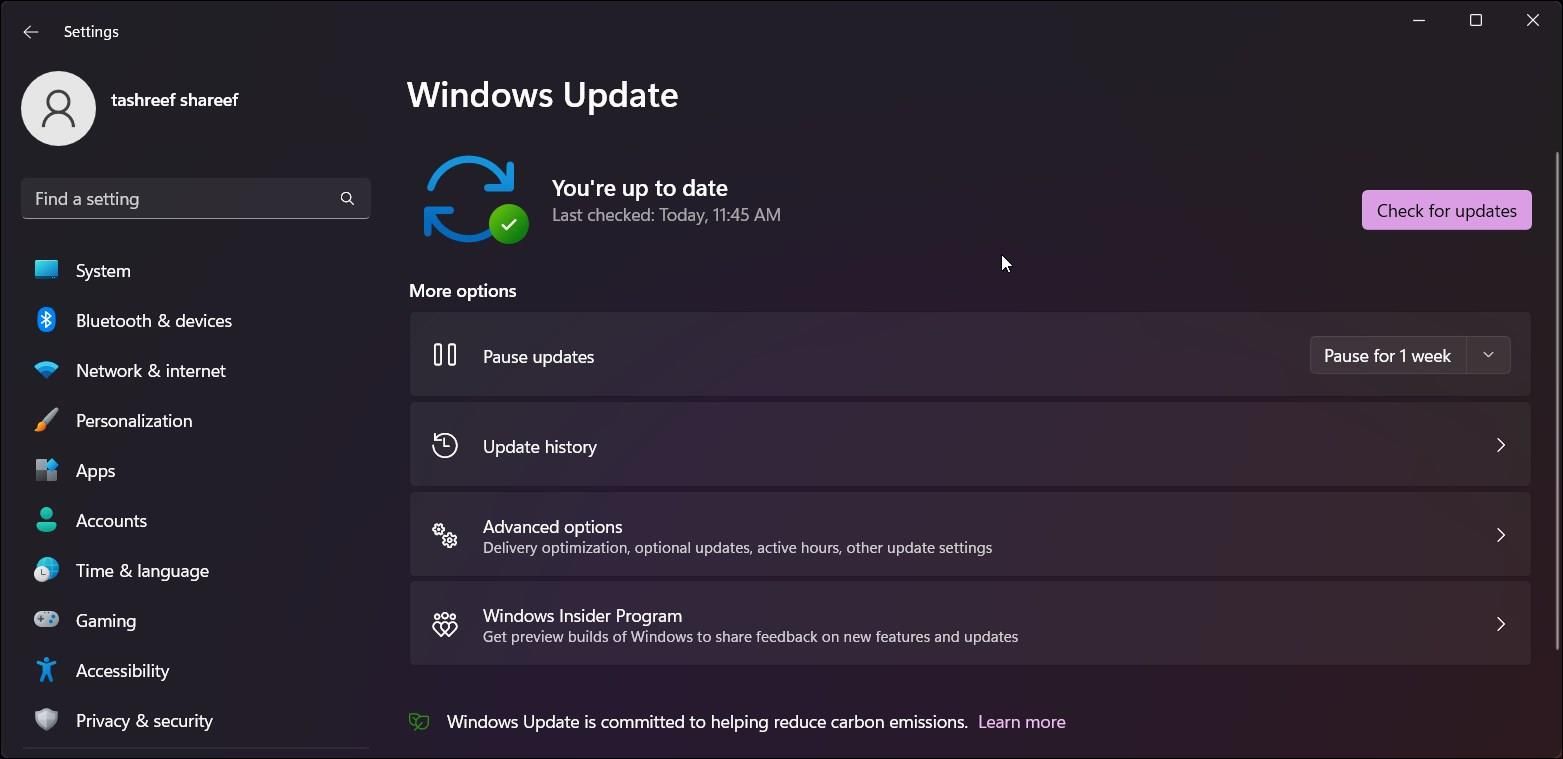
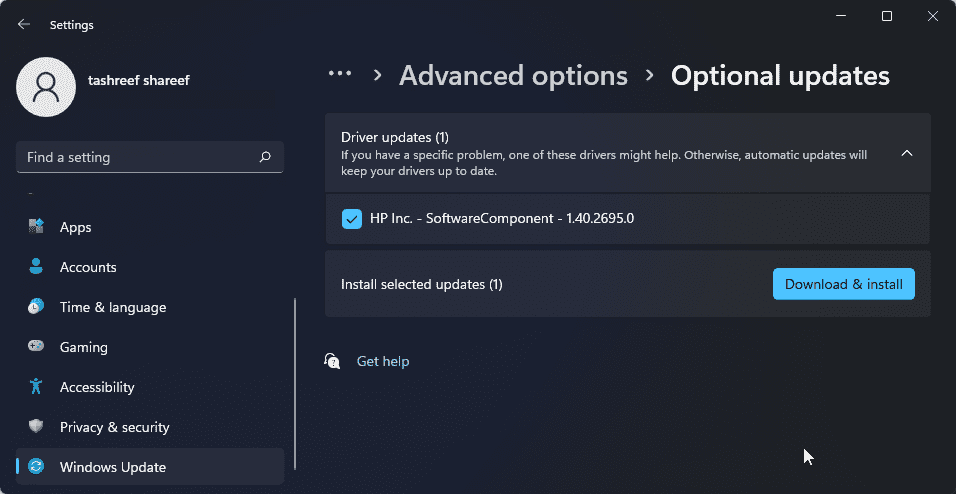
Pokud nemáte přístup ke kabelovému připojení k internetu, můžete využít možnost tetheringu vašeho smartphonu.
Pokud problém přetrvává, zvažte návrat k předchozí verzi systému Windows 11. Toto je obzvláště užitečné, pokud se problémy s Wi-Fi objevily po provedení upgradu.
Provedete to tak, že otevřete „Nastavení“ > „Systém“ > „Obnovení“. V sekci „Možnosti obnovení“ klikněte na tlačítko „Zpět“ a postupujte podle pokynů na obrazovce pro obnovení dřívější verze systému Windows.
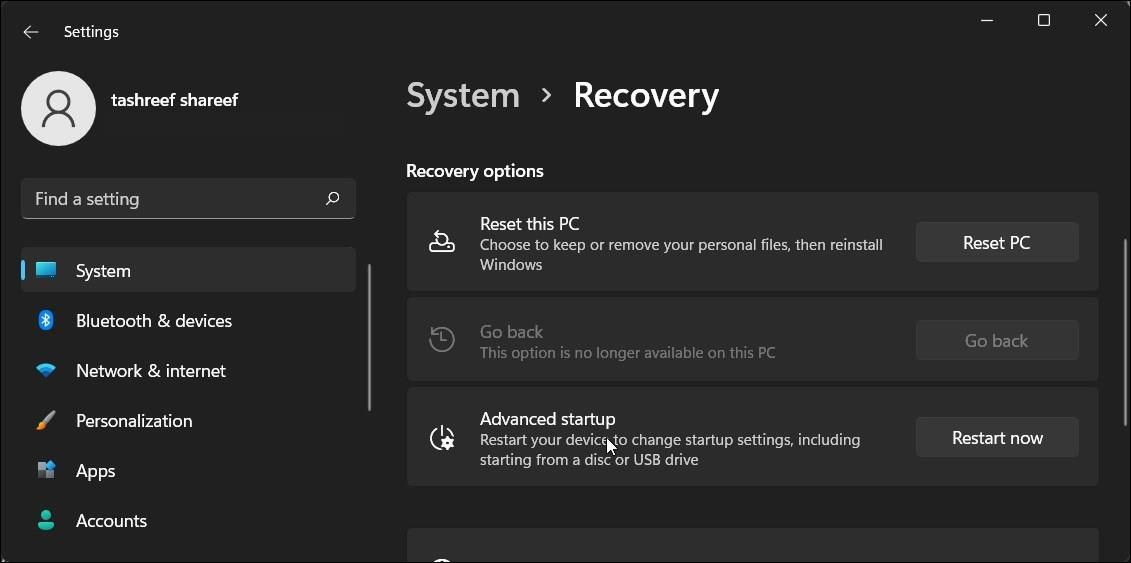
Tato funkce je však časově omezená a je dostupná pouze 10 dní po provedení upgradu. Toto 10denní období pro návrat k předchozí verzi můžete ve Windows 11 prodloužit na 60 dní.
Obnovení připojení Wi-Fi v systému Windows 11
Wi-Fi v systému Windows 11 může přestat fungovat z různých důvodů. V mnoha případech však problém vyřešíte pomocí vestavěného nástroje pro řešení problémů se sítí. Alternativně, přeinstalací nebo aktualizací síťových ovladačů.
Pokud systém stále nerozpoznává vaši bezdrátovou síť, ověřte, zda nejsou problémy s hardwarem Wi-Fi karty. V případě vadné karty ji můžete vyměnit. Další možností je Wi-Fi dongle jako rychlé plug-and-play řešení.