Když se začnete učit něco nového, i ty nejjednodušší úkoly vám přijdou matoucí, a to může být pro každého frustrující. Řekněme, že přejmenování souboru je jedním z nejzákladnějších úkolů správy souborů, ale nováčci mohou mít potíže s přejmenováním souboru nebo dávkovým přejmenováním souborů v Linuxu. Abychom vám s tím pomohli, vysvětlili jsme čtyři snadné způsoby, jak přejmenovat soubor nebo dokonce více souborů v Linuxu pomocí rozhraní příkazového řádku (CLI) a také pomocí GUI.
Table of Contents
Přejmenování souborů v Linuxu (2023)
Nejprve si vysvětlíme, jak používat příkazy mv a rename k přejmenování souborů pomocí příkazového řádku (nebo terminálu) v Linuxu. A pak se naučíme, jak přejmenovat nebo dávkově přejmenovat soubory pomocí nástrojů GUI, včetně GPRename a nativního správce souborů ve vaší distribuci Linuxu.
Přejmenujte soubory pomocí příkazového řádku
I když použití příkazového řádku pro nejjednodušší úkoly může znít na první pohled děsivě, může se pochlubit mnoha funkcemi a je nejrychlejším způsobem přejmenování souborů v Linuxu. Zde používáme příkazy mv a rename a oba budou fungovat v jakékoli distribuci Linuxu.
Přejmenujte soubory pomocí příkazu mv
Příkaz mv znamená „přesunout“ a jeho primárním účelem je přesouvat soubory i adresáře v systému souborů Linux. K přejmenování souborů ale můžeme použít i příkaz mv. Syntaxe příkazu mv je:
mv
OptionsDescription–backuppro vytvoření zálohy každého existujícího cílového souboru-fzabránění příkazu ve vyvolání výzvy před přepsáním-ito výzva před přesunem-upro přesunutí souboru pouze v případě, že
Poznámka: Pokud některý z parametrů -i, -f, -n použijete více než jednou, projeví se pouze poslední.
Přejmenujte jeden soubor pomocí příkazu mv
Chcete-li přejmenovat jeden soubor pomocí příkazu mv, použijte níže uvedenou syntaxi:
mv -v
Výsledkem příkazu je výstup níže jako potvrzení a provedené změny můžete ověřit pomocí příkazu ls.
přejmenováno ‚
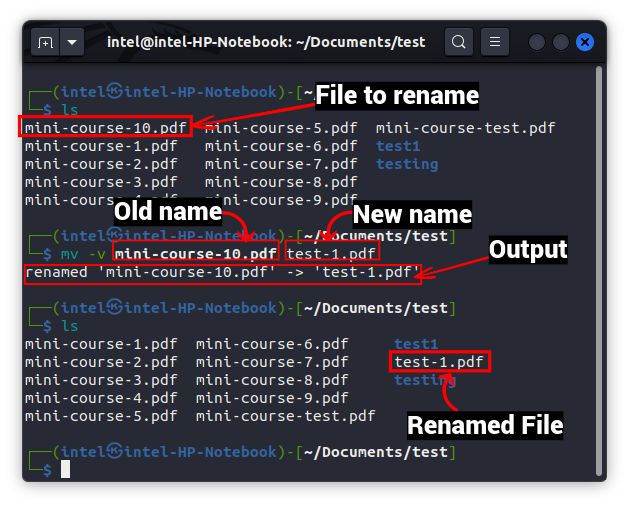
Ve výše uvedeném příkladu přejmenujeme soubor „mini-course-10.pdf“ na „test-1.pdf“ pomocí příkazu mv. Zde syntaxe vypadá takto:
mv -v minikurz-10.pdf test-1.pdf
Poté můžete změnu ověřit z výstupu příkazu mv (zvýrazněného na obrázku výše), nebo můžete výstup dále ověřit pomocí příkazu ls. Přejmenovaný soubor uvidíte v seznamu souborů v daném adresáři.
Přejmenujte více souborů pomocí příkazu mv
Příkaz mv lze také použít k přejmenování více souborů v adresáři s určitými úpravami. Zde použijeme některé nové příkazy spolu s příkazem mv. Příkaz se může ukázat jako obtížně srozumitelný s pouhou nezpracovanou syntaxí, proto jsme jej použili jako příklad níže.
for i in *.pdf;do
mv -v "$i" "${i/${i:0:4}/example}"
done
Výše uvedený fragment kódu může začátečníkům připadat složitý, ale je snadno pochopitelný. Po spuštění bude fragment kódu opakovaně procházet seznam souborů s příponou „.pdf“. Poté nahradí první 4 znaky každého názvu souboru náhradním textem „příklad“. Nakonec se zastaví provádění, jakmile budou všechny soubory přejmenovány.

Přejmenujte soubory pomocí příkazu rename
Příkaz rename řeší složitost příkazu mv se snadno použitelnou syntaxí pro přejmenování jednoho i více souborů. Příkaz přejmenovat je obecně předinstalovaný na většině distribucí. Pokud ne, můžete jej snadno nainstalovat pomocí jednoduchého příkazu:
- Pro systémy založené na Debianu –
sudo apt install přejmenovat
- Pro systémy založené na Fedoře –
sudo yum instalační prename
- Pro systémy založené na Arch –
sudo pacman -S install přejmenovat
Syntaxe pro použití příkazu rename v systémech založených na Debianu je následující:
přejmenovat
Protože příkaz rename používá v backendu Perl, existují v Perlu tři typy regulárních výrazů – shoda, nahrazení a překlad. Příkaz přejmenovat používá regulární výrazy „substitute“ a „translate“. Ve výše uvedené syntaxi se „s“ používá k určení, že použijete zástupný výraz.
Pro RedHat, systémy založené na Fedoře, musíte použít následující syntaxi příkazu:
přejmenovat
Některé z běžných možností práce s příkazem přejmenovat jsou:
OptionsDescription-vZobrazuje informace o aktuální operaci-nznamená „žádná akce“ a používá se pro testování, aby se zjistilo, jak budou soubory ovlivněny po operaci – sloučeno k vynucení přepsání názvu souboru Přejmenování jednoho souboru
Příkaz rename funguje podobně jako příkaz mv při přejmenování jednoho souboru. Chcete-li přejmenovat jeden soubor, použijte následující syntaxi:
přejmenovat -v ‚s/

Přejmenovat více souborů
Hlavní výhoda příkazu rename oproti příkazu mv se uplatní při přejmenování více souborů. Syntaxe je jednodušší a rychlejší na použití. Zní to takto:
přejmenovat
Výše uvedená syntaxe je podobná syntaxi, kterou jsme použili pro přejmenování jednoho souboru, s výjimkou části

Částečně přejmenovat soubory
Předpokládejme, že jste ve všech názvech souborů použili mezery a nyní je chcete nahradit podtržítky. Můžete použít příkaz rename a převést mezery na podtržítka pomocí syntaxe uvedené níže:
přejmenovat -v ‚y/
Zde umístěte díl, který potřebujete nahradit, do
Ve výše uvedené situaci k nahrazení mezer podtržítky použijte daný příkaz:
rename -v ‚y/ /_/‘
Zde se používá k tomu, aby se podtržítko považovalo za znak a ne za součást syntaxe příkazu.

Změňte velikost písmen v názvech souborů
Pomocí příkazu přejmenovat můžete dokonce nahradit malá písmena jejich příslušnými velkými písmeny a naopak. Chcete-li nahradit malá písmena velkými, použijte následující syntaxi:
přejmenujte ‚y/az/AZ/‘
A k nahrazení velkých písmen malými písmeny použijte tuto syntaxi:
přejmenujte ‚y/AZ/az/‘

Přejmenujte soubory pomocí GUI v Linuxu
Metoda GUI je pravděpodobně přínosem pro uživatele, kteří považují příkazový řádek za skličující. Pro metodu GUI používáme správce souborů Nautilus a Pyrenamer v Ubuntu 20.04 LTS, ale buďte si jisti, že tyto metody budou fungovat v jakékoli distribuci – i když v některých s drobnými úpravami.
Přejmenování souborů pomocí Správce souborů
Toto je jedna z nejjednodušších metod přejmenování souborů v Linuxu. Každá distribuce Linuxu pro stolní počítače je dodávána s předinstalovaným správcem souborů, jako je Nautilus, Dolphin, Thunar atd. Vysvětlili jsme, jak můžete tyto správce souborů použít k přejmenování souborů, takže pokračujte ve čtení.
Přejmenujte jeden soubor
1. Otevřete Správce souborů dle vašeho výběru a přejděte k souboru, který chcete přejmenovat. Vyberte soubor a klikněte na něj pravým tlačítkem.
2. V nabídce po kliknutí pravým tlačítkem vyberte možnost „Přejmenovat“. Případně stiskněte tlačítko F2 na klávesnici a přejmenujte soubory bez použití myši.

3. Poté zadejte nový název souboru a klikněte na „Přejmenovat“ nebo stiskněte Enter na klávesnici. A to je vše.

Přejmenujte více souborů pomocí Správce souborů
1. Vyberte více souborů, které chcete přejmenovat, stisknutím tlačítka Shift a kliknutím pravým tlačítkem myši na vybrané soubory otevřete kontextovou nabídku.
2. V této kontextové nabídce vyberte možnost „Přejmenovat“. Nebo můžete stisknout tlačítko F2 na klávesnici pro přístup k možnosti přejmenování.

3. Otevře se nové okno pro přejmenování, jak je znázorněno níže. Zde máte dvě možnosti přejmenování souborů, takže se pojďme naučit, jak je používat jeden po druhém.
Přejmenování pomocí šablony:
1. V této možnosti uvidíte textové pole s výchozí hodnotou jako [Original file name]. Do textového pole zadejte běžný název, který bude použit pro všechny soubory.

2. Jako společný název souboru zde používáme „test_“. Dále klikněte na „+Přidat“ vedle běžného názvu a vyberte schéma automatického číslování, které bude použito jako jedinečný rozlišovací znak pro každý soubor.

3. Poté vyberte pořadí pojmenování souborů z rozbalovací nabídky „Automatické pořadí čísel“. Můžete si vybrat mezi Vzestupně, Sestupně a dalšími.

4. Ověřte změny ve spodním panelu a nakonec klikněte na „Přejmenovat“ v pravém horním rohu.

Najít a nahradit text:
Tuto možnost můžete použít, když název souboru již obsahuje běžný název, ale potřebujete jej nahradit novým textem. Funguje to takto:
1. Do pole „Existující text“ zadejte aktuální běžný název. Ve spodním podokně uvidíte zvýrazněný běžný název.
2. Do textového pole „Nahradit čím“ zadejte nový běžný název, kterým chcete nahradit aktuální název.
3. Ověřte změny ve spodním panelu a kliknutím na „Přejmenovat“ v pravém horním rohu je použijte.

Použití GPRename k přejmenování souborů
GPRename je lehký nástroj pro dávkové přejmenování, který přichází s několika různými možnostmi, které se mohou ukázat jako užitečné při přejmenovávání souborů pomocí grafického uživatelského rozhraní Linux. Tento nástroj může být užitečný pro uživatele, pro které je obtížné dávkové přejmenování souborů pomocí jejich nativního správce souborů. Bohužel není předinstalovaný, ale lze jej snadno nainstalovat pomocí následujících příkazů:
- Pro systémy založené na Debianu –
sudo apt update && sudo apt install gprename
- Pro systémy založené na Fedoře –
sudo dnf nainstalovat gprename
- Pro systémy založené na Arch –
sudo pacman -S gprename
Přejmenujte jeden soubor pomocí GPRename
1. Otevřete GPRename z nabídky Aplikace nebo zadejte gprename v terminálu Linux.
2. Pomocí stromu souborového systému nalevo přejděte do požadované složky. Poté v pravém podokně vyberte soubor, který chcete přejmenovat.

3. Ve spodním panelu vyberte akci, kterou chcete provést. Pokud například chcete nahradit slovo v názvu souboru jiným slovem, přejděte na kartu „Nahradit/Odstranit“. Dále zadejte řetězec, který chcete nahradit, do textového pole „Nahradit“ a nový řetězec do textového pole „S“.
4. Ověřte změny pomocí tlačítka „Náhled“ vpravo. Jakmile budete spokojeni, klikněte pod ním na tlačítko „Přejmenovat“.

Přejmenujte více souborů pomocí GPRename
1. Jak je vysvětleno výše, použijte strom souborového systému nalevo k navigaci do požadované složky. Poté vyberte soubory, které chcete přejmenovat, a vyberte příslušnou možnost ze spodního panelu.

2. Pro ověření změn klikněte na tlačítko náhledu vpravo a nakonec klikněte na tlačítko „Přejmenovat“ pod ním.

Často kladené otázky
Co dělá příkaz rm v Linuxu?
I když se příkaz rm může zdát jako zkratka pro přejmenování, znamená to odstranit a používá se k odstranění souborů a složek v Linuxu.
Snadno přejmenujte soubory v Linuxu
Jako začátečník je důležité porozumět nuancím správy souborů v Linuxu a přejmenování souborů je něco, co možná budete muset dělat často. V této příručce jsme vám ukázali čtyři způsoby (2 CLI a 2 GUI) pro přejmenování jednoho souboru a více souborů v adresáři. Ačkoli pro většinu uživatelů Linuxu bude pravděpodobně správce souborů, příkazy mv a rename vysvětlené výše jsou také široce používány pro přejmenování souborů prostřednictvím terminálu. Které z těchto metod dáváte přednost přejmenování souborů v Linuxu? Dejte nám vědět v komentářích níže.
