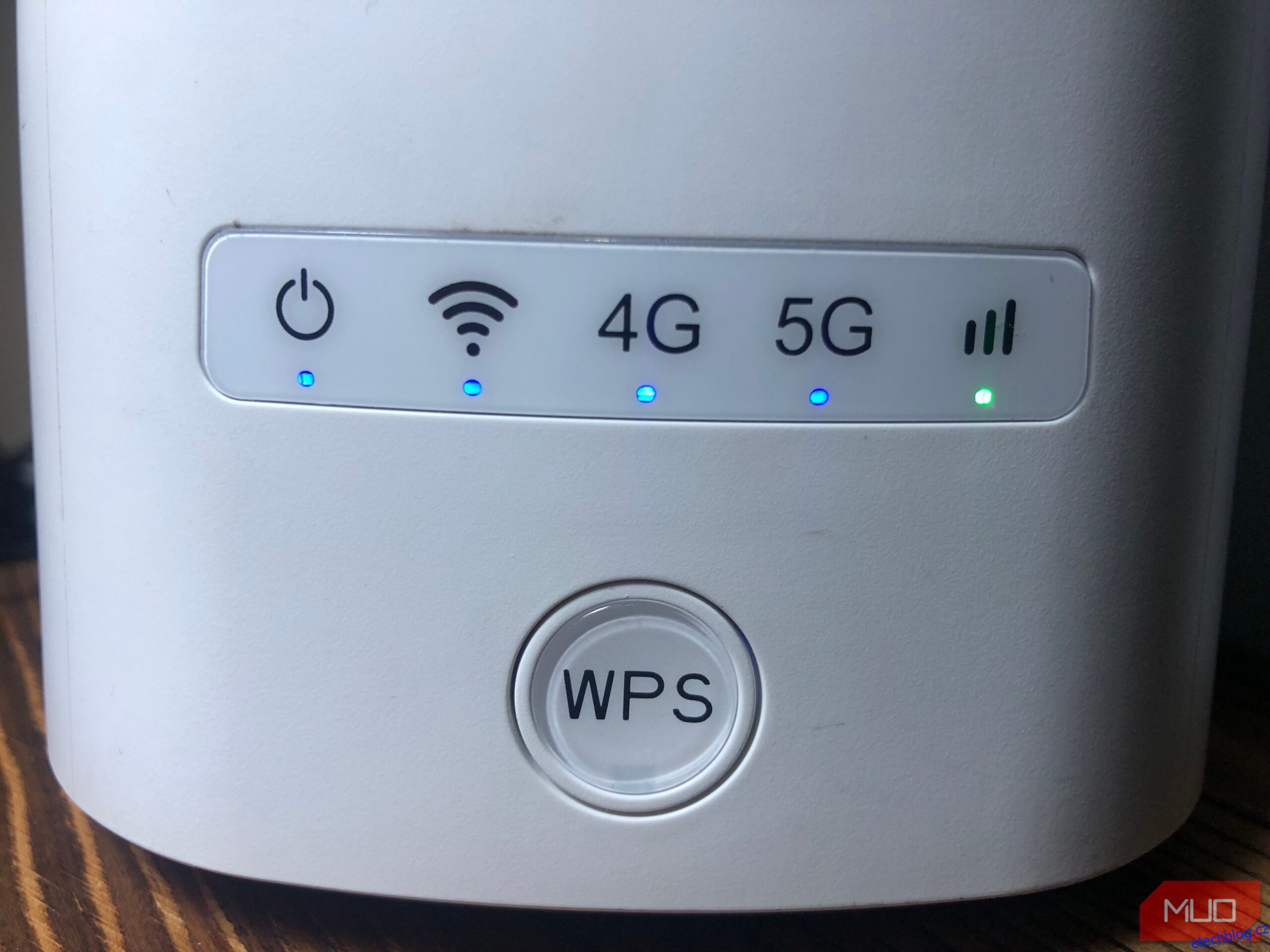Table of Contents
Klíčové věci
- Chyba „Ethernet nemá platnou konfiguraci IP“ znamená, že routeru se nepodařilo přiřadit IP adresu vašemu PC.
- Chcete-li tuto chybu vyřešit, měli byste vybít veškerý statický náboj, resetovat zásobník TCP/IP a katalog rozhraní Winsock a nastavit přiřazení IP na automatické (DHCP).
- Pokud problém přetrvává, uvolněte a obnovte svou IP adresu, vyprázdněte mezipaměť DNS, znovu nainstalujte ethernetový ovladač, vypněte jakýkoli proxy server přes LAN a dočasně vypněte antivirový software.
Spustili jste nástroj pro odstraňování problémů se sítí, abyste diagnostikovali problém s ethernetovým připojením, a zobrazila se chyba „Ethernet nemá platnou konfiguraci IP“? Pokud ano, routeru se nepodařilo přiřadit IP adresu vašemu PC přes DHCP. Zde jsou některá možná řešení, která můžete zkusit vyřešit tento problém.
1. Proveďte některé předběžné kontroly
Začněte odstraňování problémů provedením některých základních kontrol. Nejprve restartujte počítač. Poté odpojte ethernetový kabel od počítače a routeru a znovu jej připojte. Ujistěte se, že ethernetový kabel není poškozen. Také připojte ethernetový kabel k různým portům na routeru a počítači, abyste vyloučili jakékoli problémy s porty. Poté restartujte router (nebo jej resetujte).
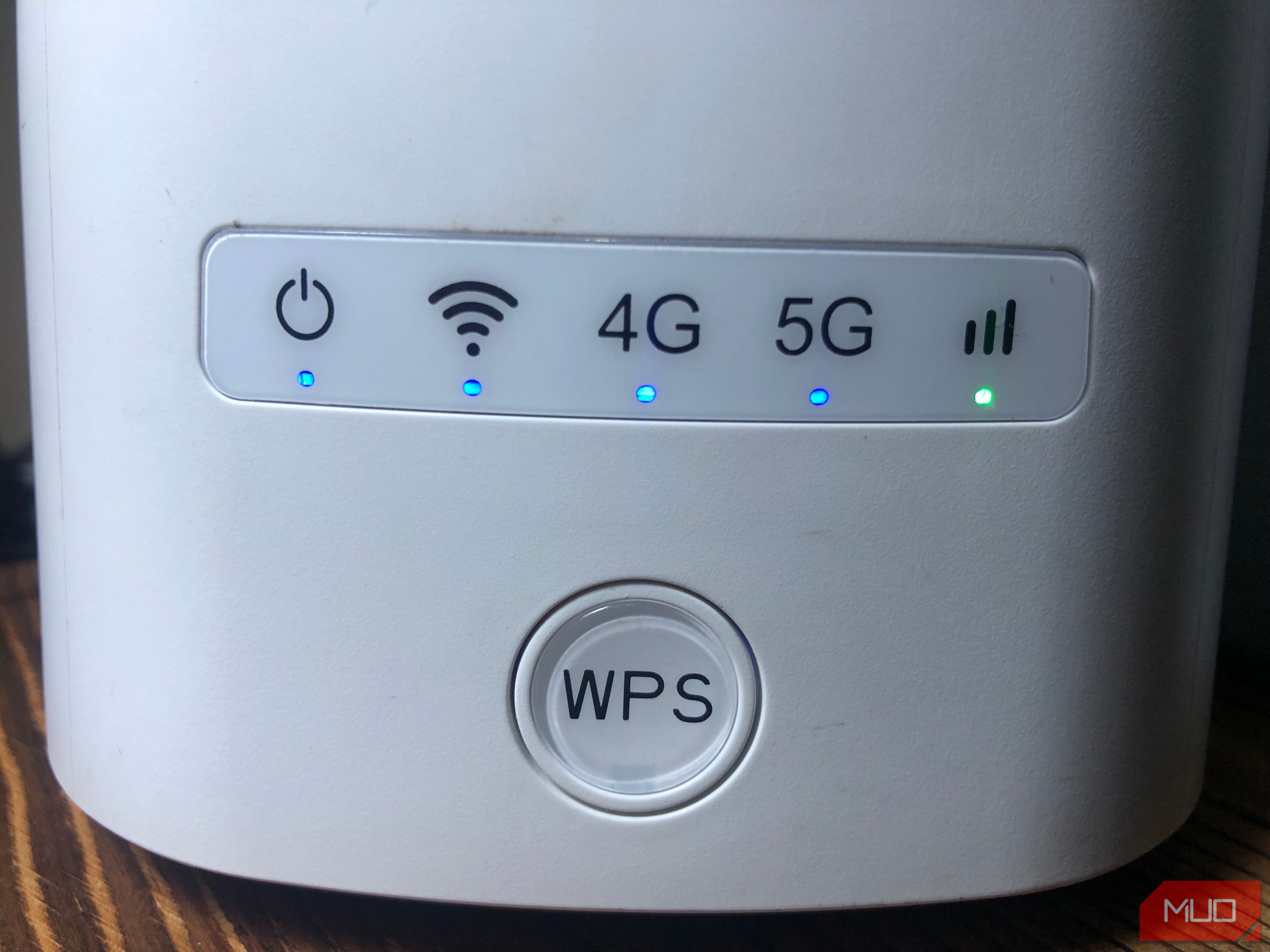
Pokud tyto základní kontroly neodhalí hlavní příčinu chyby, můžete přistoupit k použití zbývajících oprav uvedených níže.
2. Vybijte statický náboj
Přítomnost statického náboje ve vašem počítači může způsobit nepředvídané chyby. Mohlo by to také ovlivnit vaše ethernetové připojení. Takže ji vybijte, abyste tuto možnost vyloučili. Chcete-li tak učinit, vypněte počítač, odpojte všechna externí zařízení a odpojte napájecí kabely. Poté podržte tlačítko napájení po dobu 15–20 sekund, aby se vybil statický náboj.
Poté znovu připojte napájecí kabely a restartujte počítač. Spusťte nástroj pro odstraňování problémů znovu a pokud chyby přetrvávají, použijte další opravu.
3. Resetujte zásobník TCP/IP a katalog Winsock
Winsock je API používané síťovými aplikacemi pro přístup k síťovým službám, jako je TCP/IP, a ukládá své informace do databáze nazvané Winsock Catalog. Resetování tohoto katalogu a zásobníku TCP/IP často řeší problémy související se sítí. Chcete-li provést tento reset pomocí příkazového řádku, postupujte takto:
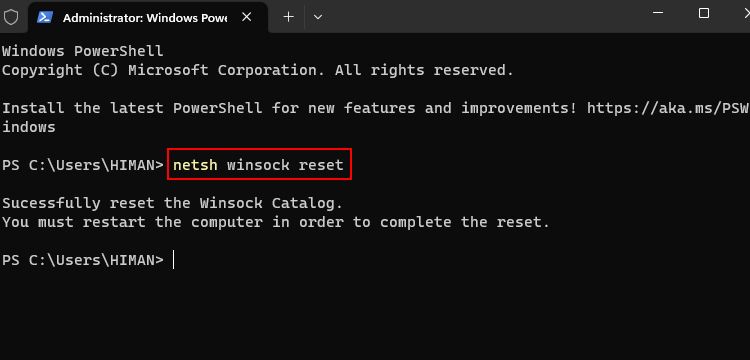
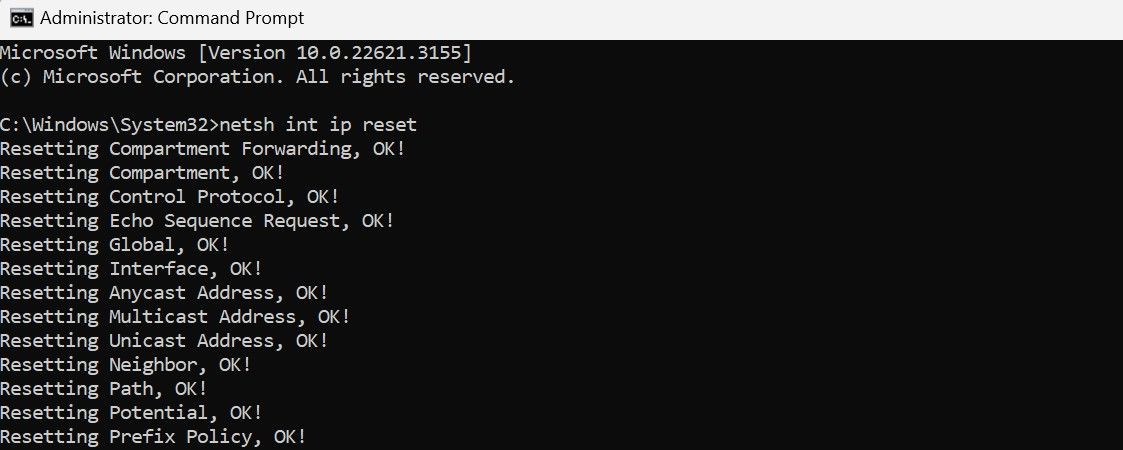
4. Nakonfigurujte IPv4 tak, aby získal IP adresu automaticky
Pokud jste svou IP adresu nakonfigurovali ručně, zvažte její automatické přidělování routerem nebo jiným přístupovým bodem. Chcete-li to provést, postupujte takto: Klepněte pravým tlačítkem myši na tlačítko Start a vyberte položku Nastavení. Poté přejděte na Síť a internet v levém postranním panelu a otevřete Nastavení Ethernetu.
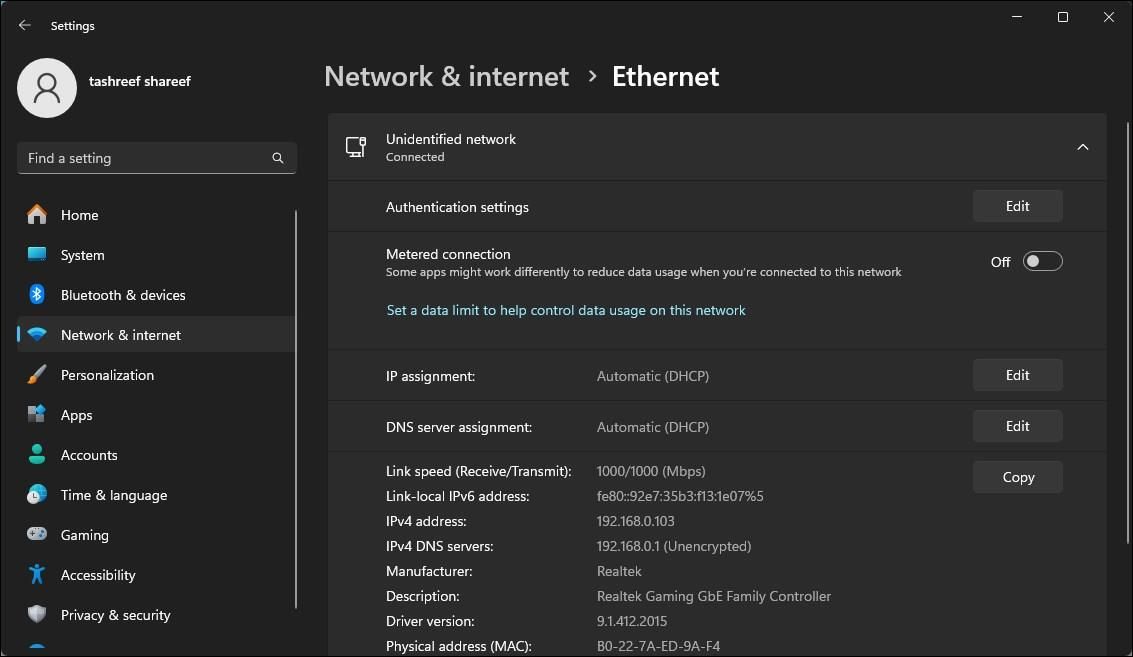
Ve vlastnostech sítě klikněte na tlačítko Upravit vedle přiřazení IP a z rozevírací nabídky vyberte možnost Automaticky (DHCP). Nakonec klikněte na Uložit pro použití změn.
5. Uvolněte a obnovte svou IP adresu
Obnovení vašeho internetového připojení uvolněním a obnovením vaší IP adresy může vyřešit konflikty IP a další problémy se sítí. Uvolnění vaší IP adresy ji uvolní z vašeho routeru, zatímco obnovení přiřadí vašemu zařízení stejnou nebo jinou IP adresu, což řeší většinu chyb souvisejících s IP adresou.
Chcete-li uvolnit a obnovit svou IP adresu, postupujte takto:
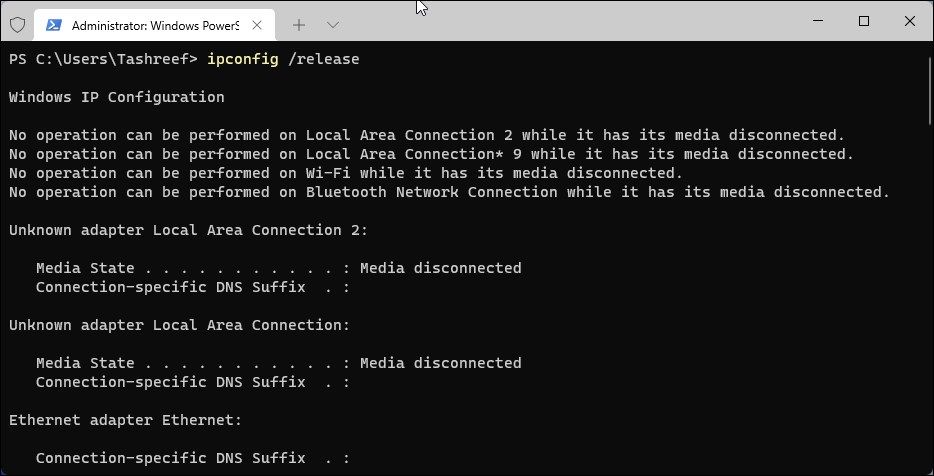
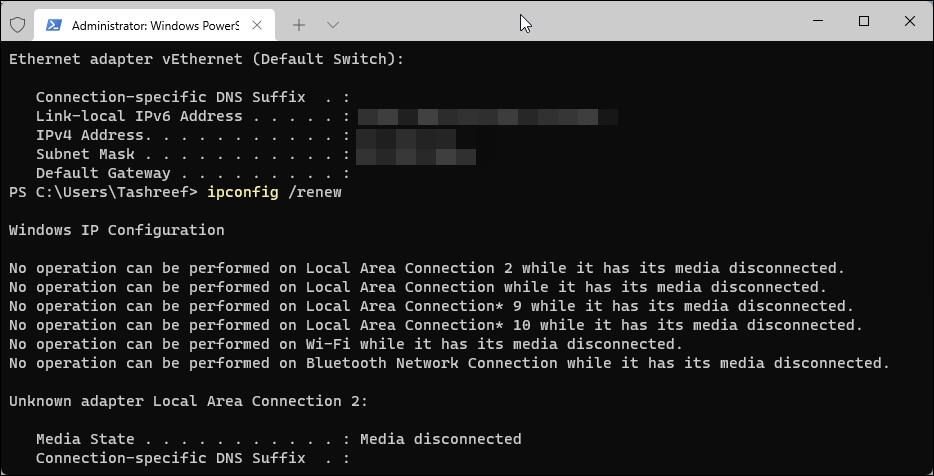
6. Vyprázdněte mezipaměť DNS
Vyprázdnění DNS vymaže záznamy DNS z mezipaměti a vyzve zařízení, aby znovu načetlo informace z DNS. To často řeší problémy související se sítí. Chcete-li vyprázdnit mezipaměť DNS v počítači se systémem Windows, otevřete aplikaci Příkazový řádek jako správce, zadejte následující příkaz a stiskněte klávesu Enter:
ipconfig /flushdns
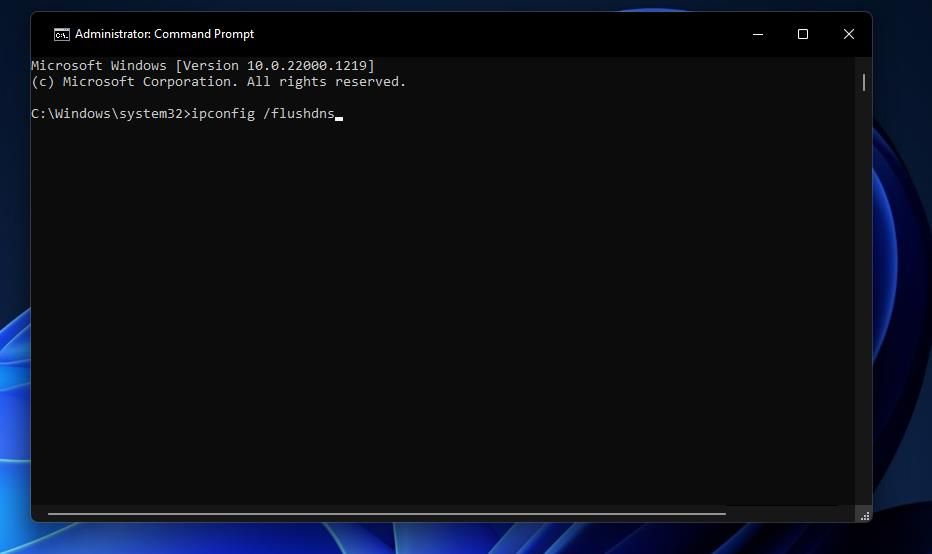
Po vyprázdnění mezipaměti DNS restartujte počítač. Pokud ethernetové připojení stále nefunguje, spusťte nástroj pro odstraňování problémů. Pokud problém přetrvává, pokračujte k použití další opravy.
7. Znovu nainstalujte ovladač Ethernet
Chybu může způsobit také poškozený ethernetový ovladač. Chcete-li tuto možnost vyloučit, odinstalujte a znovu nainstalujte ethernetový ovladač od začátku. Než to uděláte, ujistěte se, že máte kopii ethernetového ovladače. Pokud jej nemáte, můžete jej připojit k síti Wi-Fi a stáhnout nebo stáhnout do jiného zařízení a přenést do počítače prostřednictvím jednotky USB.
Jakmile budete mít soubor ovladače, postupujte takto:
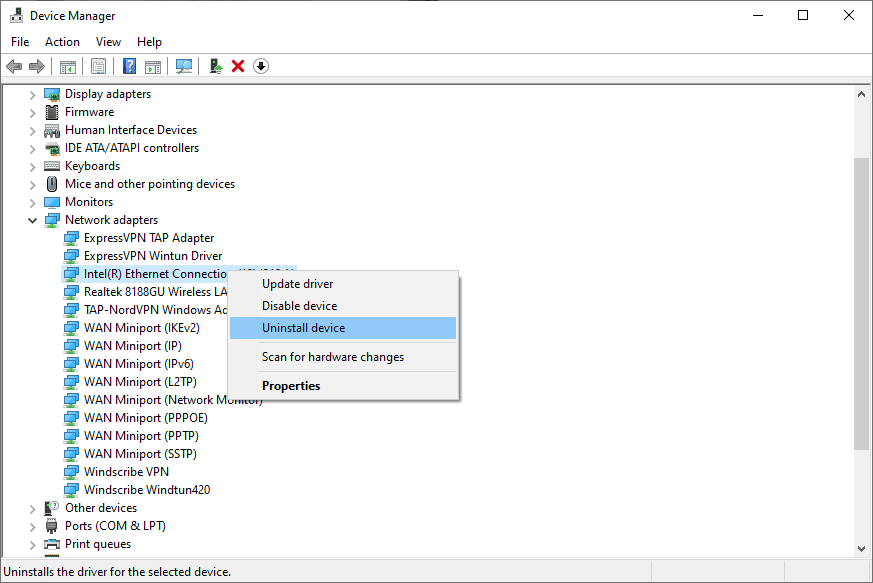
Poté spusťte dříve stažený soubor ovladače a nainstalujte jej podle pokynů na obrazovce. Pokud problém přetrvává i po přeinstalaci ovladače, vypněte proxy server.
8. Zakažte proxy server přes LAN
Konfigurace proxy serveru přes LAN by mohla narušit schopnost vašeho routeru přiřadit IP adresu vašemu PC. Ujistěte se tedy, že proxy server není povolen, a deaktivujte jej, pokud je aktuálně povolen. Chcete-li tak učinit, postupujte takto:
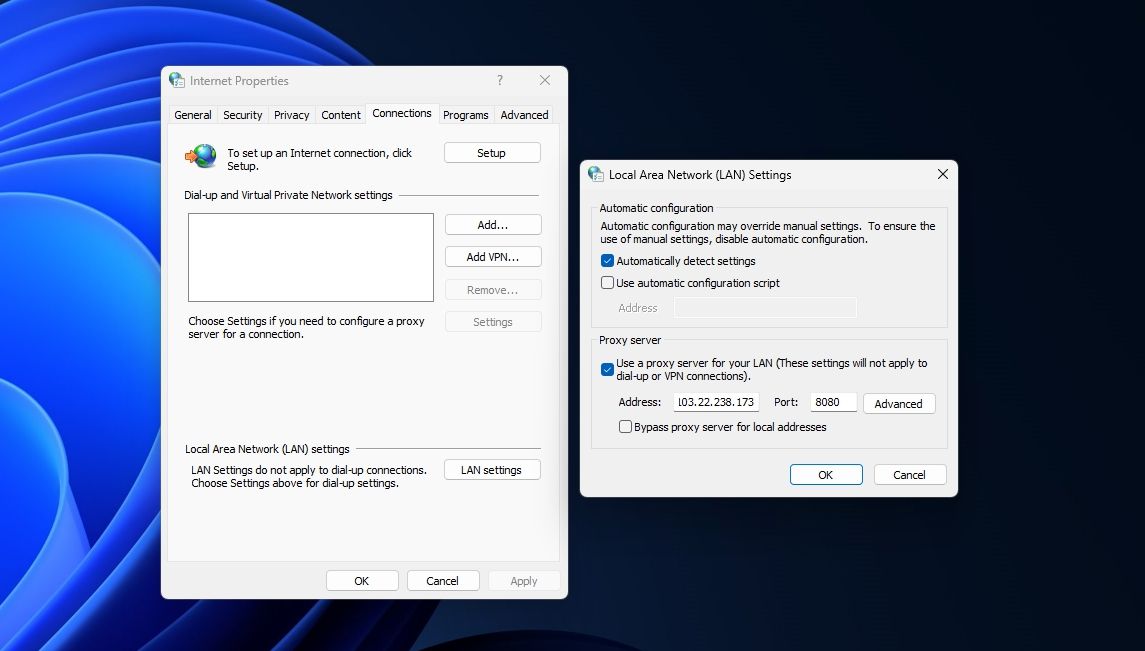
9. Dočasně vypněte antivirovou ochranu
Dotyčnou chybu by mohlo způsobit rušení ze strany programu Windows Defender nebo antivirového softwaru třetí strany. Chcete-li tuto možnost vyloučit, dočasně vypněte sadu zabezpečení. Dočasně vypněte zabezpečení Windows v systému Windows 11 nebo Windows 10. Pokud používáte antivirový software třetí strany, vypněte jej nebo dočasně odinstalujte.
Pokud vypnutí antivirové ochrany problém nevyřeší, poslední možností by mělo být kontaktovat poskytovatele internetových služeb (ISP).
Pokud jste i přes použití výše uvedených oprav nebyli schopni identifikovat hlavní příčinu problému, může se jednat o hardwarový problém vašeho routeru, který možná nebudete schopni vyřešit samostatně. Obraťte se tedy na zástupce svého poskytovatele internetových služeb (ISP) a požádejte jej o pomoc při dalším vyšetřování problému.
Doufejme, že výše uvedená řešení vám pomohou diagnostikovat problém a úspěšně znovu připojit váš počítač k internetu přes ethernet. Pokud nic nefunguje, zachrání vás pomoc od vašeho ISP.