Chyba „lsass.exe – Nelze najít komponentu“ znamená, že systém Windows nemůže najít nebo načíst soubor, který potřebuje ke spuštění procesu lsass.exe. Tento proces je důležitý pro správu zásad zabezpečení a ověřování uživatelů na vašem zařízení.
Soubor, který chybí nebo je poškozený, může být systémový soubor nebo soubor DLL (Dynamic Link Library). Správné fungování procesu lsass.exe závisí na těchto souborech. V této příručce vám ukážeme, jak odstraňovat problém s lsass.exe, který nemůže navždy najít chybu součásti ve Windows.
Table of Contents
1. Proveďte skenování SFC
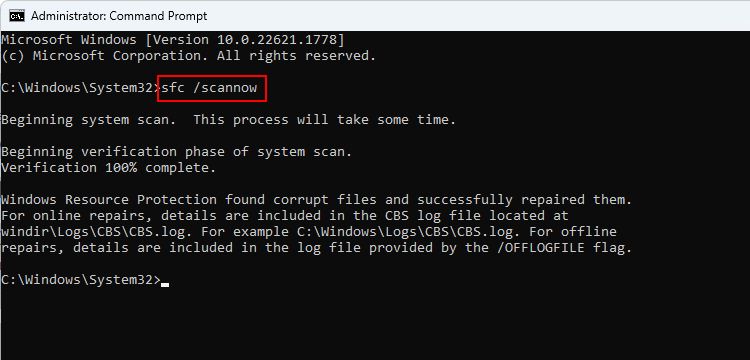
Jak jsme uvedli výše, chyba „lsass.exe nemůže najít komponentu“ může nastat v důsledku poškození nebo absence konkrétního souboru, na který se proces lsass.exe spoléhá.
Tyto problémy lze opravit provedením kontroly systému pomocí nástroje Kontrola systémových souborů (SFC), který vyvinula společnost Microsoft, aby zkontroloval, zda systém neobsahuje nekonzistence a chyby poškození.
Pokud je zjištěn problém, obslužný program SFC jej opraví, aniž by vyžadoval jakýkoli významný zásah z vaší strany. Pokud byl problém způsoben korupcí, mělo by to vyřešit. V případě, že na svém počítači používáte bezpečnostní program třetí strany, doporučujeme také spustit úplnou kontrolu systému pomocí antivirového programu a zkontrolovat, zda je v tom nějaký rozdíl.
2. Nahraďte soubor oleaut32.dll
Podle více zpráv může tento konkrétní problém také vyskočit, protože chybí soubor oleaut32.dll potřebný ke spuštění aplikace. Můžete to opravit nahrazením souboru zdravým ze spolehlivého zdroje.
Chcete-li to provést, budete muset vytvořit spouštěcí instalační disk CD nebo jednotku USB, která má stejnou verzi systému Windows jako vaše zařízení. Tímto způsobem můžete získat ověřenou a zdravou kopii souboru z instalačního média. Vyhnete se také chybám nebo konfliktům, ke kterým může dojít, pokud se pokusíte nahradit soubor za běhu systému Windows. Pro jistotu však doporučujeme vytvořit zálohu vašeho systému, než budete pokračovat.
Jakmile vytvoříte spouštěcí jednotku a zálohu, postupujte podle následujících kroků:
cd c:\windows\system32
ren oleaut32.dll oleaut32.old
copy d:\windows\system32\oleaut32.dll c:\windows\system32
3. Proveďte Obnovení systému
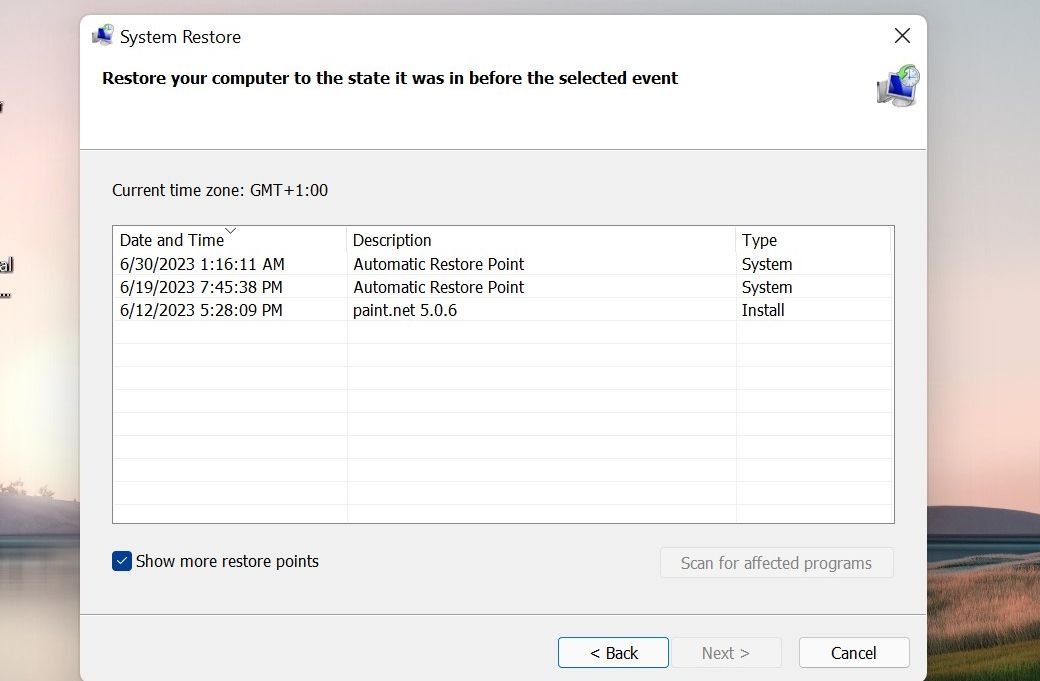
Systém můžete také obnovit do bodu, kdy se uvažovaná chyba nevyskytovala.
To lze provést pomocí funkce Obnovení systému, která funguje tak, že v počítači vytvoří body obnovení, obvykle před provedením jakýchkoli kritických operací. Když zvolíte bod obnovení, váš systém se vrátí do stavu, ve kterém byl, když byl bod obnovení vytvořen, čímž se chyba v procesu vyřeší.
4. Nainstalujte nejnovější aktualizace
Pokud máte v systému k dispozici čekající aktualizace, doporučujeme také věnovat čas jejich instalaci. Důvodem je to, že společnost Microsoft pravidelně vydává aktualizace, které obsahují opravy chyb známých problémů, a když aktualizujete systém Windows na nejnovější verzi, můžete problém, kterému čelíte, vyřešit okamžitě.
Pokud to nepomůže, můžete provést místní upgrade, který přeinstaluje systém Windows a vaše soubory a aplikace zůstanou nedotčené. K provedení opravné instalace budete potřebovat instalační médium Windows (USB nebo DVD).
Chyba lsass.exe v systému Windows, vyřešeno
Chyba Isass.exe může být frustrující, ale výše uvedené kroky by měly být schopny obnovit vaše zařízení do normálu a vyhnout se dalším problémům. Pokud vám však žádné z řešení nefunguje, je nejlepší kontaktovat oficiální tým podpory společnosti Microsoft a problém mu nahlásit.

