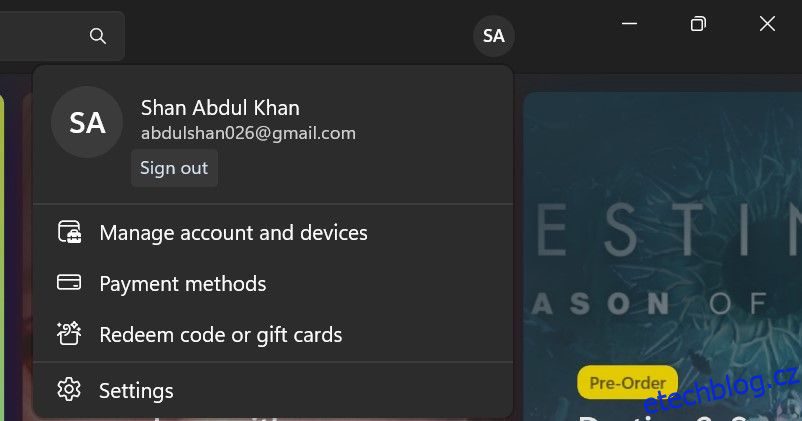Chyba Minecraft Launcher 0x803f8001 se obvykle vyskytuje, když se uživatelé pokusí otevřít launcher nebo si jej stáhnout a nainstalovat z Microsoft Store.
K tomu může přispět několik faktorů; může být problém s vaším účtem Microsoft Store, nejste přihlášeni pomocí účtu, který má licenci Minecraft, mezipaměť Microsoft Store, instalaci spouštěče nebo může být poškozen samotný obchod Microsoft Store. Problém může způsobit také neaktualizace operačního systému po dlouhou dobu.
Pokud vám tato chyba brání ve spuštění hry, zde je několik oprav, které můžete vyzkoušet.
Table of Contents
1. Ujistěte se, že jste přihlášeni ke správnému účtu Microsoft
Ujistěte se, že jste přihlášeni do Microsoft Storu pomocí stejného účtu, který má licenci Minecraft. Zde je návod, jak to zkontrolovat:
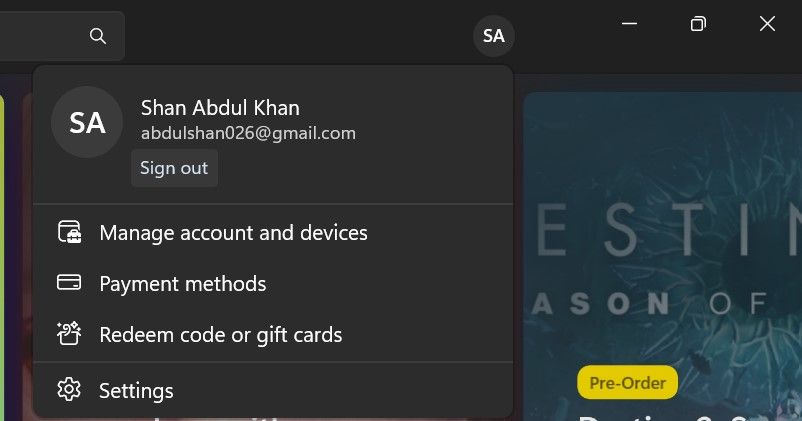
Pokud jste již přihlášeni do obchodu Microsoft Store pomocí správného účtu, jednou se odhlaste a znovu se přihlaste. To prakticky vyřeší všechny problémy se synchronizací účtu a závady.
2. Spusťte Poradce při potížích s aplikacemi Windows Store
Vzhledem k tomu, že Microsoft Launcher a Microsoft Store jsou aplikace UWP (Universal Windows Platform), nástroj pro odstraňování problémů s aplikacemi Windows Store může poskytnout řešení. Nástroj pro odstraňování problémů s aplikacemi pro Windows Store dokáže opravit různé problémy s aplikacemi, které naštěstí zahrnují tuto chybu 0x803f8001.
Poradce při potížích spustíte takto:


3. Ujistěte se, že čas a datum systému Windows jsou správné
Jednou z hlavních příčin chyb Microsoft Store je nesprávné nastavení času a data. Když hru spustíte, připojí se vzdáleně k herním serverům. Pokud čas a datum nejsou správně nakonfigurovány, může to vést k nesprávné komunikaci mezi hostitelem a serverem, což může vést k příslušné chybě.
Nezávislý poradce na Komunitní fórum společnosti Microsoft také doporučuje vybrat správný formát času a data, abyste se vyhnuli takovým problémům. Doporučují používat formát času a data ISO 8601, který začíná rokem a pokračuje měsícem, dnem, hodinou, minutami, sekundami a milisekundami.
Pamatujte na to a zkontrolujte čas a datum v pravém dolním rohu obrazovky. Pokud jsou datum a čas správné, ale nejsou ve výše popsaném formátu, podívejte se do našeho průvodce, jak změnit formát data a času ve Windows, a vyberte ten správný.
4. Resetujte Microsoft Store a Minecraft Launcher přes Nastavení
Aplikace Nastavení obsahuje možnost Resetovat pro aplikace, která při výběru vymaže data aplikace. Protože tato možnost může opravit aplikace, které nefungují správně, doporučuje se resetovat data pro Microsoft Store i Minecraft Launcher.
Své aplikace ve Windows 11 můžete resetovat takto:


5. Resetujte mezipaměť Microsoft Store
Chyba Minecraft Launcher 0x803f8001 může nastat kvůli poškozené mezipaměti Microsoft Store. Resetování poškozené mezipaměti by tedy mohlo být opravou, kterou hledáte. Mezipaměť Microsoft Store můžete resetovat pomocí wsreset.exe takto:

6. Znovu zaregistrujte Microsoft Store prostřednictvím vylepšeného prostředí PowerShell
Někdy stačí opětovná registrace Microsoft Store pomocí Elevated Powershell. Postup:

Get-AppXPackage *WindowsStore* -AllUsers | Foreach {Add-AppxPackage -DisableDevelopmentMode -Register "$($_.InstallLocation)\AppXManifest.xml"} Get-AppXPackage -AllUsers -Name Microsoft.WindowsStore | Foreach {Add-AppxPackage -DisableDevelopmentMode -Register "$($_.InstallLocation)\AppXManifest.xml" -Verbose}
Get-AppXPackage -AllUsers -Name Microsoft.WindowsStore | Foreach {Add-AppxPackage -DisableDevelopmentMode -Register "$($_.InstallLocation)\AppXManifest.xml" -Verbose}

7. Znovu nainstalujte Microsoft Store
Možná budete muset opravit poškozenou instalaci Microsoft Store, abyste vyřešili chybu 0x803f8001. Přeinstalování Microsoft Store pravděpodobně takový problém vyřeší. Tuto aplikaci však nemůžete odinstalovat prostřednictvím Nastavení. Chcete-li jej znovu nainstalovat, budete muset zadat několik příkazů PowerShell, jako je tento:
Get-AppxPackage -allusers *WindowsStore* | Remove-AppxPackage
Get-AppxPackage -allusers *WindowsStore* | Foreach {Add-AppxPackage -DisableDevelopmentMode -Register “$($_.InstallLocation)\AppXManifest.xml”}

8. Znovu nainstalujte aplikaci Minecraft Launcher
Mnoho uživatelů potvrdilo, že přeinstalace aplikace Minecraft Launcher opravuje chybu 0x803f8001. Takto můžete znovu nainstalovat spouštěč Minecraft:

9. Nainstalujte Minecraft Launcher z obchodu Microsoft Store
Používáte Minecraft Launcher, který jste si stáhli z webu Minecraft? Pokud tak učiníte, odinstalujte spouštěč jedním ze způsobů odinstalace aplikací v systému Windows. Poté jej nainstalujte z obchodu Microsoft Store.
Několik uživatelů nahlásilo ve vlákně v rámci Komunitní fórum společnosti Microsoft že se jim tímto způsobem podařilo problém vyřešit. Proto to zkuste a uvidíte, zda to problém vyřeší.
10. Opravte všechny poškozené systémové soubory
Je možné, že poškozené závislosti systémových souborů pro Microsoft Store způsobují chybu 0x803f8001. Proto spuštění kontroly System File Checker (SFC) prostřednictvím příkazového řádku za účelem opravy souborů může být pro některé uživatele potenciálním řešením chyby 0x803f8001.
Před spuštěním kontroly SFC je vhodné předem spustit kontrolu DISM. Kontrola DISM opraví všechny chyby související s nástrojem SFC, proto je dobré před provedením kontroly dvakrát zkontrolovat, zda nástroj SFC funguje správně.
Podívejte se, jak opravit poškozené soubory Windows pomocí vestavěných nástrojů Windows, kde najdete další pokyny, jak provést obě kontroly.
11. Aktualizujte systém Windows
Alternativně může problém vyřešit také aktualizace vaší kopie systému Windows. Další informace naleznete v části, jak ručně aktualizovat systém Windows.
Získejte opravenou chybu Minecraft Launcher 0x803f8001
To jsou některá z potenciálních rozlišení, se kterými hráči opravili chybu Minecraft Launcher 0x803f8001 ve Windows 11/10. Doufejme, že jedna z těchto oprav vyřešila chybu i na vašem PC.