Zajímá vás, proč je vaše síť nestabilní? Nestabilní Wi-Fi často začíná přetížením bezdrátové sítě, což je běžné v rušných oblastech.
Příliš mnoho konkurenčních signálů Wi-Fi může v podstatě negativně ovlivnit rychlost připojení. Existují však způsoby, jak opravit nestabilní připojení Wi-Fi a obnovit normální rychlosti připojení. Mějte však na paměti, že nestabilita Wi-Fi může vzniknout z jiných příčin, jako je aktualizace systému Windows, elektrický oblouk, jev počasí a další.
Table of Contents
Nestabilní Wi-Fi je způsobeno bezdrátovým rušením
Přetížení bezdrátové sítě je způsobeno problémy se dvěma faktory: překrýváním frekvencí a omezenými kanály Wi-Fi.
1. Bezdrátové překrytí
Představte si staré autorádio. Otočením voliče stanic někdy přehrajete popletenou kombinaci dvou různých rozhlasových stanic. Je to proto, že dvě rádiové věže mohou pracovat na stejném frekvenčním kanálu. Totéž platí pro Wi-Fi routery: když dva nebo více routerů vysílají na stejném kanálu, vzájemně se zpomalují a způsobují nestabilní připojení.
Problém je nejhorší v hustých obytných prostorách. Například v bytovém komplexu mohou na stejném kanálu vysílat desítky směrovačů. Ani moderní technologie Wi-Fi, která rozděluje každé pásmo na kanály, si s takovou úrovní rušení nedokáže poradit.
2. Wi-Fi kanály
Stejně jako rádio je Wi-Fi rozdělena do frekvencí v gigahertzovém (GHz) spektru 2,4 GHz a 5 GHz pro Wi-Fi 5 a 6. Pokud máte Wi-Fi 6E, získáte přístup k nově dostupnému pásmu 6 GHz . Každá frekvence je rozdělena do menších přírůstků nazývaných kanály.
Frekvence 2,4 GHz trpí nejhorším přetížením kvůli omezenému počtu kanálů a dlouhému dosahu. Zatímco 2,4 GHz má 11 kanálů, pouze tři z nich se nepřekrývají. To znamená, že rychlost a kvalita připojení trpí, když je ve stejné oblasti více routerů.
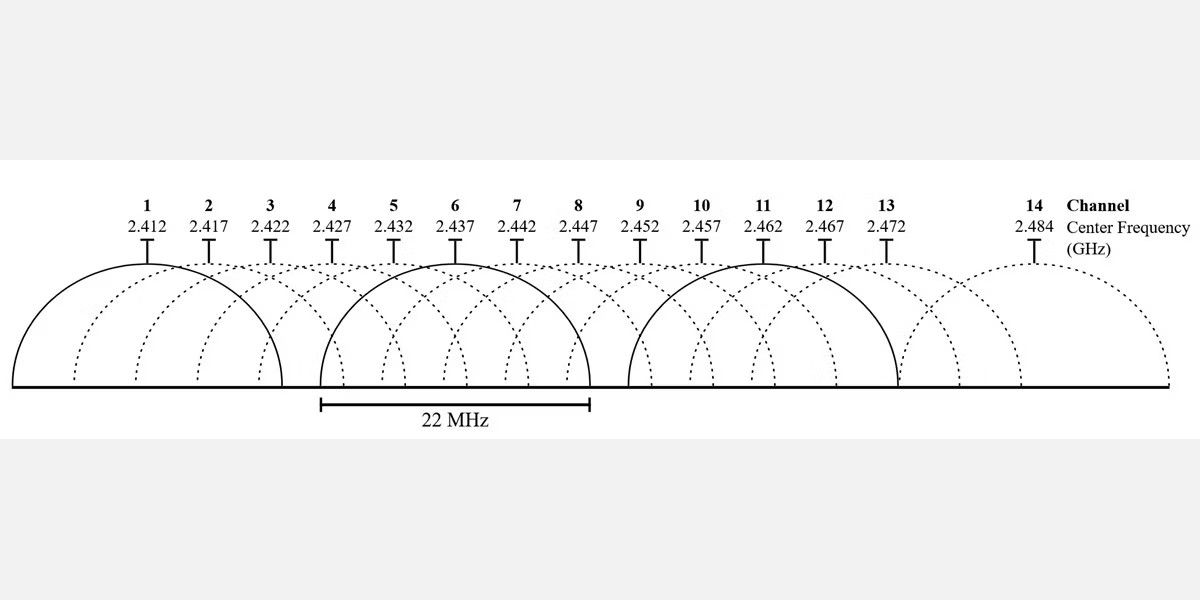 Image Credit: Wireless Networking in the Developing World/Wikimedia
Image Credit: Wireless Networking in the Developing World/Wikimedia
Na druhé straně 5GHz nabízí 23 nepřekrývajících se kanálů. Trpí také kratším dosahem, což znamená méně překrývajících se rádiových signálů. Je to hodně jako AM a FM rádio, kde AM s delším dosahem má horší věrnost zvuku a FM zní skvěle, ale jde to na úkor dosahu.
Naštěstí můžete změnit kanál routeru stejným způsobem, jako můžete změnit rádiové vytáčení. Funguje to takto: zjistěte, které kanály nejsou přetížené, a přepněte na ně své zařízení. Pokud to nepomůže, zvažte upgrade routeru na 5GHz nebo 6GHz model.
Směrovače Wi-Fi 6 a Wi-Fi 6E nabízejí vynikající stabilitu
Model routeru 6GHz s Wi-Fi 6E má oproti svým předchůdcům výrazné výhody. 6GHz spektrum je dostatečně nové, takže k němu má přístup jen málo spotřebitelů. To znamená, že je nepravděpodobné, že bude trpět problémy s rušením. Pokud však vlastníte router Wi-Fi 6E, který nabízí pásmo 6 GHz, má o něco více kanálů než Wi-Fi 5. Podle Specifikace Wi-Fi Alliance 6E6E router má přístup ke 14 „tlustým“ 80Hz kanálům nebo sedmi „superširokým“ 160Hz kanálům. Protože jsou širší kanály rychlejší, nabízí 6E rychlost i spolehlivost.
3. Zařízení a kabely USB 3.0 generují bezdrátové rušení
Dalším zdrojem bezdrátového rušení je záření generované nestíněnými USB 3.0 kabely a zařízeními. Díky chybě ve standardu USB 3.0, o které se pojednává v Bílá kniha Intel PDF, některé kabely vyzařují záření 2,4 GHz s velmi krátkým dosahem a pošlapávají signály bezdrátových zařízení Bluetooth a 2,4 GHz. Existuje několik možných oprav:
Jen poznámka ke stíněným kabelům: mají vrstvu kovu, která chrání kabel před externím bezdrátovým rušením. Ale tato vrstva kovu také brání tomu, aby kabel fungoval jako anténa pro záření 2,4 GHz. Kromě kabelů také mnoho špatně navržených hardwarových klíčů a zařízení USB po zapojení do portu USB 3.0 ruší. Takže jednoduché odpojení všech vašich hardwarových klíčů někdy zlepší bezdrátové připojení v pásmu 2,4 GHz.
Jak opravit nestabilní připojení Wi-Fi pomocí analyzátoru Wi-Fi
Existuje mnoho analyzátorů sítě Wi-Fi s podobnou funkcí, ale pro tento krátký průvodce použijeme analyzátor Wi-Fi.
1. Stáhněte a nainstalujte Wi-Fi Analyzer
V systému Windows může mnoho bezplatných aplikací analyzovat kvalitu bezdrátových kanálů. Jednou z nejlepších možností je Wi-Fi Analyzer, který je k dispozici na Microsoft Store. Pro uživatele bez Windows vyhledejte v obchodě s aplikacemi příslušného operačního systému „Wi-Fi Analyzer“ a uvidíte desítky možností.
Ke stažení: Wi-Fi Analyzer pro Okna (Volný, uvolnit)
Pokud máte Windows, ale nemůžete se dostat do obchodu Microsoft Store, doporučuji WifiInfoView společnosti NirSoft. Obě aplikace pro analýzu Wi-Fi fungují v podstatě stejným způsobem.
2. Detekce nestabilní Wi-Fi
Použití Wi-Fi Analyzer je smrtelně jednoduché. Stačí nainstalovat a spustit aplikaci. Po instalaci jej můžete spustit ve Windows Search (klávesa Windows + S) > Wi-Fi Analyzer.
Nástroj by měl detekovat sílu vašeho signálu Wi-Fi v rozsahu od nuly do -100 decibelů miliwattů (dBm). Pokud máte síť 5 GHz, přepínač ve spodní části rozhraní aplikace vám umožňuje přepínat mezi detekcí 2,4 GHz a 5 GHz.
Chcete-li analyzovat kvalitu signálu bezdrátového směrovače, proveďte následující kroky:
V horní liště nabídky klikněte na Analyzovat.
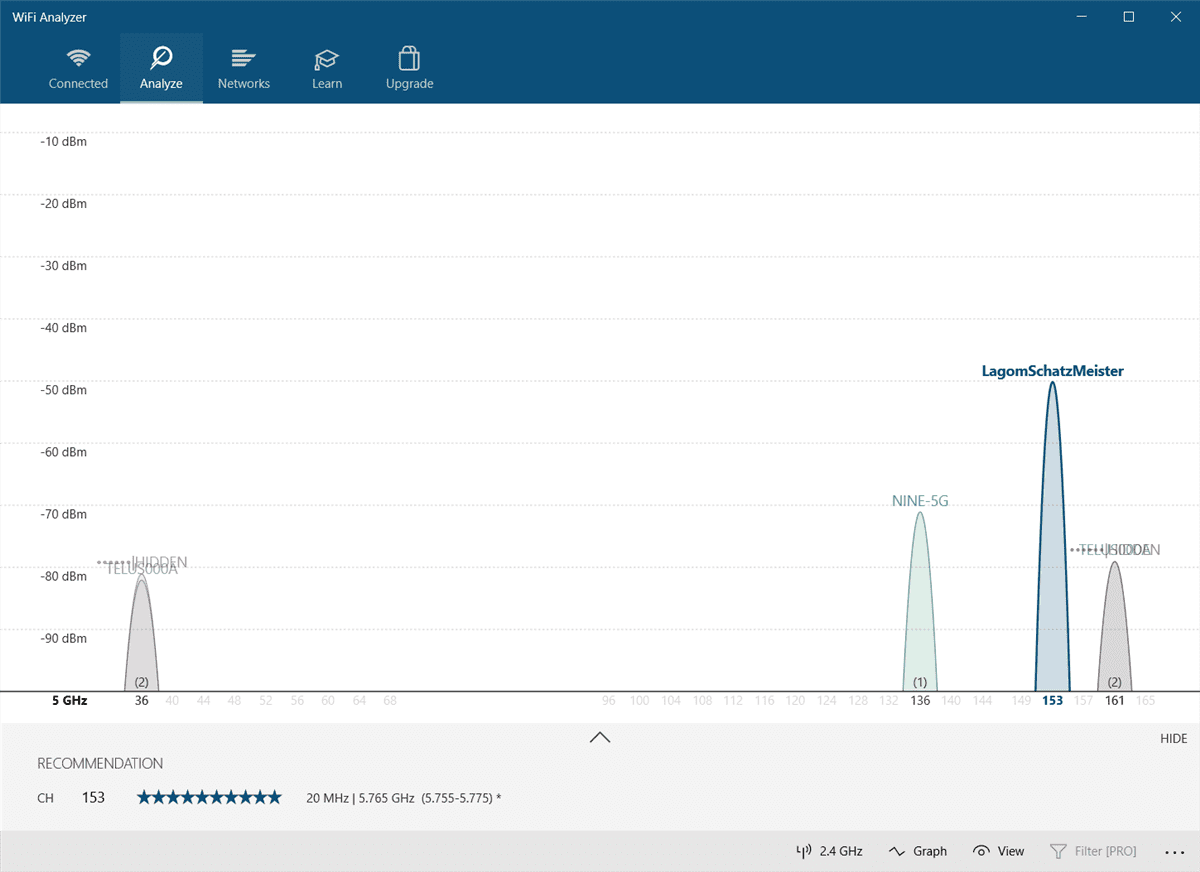
Wi-Fi Analyzer poté zobrazí vizualizaci Wi-Fi sítí ve vašem okolí. Pokud dvě sítě vysílají na stejném kanálu, všimnete si překrývání. Každý kanál má číslo od 1 do 161 na frekvenci 5 GHz a od 1 do 11 na frekvenci 2,4 GHz.
Takto to vypadá, když se dvě sítě překrývají:
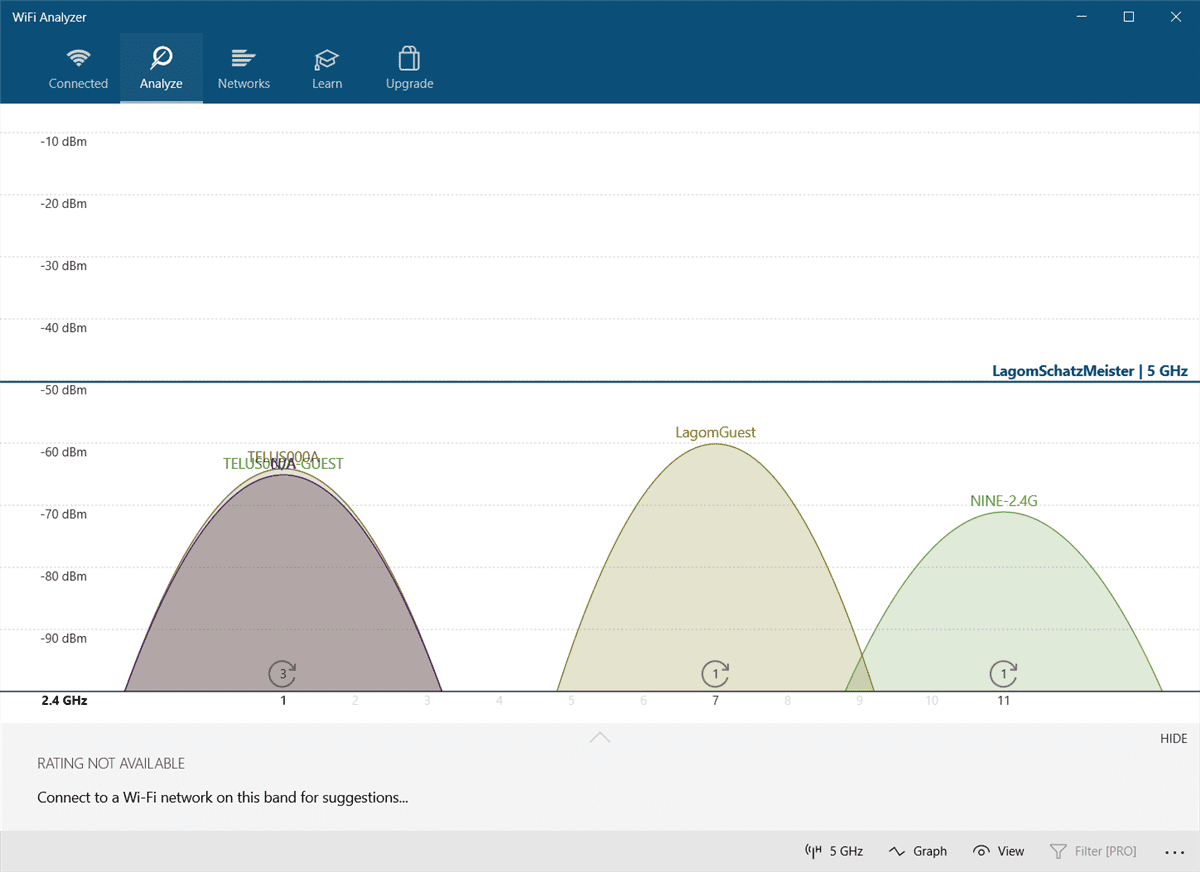
Osa X představuje kanály dostupné ve spektru 2,4 GHz. Jak vidíte, kanály čtyři až sedm jsou neobsazeny. Kanály 5 a 6 nemají žádnou konkurenci. Vzhledem k analýze aplikace bych měl změnit kanál 2,4 GHz mého routeru na pět nebo šest.
Ale jak změníte kanál routeru?
3. Jak změnit kanál routeru
Přístup k nastavení routeru vyžaduje prohlížeč, jako je Chrome nebo Microsoft Edge. Přístup k jeho nastavení se bohužel u různých modelů routerů liší, ale platí některá obecná pravidla.
Můžete dokončit vyhledávání na internetu a najít přihlašovací adresu URL pro vaši konkrétní značku a model routeru.
Většina routerů používá „admin“ jako přihlašovací jméno a „password“ jako heslo. Přihlašovací údaje mohou být také vytištěny na zadní straně routeru nebo v návodu k použití, který byl dodán s routerem. Pokud nemáte přístup ke svému routeru, zkuste na internetu vyhledat metodu přístupu vašeho jednotlivého routeru.
U mého vlastního routeru Telus je změna kanálu Wi-Fi snadná. Nejprve přejděte na přihlašovací adresu routeru a zadejte své přihlašovací jméno a heslo. Změna kanálu se obvykle nachází v části Wireless Settings > Advanced Settings.
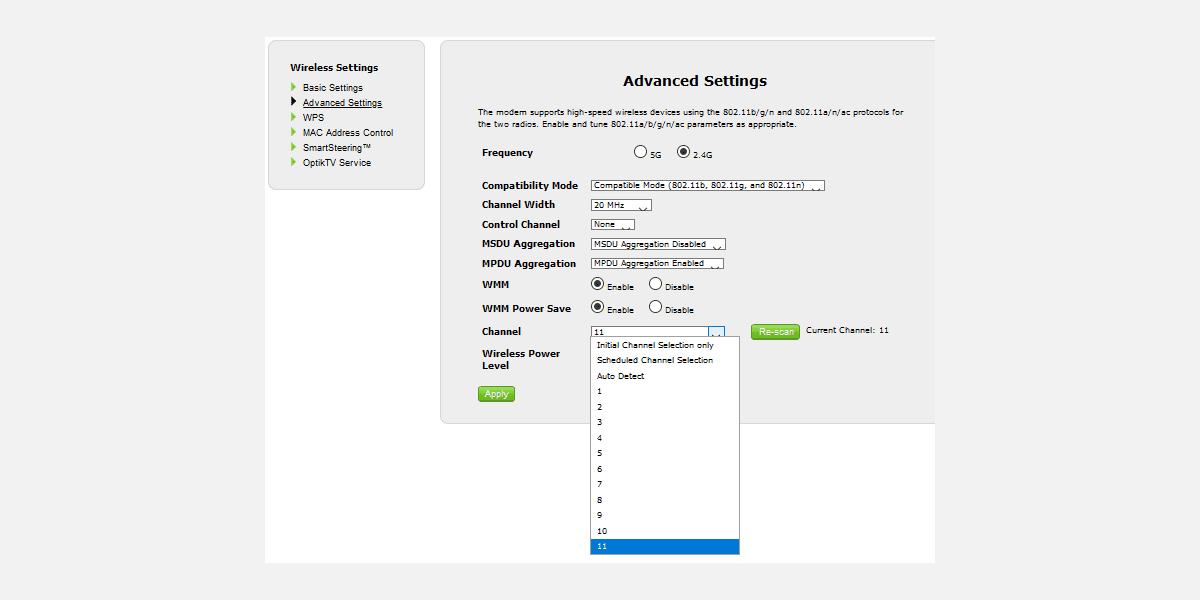
Poté změním síťový kanál na možnost, která nabízí dobré připojení, uložím nastavení a restartuji router cyklováním napájení (vypnutím a opětovným zapnutím). Poté se přestal náhodně odpojovat.
Jedna věc, kterou je třeba zmínit, je, že většina moderních směrovačů obsahuje dvoupásmovou funkci, která kombinuje frekvence 2,4 GHz a 5 GHz do jediného názvu sítě nebo SSID. Tato funkce je notoricky nespolehlivá, a pokud máte problémy se sítí, doporučuji ji deaktivovat, pokud nic jiného nefunguje. Na routeru Telus se nazývá SmartSteering. Ostatní značky mají úplně jiná jména.
Po deaktivaci uvidíte svá pásma 2,4 GHz a 5 GHz jako samostatné sítě.
Proč je moje síť nestabilní? Jak opravit nestabilní Wi-Fi
Pokud je vaše Wi-Fi na hovno, aplikace pro analýzu Wi-Fi je nejlepší způsob, jak zjistit ideální nastavení síťového kanálu vašeho routeru. Pokud máte i po změně kanálu routeru stále nespolehlivý internet, zvažte, zda se nepodíváte na chybu USB 3.0. Pokud však všechny vaše pokusy o vyřešení problému selžou, nejlepším řešením je upgradovat váš router na model Wi-Fi 6 nebo 6E, ale pouze pokud to vaše zařízení podporují.
Stojí za zmínku, že směrovače Wi-Fi 6 někdy nabízejí širší škálu kanálů ve srovnání se staršími směrovači Wi-Fi 5. Upgrade vašeho síťového hardwaru jako takový může vyřešit mnoho problémů, které vylepšené kanály nedokážou.

