Formát souboru JAR představuje komprimovaný archiv, který sdružuje různé typy souborů – metadata, grafiky, zvukové záznamy či celé adresáře – do jediného celku pro snadnější šíření. Tyto soubory se typicky vyskytují s příponou .jar uvnitř ZIP archivu nebo jako soubory vytvořené pomocí nástrojů jako WinZip. Tento software rovněž umožňuje extrahovat obsah .jar archivu a nabízí funkce pro archivaci a dekompresi dat. JAR soubory přinášejí dvě hlavní výhody: efektivní distribuci a zmenšení velikosti. Pro rozbalení, zobrazení nebo spuštění JAR souborů je nezbytné mít nainstalované Java Runtime Environment (JRE). Kromě JRE existují i další nástroje, jako například File Viewer Plus, WinZip či WinRar, které umožňují práci s JAR archivy. Tento článek popisuje různé způsoby, jak otevřít JAR soubory v prostředí Windows 10.
Otevírání JAR souborů ve Windows 10
JAR soubory dokážou sloučit tisíce různých elementů do jediné aplikace a komprimovat je, čímž se zmenší výsledná velikost a usnadní přenos souborů mezi počítači. Chcete-li otevřít JAR soubor v systému Windows 10, nejdříve je třeba ověřit, zda je na vašem počítači nainstalováno Java Runtime Environment. K ověření postupujte podle následujících kroků:
1. Stiskněte klávesu Windows a do vyhledávacího pole napište „Cmd“ a klikněte na „Otevřít“.
2. Do příkazové řádky zadejte příkaz „java -version“ a potvrďte klávesou Enter.
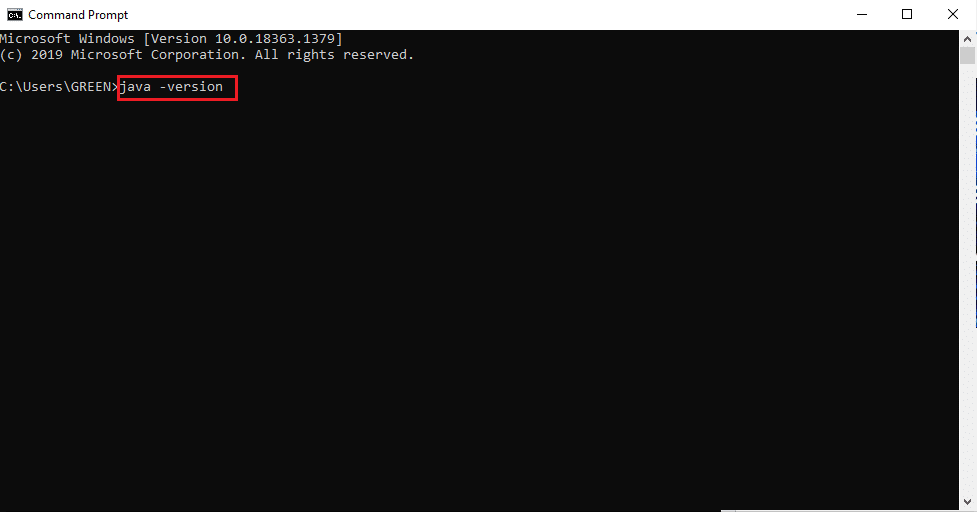
3. Pokud se vám zobrazí níže uvedená zpráva, znamená to, že ve vašem systému chybí Java Runtime Environment.
„java“ není rozpoznán jako interní nebo externí příkaz,
operační program nebo dávkový soubor
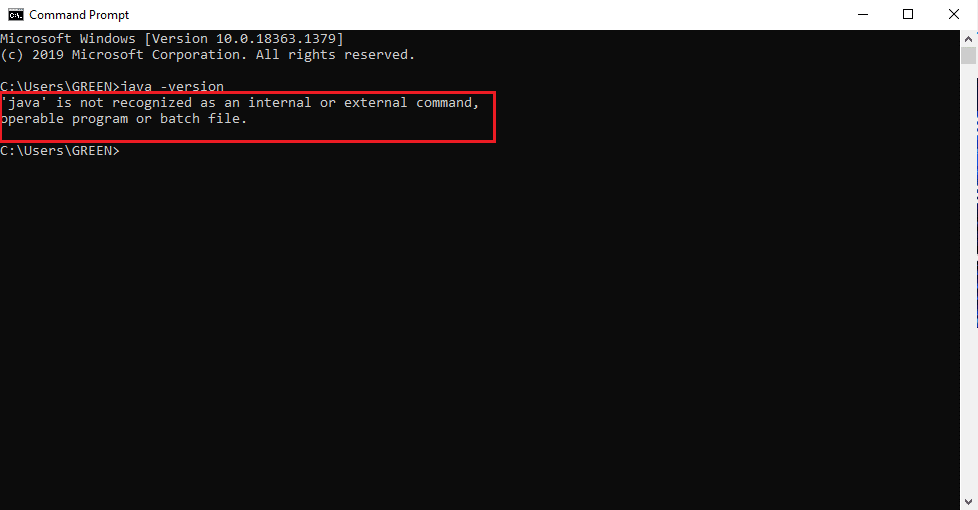
Pokud nemáte nainstalovanou Javu, žádný JAR soubor nebo JRE nebude možné spustit.
Instalace Java Runtime
Java Runtime Environment je klíčová komponenta pro spouštění JAR souborů. Jakmile zjistíte, že je Java přítomna ve vašem systému, můžete pokračovat v dalším postupu. Pokud Java Runtime chybí, nainstalujte ji podle těchto kroků:
1. Stáhněte si nejnovější verzi Java z oficiální stránky pro stahování.
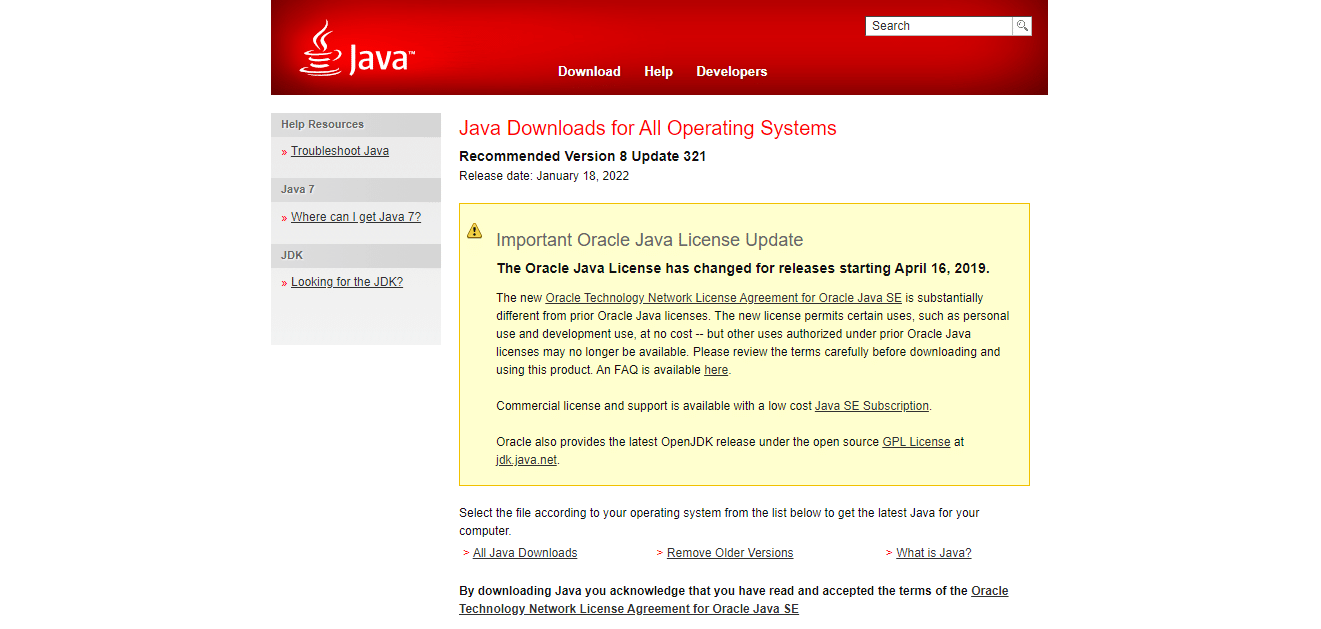
2. Vyberte verzi odpovídající požadavkům vašeho systému.
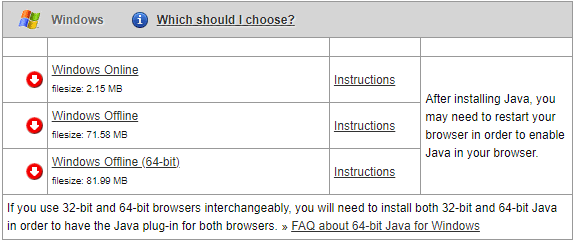
3. Po stažení klikněte na šipku dolů u .exe souboru a vyberte „Otevřít“.
Poznámka: Pro otevření instalačního souboru .exe můžete také dvakrát kliknout.
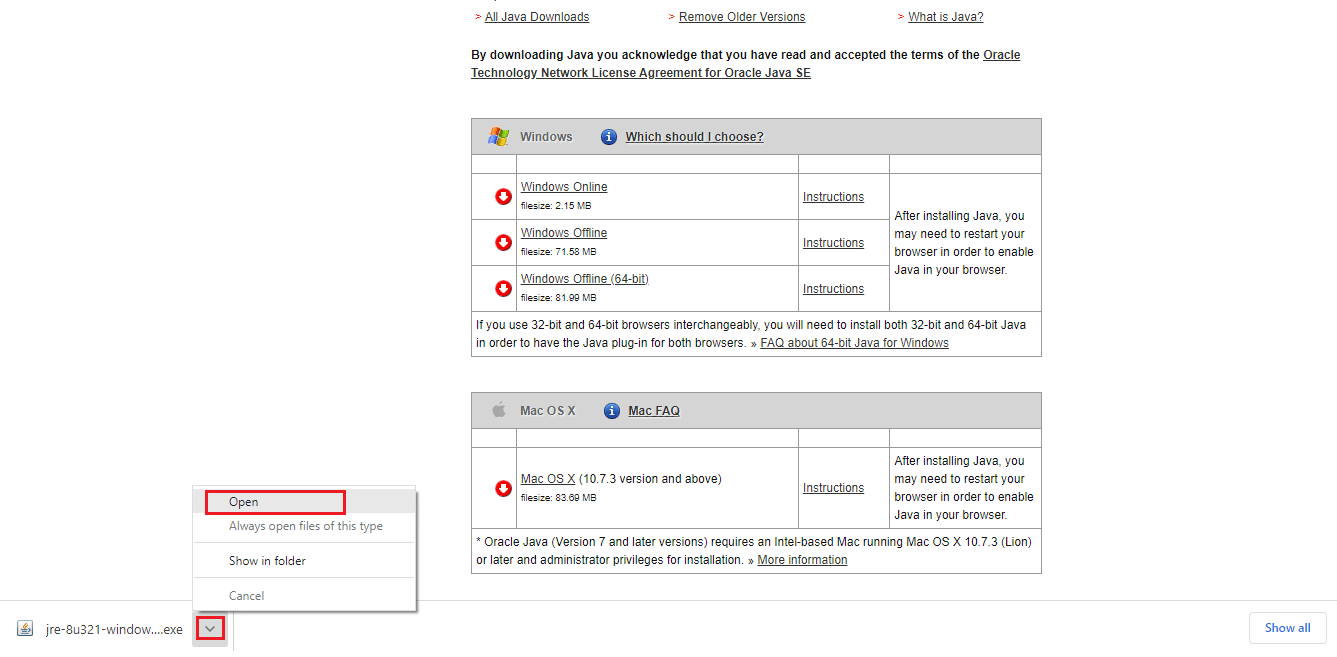
4. Spusťte instalaci kliknutím na zvýrazněné tlačítko „Instalovat“.
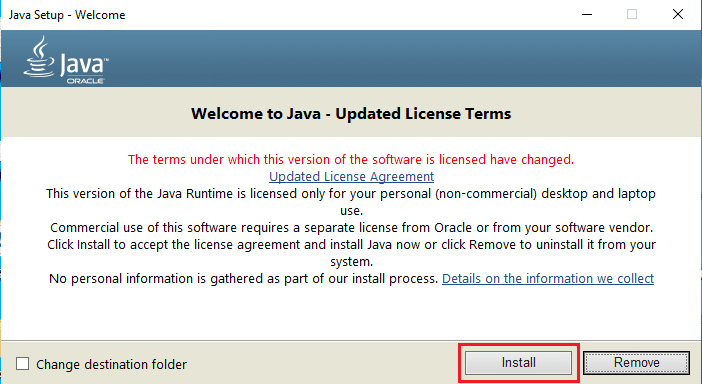
5. Vyčkejte několik minut, dokud se instalace Javy nedokončí.
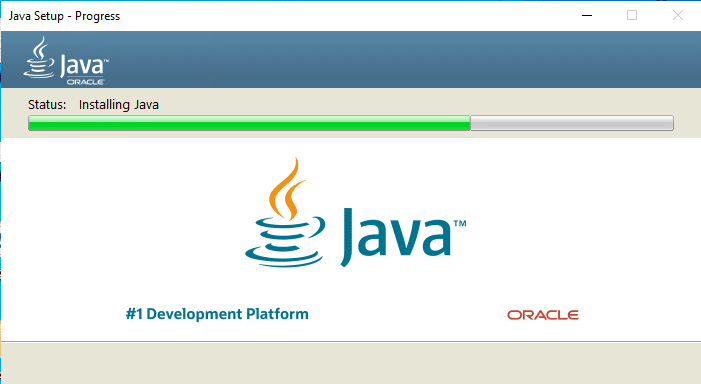
6. Po úspěšné instalaci Javy klikněte na tlačítko „Zavřít“.
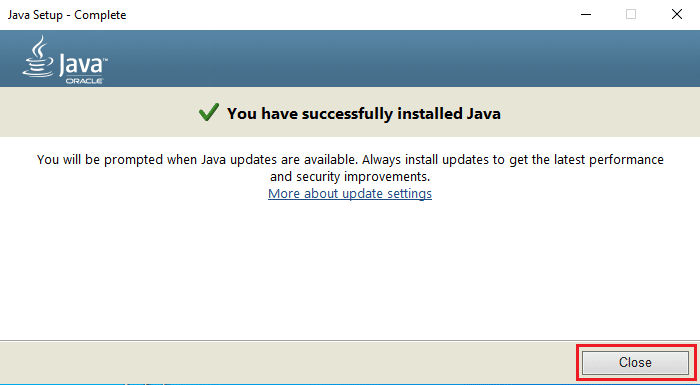
Instalace Javy vám umožní otevírat JAR soubory níže uvedeným způsobem. Důvodem je, že Java se někdy automaticky nespojí s příponou .jar. Proto je bezpečnější postupovat podle některého z uvedených způsobů otevření JAR souboru po instalaci JRE.
Metoda 1: Otevření s pomocí Java Platform Library
Základní a jednoduchý způsob, jak otevřít jakoukoliv aplikaci, je použít zástupce na ploše. Možnost „Otevřít pomocí“ vám dává možnost zvolit formát souboru, který má být použit pro spuštění aplikace. Můžete si tak vybrat formát, který nejvíce vyhovuje vašim potřebám. Stejně tak lze otevřít JAR soubor s předem nainstalovanými formáty souborů, které se na něj vztahují. Postupujte podle těchto kroků:
1. Klikněte pravým tlačítkem myši na .jar soubor a vyberte možnost „Otevřít pomocí“.
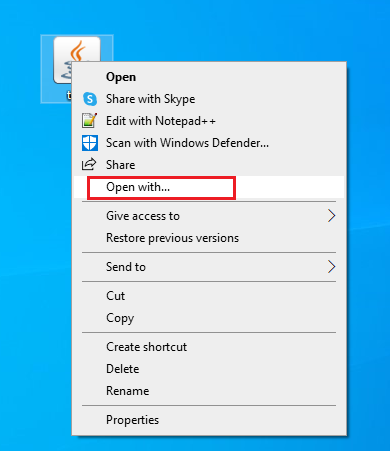
2. Vyberte aplikaci „Java(TM) Platform SE Binary“ a klikněte na „OK“ pro otevření souboru.
Poznámka: Kliknutím na „Další aplikace“ můžete vyhledat další relevantní aplikace, které umí zpracovat .jar soubory.
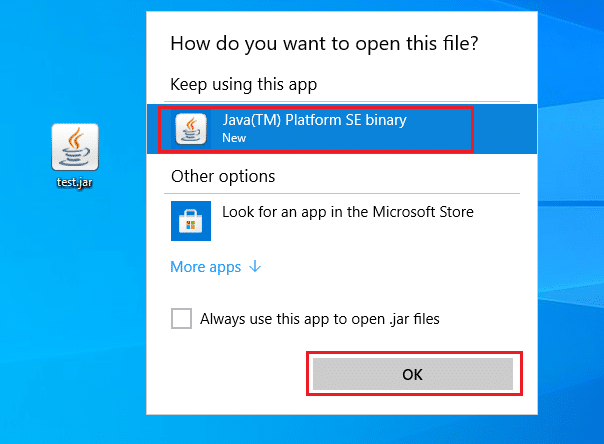
Metoda 2: Spuštění JAR souboru přes Nastavení
Pro přímé spuštění .jar souboru musíte nastavit aplikaci „Java(TM) Platform SE Binary“ jako výchozí. To se provede v systémovém nastavení. Postupujte podle následujících kroků:
1. Stiskněte klávesu Windows a jděte do „Nastavení“.
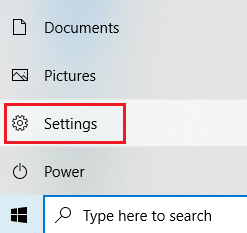
2. Vyberte možnost „Aplikace“.
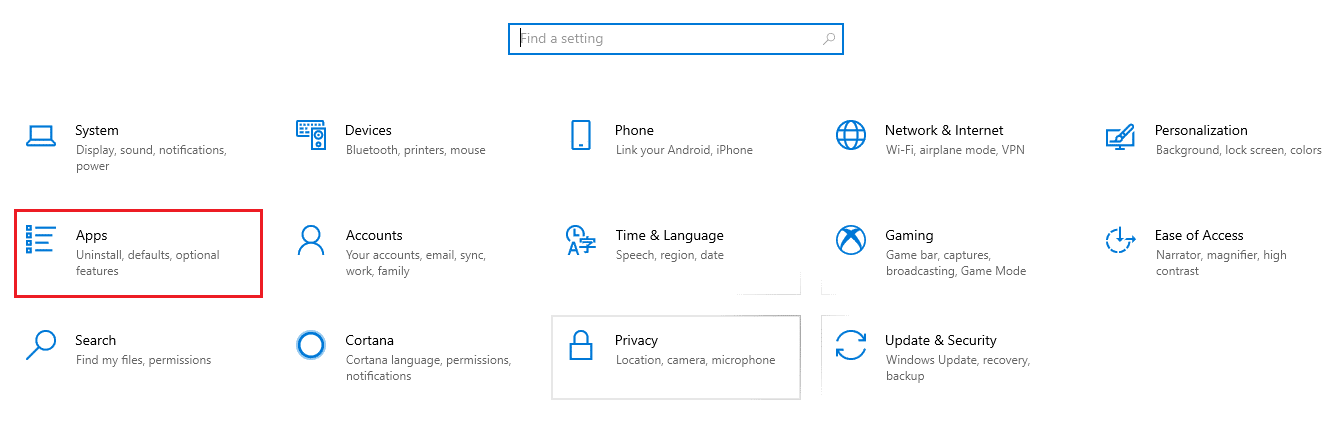
3. V levém panelu klikněte na „Výchozí aplikace“.
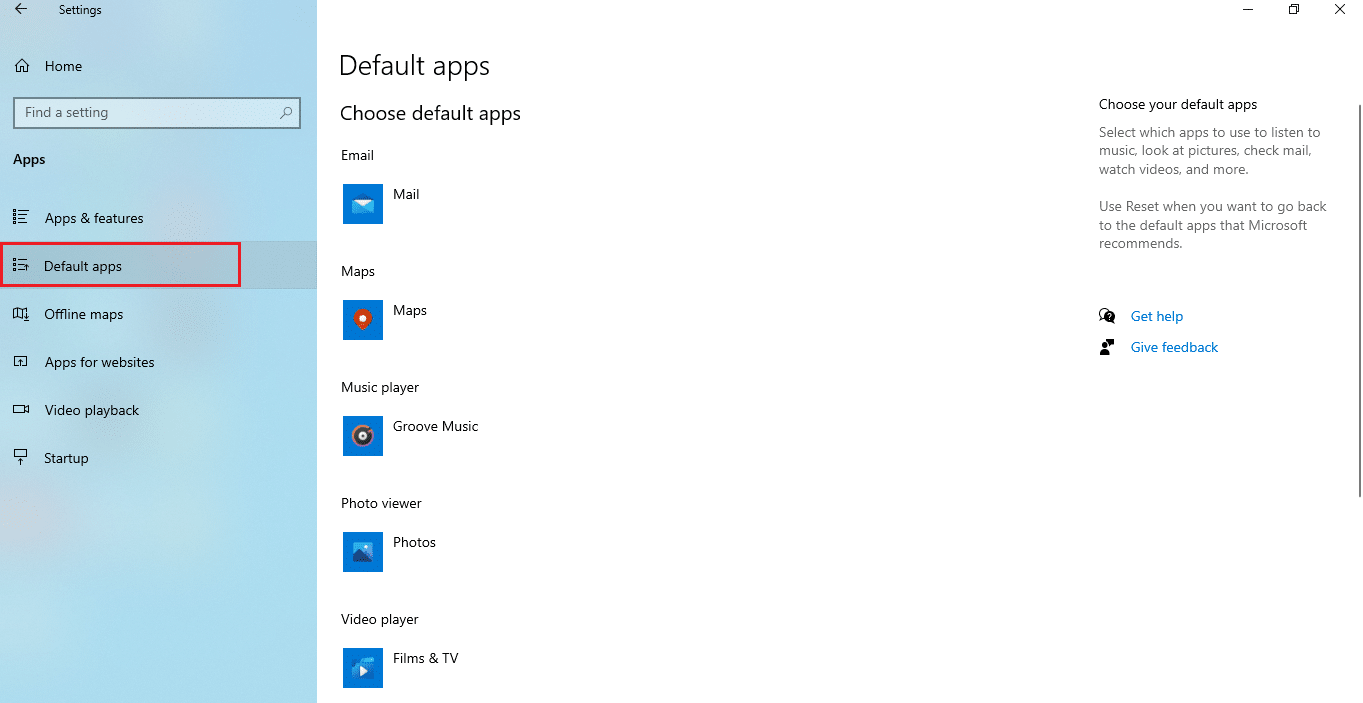
4. Zvolte možnost „Vybrat výchozí aplikace podle typu souboru“.
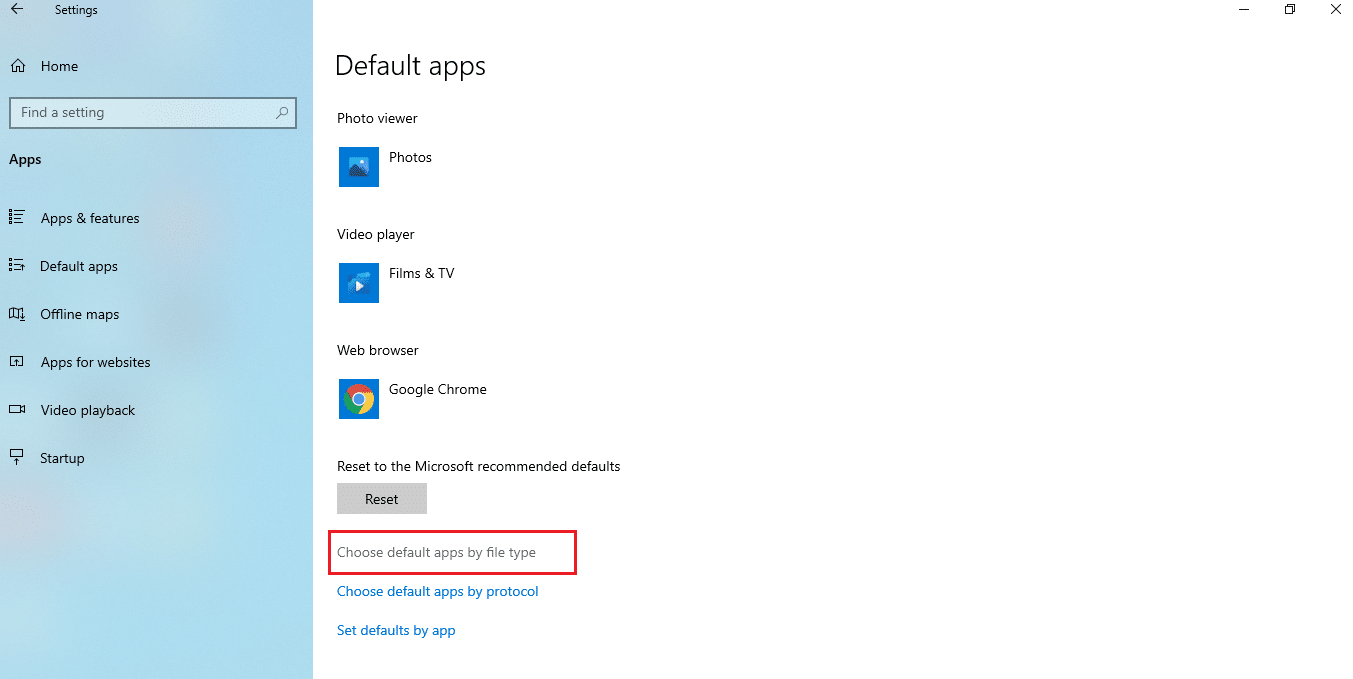
5. Přejděte dolů a vyhledejte položku „.jar“. Klikněte na symbol „+“ a přidejte „Java(TM) Platform SE Binary“ jako výchozí aplikaci pro otevírání .jar souborů.
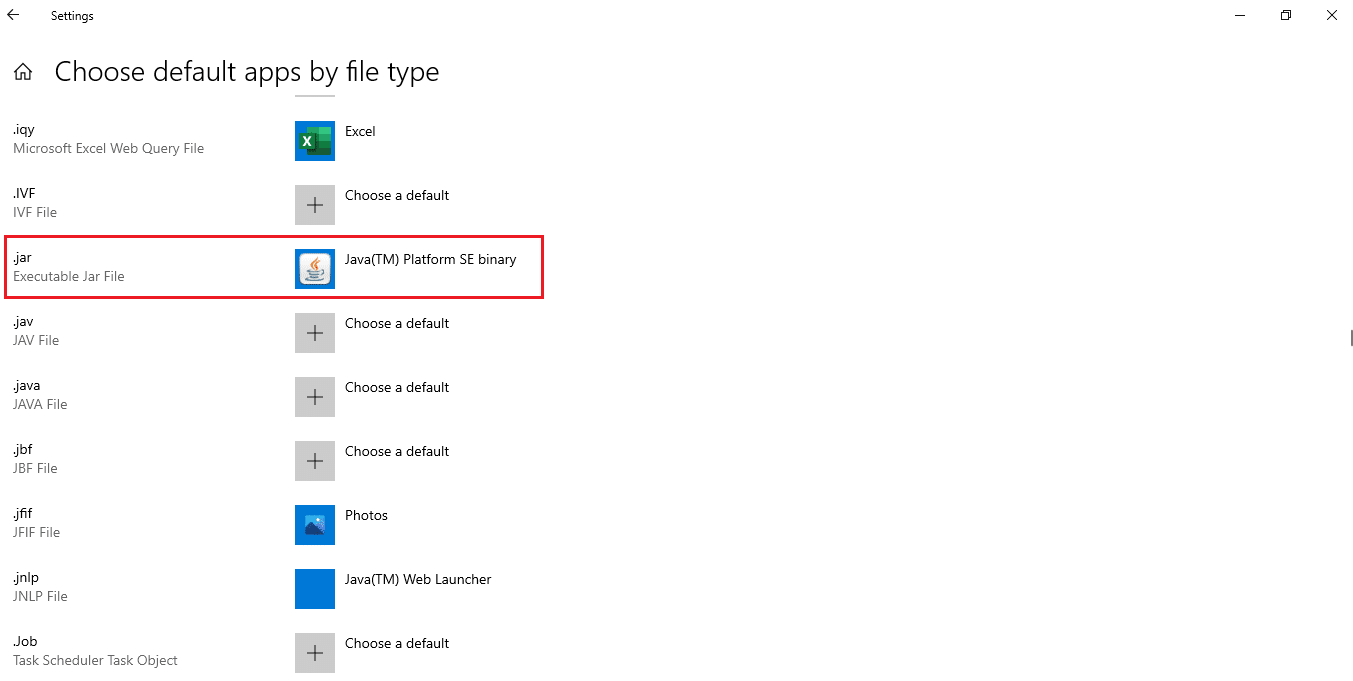
6. Jakmile je výchozí aplikace nastavena, vraťte se do složky s .jar souborem a dvakrát na něj klikněte. Nyní byste měli soubor otevřít přímo.
Metoda 3: Použití příkazového řádku
JAR soubory lze rovněž otevřít pomocí příkazové řádky s použitím specifické syntaxe.
Poznámka: JAR soubor musí být ve spustitelném formátu. Pro otevření JAR souboru pomocí příkazové řádky postupujte takto:
1. Přejděte do složky Stažené soubory. Klikněte pravým tlačítkem na Java .exe instalační soubor a vyberte „Spustit jako správce“.
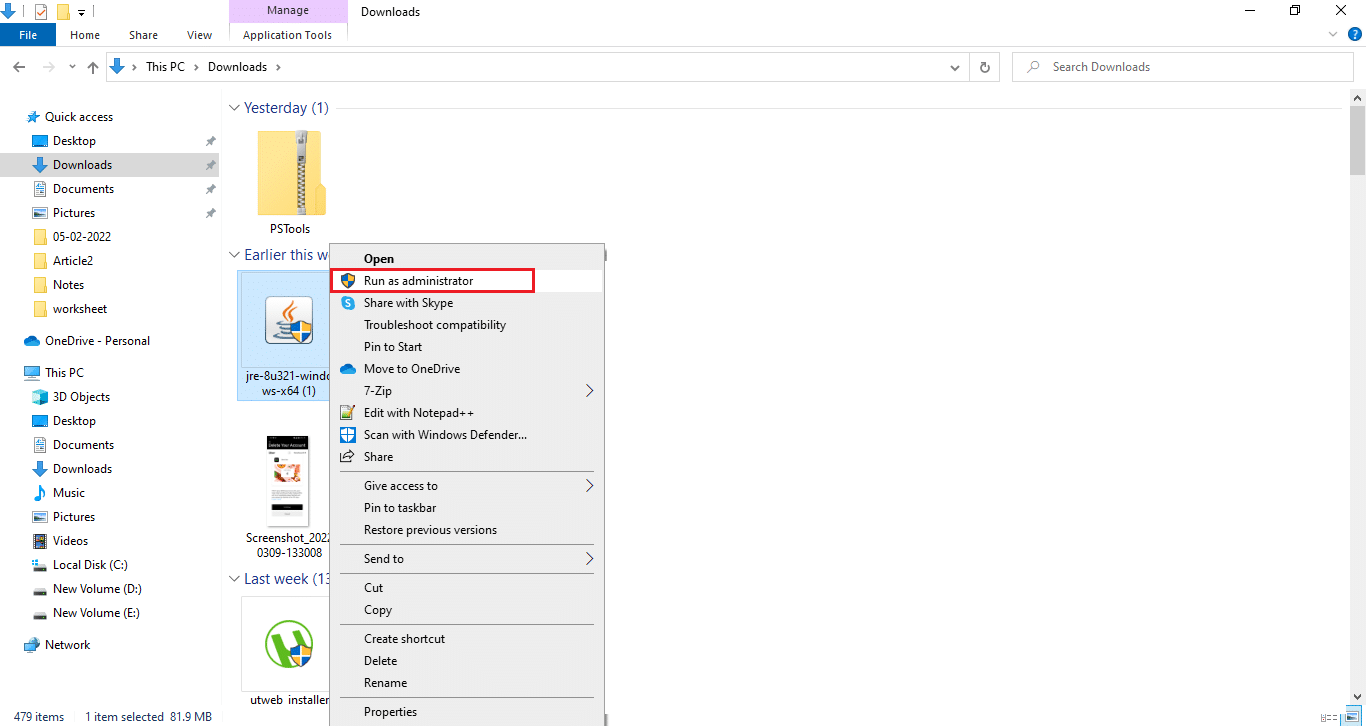
2. Zadejte do vyhledávacího pole Windows „Příkazový řádek“ a vyberte „Spustit jako správce“.
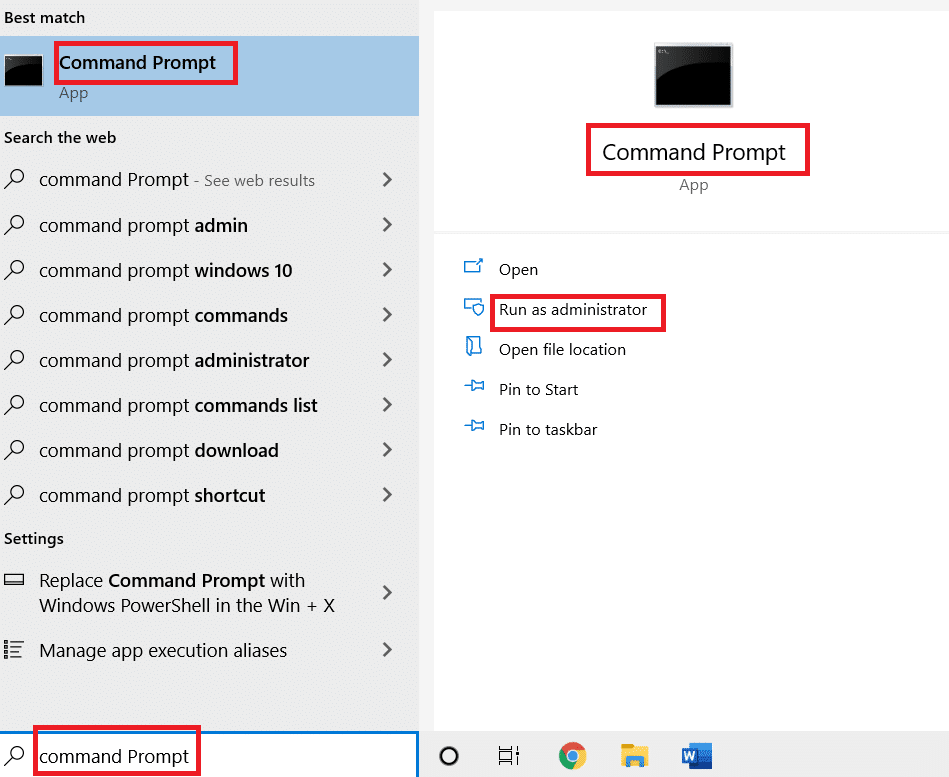
3. Zadejte příkaz „java -jar c:\cesta\k\souboru.jar“, kde nahraďte „c:\cesta\k\souboru.jar“ skutečnou cestou k vašemu JAR souboru.
Poznámka: Příklad příkazu: java -jar C:\Users\GREEN\Desktop\test.jar
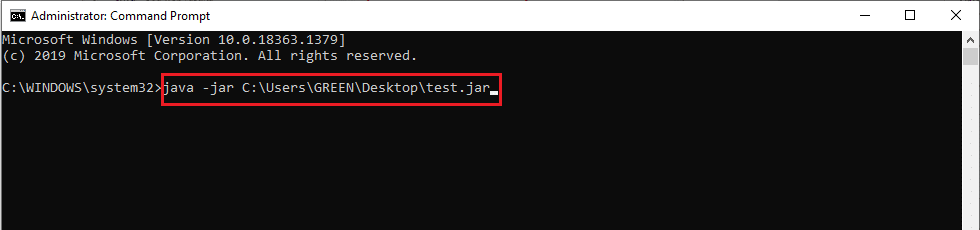
Metoda 4: Stažení aplikace pro otevírání JAR souborů
Otevření JAR souborů lze provést i pomocí aplikací třetích stran. Tyto aplikace podporují mnoho funkcí a usnadňují otevírání, prohlížení a úpravu souborů. Stáhněte si proto otvírač JAR souborů dle vašeho výběru.
Poznámka: 7Zip je použit jako příklad pro ilustrační účely. 7zip umí také extrahovat JAR soubory, což vám umožní prohlédnout si obsah balíčku .jar. Nicméně pro spuštění samotné aplikace je stále vyžadováno prostředí Java Runtime Environment.
1. Přejděte na oficiální stránky 7zip ke stažení.
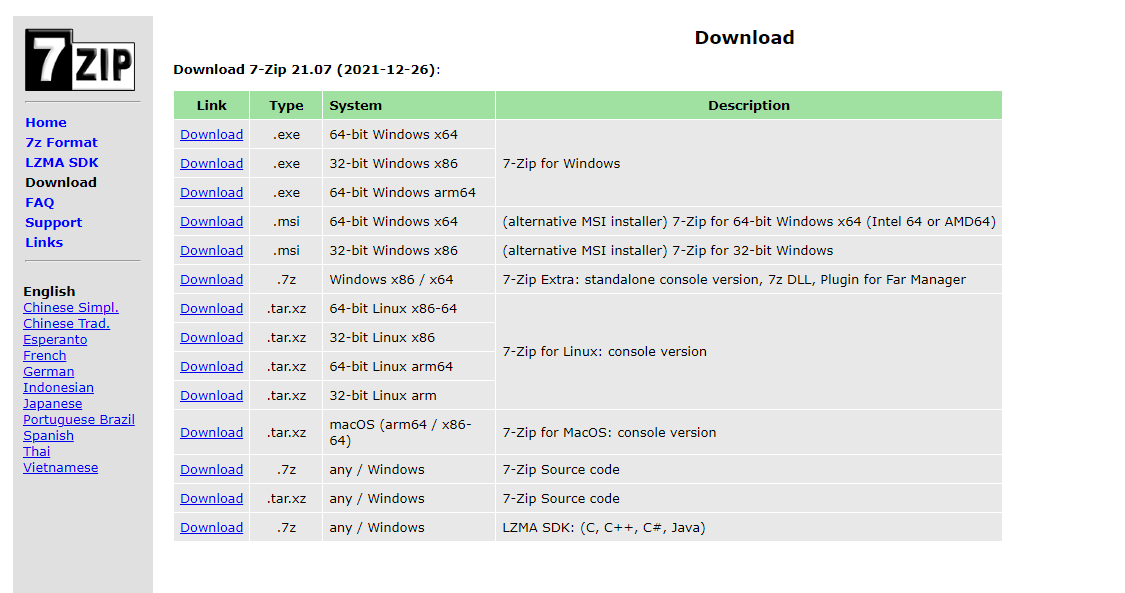
2. Spusťte stažený instalační soubor 7zip .exe. Klikněte na „Instalovat“.
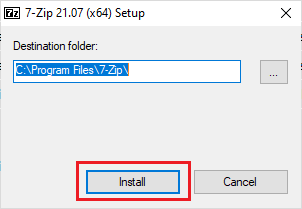
3. Pro dokončení instalace klikněte na tlačítko „Zavřít“.
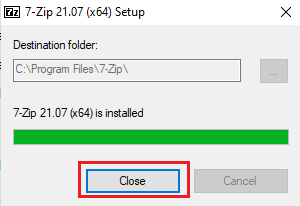
4. Spusťte aplikaci 7zip. Vyberte cestu k .jar souboru, který chcete spustit.
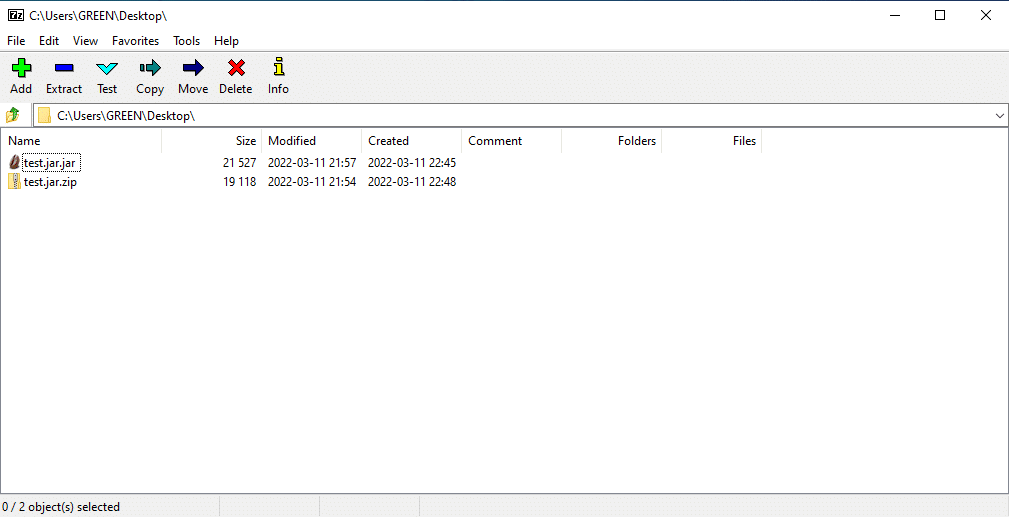
Metoda 5: Použití spouštěče třetí strany
Pro spouštění JAR souborů pouhým kliknutím si do Windows 10 nainstalujte program třetí strany. Pro tento účel lze použít spouštěč JARX. Pro otevírání JAR souborů pomocí Java ve Windows 10 postupujte podle těchto kroků:
1. Otevřete oficiální stránku Jarx a stáhněte si instalační soubor kliknutím na „Jarx-1.2-installer.exe (74 kB)“.
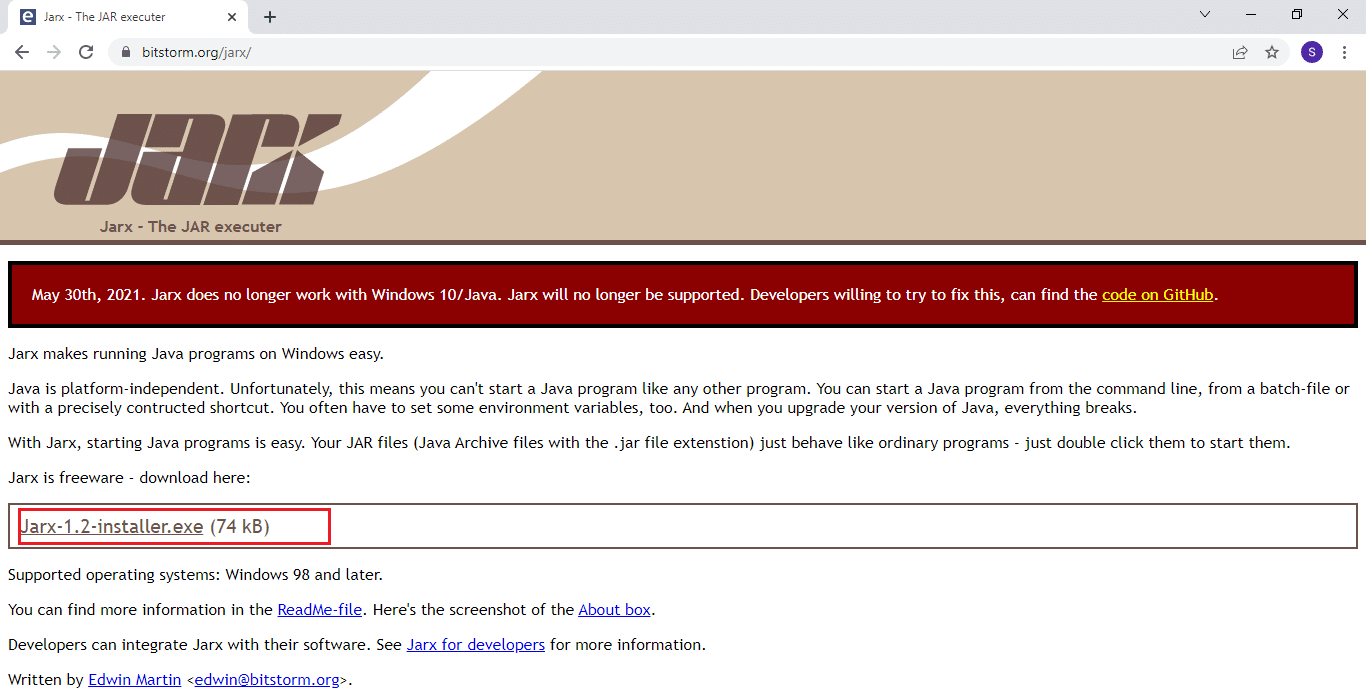
2. Spusťte instalaci a klikněte na tlačítko „Instalovat“.
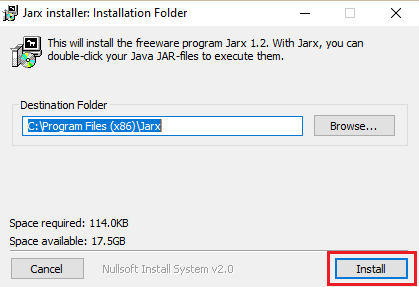
3. Počkejte na dokončení instalace a klikněte na „Zavřít“.
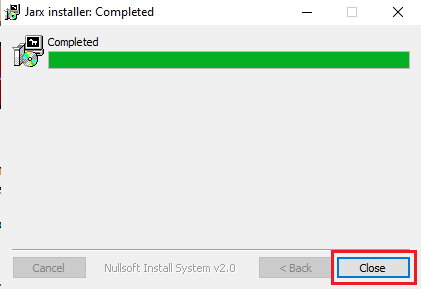
4. Po instalaci stačí poklepat na .jar soubor a ten se přímo spustí.
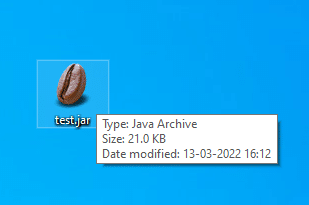
***
Doufáme, že vám tento článek pomohl naučit se, jak otevírat JAR soubory ve Windows 10. Dejte nám vědět, o čem byste se rádi dozvěděli více. Své dotazy a návrhy můžete sdílet v sekci komentářů níže.