Zhotovování screenshotů je užitečná metoda, jak názorně demonstrovat funkce Apple TV. Nicméně, zařízení samo o sobě nemá zabudovaný nástroj pro zachycení těchto snímků. Tento návod vám krok za krokem ukáže, jak pořídit snímek obrazovky Apple TV s využitím vašeho počítače Mac.
Teoreticky lze na Apple TV vytvářet screenshoty, avšak nejsou běžně dostupné. Tyto snímky, známé jako „stackshoty“, slouží primárně diagnostickým účelům pro podporu Apple. Lze je pořídit současným stisknutím tlačítek pro snížení hlasitosti a přehrávání na ovladači Siri.
Tento návod se však nezaměřuje na pořizování snímků pro diagnostiku přímo v Apple TV. Místo toho se zaměříme na vytváření screenshotů pro výukové materiály, tvorbu tapet a další účely. To vyžaduje, aby váš Mac zachytil výstup z Apple TV pomocí funkce AirPlay a aplikace Apple QuickTime Player.
Důležité je mít na paměti, že Apple TV nelze ovládat pomocí myši a klávesnice. Budete i nadále potřebovat Siri Remote. Také kvůli ochraně digitálních práv není možné přehrávat média během streamování z Apple TV na Mac. Pokud se o to pokusíte, zobrazí se vám následující upozornění:
Více informací o High-Bandwidth Digital Content Protection (HDCP) naleznete v dalším samostatném článku.
Zkontrolujte připojení
Nejprve se přesvědčte, že vaše Apple TV i Mac jsou připojeny ke stejné Wi-Fi síti. Na Apple TV použijte Siri Remote k otevření „Nastavení“, které poznáte podle ikony ozubeného kola na šedém pozadí.
V nastavení přejděte na možnost „Síť“ a stiskněte trackpad pro otevření podnabídky. Zkontrolujte, zda jste připojeni ke stejnému názvu sítě (SSID) jako váš Mac.
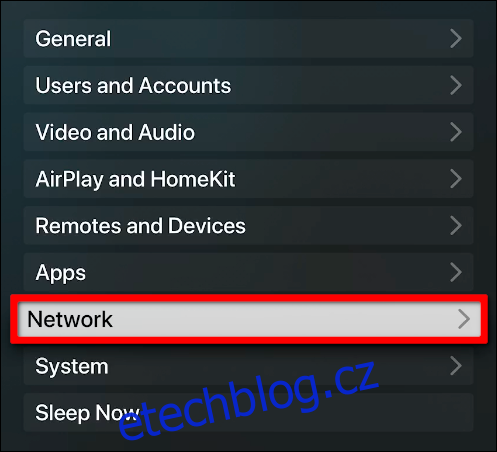
Pro více informací o nastavení Apple TV v místní síti si přečtěte náš podrobný návod.
Na Macu klikněte na symbol Wi-Fi nebo Ethernet v horní liště. Opět zkontrolujte, že je u stejného názvu sítě (SSID), jaký jste viděli na Apple TV, zobrazeno zaškrtnutí.
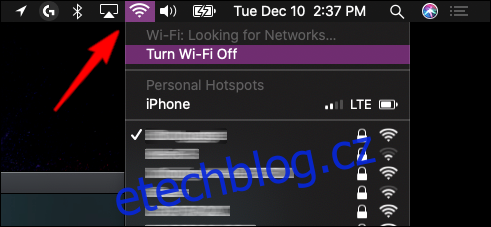
Pořizování snímků obrazovky
Nejprve na svém Macu vyhledejte aplikaci QuickTime Player. Je označena stříbrným „Q“ na modrém pozadí. Pokud není v docku, najdete ji v Launchpadu.
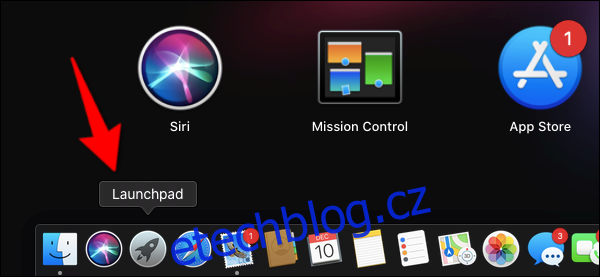
Na našem testovacím Macu jsme ji našli ve složce „Ostatní“.
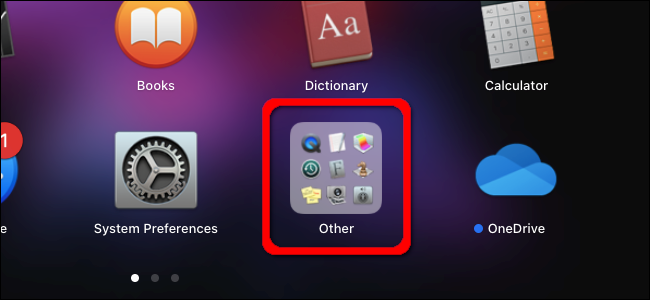
Po spuštění QuickTime Player klikněte v horní liště na „Soubor“ a v rozbalovací nabídce vyberte „Nový filmový záznam“.
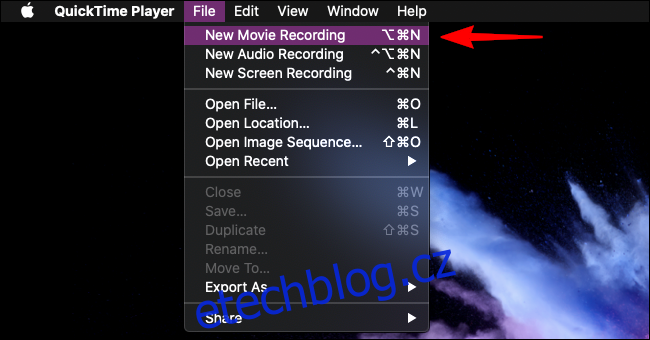
Objeví se okno s živým videem z kamery. Najedete-li kurzorem na obrazovku, zobrazí se překryvné menu. Klikněte na šipku dolů vedle červeného tlačítka záznamu a z rozbalovací nabídky vyberte svou Apple TV.
V našem případě je Apple TV pojmenována „Obývací pokoj“.
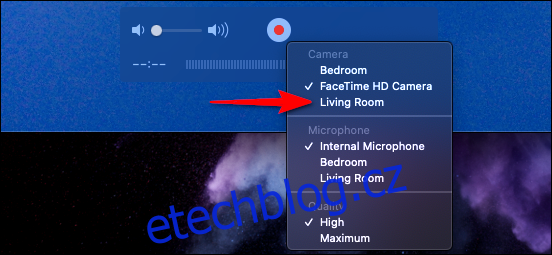
Přejděte na obrazovku připojenou k Apple TV a zobrazte náhodné čtyřmístné číslo. Jak je uvedeno níže, uvidíte také název vašeho Macu, který se pokouší o přístup.
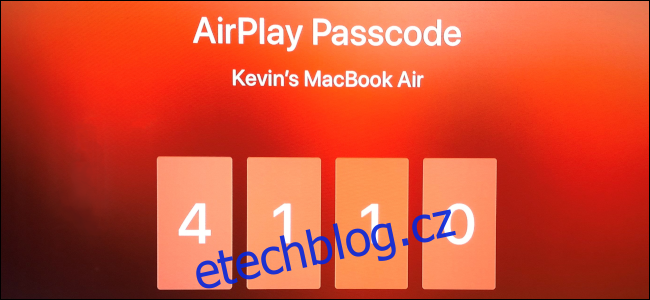
Zadejte toto číslo do dialogového okna na vašem Macu a klikněte na „OK“.
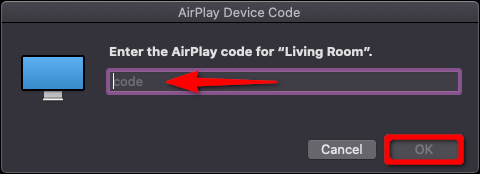
Hotovo. Nyní byste měli vidět, jak se obrazovka z Apple TV streamuje do QuickTime na vašem Macu. Pro vizuální ověření uvidíte červený rámeček kolem streamované obrazovky.
Nezapomeňte, že Apple TV nelze ovládat klávesnicí a myší (nebo trackpadem) vašeho Macu. Místo toho použijte ovladač Siri Remote a QuickTime použijte jako náhled pro snímek.
Pro pořízení screenshotu stiskněte současně Shift+Cmd+5. Objeví se panel nástrojů se třemi možnostmi pro screenshot a dvěma pro nahrávání videa. Jakmile budete připraveni, klikněte na „Zachytit“. Snímek se uloží do vašeho Macu, kde jej můžete upravovat a sdílet.