Až donedávna nebylo pořizování videa na Chromebooku jednoduchý proces (a nebylo ani součástí výchozí aplikace Fotoaparát Google!). Nyní však můžete snadno nahrávat videa a nahrávat je na YouTube nebo je sdílet s přáteli a rodinou.
Table of Contents
Jak natočit video
Chcete-li na Chromebooku pořídit video, musíte nejprve otevřít fotoaparát. V tomto příkladu použijeme standardní aplikaci pro fotoaparát Chromebooku, i když můžete použít jakoukoli aplikaci pro fotoaparát z Obchodu Play, která podporuje nahrávání videa.
Nejprve na Chromebooku otevřete aplikaci Fotoaparát. Najdete ji v nabídce spouštěče – klepněte na tlačítko „Hledat“ na klávesnici a vyhledejte „Fotoaparát“ nebo klikněte na „Všechny aplikace“ a vyhledejte ikonu.
Jakmile se aplikace otevře, klikněte na ikonu „Video“, která se nachází vedle tlačítka spouště fotoaparátu.
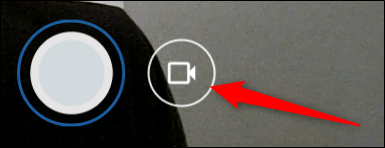
Po změně režimu fotoaparátu klikněte na ikonu „Záznam“ a začněte nahrávat video.
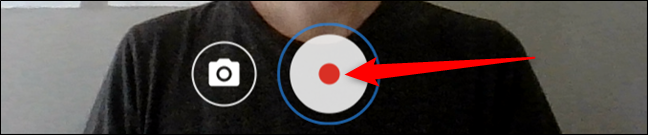
Až budete s videem hotovi, klikněte na ikonu „Zastavit nahrávání“ a vaše video se uloží do počítače.

Poznámka: Chcete-li, aby se vaše fotografie automaticky ukládaly do aplikace Soubory, váš Chromebook musí mít Chrome OS verze 69 nebo vyšší.
Jak najít nahraná videa
Až budete hotovi, budete muset videa najít v Chromebooku, abyste je mohli zobrazit, upravit a sdílet se všemi svými přáteli. To lze provést dvěma způsoby, buď přímo z aplikace Fotoaparát, nebo v aplikaci Soubory. Zde je návod.
Prohlížejte si svá videa z aplikace Fotoaparát
Jakmile klepnete na ikonu „Zastavit nahrávání“, v pravém dolním rohu se zobrazí miniatura nejnovějšího videa. Pokud kliknete na miniaturu, zobrazí se v aplikaci Galerie, kde si ji můžete prohlédnout.
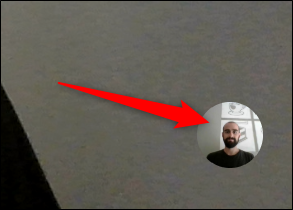
V aplikaci Galerie jsou všechna vaše videa uvedena ve spodní části okna, klikněte na jedno a poté klikněte na ikonu Přehrát a zobrazte je v aplikaci.

Pokud již video nechcete, klikněte na odpadkový koš v horní části okna.
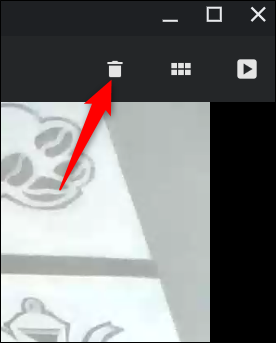
Potvrďte, že chcete video smazat, a poté klikněte na „Smazat“.
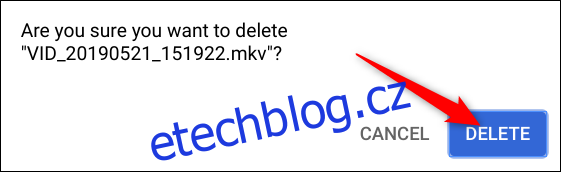
Prohlížejte si svá videa z aplikace Soubory
Nejprve na Chromebooku otevřete aplikaci Soubory. Najdete ji ve spouštěči – klepněte na tlačítko „Hledat“ na klávesnici a vyhledejte „Soubory“ nebo klikněte na „Všechny aplikace“ a vyhledejte ikonu. Ve výchozím nastavení je také připnutý na polici, takže pokud jste jej neodstranili, může tam stále být.
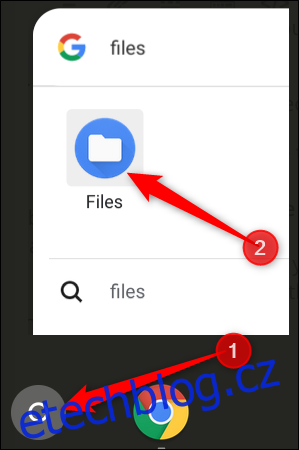
Výchozí adresář pro uložená videa najdete v části Moje soubory > Stažené soubory na levé straně aplikace Soubory.
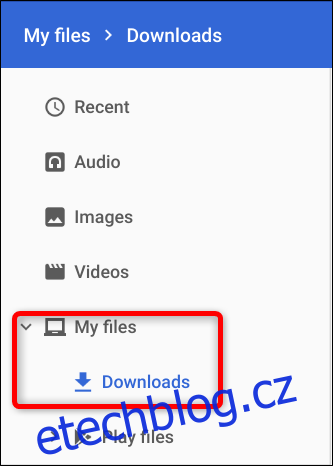
Když kliknete na „Otevřít“, můžete si vybrat ze seznamu aplikací pro přehrávání videa na Chromebooku nebo změnit výchozí aplikaci, pokud se vám nelíbí výchozí aplikace pro přehrávání videa.
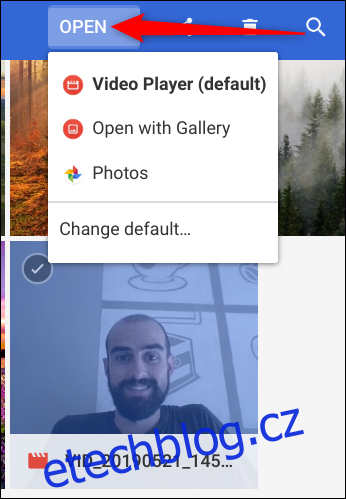
Poté, co se rozhodnete pro video, jste připraveni jej sdílet s přáteli nebo nahrát na internet, aby jej viděli všichni, nebo vše smazat a začít znovu.
