Už vás nebaví manuálně upravovat vzhled buněk v Excelu? Zjistěte, jak s pomocí podmíněného formátování automaticky zvýraznit buňky na základě hodnot v jiných buňkách.
Podmíněné formátování je užitečná funkce v Excelu, která umožňuje měnit vzhled buněk podle definovaných pravidel. Nejčastěji se tato funkce využívá pro formátování buňky na základě její vlastní hodnoty.
Nicméně existují situace, kdy je potřeba formátovat buňky na základě hodnot obsažených v jiných buňkách nebo sloupcích. V tomto návodu si ukážeme, jak toho docílit v Excelu na konkrétních příkladech.
Jak formátovat buňky podle hodnot v jiném sloupci v Excelu
Představme si, že máte tabulku s prodejními daty, která obsahuje sloupce: Produkt, Prodej a Cíl. Chcete v Excelu pomocí podmíněného formátování zvýraznit ty produkty, které dosáhly nebo překročily svůj prodejní cíl.
=B2 >= $C2
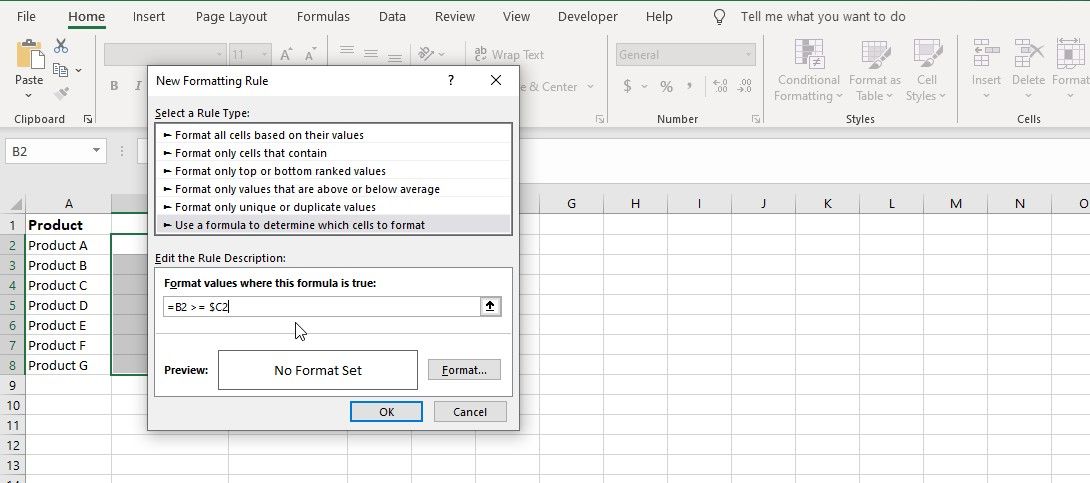 Tento vzorec vyhodnocuje, zda je hodnota ve sloupci B (Prodej) větší nebo rovna cílové hodnotě ve sloupci C.
Tento vzorec vyhodnocuje, zda je hodnota ve sloupci B (Prodej) větší nebo rovna cílové hodnotě ve sloupci C.
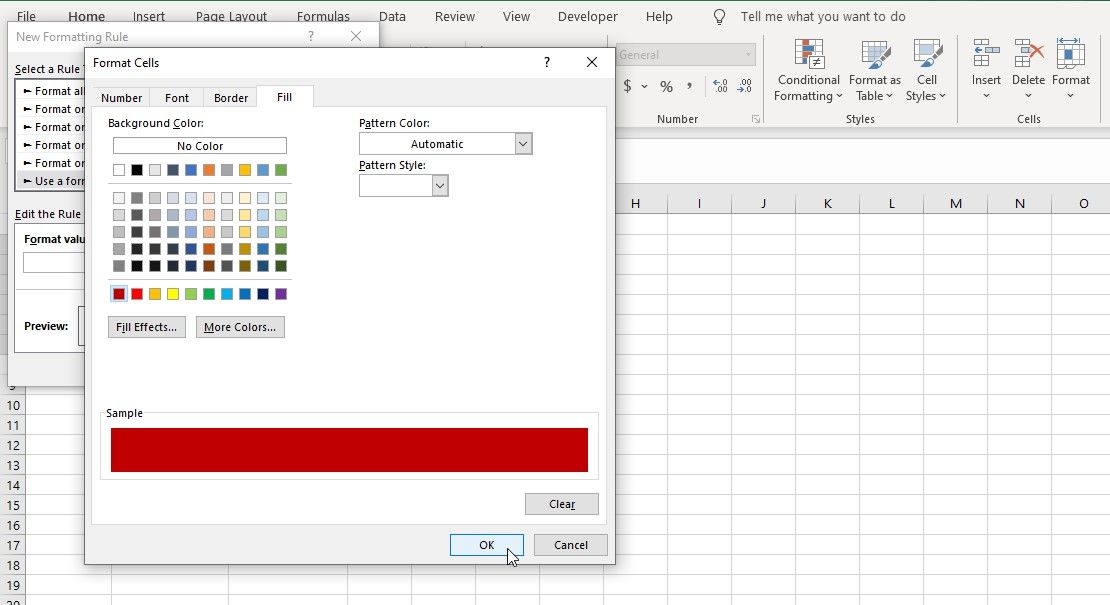
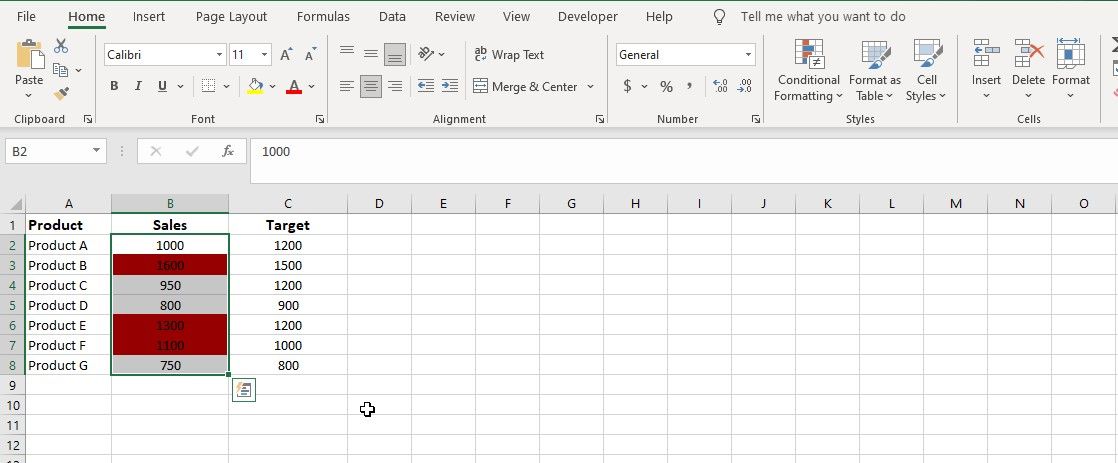 Formátování se nyní aplikuje na prodejní hodnoty, které splňují definovanou podmínku.
Formátování se nyní aplikuje na prodejní hodnoty, které splňují definovanou podmínku. Jak naformátovat celý sloupec na základě hodnoty v jedné buňce v Excelu
Představte si, že máte tabulku s rozpočtem, která obsahuje sloupce Kategorie (sloupec A) a Skutečné výdaje (sloupec B). Chcete porovnat skutečné výdaje s rozpočtovým limitem, který je zadaný v konkrétní buňce (například D2) a zvýraznit buňky ve sloupci B, které tento limit překračují. Postupujte takto:
=$B2 > $D$2
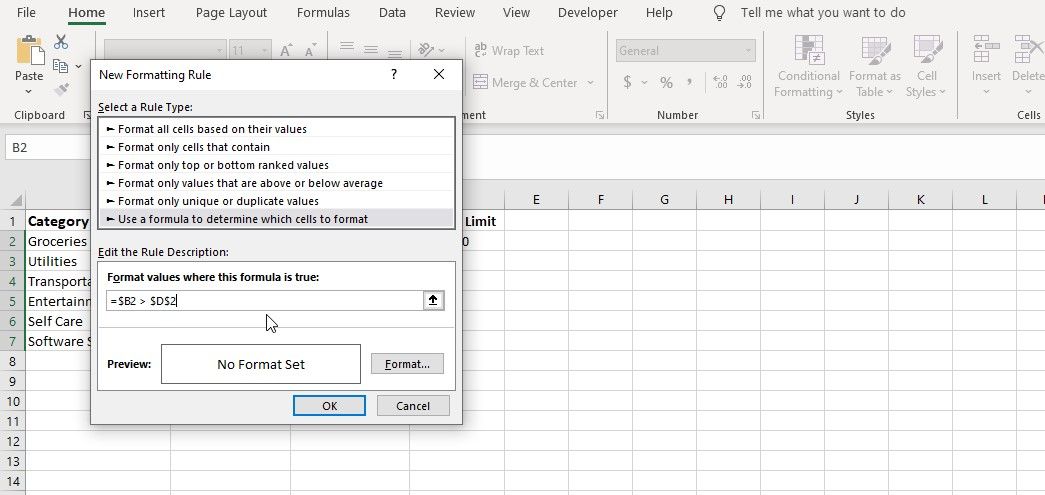
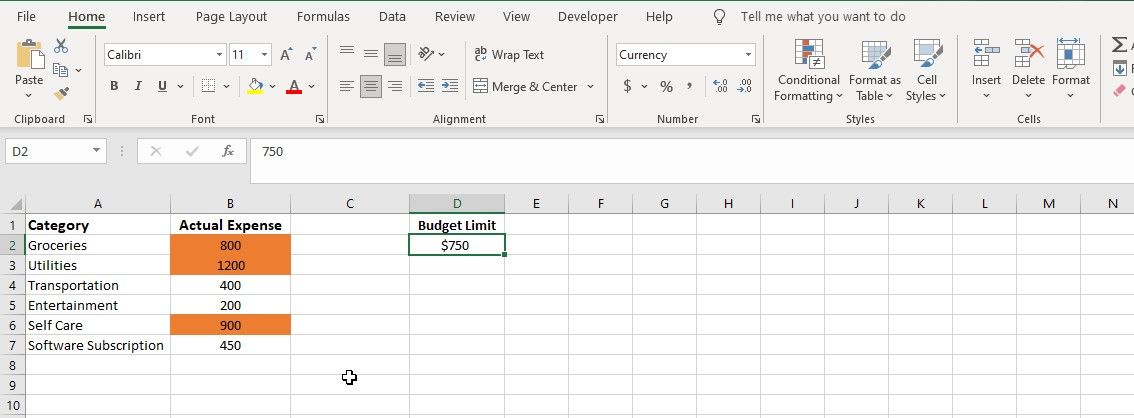
Při každé změně hodnoty v buňce D2 (nebo v jakékoli buňce použité ve vzorci) se formátování automaticky přizpůsobí a zvýrazní kategorie, které překračují aktuální limit rozpočtu.
Zdokonalte se v používání podmíněného formátování v Excelu
Díky podmíněnému formátování v Excelu můžete dynamicky měnit vzhled buněk na základě vámi definovaných kritérií. Tuto funkcionalitu můžete využít i pro vytváření pravidel závislých na hodnotách jiných buněk.
Pomocí zadávání vzorců nebo odkazů na buňky v pravidlech formátování, lze buňku formátovat na základě hodnot obsažených v jiné buňce, či rozsahu buněk. To vám umožní vizuálně zvýraznit datové souvislosti a učinit vaši tabulku více srozumitelnou a přehlednou.