Podle Flickr, iPhone je nejoblíbenější fotoaparát na světě. Apple jej každý rok vylepšuje a vylepšuje, což je jeden z nejpřesvědčivějších důvodů pro upgrade na nejnovější model. Chcete-li však pomocí iPhonu pořídit ty nejlepší snímky, budete muset zvládnout některé základy.
Table of Contents
Spuštění aplikace Fotoaparát
Do aplikace fotoaparátu se můžete rychle dostat ze zamčené obrazovky probuzením iPhonu a následným přejetím zprava doleva. Nemusíte svůj iPhone odemykat. Pokud máte model s Face ID a bez domovského tlačítka, můžete také dlouze stisknout ikonu Fotoaparát vpravo dole.

Když je váš iPhone odemčený, nejrychlejší způsob spuštění aplikace fotoaparátu je v Ovládacím centru. Na iPhonu X nebo novějším s Face ID přejeďte prstem dolů z pravé horní části obrazovky a vyhledejte ikonu Fotoaparát. Na iPhonu 8 nebo starším s tlačítkem Domů přejeďte prstem zespodu nahoru.
Někde na domovské obrazovce je také ikona Fotoaparát a Siri může také spustit fotoaparát; stačí říct: „Vyfoť.“
Pokud máte Apple Watch, můžete je použít i ke spuštění fotoaparátu. Klepnutím na digitální korunku zobrazíte seznam aplikací a poté vyberete ikonu Fotoaparát. Na vašem iPhone se otevře aplikace Fotoaparát a na hodinkách uvidíte náhled rámečku. To je skvělé pro improvizované skupinové fotografie, protože můžete svůj iPhone položit a zarámovat záběr ze zápěstí.
Ovládání základů
Po spuštění aplikace Fotoaparát uvidíte řadu funkcí. Ve výchozím nastavení se spouští v režimu Foto, takže je okamžitě připraven k fotografování. Pořiďte fotografii klepnutím na tlačítko spouště nebo stisknutím tlačítek pro zvýšení/snížení hlasitosti na boční straně vašeho iPhone.
V horní části obrazovky v aplikaci Fotoaparát uvidíte následující možnosti:
Blesk: Tímto se zapíná a vypíná LED blesk na zadní straně fotoaparátu (a „blesk obrazovky“ v režimu Selfie).
Live Photo: Zapíná a vypíná živé fotografie. Je-li toto nastavení povoleno, uloží spolu s obrázkem několik sekund videa.
Časovač: Povolte, pokud potřebujete tří- nebo 10sekundové zpoždění, než fotoaparát pořídí fotografii.
Filtry: Před pořízením fotografií si můžete prohlédnout dostupné filtry. Pokud se vám nebudou líbit, můžete je později odstranit.

Ve spodní části obrazovky uvidíte několik dostupných režimů. Ve výchozím nastavení je vybrána možnost „Fotografie“. Mezi těmito možnostmi můžete přepínat přejetím prstem doleva nebo doprava. Můžete si vybrat z následujících možností:
„Time Lapse“: Natočte časosběrný film a váš iPhone jej automaticky spojí a animuje.
„Slo-Mo“: Natáčení zpomaleného videa při vysoké snímkové frekvenci.
„Video“: Natočte video v rozlišení HD nebo 4K.
„Portrait“: Tento režim, který je k dispozici na telefonech iPhone se dvěma nebo více objektivy, vytváří rozmazané pozadí pro simulaci širokoúhlého portrétního objektivu.
„Square“: Fotografujte v režimu Square Crop, stejně jako Instagram.
„Pano“: Zkratka pro „panorama“, můžete pořídit širokoúhlý snímek, který váš iPhone automaticky spojí dohromady.
Ve spodní části obrazovky bude také náhled poslední fotografie, kterou jste pořídili; klepnutím na něj zobrazíte všechny své fotografie. Pokud jste svůj iPhone neodemkli, uvidíte pouze fotografie, které jste pořídili od probuzení zařízení.
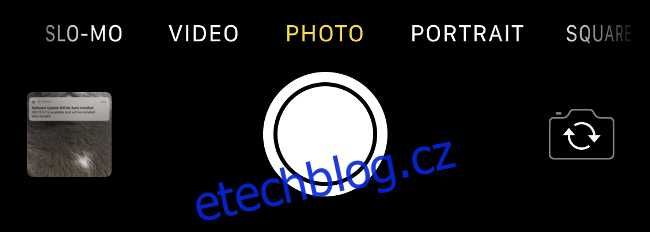
Vpravo dole je také tlačítko, které umožňuje přepínat mezi předním a zadním fotoaparátem. Klepnutím na toto pořídíte selfie a dalším klepnutím se vrátíte k druhému fotoaparátu.
Ovládání ostření a expozice
Váš iPhone automaticky upřednostní všechny tváře ve vašem záběru, včetně obrázků tváří.
Chcete-li zaostřit na konkrétní objekt v rámečku, klepněte na něj. Váš iPhone by se měl automaticky zaměřit a exponovat pro tuto oblast. Pokud pohnete telefonem a změníte kompozici, budete muset znovu zaostřit, protože se znovu aktivuje automatické zaostřování.
Někdy můžete chtít uzamknout zaostření a expozici, aby iPhone neztratil vaše nastavení. Chcete-li to provést, klepněte na oblast a podržte ji. Tím se uzamkne zaostření i expozice, takže při pohybu nebude obraz světlejší ani tmavší.
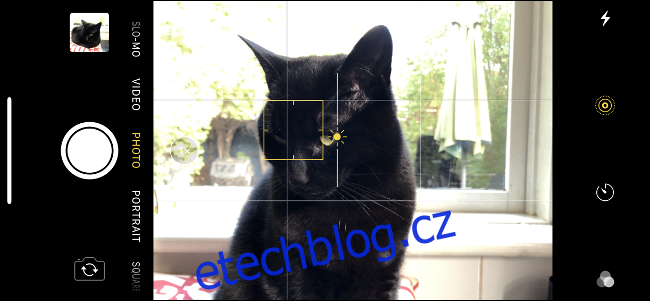
Užitečná je možnost měnit hodnotu expozice ručně. Můžete například fotit západ slunce za objektem. V tomto případě byste chtěli, aby vše, co je v popředí, bylo zaostřeno a zároveň exponovalo západ slunce v pozadí. Chcete-li to provést, klepněte na objekt, na který chcete zaostřit, a poté klepnutím a posunutím změňte hodnotu expozice.
Můžete to kombinovat s uzamčením zaostření. Nejprve klepněte a podržte objekt, na který chcete zaostřit, a poté (stejným pohybem) posuňte prst nahoru a dolů. Když posunete nahoru, hodnota expozice se zvýší a propustí více světla. Posunutí dolů snižuje množství světla v obraze, což je ideální pro pořízení snímku západu slunce.
Zpočátku se to může zdát složité, ale jakmile se do toho pustíte, je to docela snadné. Zkuste tyto techniky kombinovat. Experimentujte a uvidíte, co se stane. V aplikaci Fotky můžete kdykoli smazat všechny fotografie, které se vám nelíbí.
Přepínání objektivů
Některé telefony iPhone mají více objektivů, které vám umožňují vybrat si mezi širokoúhlým (standardní objektiv na všech telefonech iPhone) a ultraširokoúhlým nebo teleobjektivem. Pokud má váš iPhone více čoček, měli byste u tlačítka spouště vidět štítek „1x“ nebo podobný.
Klepnutím na tuto ikonu můžete přepínat mezi různými ohniskovými vzdálenostmi. „1x“ označuje širokoúhlý, „0,5x“ je ultraširokoúhlý a „2x“ je teleobjektiv. V tomto psaní má všechny tři pouze iPhone 11 Pro, i když se to pravděpodobně s budoucími modely změní.
Experimentujte s různými ohniskovými vzdálenostmi, které máte k dispozici. Širokoúhlý (1x) je skvělý všestranný a cestovní objektiv s ekvivalentem 26 mm v „reálném světě“. Teleobjektiv se blíží portrétnímu objektivu a odpovídá asi 52 mm. Ultrawide je na druhém konci spektra, hraničí s rybím okem a odpovídá 13 mm.
Fotografování portrétů s ultraširokoúhlým objektivem je velmi zábavné, ale vaše perspektiva bude zkreslená. Obličeje budou mít velké nosy, protože cokoli je nejblíže středu rámu, je přehnané. Teleobjektiv umožňuje komprimovat pozadí vašich snímků. Pro lichotivé portrétní focení je to mnohem příjemnější.
V konečném důsledku samozřejmě neexistují žádná pravidla. Pouhým experimentováním můžete vytvořit úžasné fotografie v nejrůznějších situacích.
Optický a digitální zoom
Můžete přiblížit sevřením rámečku, stejně jako při prohlížení mapy nebo webové stránky. Pokud má váš iPhone více čoček, můžete přiblížit plynuleji uchopením tlačítka „1x“ a posunutím prstu. Tuto techniku můžete také použít k dosažení čistého zoomu při natáčení videa.
Zoomování na iPhone obvykle zahrnuje digitální zoom, i když má teleobjektiv. iPhone musí pro přiblížení roztáhnout pixely. To znamená, že ztratíte kvalitu obrazu, pokud nepoužijete předvolbu „2x“, která je součástí teleobjektivu.
Také si všimnete „cvaknutí“ efektu, kdykoli přiblížíte tak daleko, že iPhone musí vyměnit objektivy.
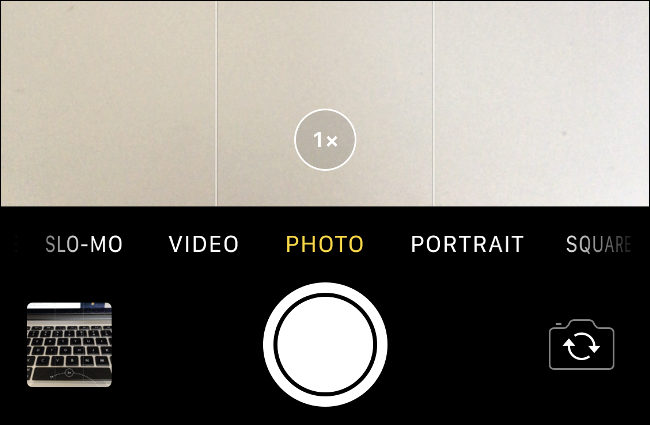
Čím více zoomujete, tím více se rozpadá kvalita obrazu. iPhone odvádí překvapivě dobrou práci při čištění zašuměných obrázků, ale software může jít jen tak daleko. Doporučujeme používat zoom opatrně.
K přiblížení je lepší používat nohy – místo toho se k objektu přibližujte.
Natáčení videa
Přejetím doleva na voliči režimů přejděte do režimu Video. Klepnutím na červené tlačítko spouště zahájíte nahrávání videa. Během fotografování můžete klepnout na bílé tlačítko v rohu rámečku a uložit snímky do složky Camera Roll.
Na iPhone SE, 11, 11 Pro a 11 Pro Max můžete také natočit video QuickTake. Chcete-li to provést, stiskněte a podržte tlačítko spouště v režimu fotografie. Posunutím prstu doprava „uzamkněte“ závěrku a pokračujte v nahrávání bez použití rukou.
Většina ostatních ovládacích prvků fotoaparátu, které zde najdete, platí také pro režim Video, včetně změny expozice a uzamčení nastavení fotoaparátu.
Režim na výšku
Portrétní režim je k dispozici na telefonech iPhone se systémy dvou a tří objektivů, jako jsou rodiny iPhone X, XS a 11. Režim Portrét vypočítá hloubku vašeho objektu. Poté aplikuje na pozadí snímku rozmazání, jaké byste získali u širokoúhlého portrétního objektivu.
Na starších zařízeních, jako je iPhone X, je režim Portrét určen pouze pro lidi. Na nejnovějších iPhonech však režim Portrét funguje pro všechny druhy objektů, včetně domácích mazlíčků a neživých předmětů.
I iPhone X se však dá „ošálit“, aby nafotil kočičí portrét ve správném osvětlení.
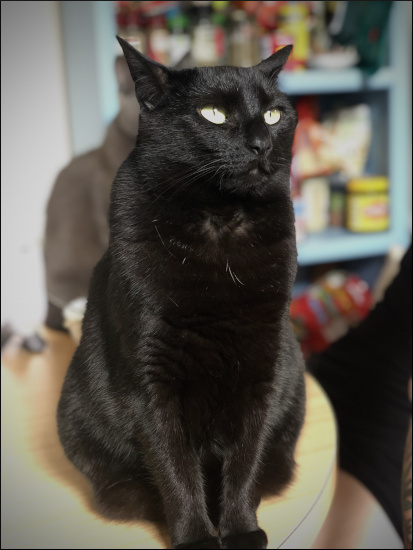
I když režim Portrét vzal svět útokem, není dokonalý. Zejména jemné okraje (jako vlasy nebo listy) mohou způsobit nevzhledné, nerovnoměrné rozmazání, zejména na starších zařízeních. Při fotografování v režimu Portrét jsou živé fotografie automaticky zakázány.
Režim Portrét můžete také použít k napodobení určitých předvoleb studiového osvětlení, které se zobrazí ve spodní části rámečku. Jsou užitečné pro zlepšení osvětlení v určitých situacích.
Fotografování při slabém osvětlení s nočním režimem
iPhone 11 dokáže natáčet v nočním režimu pomocí běžného širokoúhlého (1x) objektivu. iPhone 11 Pro a 11 Pro Max to umí pomocí běžných širokoúhlých (1x) a teleobjektivů (2x).
Noční režim vám umožňuje pořizovat fotografie při slabém osvětlení vystavením snímače na několik sekund. Do scény se tak dostane více světla. iPhone pak vše spojí dohromady a vytvoří obraz s nízkým šumem.
Noční režim se automaticky spustí na kompatibilních zařízeních. V rohu rámečku uvidíte ikonu měsíce s číslem v sekundách. To je doba, po kterou iPhone doporučuje nechat závěrku otevřenou, aby byl záběr dostatečně osvětlen.
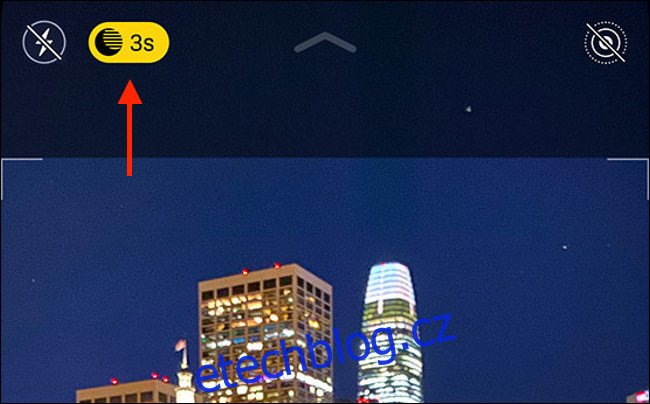
Klepnutím na ikonu nočního režimu otevřete posuvník. Chcete-li noční režim vypnout, přetáhněte posuvník doleva, dokud se nezobrazí „0s“. Pro delší expozici jej přetáhněte doprava. Noční režim nemůžete „vynutit“ v situacích, které to nevyžadují, protože by pak scéna byla přeexponovaná.
Při fotografování v nočním režimu zůstaňte pokud možno nehybní. Pokud se příliš pohybujete, může být váš obrázek rozmazaný nebo nekonzistentní.
Chcete-li dosáhnout nejlepších možných výsledků, investujte do malého stativu pro chytrý telefon, který vám pomůže udržet vaše zařízení dokonale v klidu. Můžete také použít časovač, takže při stisknutí tlačítka spouště nepohnete iPhonem.
Měli byste používat živé fotografie?
Live Photos vám umožní zachytit několik sekund videa spolu se statickým snímkem. Ikona Live Photos je řada kruhů obklopených tečkovanou čarou. Když je tato funkce povolena, změní se na zlatou, ale když je deaktivována, je bílá a procházející čárou.
Živé fotografie si můžete zobrazit na svém fotoaparátu klepnutím a podržením obrazovky, kdykoli uvidíte překryvnou vrstvu „Živě“ vlevo nahoře. Na starších zařízeních s 3D Touch stačí 3D Touch na obrazovku (vynutit stisknutí) pro zobrazení živé fotografie.
Od té doby, co Apple přešel mezi formáty obrázků a videa na efektivnější HEIC a HEVC (které se spoléhají na hardwarové dekódování), velikost souborů se zmenšila zhruba na polovinu. To znamená, že Live Photos nezaberou tolik úložného prostoru jako kdysi. Přesto deaktivace této funkce ušetří místo v telefonu.
Další výhodou Live Photos je možnost vybrat si novou klíčovou fotografii. Pokud není statický snímek v plné velikosti dokonalý, ale zároveň jste zaznamenali živou fotografii, přejděte do složky Camera Roll. Klepněte na „Upravit“ a poté na tlačítko Live Photos. Procházejte klip, dokud nenajdete lepší obrázek, a potom klepněte na „Vytvořit klíčovou fotku“.
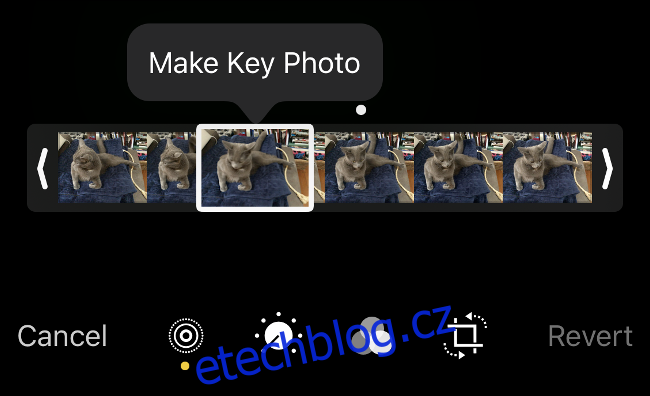
Live Photos dávají vašim snímkům více kontextu. Fungují nejlépe, když je začleníte do svého pracovního postupu. Pamatujte, že 1,5 sekundy před a po stisknutí tlačítka spouště bude zahrnuto do vašich živých fotografií. To vám pomůže vytvořit plynulé smyčky a přidat zábavné odrazy do fotografií.
Chcete-li se seznámit s živými fotografiemi, nafoťte několik a pohrajte si s nimi. Přejetím prstem nahoru po libovolné živé fotografii v aplikaci Fotky zobrazíte možnosti vytváření smyček, odrazů nebo falešně rozmazaných snímků s dlouhou expozicí. Smyčku můžete dokonce exportovat jako GIF GIPHY.
Nastavení, která možná budete chtít změnit
Chování aplikace Fotoaparát si můžete přizpůsobit v části Nastavení > Fotoaparát. Zejména můžete chtít změnit rozlišení videí v části „Záznam videa“ z 1080p na 4K.
Můžete si také vybrat z několika snímkových frekvencí: 24 pro filmový vzhled, 30 pro vzhled televizního vysílání nebo 60 pro nepřirozeně hladká videa.
Zde můžete také změnit nastavení pro zpomalené nahrávání. Čím vyšší je rozlišení a čím více snímků za sekundu zachytíte, tím větší budou vaše video soubory. Pokud máte pěkné velké (200 GB+) předplatné na iCloudu s povolenými iCloud Photos, pravděpodobně se nebudete muset příliš starat o místo, protože vše se bude odesílat tam.
Podívejte se také do sekce „Zachovat nastavení“. To určuje, zda si aplikace Fotoaparát bude pamatovat určité parametry z doby, kdy jste ji použili. Ve výchozím nastavení se aplikace Fotoaparát vrátí do běžného režimu fotografií. Zapněte „Režim fotoaparátu“ a uložíte režimy, jako je „Video“ nebo „Slo-Mo“. Chcete-li zachovat softwarové efekty, zapněte „Filtr a osvětlení“.
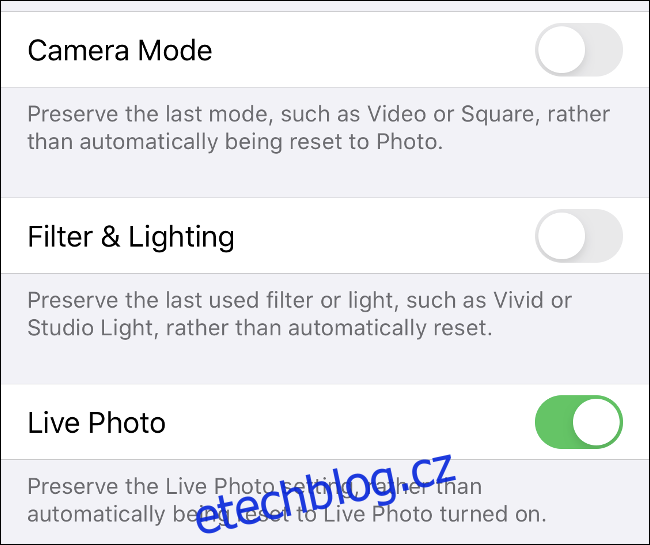
V části „Formáty“ uvidíte možnost „Vysoká účinnost“, která vyžaduje méně místa na disku, a možnost „Nejkompatibilnější“, která pro fotografie a videa používá tradiční kompresi JPEG a H.264.
Pokud chcete rychlejší pracovní postup, doporučujeme „Vysoká účinnost“.
iPhone je seriózní fotoaparát
Neexistuje žádný důvod, proč nepoužívat iPhone jako primární fotoaparát. V mnoha ohledech je to pohodlnější a efektivnější než i mirrorless resp digitální zrcadlovka Fotoaparát. Co obětujete na kvalitě obrazu a rozšiřitelnosti, získáte na přenositelnosti, přímém připojení k webu a stále se zlepšujícímu výkonu při slabém osvětlení.
Pokud chcete svůj fotoaparát iPhone posunout na další úroveň, zvažte pořízení doplňku pro objektiv.

