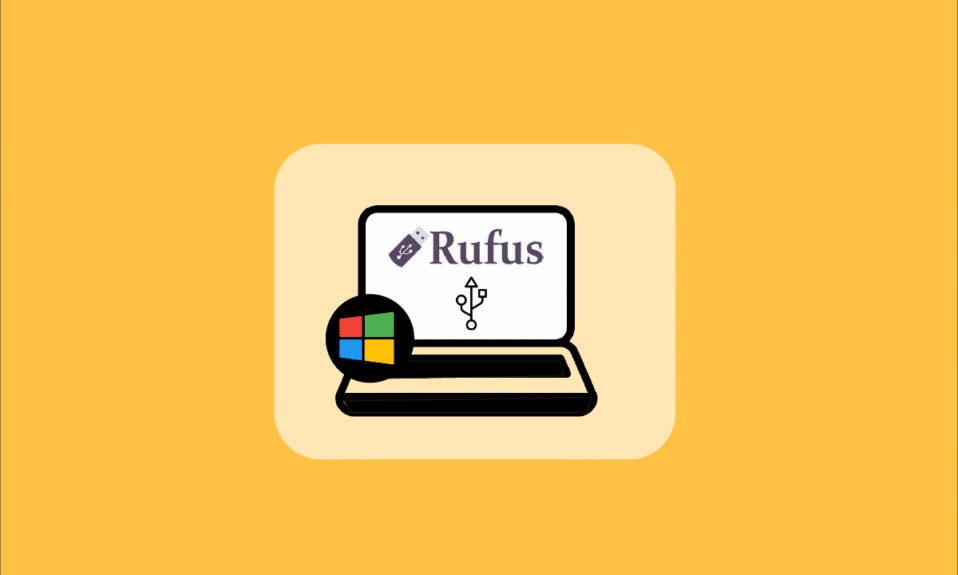
Funkce Windows To Go umožňuje uživatelům instalovat a spouštět operační systém Windows, například verze 8 nebo 10, přímo z externího úložiště, jako je USB disk nebo externí pevný disk. Mnoho uživatelů, kteří používají systémy jako Linux nebo macOS, dává přednost této metodě instalace Windows na externí disk místo instalace na interní úložiště. Pro tento účel existují nástroje třetích stran, například Rufus, které usnadňují vytvoření Windows To Go na USB disku. V tomto článku se podrobně podíváme na to, jak pomocí nástroje Rufus vytvořit bootovací USB disk s Windows To Go.

Vytvoření Windows To Go USB disku pomocí Rufus
Použitím funkce Windows To Go mohou uživatelé šetřit úložný prostor na interním disku. Mezi operační systémy podporující Windows To Go patří:
- Windows 8 a 8.1 Enterprise Edition
- Windows 10 Education Edition
- Windows 10 Enterprise Edition
- Windows 10 Professional Edition
Nicméně, Windows To Go není nativně dostupné ve Windows 10 (verze 2004 a novější). Proto pro jeho využití potřebujete software třetích stran, jako je Rufus. Vzhledem k absenci vestavěné funkce Windows To Go se Rufus stal oblíbenou volbou pro vytváření bootovacích USB disků s touto funkcí.
Následující seznam popisuje požadavky pro vytvoření Windows To Go USB disku pomocí Rufus:
- Aplikace Rufus
- Instalační soubor Windows (Windows 8, 8.1 nebo 10, libovolná edice) pro použití s Rufusem
- USB disk nebo HDD s kapacitou 32 GB a více
- Kompatibilní ISO obraz operačního systému Windows
Po splnění těchto požadavků se podívejme na samotný proces: Jak tedy použít Rufus pro vytvoření Windows To Go USB disku? Postupujte podle následujících kroků:
1. Pokud nemáte instalační ISO soubor, nejprve si stáhněte ISO Windows Insider Preview prostřednictvím svého Microsoft účtu.

2. Po stažení ISO si stáhněte a nainstalujte aplikaci Rufus do vašeho počítače. Doporučuje se stáhnout standardní (nikoliv přenosnou) verzi.

3. Připojte USB flash disk, který chcete použít jako Windows To Go disk.
Upozornění: Všechna data na tomto disku budou během procesu smazána, proto si je předem zálohujte.

4. Spusťte Rufus na vašem počítači s Windows 10/8/8.1.
5. V rozevírací nabídce „Zařízení“ vyberte váš USB disk.
6. V části „Schéma oddílu a typ cílového systému“ vyberte možnost „MBR pro počítače s BIOS nebo UEFI“. Tím zajistíte kompatibilitu s oběma typy systémů.

7. Jako systém souborů vyberte „NTFS“.
Poznámka: FAT32 nelze použít z důvodu omezení velikosti.

8. V sekci „Velikost clusteru“ ponechte výchozí hodnotu 4096 bajtů.
9. Pole „Nový jmenovka svazku“ se během vytváření disku automaticky změní.
10. V sekci „Možnosti formátu“ zaškrtněte následující možnosti:
- Rychlé formátování
-
Vytvořit bootovací disk pomocí: Vyberte ISO soubor ze svého počítače.
Po výběru ISO zrušte zaškrtnutí standardní instalace Windows a vyberte možnost „Windows To Go“. - Vytvořit rozšířené soubory popisků a ikon

11. Kliknutím na tlačítko „Start“ zahajte proces vytváření bootovacího disku.
12. Objeví se varovná zpráva: „VAROVÁNÍ: VŠECHNA DATA NA ZAŘÍZENÍ [název vašeho USB disku] BUDOU ZNIČENA“. Klikněte na „OK“ pro pokračování.
13. Rufus bude nyní pracovat přibližně 1,5 až 2 hodiny, než disk s Windows To Go připraví. Nechte aplikaci běžet na pozadí.
14. Po dokončení procesu se ve stavovém řádku Rufus zobrazí zpráva „PŘIPRAVENO“.
15. Restartujte počítač a otestujte nově vytvořený disk s Windows To Go.
Tímto jste úspěšně dokončili proces vytvoření Windows To Go USB disku pomocí Rufus.
***
Doufáme, že vám tento článek pomohl pochopit, jak pomocí Rufusu vytvořit Windows To Go USB disk. Pokud máte nějaké dotazy k tomuto tématu, nebo máte návrh na další článek, neváhejte je zanechat v sekci komentářů.