Průvodce používáním vestavěné Wiki v Microsoft Teams
Wiki jsou vynikajícím nástrojem pro zaznamenávání informací ve srozumitelném formátu, který je snadno čitelný a upravovatelný. Microsoft Teams nabízí wiki přímo v každém kanálu, který je součástí týmu. Následující text vám ukáže, jak s touto funkcí pracovat.
Wiki, tedy společně spravovaná online publikace, představuje systém pro správu obsahu, který může mít rozsah od jediné stránky až po rozsáhlé informační databáze, jakou je například Wikipedie. Microsoft Teams integruje wiki jako standardní kartu v každém nově vytvořeném kanálu.
Při prvním otevření záložky „Wiki“ uvidíte z velké části prázdnou stránku s texty „Stránka bez názvu“ a „Sekce bez názvu“.
Stránky a sekce jsou základními stavebními kameny vaší wiki v Microsoft Teams. Můžete mít libovolný počet stránek a v každé stránce libovolný počet sekcí. Jelikož wiki nemají pevně stanovenou strukturu, tyto stavební prvky vám umožňují vytvořit si uspořádání podle vlastních potřeb, od jednoduchého až po složité.
Nejprve je vhodné stránku pojmenovat. To provedete snadno kliknutím na text „Stránka bez názvu“ a jeho nahrazením novým názvem.
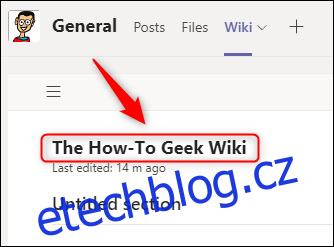
Nyní můžete začít s přidáváním sekcí. Představte si je jako nadpisy, které rozdělují obsah do jednotlivých bloků. Klikněte na „Sekce bez názvu“ a přejmenujte ji na název vašeho prvního bloku.
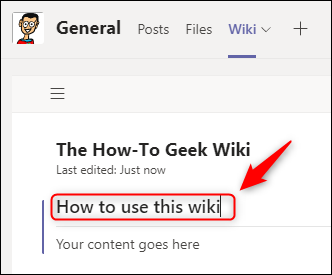
Po přejmenování sekce se pod ní objeví text „Váš obsah jde sem“.
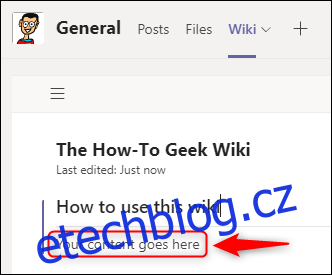
Tento text vám ukazuje, kam umístit obsah patřící pod daný nadpis sekce. K přidávání obsahu se vrátíme později. Prozatím si jen ukážeme, jak strukturovat stránku.
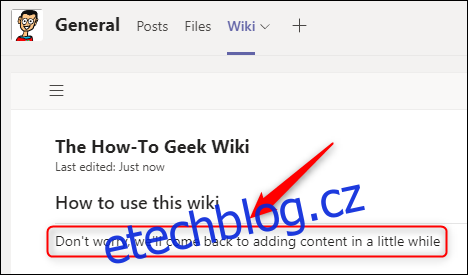
Chcete-li přidat další sekci, najeďte myší na první sekci a klikněte na znaménko „+“, které se objeví vlevo dole.
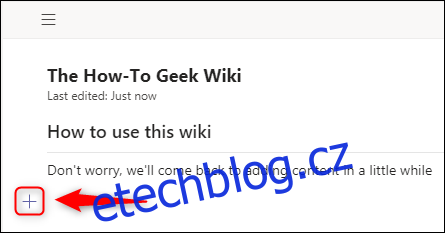
Tímto způsobem přidáte novou sekci.
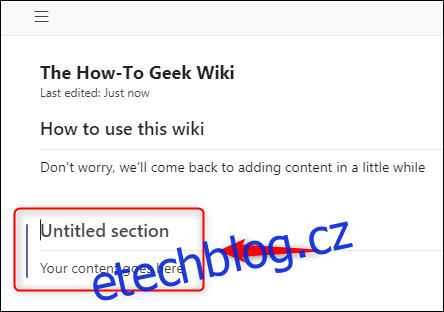
Můžete přidat tolik sekcí, kolik potřebujete, a pojmenovat je libovolně. My jsme přidali tři další sekce pomocí tlačítka „+“.
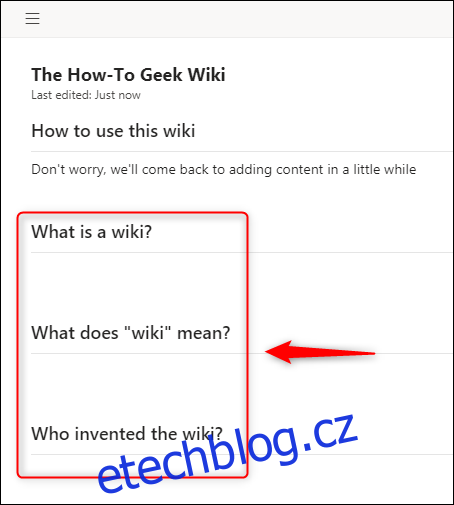
Čím více obsahu přidáte, tím delší stránka bude. Abyste měli lepší přehled, můžete skrýt a zobrazit obsah pomocí hamburgerového menu v levém horním rohu wiki. Kliknutím na toto menu zobrazíte seznam všech stránek a sekcí.
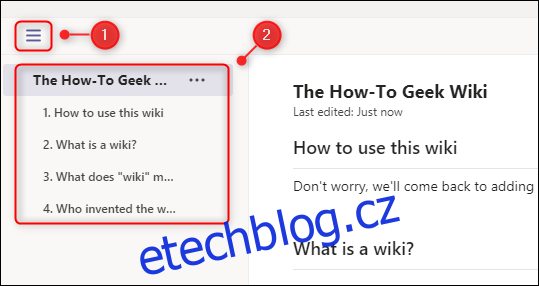
Kliknutím na název sekce se dostanete přímo k dané části stránky. Pořadí sekcí můžete měnit jednoduše přetažením v menu.
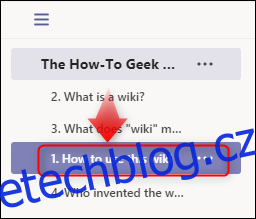
Sekce se okamžitě přesune na nové místo na wiki stránce a v menu bude přečíslována.
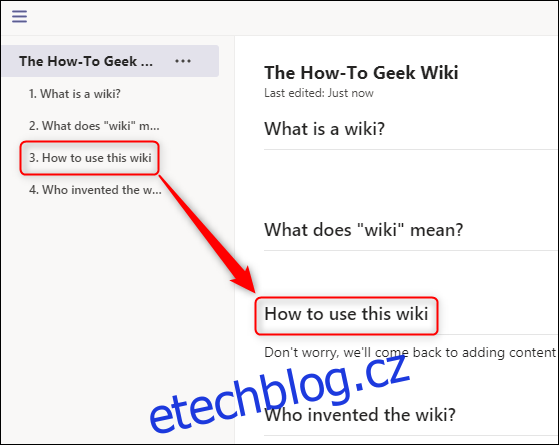
Další možností, jak přesunovat sekce, je najet kurzorem myši na název sekce. Objeví se ikona se třemi tečkami. Z menu vyberte „Posunout nahoru“ nebo „Posunout dolů“.
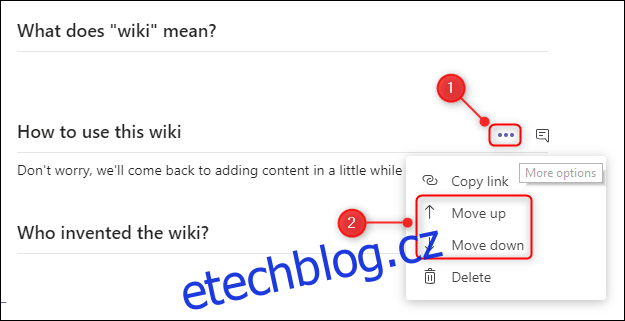
Sekci můžete také smazat kliknutím na „Smazat“ v menu, ale uvědomte si, že tato akce je nevratná. Smazání proveďte pouze v případě, že jste si jisti, že obsah již nebudete potřebovat.
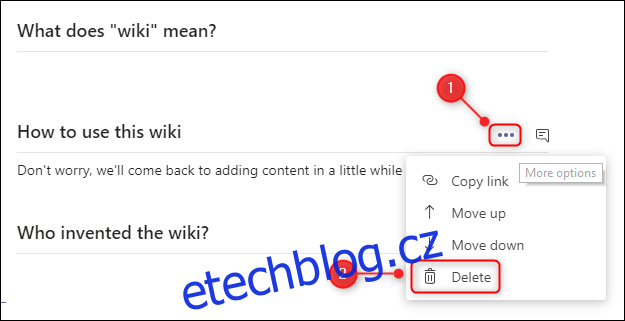
Při tvorbě wiki budete pravděpodobně potřebovat více než jednu stránku. Pro přidání nové stránky sjeďte v menu na konec a klikněte na „Nová stránka“.
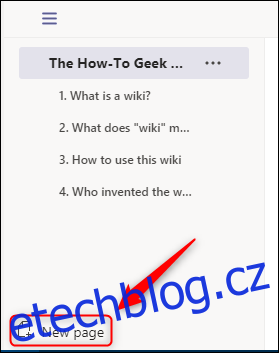
Okamžitě se vytvoří nová stránka, která se zobrazí v menu. Je připravena na pojmenování a přidání sekcí.
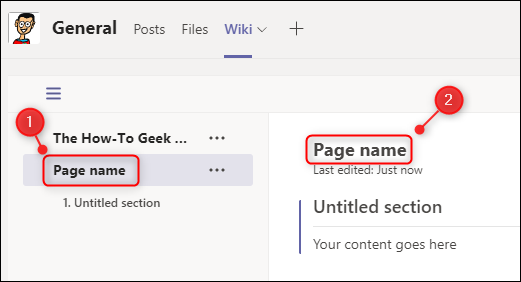
Počet stránek, které můžete přidat, je neomezený. Stejně jako sekce, i stránky lze přesouvat v menu přetažením. Můžete také kliknout na ikonu se třemi tečkami vedle názvu stránky a vybrat „Posunout nahoru“ nebo „Posunout dolů“.
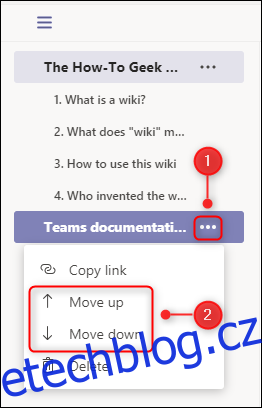
Stránku můžete také smazat kliknutím na „Smazat“ v menu. Pamatujte ale, že tato akce je nevratná. Mažte stránky pouze pokud jste si jisti, že je již nebudete potřebovat.
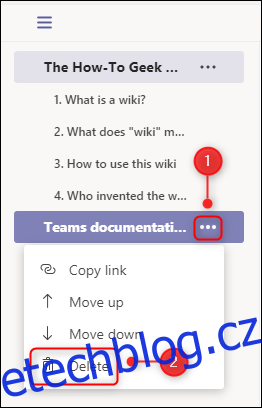
Jakmile máte stránky a sekce na svém místě, je čas přidat obsah. Klikněte na wiki pod sekcí a zobrazí se panel nástrojů s možnostmi úprav. V závislosti na velikosti obrazovky se některé možnosti objeví až po kliknutí na ikonu se třemi tečkami.
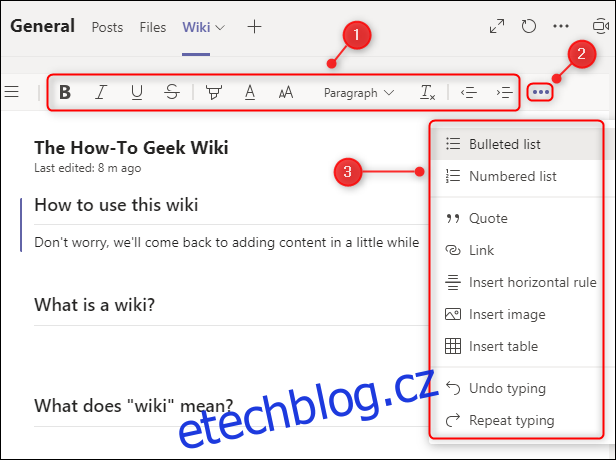
Panel nástrojů nabízí standardní možnosti formátování textu, které znáte z Microsoft Wordu, Dokumentů Google, emailu nebo jiných podobných aplikací.
Pokud chcete diskutovat o konkrétní sekci, můžete otevřít okno chatu. Najeďte myší na nadpis sekce a klikněte na ikonu chatu.
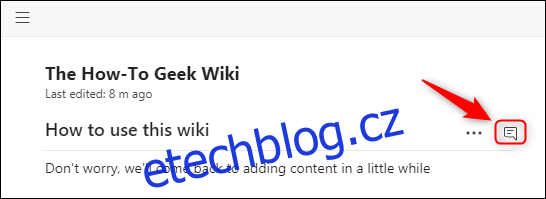
Otevře se standardní okno chatu Microsoft Teams, které je specificky svázané s danou sekcí.
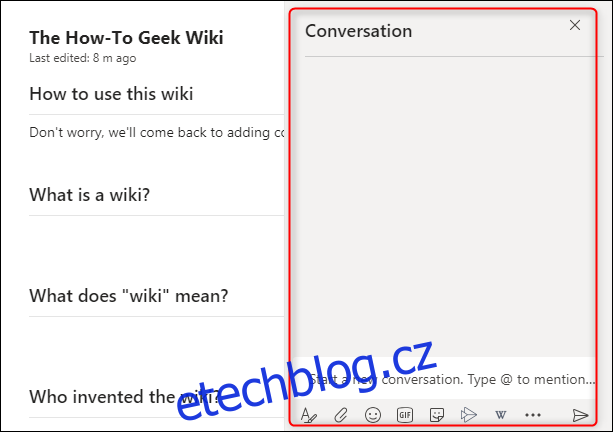
Chcete-li někomu poslat odkaz na konkrétní sekci, najeďte myší na její nadpis. Klikněte na ikonu se třemi tečkami a z menu vyberte „Kopírovat odkaz“. Odkaz bude funkční pouze pro uživatele, kteří mají přístup k týmu.
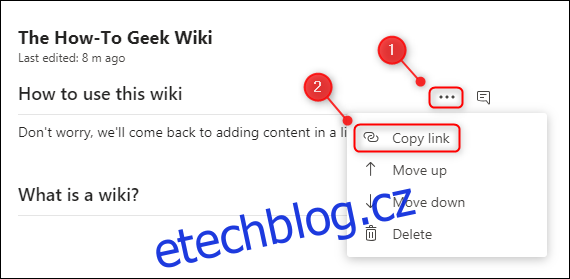
Podobně můžete poslat odkaz na celou stránku. Otevřete hamburgerové menu, klikněte na ikonu se třemi tečkami vedle názvu stránky a z menu vyberte „Kopírovat odkaz“. I v tomto případě bude odkaz funkční pouze pro členy týmu.
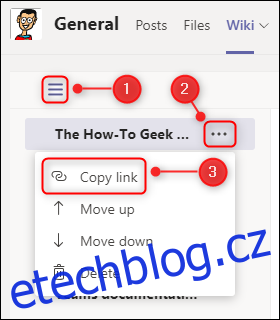
Pokud potřebujete mít více wiki v jednom kanálu, můžete si je přidat. Vedle poslední karty klikněte na znaménko „+“.

V okně „Přidat kartu“ vyberte z dlaždic „Wiki“. (Její umístění v seznamu se může lišit.)
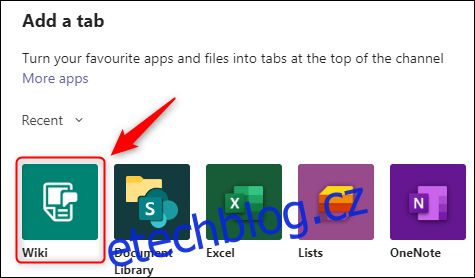
Pojmenujte svou novou wiki a klikněte na „Uložit“.
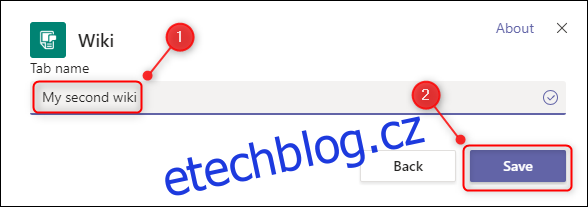
Nová wiki bude přidána jako karta.
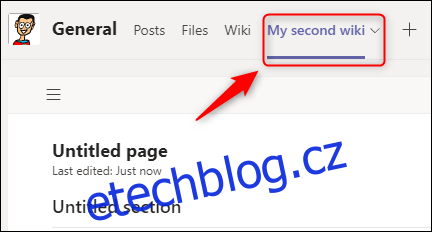
Pokud chcete přejmenovat původní wiki, klikněte na kartu „Wiki“. Zvolte šipku vedle ní a z menu vyberte „Přejmenovat“.
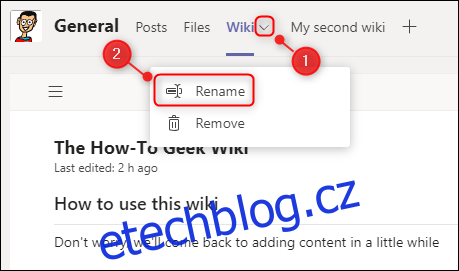
Zadejte nový název wiki a klikněte na „Uložit“.
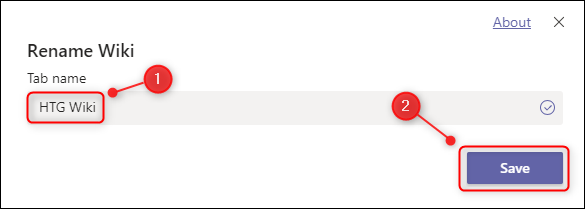
Karta wiki bude okamžitě přejmenována.
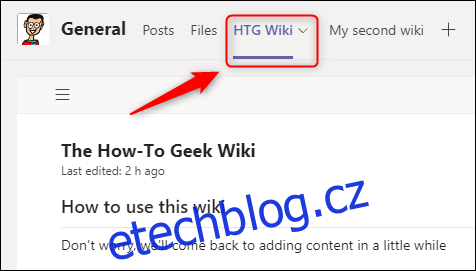
Wiki v Microsoft Teams není složitý nástroj, a ani by neměl být. Microsoft vytvořil intuitivní prostředí, které vám umožňuje vytvářet komplexní informační databáze.