Aktualizace iPadOS 13 přináší nové funkce pro správu oken, které téměř promění iPad v náhradu notebooku. S ním můžete otevřít více oken stejné aplikace. Zde je návod, jak to funguje na iPadu.
Table of Contents
Vytvořte nové okno pomocí Drag and Drop
iPadOS 13 pokračuje tam, kde funkce přetažení v systému iOS 11 skončila. V iOS 11 můžete vybrat prvky, text a odkazy a poté je umístit do jiné aplikace.
Nyní můžete totéž udělat s částmi aplikace. Může to být poznámka v aplikaci Poznámky, e-mail v aplikaci Mail nebo odkaz v Safari. Nejjednodušší způsob, jak se naučit tento nový mechanismus, je použít Safari jako příklad.
Otevřete webovou stránku v Safari, klepněte a podržte odkaz a pohněte prstem. Právě jste si vybrali odkaz.
Nyní posuňte prst k pravému okraji obrazovky, dokud neuvidíte černý pruh a ikonu Safari.

Když zvednete prst, iPadOS vytvoří nové okno Safari s otevřeným odkazem.
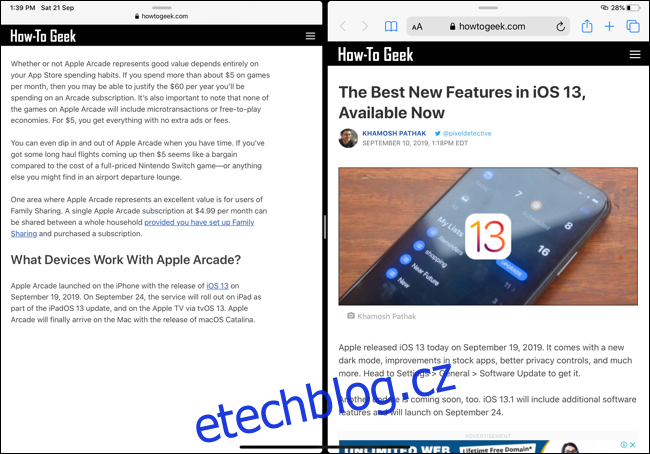
Pokud chcete otevřít okno v plovoucím panelu Slide Over, přetáhněte odkaz (nebo jakýkoli prvek, který jste vybrali) přímo k okraji obrazovky, ale zastavte se, než se objeví černý pruh.
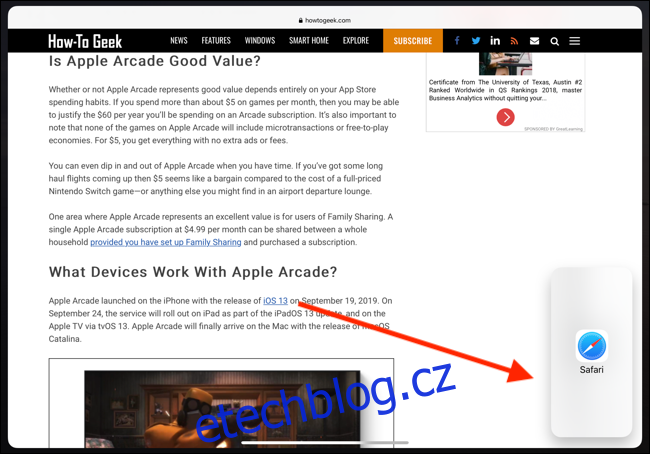
Když zvednete prst, stránka se otevře v panelu Slide Over.
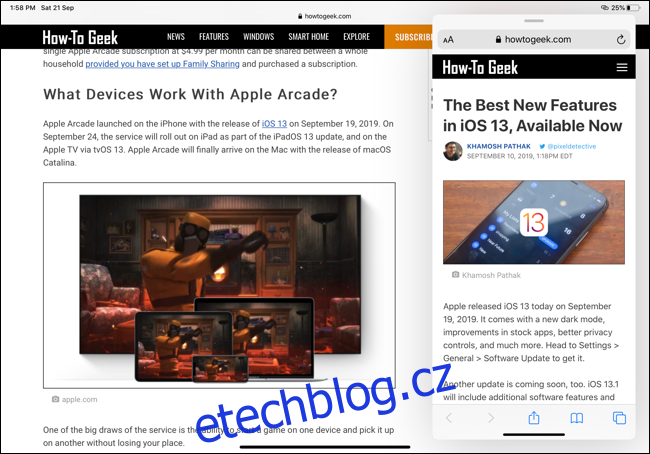
Podobně můžete otevřít odkaz ze Safari v novém okně na celou obrazovku přetažením odkazu do horní části obrazovky. Když pustíte, otevře se okno Safari v novém prostoru.
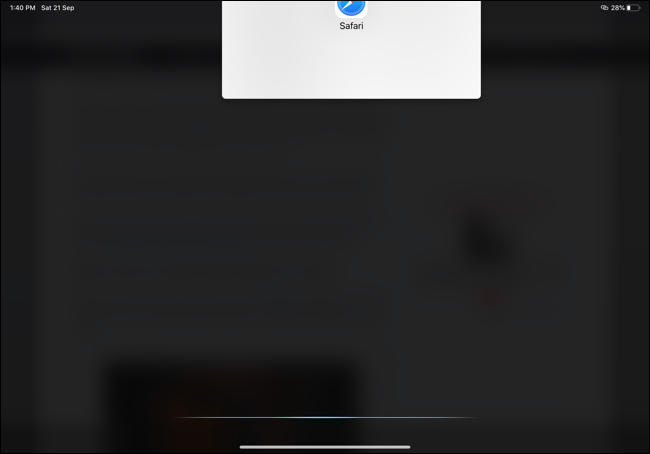
Některé aplikace (jako Safari) budou v kontextové nabídce obsahovat možnost „Otevřít v novém okně“. Pokud můžete stisknutím a podržením rozbalit nebo otevřít stránku v aplikaci, zobrazí se tato možnost.
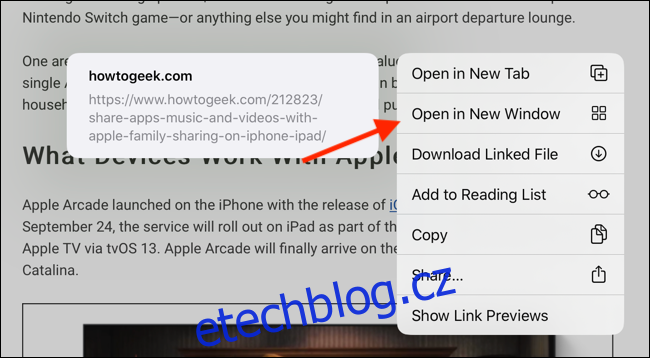
Spravujte a zavírejte Windows pomocí App Expose
Uživatelé macOS budou s App Expose obeznámeni. Stejně jako na Macu se App Expose na iPadOS 13 používá k výpisu a správě všech otevřených oken pro danou aplikaci.
Chcete-li se dostat do režimu App Expose, přejeďte prstem ze spodní části obrazovky nahoru a odkryjte Dock, když je aplikace otevřená na obrazovce. V Docku uvidíte ikonu aktuální aplikace. Klepněte na něj.
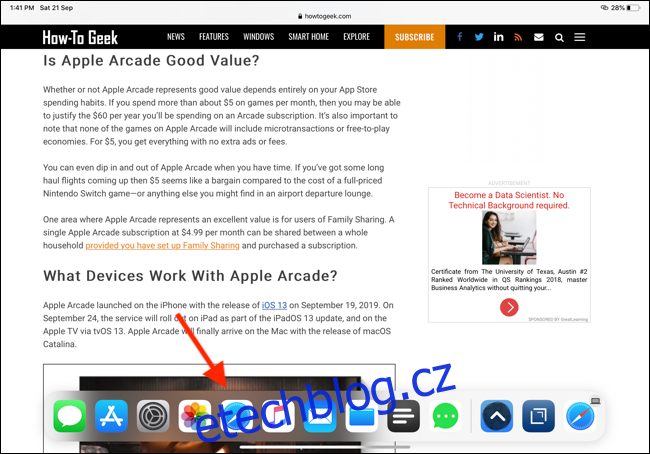
Když klepnete na ikonu aplikace v Docku – když je aplikace již otevřená – dostanete se do zobrazení App Expose.
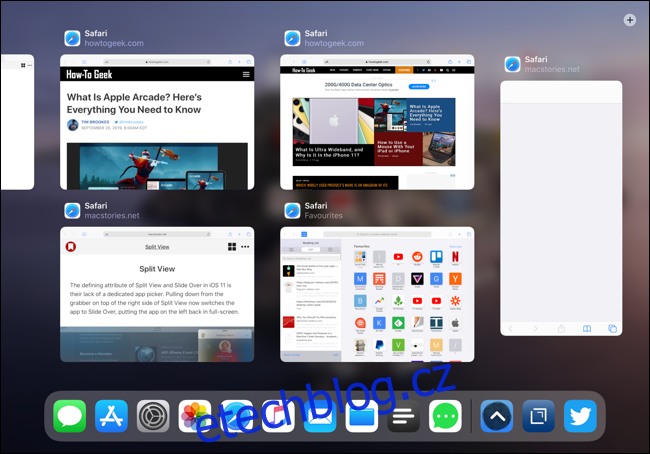
Zde uvidíte všechna otevřená okna (celá obrazovka, Split View a Slide Over) aplikace ve všech prostorech. Klepnutím na libovolné z oken na něj přepnete. Pokud chcete zavřít určité okno nebo prostor, jednoduše jej zavřete přejetím nahoru.
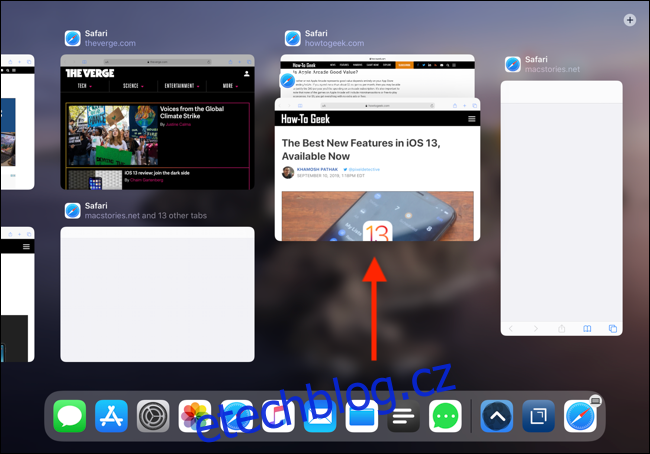
Je důležité si uvědomit, že Přepínač aplikací také zobrazí seznam všech otevřených oken pro všechny aplikace. Jedno okno nebo prostor s více okny můžete zavřít přejetím prstem nahoru.
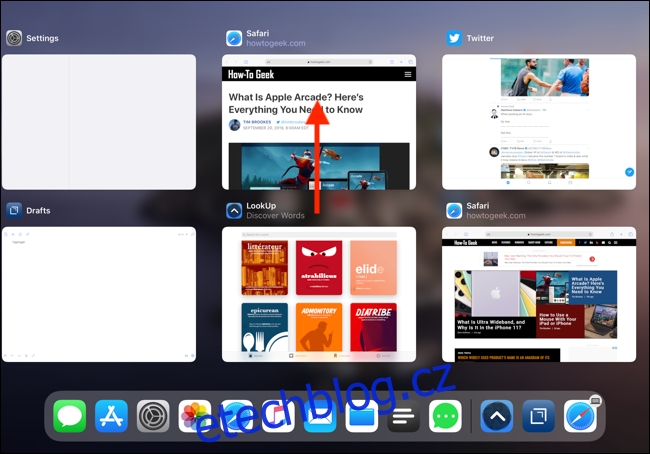
Co když chcete otevřít App Expose pro aplikaci, která není v Docku? Můžete to udělat pomocí nových kontextových nabídek aplikací.
Přejděte na domovskou obrazovku a klepněte a podržte ikonu aplikace. Odtud, pokud je pro aplikaci otevřeno více oken, uvidíte novou možnost s názvem „Zobrazit všechna okna“. Klepnutím na něj otevřete aplikaci App Expose.
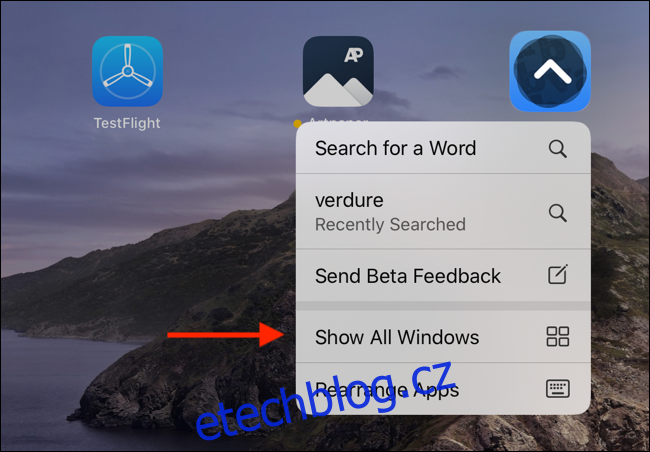
Vytvořte nové okno pomocí App Expose
Co když chcete začít s novým prázdným oknem pro danou aplikaci? Co když například chcete vytvořit další okno v Safari?
Můžete to udělat pomocí nové funkce App Expose. Jak je popsáno výše, začněte klepnutím na ikonu aktuální aplikace z doku (po mírném potažení zespodu nahoru).
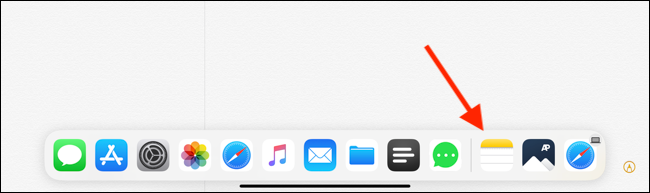
Zde v pravém horním rohu uvidíte ikonu „Plus“. Klepnutím na něj vytvoříte nové prázdné okno.
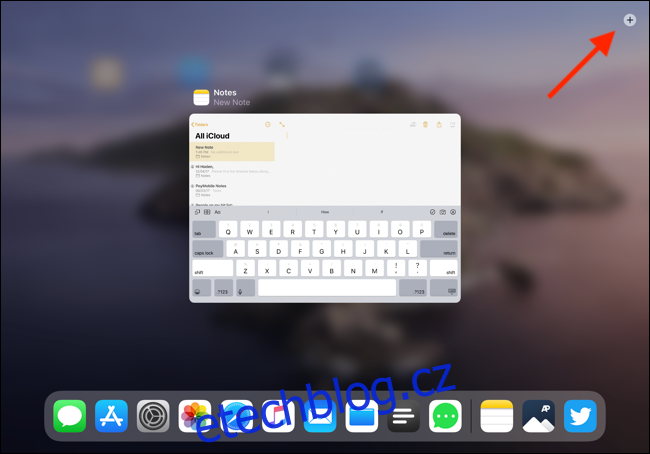
Cvičení dělá mistra
Na první pohled se to může zdát trochu komplikované, protože Apple neodvedl skvělou práci se zdůrazněním těchto funkcí. Mnohé se skrývají za možnostmi přetažení, které nefungují u všech prvků.
Jak používáte iPadOS 13 a stále více aplikací začíná dostávat aktualizace, které tyto funkce podporují, zkuste klepnout a podržet prvky aplikace, abyste zjistili, zda je můžete přetáhnout a vytvořit tak okno. Pokračujte v experimentování a začnete zjišťovat, kdy funkce multitaskingu fungují a kdy ne.
Toto je jen jedna z mnoha nových funkcí v iPadOS 13, která přibližuje iPad skutečnému počítači.
