Monitory s vysokým rozlišením se stávají standardem, nicméně i přesto může být nastavení škálování DPI v Linuxu komplikované a neintuitivní. V tomto článku se proto podíváme, jak nakonfigurovat škálování HiDPI v různých desktopových prostředích, které tuto funkci podporují.
Konfigurace pro Gnome
Prostředí Gnome nabízí poměrně solidní podporu HiDPI, a s každou novou verzí se tato podpora dále zlepšuje. Nicméně, tyto nastavení nejsou vždy automaticky aktivována pro displeje s vysokým rozlišením. Pokud chcete upravit škálování, aby bylo pro tyto monitory příjemnější, otevřete terminál.
Úprava měřítka je možná díky přímé interakci s gsettings. Pro uživatele Apple Retina a dalších monitorů s vysokým rozlišením by měl stačit následující příkaz:
gsettings set org.gnome.desktop.interface scaling-factor 2
Pokud Vám škálovací faktor 2 nevyhovuje, můžete jej změnit na jiné celé číslo. Je ale nutné mít na paměti, že tento nástroj přijímá pouze celá čísla.
Návod pro Cinnamon
Uživatelé, kteří chtějí používat HiDPI displej v desktopovém prostředí Cinnamon, obvykle nemusí provádět žádné ruční úpravy měřítka. Vývojáři Cinnamon se totiž velmi snaží, aby vše fungovalo bez problémů. Při přihlášení systém automaticky vypočítá optimální měřítko. Pokud si však přejete faktory měřítka nastavit manuálně, postupujte takto:
Otevřete nabídku Cinnamon a zadejte „nastavení“. V nastavení vyhledejte „Obecné“ a klikněte na něj. Poté najděte „Škálování uživatelského rozhraní“ a změňte nastavení z „Automaticky“ na jinou požadovanou možnost.
Pokyny pro KDE Plasma
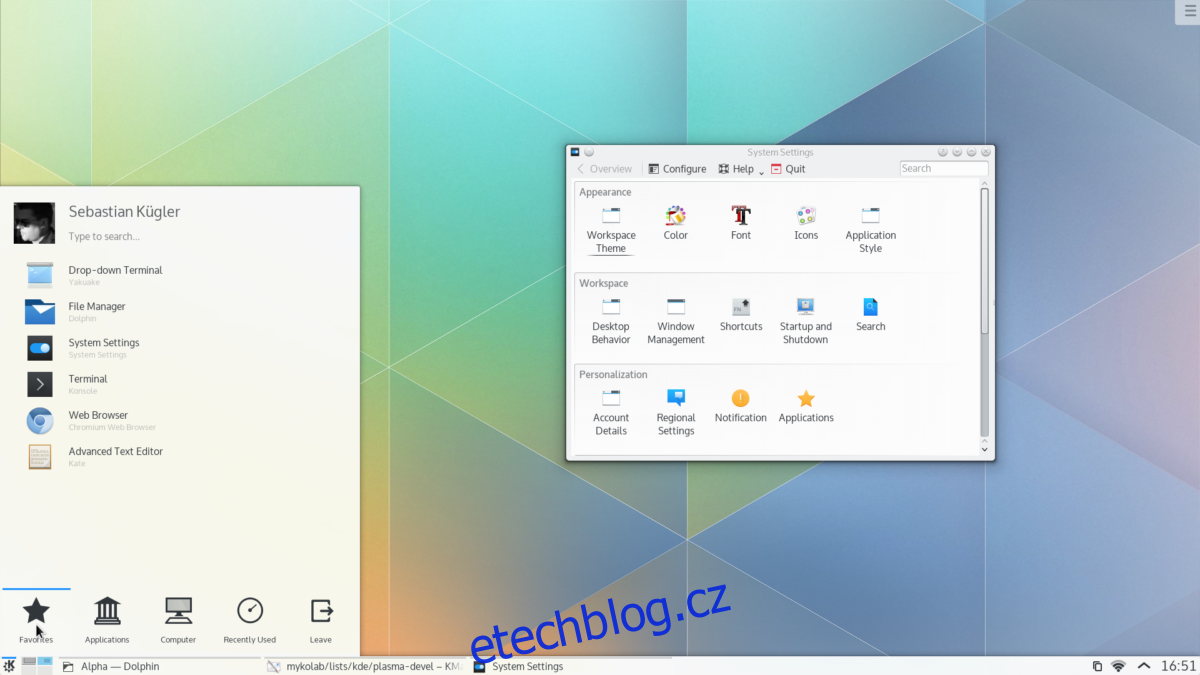
KDE Plasma 5 se také snaží o správnou podporu HiDPI, ale je zde stále potřeba drobného uživatelského zásahu. Pro úpravu měřítka zobrazení v KDE Plasma otevřete nabídku aplikací, vyhledejte „Zobrazení“ a klikněte na něj. Poté klikněte na posuvník vpravo a přetáhněte ho dolů. Následně klikněte na „Scale Display“.
Otevře se ovládací centrum, kde můžete měnit škálování zobrazení. Posuvníkem nastavte požadovanou hodnotu. Poté klikněte na „OK“ a „Použít“.
Po provedení změn doporučujeme restartovat počítač.
Návod pro Budgie
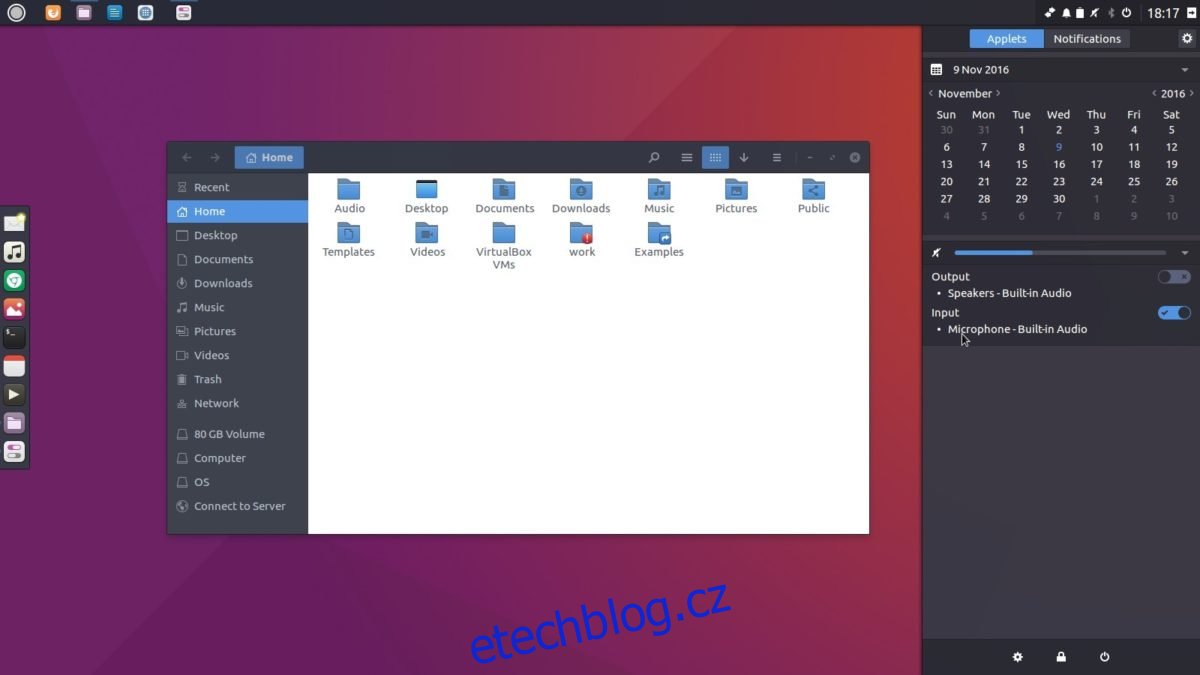
Existuje způsob, jak aktivovat škálování uživatelského rozhraní pro displeje s vysokým rozlišením i v desktopovém prostředí Budgie. Žádný z vývojářů tohoto prostředí však nemá k dispozici displej s vysokým rozlišením, proto se v této oblasti aktivně nevyvíjí. Nicméně, Budgie Desktop je z velké části postaven na Gnome a GTK3, které již mají výbornou podporu pro škálování, takže by neměly nastat problémy.
Aktivace škálování v Budgie probíhá stejně jako v Gnome. I když zde není oficiální podpora, můžete postupovat dle tohoto návodu na vlastní riziko. Pokud se vám výsledek zdá nedokonalý, nelze za to nikoho vinit. Chcete-li povolit škálování, otevřete terminál a zadejte tento příkaz:
gsettings set org.gnome.desktop.interface scaling-factor 2
Stejně jako v Gnome, změňte „2“ na jiné celé číslo pro úpravu měřítka.
Pokyny pro Unity
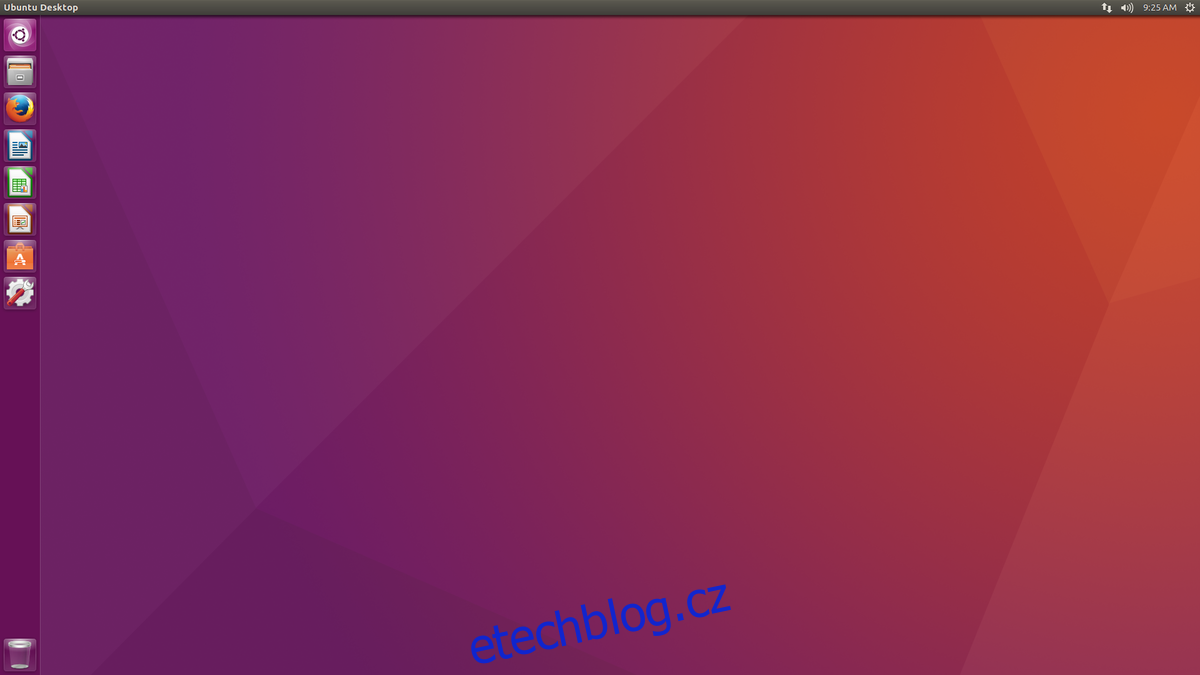
Desktopové prostředí Unity v Ubuntu patří mezi nejlepší pro displeje HiDPI. Je to jedno z mála prostředí, které se nespoléhá pouze na celočíselné hodnoty pro škálování, takže je zobrazení přirozenější. Na většině displejů s vysokým rozlišením pravděpodobně nebude třeba žádná nastavení škálování měnit. Pokud však chcete konfiguraci provést ručně, otevřete Unity Dash, vyhledejte „display“ a stiskněte Enter.
Poté vyberte obrazovku a v nastavení hledejte možnost „škálování“. Posuvníkem upravte DPI dle potřeby.
Nastavení pro Enlightenment
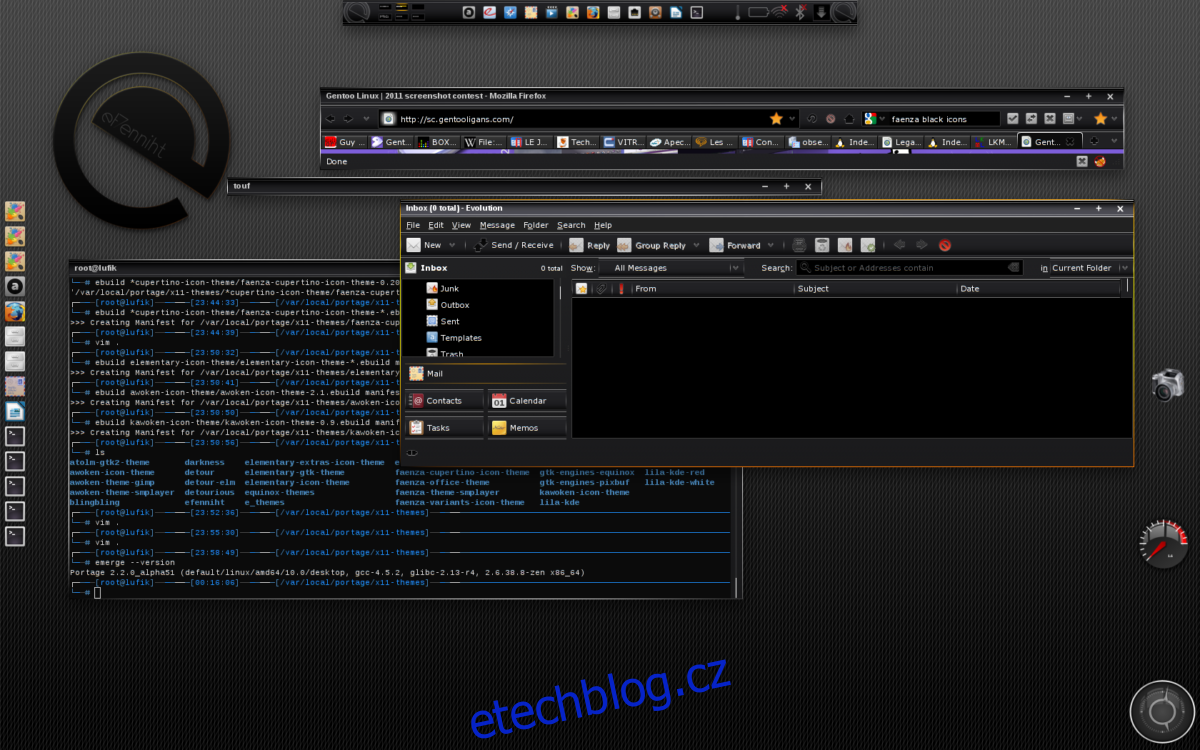
Enlightenment sice může působit trochu zastarale (ve srovnání s jinými desktopovými prostředími v Linuxu), ale i tak poskytuje poměrně dobré nastavení DPI. Uživatelé mohou snadno upravit škálování uživatelského rozhraní. Provedete to tak, že kliknete pravým tlačítkem myši na plochu, najedete na „nastavení“ a poté vyberete „Panel nastavení“.
V panelu Nastavení klikněte na „vzhled“ a poté vyberte „Škálování“. Následně můžete snadno měnit měřítko pracovní plochy. Nastavte měřítko například na 1.2, protože se zdá být optimální pro displeje s vysokým rozlišením.
Ostatní desktopová prostředí
Některá prostředí, jako XFCE4, MATE a LXDE/LXQt, v tomto seznamu nenajdete. Vývojáři těchto desktopů buď ignorovali displeje s vysokým rozlišením, nebo aktuálně pracují na způsobu, jak je do svých systémů implementovat.
Z tohoto důvodu zde nemůžeme uvést žádné konkrétní nastavení, která by Vám mohla pomoci s škálováním uživatelského rozhraní. Pokud používáte Macbook Pro nebo jiný počítač se špičkovým displejem, doporučujeme využít některá z výše uvedených prostředí.