Windows vám umožňuje mít na stejném zařízení více místních uživatelských účtů. To umožňuje každému uživateli mít vlastní úložiště souborů, přizpůsobenou plochu a vlastní nastavení.
Někdy však musíte deaktivovat účet uživatele, aniž byste jej smazali, protože smazáním účtu odstraníte všechny jeho soubory, aplikace a přizpůsobená nastavení. Deaktivace účtu odstraní ikonu účtu z přihlašovací obrazovky az nabídky pro přepnutí uživatele. To vám umožní později znovu aktivovat účet, aniž byste přišli o data. Zde je návod, jak povolit nebo zakázat uživatelský účet ve Windows 10.
Poznámka: Tento článek je určen především lidem, kteří používají Windows 10 ve svých domácnostech nebo malých firmách. Pokud používáte Windows 10 ve větším podniku, pravděpodobně nebudete mít v systému nastaveno více místních uživatelských účtů a tyto nástroje budou pravděpodobně stejně deaktivovány.
Uživatelé Windows 10 Home a Pro: Zakažte uživatelské účty pomocí příkazového řádku
Bez ohledu na to, kterou edici Windows 10 používáte (Home, Pro nebo dokonce Enterprise), můžete pomocí rychlého příkazu na příkazovém řádku povolit nebo zakázat místní uživatelský účet. I když existuje grafický způsob, jak to udělat pro uživatele Windows 10 Pro (kterému se budeme věnovat v další části), Příkazový řádek je dostupný všem a je velmi rychlý.
Nejprve otevřete příkazový řádek jako správce. Stiskněte Start, do vyhledávacího pole napište „cmd“ a jako hlavní výsledek se zobrazí „Příkazový řádek“. Klikněte na výsledek pravým tlačítkem a vyberte „Spustit jako správce“.
Na výzvu zadejte (nebo zkopírujte a vložte) následující příkaz, kde
net user/active:no
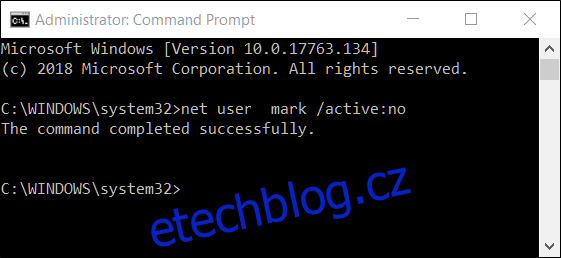
Po dokončení příkazu můžete příkazový řádek zavřít. Uživatelský účet bude deaktivován a již se nebude zobrazovat jako aktivní účet pro přihlášení. Stejný proces můžete zopakovat pro všechny ostatní účty, které chcete deaktivovat.
Poznámka: Pokud neznáte přesný název účtu, zadejte příkaz net user, abyste získali úplný seznam všech uživatelů.
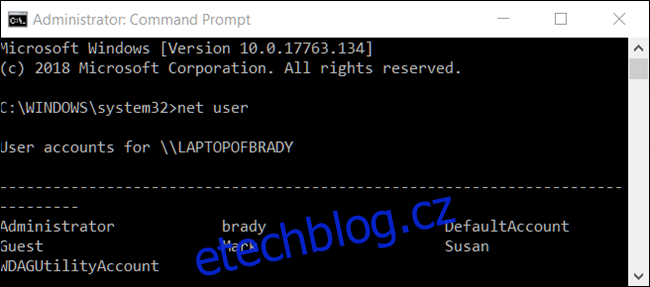
Pokud chcete účet znovu povolit, stačí otevřít další relaci příkazového řádku se zvýšeným oprávněním, ale pro přepínač active: zadejte „ne“ místo „ano“. Příkaz bude vypadat takto, opět se nahradí
net user/active:yes
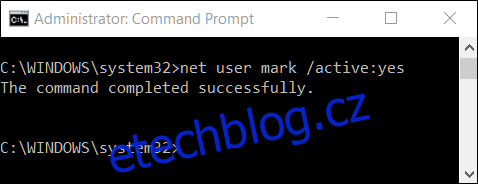
Pouze uživatelé Windows 10 Pro: Zakažte uživatelský účet pomocí nástroje Správa počítače
Pro tuto metodu budeme používat nástroj pro správu počítače. Je to rychlý a výkonný způsob, jak získat přístup k nesčetným administrativním nástrojům, jako je Plánovač úloh, Sledování výkonu, Správce zařízení, Správce disků a další. Uživatelé Windows 10 Pro a Enterprise mohou použít sekci Místní uživatelé a skupiny k udělení a omezení přístupu uživatele k vašemu zařízení. (Opět však platí, že pokud používáte Windows 10 Enterprise, jste pravděpodobně součástí domény Active Directory a nebudete mít k použití tento nástroj ani k němu nebudete mít přístup.)
Ve Windows 10 Pro nebo Enterprise otevřete nabídku Start a vyhledejte „Správa počítače“.
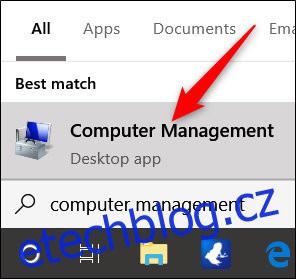
Případně můžete stisknout Windows+X a poté vybrat „Správa počítače“ z nabídky Power Users.
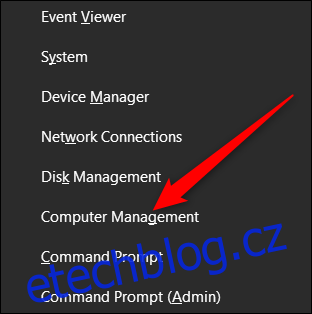
V okně Správa počítače přejděte na Systémové nástroje > Místní uživatelé a skupiny > Uživatelé. Vpravo uvidíte seznam všech uživatelských účtů ve vašem systému.
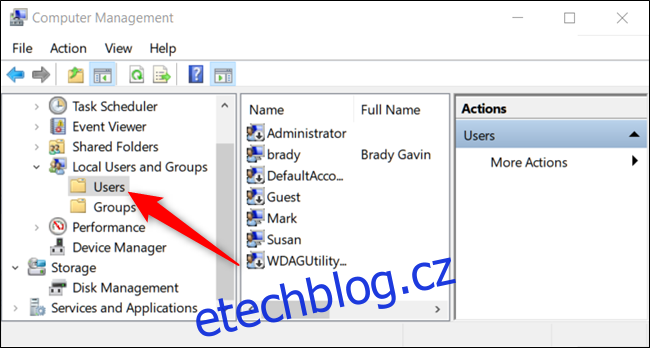
Klikněte pravým tlačítkem na uživatelský účet, který chcete deaktivovat, a poté klikněte na „Vlastnosti“.
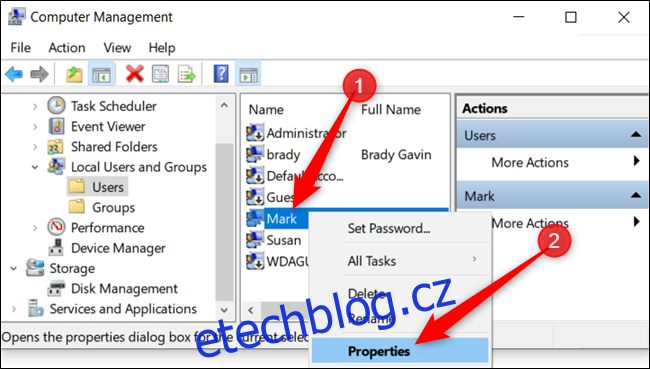
V okně Vlastnosti, které se otevře, zaškrtněte políčko „Účet je deaktivován“ a poté kliknutím na „OK“ uložte změny.
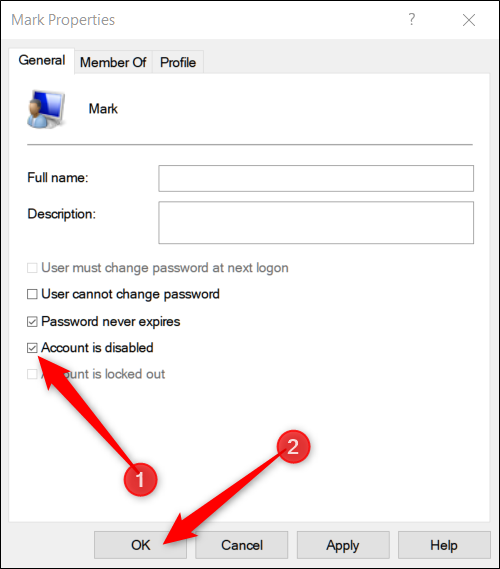
Opakujte předchozí kroky pro všechny další uživatelské účty, které chcete zakázat. Poté můžete zavřít Správu počítače a deaktivované účty se již nebudou zobrazovat na žádné přihlašovací obrazovce.
Chcete-li znovu povolit uživatelský účet, vraťte se do okna Vlastnosti daného účtu a zrušte zaškrtnutí políčka „Účet je deaktivován“.
