Rychlé Navigace
Základní Informace
- Správa lokálních uživatelů a skupin není standardní součástí edic Windows 11/10 Home. Pro její využití je potřeba využít externí aplikaci.
- Pro aktivaci modulu snap-in Konzole pro správu Microsoft v systému Windows 11 Home je možné použít Lusrmgr.exe, což je přenosná alternativa. Tato aplikace nabízí rozšířené funkce, jako je vyhledávání uživatelských účtů a definování časových omezení přístupu.
- Příkazový řádek je další možností pro správu uživatelů a skupin, a to i bez použití externího nástroje.
Správa lokálních uživatelů a skupin je systémový nástroj pro správu lokálních a vzdálených počítačů, umožňující přístup k funkcím administrátora. Nicméně, v edicích Windows 11/10 Home není nativně dostupná, což vyžaduje použití externí aplikace.
Aktivace konzole pro správu lokálních uživatelů a skupin ve Windows 11/10 Home
Podobně jako Editor místních zásad skupiny, také Správa lokálních uživatelů a skupin (lusrmgr.msc) je pokročilou funkcí, dostupnou pouze v edicích Windows Pro, Education a Enterprise.
Zatímco existují způsoby, jak aktivovat Editor zásad skupiny v edici Windows Home, přímé povolení modulu snap-in Místní uživatelé a Správa skupin není možné.
Alternativně lze použít Lusrmgr.exe, externí nástroj, který umožňuje přístup k modulu snap-in Konzole pro správu Microsoft v systému Windows 11 Home. Lusrmgr.exe napodobuje funkce vestavěné konzole pro správu lokálních uživatelů a skupin. Jedná se o přenosnou aplikaci, kterou lze bezplatně stáhnout z GitHubu.
Následuje návod, jak stáhnout a používat nástroj pro správu lokálních uživatelů a skupin ve Windows 11 Home. Stejný postup lze aplikovat i na systémy Windows 10:
Aplikace Lusrmgr vizuálně připomíná nativní konzoli pro správu lokálních uživatelů a skupin. Hlavní rozdíl spočívá v rozšířených možnostech, které tato alternativa nabízí. Níže jsou zobrazeny porovnání vestavěné konzole lusrmgr (vlevo) a aplikace třetí strany (vpravo).
Pro vytvoření nového uživatelského účtu pomocí tohoto nástroje:
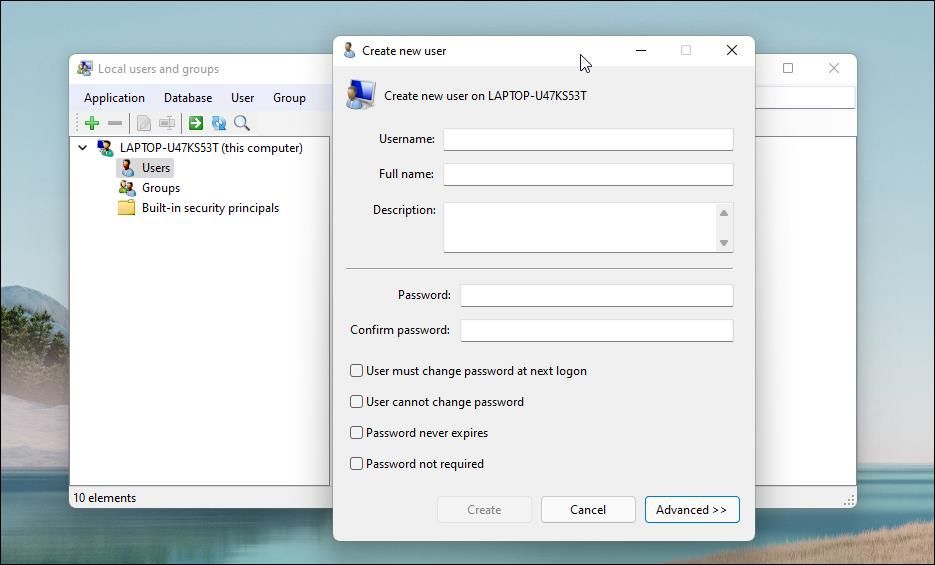
Stejným způsobem lze stávající účty upravovat, odstraňovat, přejmenovávat nebo jim přidávat hesla. S pomocí tohoto nástroje lze také aktivovat skrytý vestavěný účet správce.
Další funkce aplikace Lusrmgr
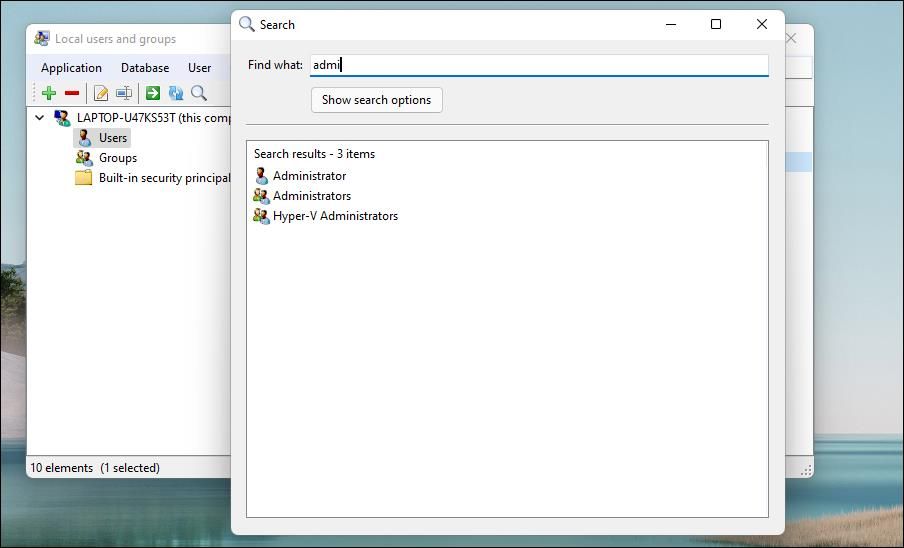
Kromě standardních funkcí správy účtů, Lusrmgr.exe nabízí i další možnosti, které nejsou dostupné v nativním nástroji. Jednou z nich je funkce vyhledávání, která umožňuje snadné nalezení konkrétního uživatelského účtu. To je obzvláště užitečné pro administrátory spravující větší množství účtů.
Další užitečnou funkcí je možnost definování časových omezení pro přístup k jednotlivým účtům. Pro nastavení časového omezení klikněte pravým tlačítkem na uživatelské jméno, vyberte Upravit a na kartě Účet klikněte na Definovat čas přístupu.
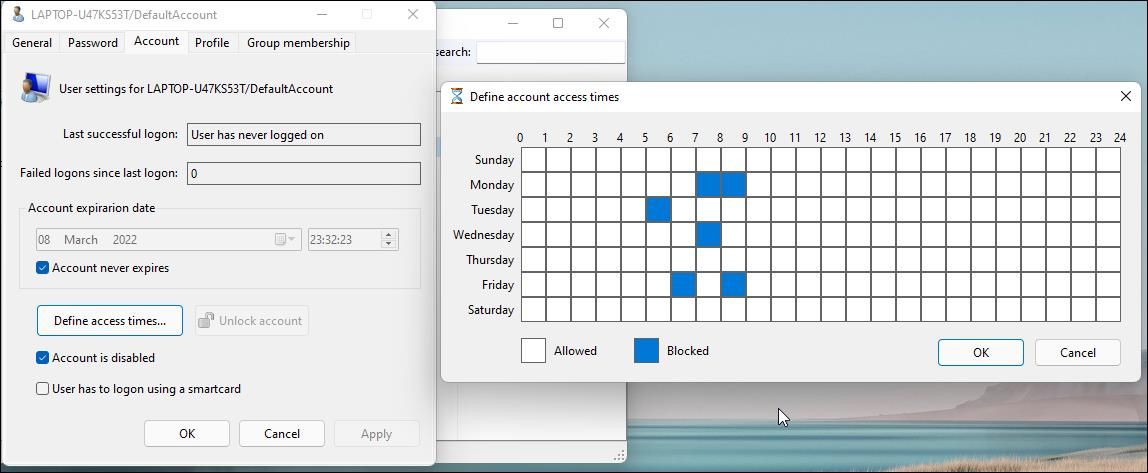
Ve výchozím nastavení uživatelské účty nemají nastavená žádná časová omezení. Ty lze upravit výběrem časových bloků pro konkrétní dny.
Vzhledem k tomu, že Lusrmgr je přenosná aplikace, nelze ji spustit příkazem lusrmgr.msc, jak je tomu u vestavěné aplikace. Pro spuštění programu je nutné dvojitým kliknutím otevřít stažený spustitelný soubor a následně provést požadované změny v uživatelských účtech nebo skupinách.
Správa lokálních uživatelů a skupin pomocí příkazového řádku
Pro správu uživatelů a skupin v systémech Windows 11/10 lze použít nástroje příkazového řádku „net localgroup“ nebo „net user“. To je praktický způsob, jak prohlížet, přidávat a odstraňovat lokální skupiny a uživatele bez nutnosti používat externí aplikace.
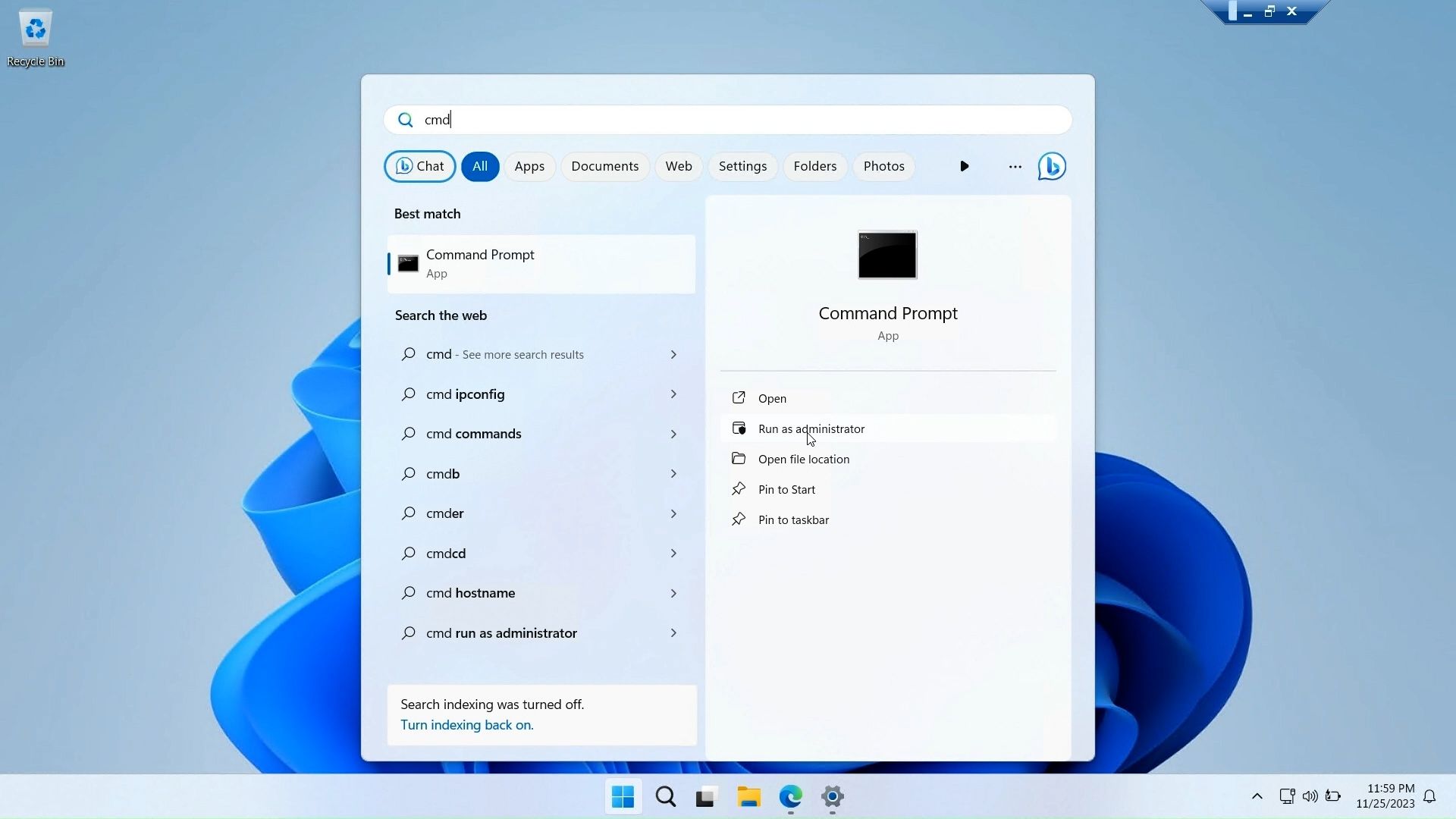
Nejprve je nutné otevřít okno příkazového řádku s administrátorskými právy. To lze provést stisknutím klávesy Windows, zadáním „cmd“, kliknutím pravým tlačítkem na Příkazový řádek a výběrem možnosti „Spustit jako správce“.
Níže je uveden seznam příkazů pro prohlížení a správu lokálních uživatelů a skupin pomocí příkazového řádku:
net localgroup
net localgroup [názevskupiny]
net localgroup xyz /add
net user
net user abc /add
net localgroup administrator
net localgroup Administrator abc /add
net localgroup xyz /delete
net user abc /delete
net help <příkaz>
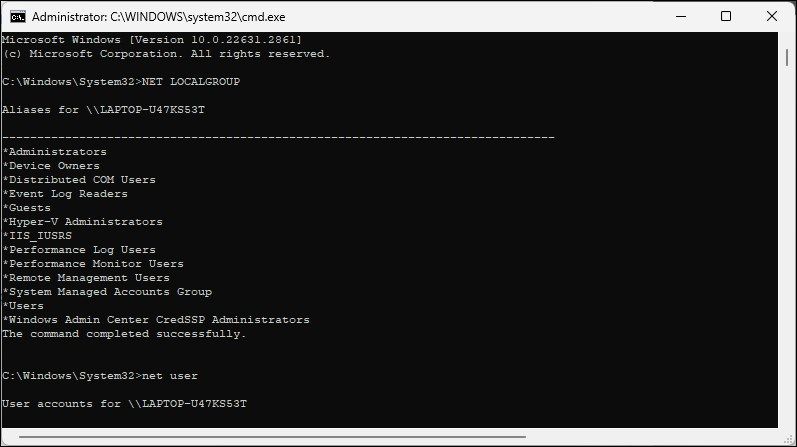
Konzole pro správu lokálních uživatelů a skupin je užitečným nástrojem pro administrátory pro správu místních počítačů a vzdálené připojení ke kompatibilním systémům. Pokud však používáte Windows 11 Home a potřebujete používat nástroj lusrmgr.msc, jedinou možností je využití externí aplikace z GitHubu.