Windows Subsystem for Linux (WSL) zaznamenal řadu projektů podporovaných komunitou, ale systemd byl jedním z nejžádanějších požadavků vývojářů. Proběhly již projekty jako např one-script-wsl2-systemd a džin implementovat systemd na WSL2 ve Windows 11 a 10. Microsoft si všiml vášně pro implementace systemd pro WSL2 a navázal partnerství s Canonical (vydavatel Ubuntu), aby přinesl oficiální podporu systemd pro Windows Subsystem pro Linux. A nyní mohou vývojáři povolit systemd pro WSL2 ve Windows 11 v 5 snadných krocích. Takže pokud máte zájem, pojďme dál a naučte se, jak zapnout systemd pro WSL2 ve Windows 11.
Table of Contents
Povolit Systemd pro WSL2 ve Windows 11 (2022)
V tomto tutoriálu jsme zmínili pokyny k povolení systemd pro podsystém Windows pro Linux ve Windows 11 spolu s rychlým vysvětlením k tomuto tématu.
Co je Systemd v Linuxu?
Systemd je správce systému a služeb pro operační systémy založené na Linuxu. Je v podstatě zodpovědný za spouštění systémových komponent a služeb během spouštění systému Linux. Můžete říci, že je to nadřazený proces a inicializuje všechny ostatní procesy, takže jeho PID (Process Identifier) je 1. Co je tedy nyní velkým problémem, když subsystém Windows pro Linux podporuje systemd?
Za prvé, systemd přináší do WSL téměř nativní softwarové prostředí. V zásadě platí, že to, co získáte od Ubuntu na holé instalaci, získáte stejné prostředí i ve WSL. Kromě toho existuje mnoho služeb jako Snap, microk8s, Kubernetes atd., které spoléhají na to, že systemd funguje správně. S oficiální podporou od společnosti Microsoft mohou nyní vývojáři plně využít skutečný potenciál WSL2 a pracovat na Windows a Linux současně, aniž by o cokoli přišli.
Nainstalujte nejnovější verzi WSL2
1. Nejprve si musíte stáhnout konkrétní verzi WSL (verze 0.67.6 a vyšší). Otevřete PowerShell a spusťte níže uvedený příkaz a zkontrolujte aktuální verzi. Pokud máte aktualizovanou verzi, přejděte rovnou k další části.
wsl --version
2. Pokud používáte starší verzi, stáhněte si nejnovější balíček WSL z odkazované stránky GitHub společnosti Microsoft tady. K aktivaci systemd pro WSL2 ve Windows 11 nemusíte být na kanálu Insider.
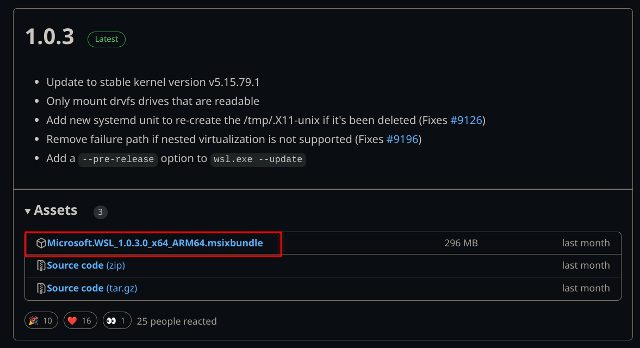
3. Dále nainstalujte do počítače se systémem Windows 11 balíček Windows Subsystem for Linux MSIXBUNDLE.
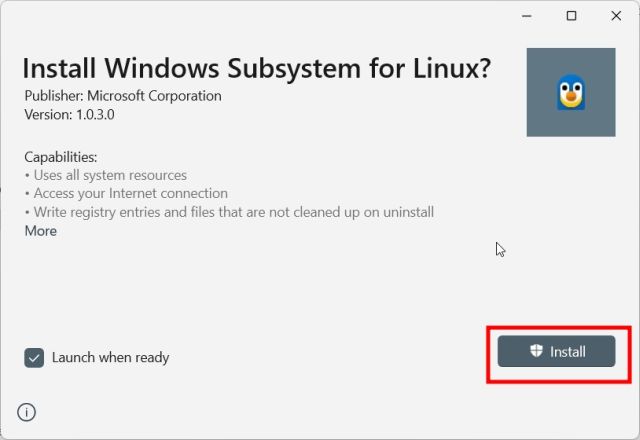
4. Poté otevřete Windows Terminal s oprávněními správce. Pokud již máte nainstalované linuxové distro, přejděte rovnou k další části.
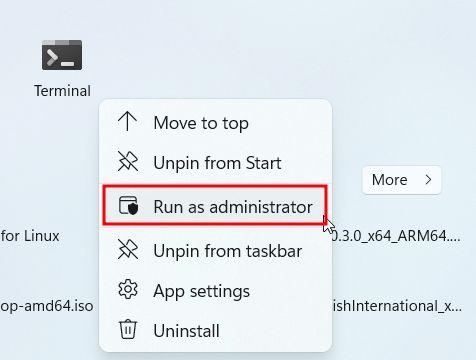
5. Dále přejděte do prostředí PowerShell a spusťte níže uvedený příkaz. Tím se nainstaluje nejnovější distribuce Ubuntu. Pokud chcete nainstalovat jakoukoli jinou distribuci Linuxu, můžete ji nainstalovat z obchodu Microsoft Store nebo spustit příkaz wsl –install a najít všechny dostupné distribuce.
wsl --install Ubuntu
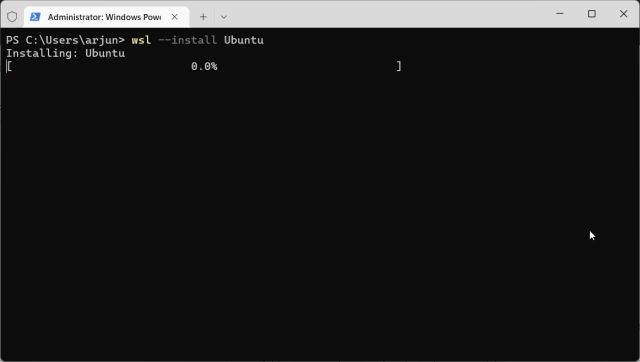
Povolte Systemd pro WSL2 ve Windows 11
1. Jakmile je Ubuntu (nebo distribuce Linuxu podle vašeho výběru) nainstalováno, otevřete znovu PowerShell s oprávněním správce. Poté přejděte na „Ubuntu“ pomocí tlačítka se šipkou v záhlaví.
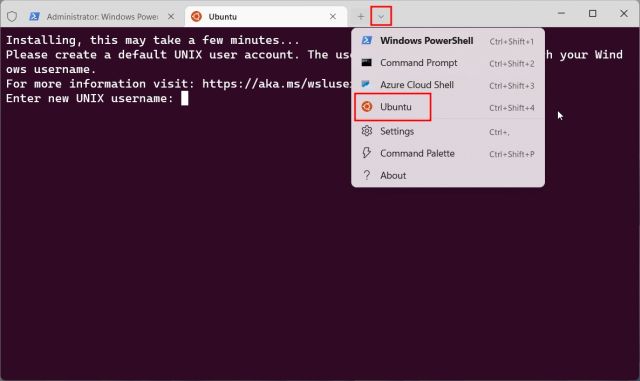
2. Po nastavení uživatelského jména a hesla spusťte níže uvedený příkaz a upravte soubor „wsl.conf“ pomocí editoru Nano.
sudo nano /etc/wsl.conf
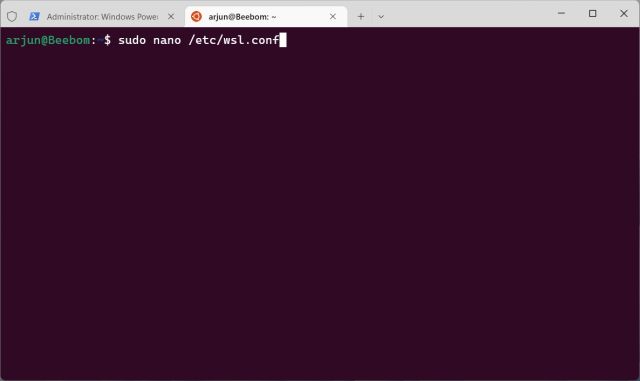
3. Zde přidejte do souboru níže uvedené řádky. To vám umožní povolit systemd pro WSL2 na vašem počítači s Windows 11.
[boot] systemd=true
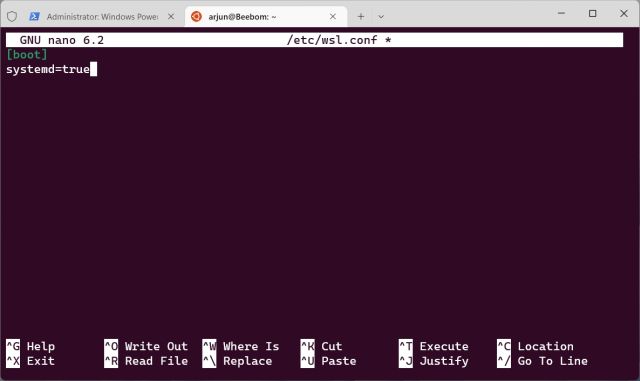
4. Pro uložení a ukončení Nano editoru stiskněte „Ctrl + O“ a stiskněte Enter. Poté stiskněte „Ctrl + X“. Nyní jste provedli potřebné změny.
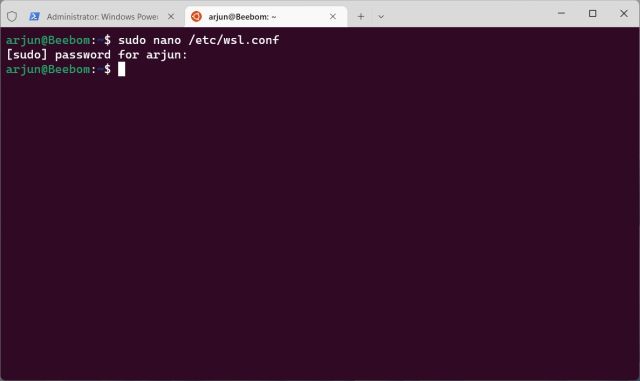
5. Nyní musíte vypnout Windows Subsystem for Linux. Za tímto účelem zavřete kartu Ubuntu a přejděte na kartu PowerShell. Zde spusťte níže uvedený příkaz.
wsl.exe --shutdown
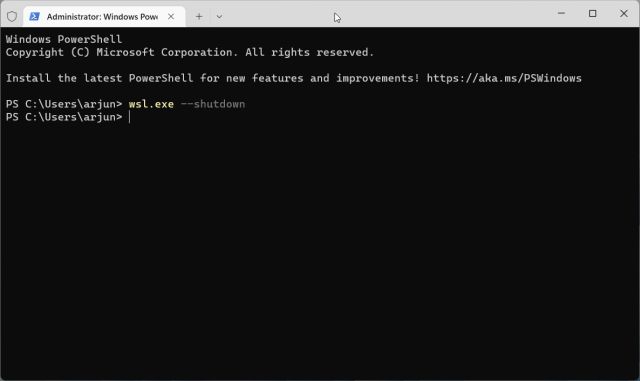
6. Nyní pokračujte a znovu spusťte Ubuntu z Windows Terminal. Systemd bude nyní ve výchozím nastavení běžet na pozadí. Pro kontrolu spusťte níže uvedený příkaz a podívejte se na stav služby.
systemctl list-unit-files --type=service
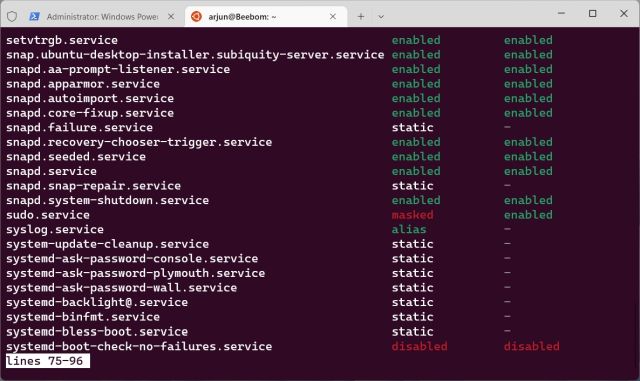
7. Nyní můžete nainstalovat Nextcloud na WSL2 pomocí Snap, který spoléhá na systemd, aby správně fungoval. Zde si v druhém příkazu zvolte své vlastní uživatelské jméno a heslo. Jak je znázorněno na obrázku níže, všechny služby Snap fungují správně.
sudo snap install nextcloud sudo nextcloud.manual-install USERNAME PASSWORD snap services
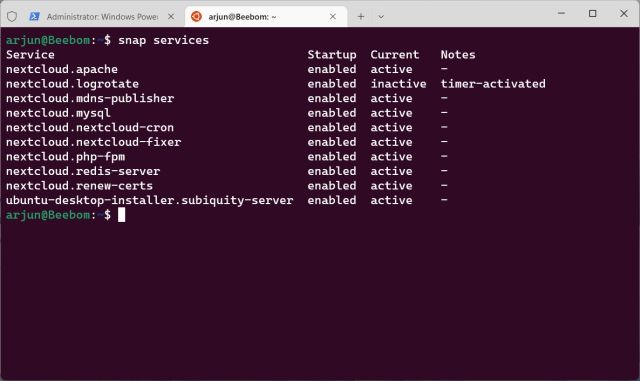
Zapněte Systemd v subsystému Windows pro Linux
Toto jsou kroky, které musíte provést, abyste povolili systemd pro WSL ve Windows 11. Nejlepší na tom je, že nemusíte přejít na kanál Insider, abyste povolili systemd ve svém linuxovém subsystému ve Windows. Balíček si můžete stáhnout přímo z GitHubu a nainstalovat jej hned teď. Navíc, pokud chcete nainstalovat aplikace pro Android na Windows 11, přejděte na náš podrobný návod. A chcete-li nainstalovat Obchod Google Play do počítače se systémem Windows 11, máme pro vás aktualizovaného průvodce. Nakonec, pokud máte nějaké dotazy, dejte nám vědět v sekci komentářů níže.
