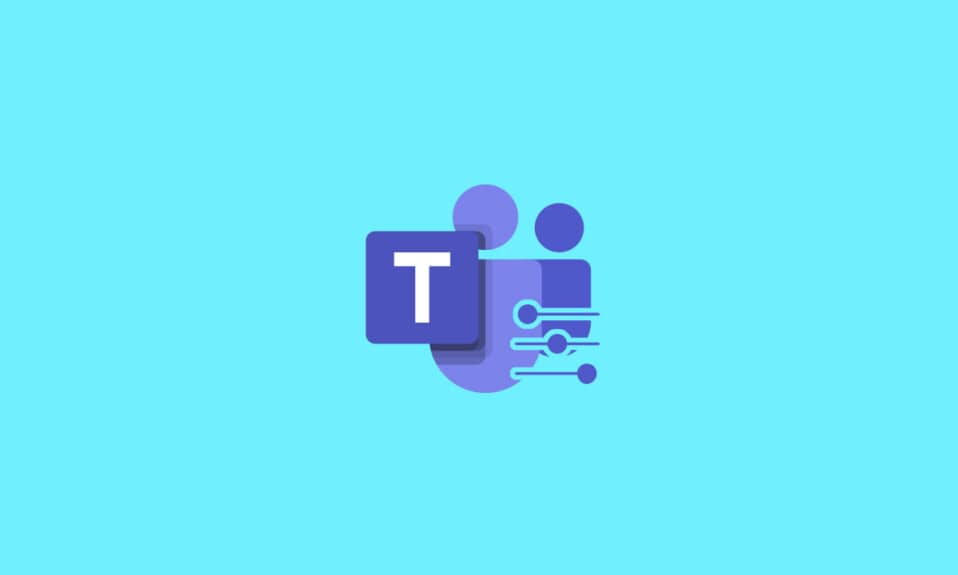
Práce na dálku se svým týmem má k dokonalosti daleko. Především proces přechodu od osobní pracovní interakce k práci z domova prostřednictvím online nástrojů není hladký. Naštěstí vám pomohly online nástroje, jako je Microsoft Teams. Přestože je nepříjemné se virtuálně připojovat, Microsoft Teams se snaží zlepšit spolupráci s vaším týmem prostřednictvím online schůzek. Taková setkání mohou být prostřednictvím audio nebo video hovorů. Videohovory poskytují tváří v tvář interakci se členy týmu. Ostatní členové týmu jsou známí jako účastníci. Každý účastník má kameru, která mu umožňuje sdílet svou obrazovku během schůzek. Sdílení obrazovky umožňuje uživatelům virtuálně sledovat váš pracovní proces. V tomto článku jsme si ukázali, jak požádat o ovládání a sdílení obrazovky v Microsoft Teams.
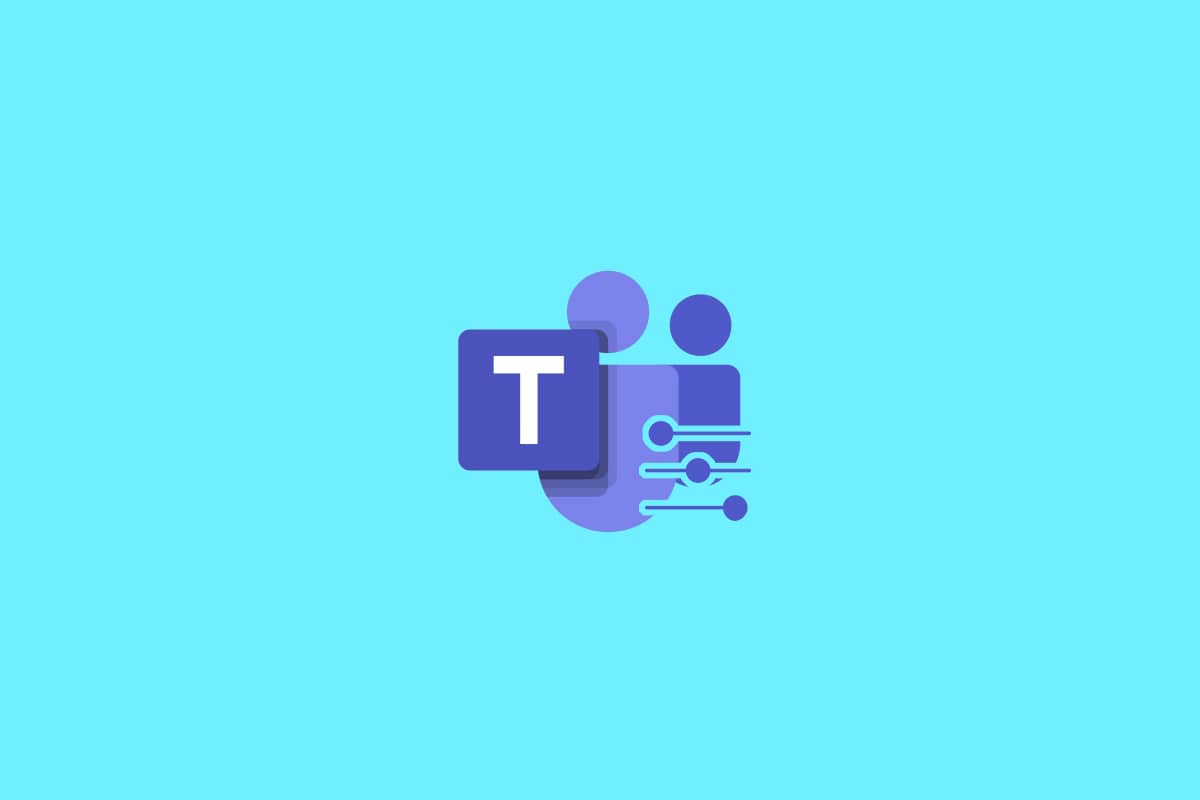
Table of Contents
Jak požádat o kontrolu v Microsoft Teams
Během online schůzek umožňují Microsoft Teams uživatelům sdílet obrazovky. Zde jej může sdílet pouze jedna osoba, zatímco všichni ostatní jej mohou zobrazit. Pokud se uživatel vzdá řízení, může to převzít jiný účastník schůzky. Zajímavé je, že každý účastník může požádat kontrolní týmy sdílené obrazovky, aby na ní pracovaly. Níže jsou uvedena některá důležitá fakta, která byste měli vědět o týmech pro sdílení obrazovky a řízení žádostí:
- Jeden uživatel nemůže převzít ovládání obrazovky jiného uživatele, pokud vám to nedovolí.
- Uživatel může odvolat ovládací prvek, který poskytl jinému uživateli, kdykoli jej potřebuje.
- Nikdo jiný na schůzce Teams nemůže přinutit ostatní uživatele, aby poskytovali kontrolu nad jejich příslušnými obrazovkami. Uživatel však může v případě potřeby požádat o řízení ostatní.
- Řízení sdílené obrazovky lze také předat kterémukoli jinému uživateli na schůzce, i když o to nepožádal.
- Každý účastník schůzky Teams bude vědět, kdo převzal ovládání obrazovky.
Doufám, že vám tyto výše uvedené body poskytly celkový pohled na týmy pro kontrolu sdílení a požadavků. Možnost řízení požadavku v procesu sdílení obrazovky se používá k vyvolání požadavku na převzetí pracovní plochy účastníka sdílení obrazovky. Tímto způsobem můžete komunikovat a provádět úkoly na sdíleném počítači. Zde je návod, jak týmy společnosti Microsoft vyžadují kontrolu.
1. Spusťte aplikaci Microsoft Teams. V případě potřeby se přihlaste a připojte se ke schůzce.
2. Počkejte, až jeden z účastníků sdílí svou obrazovku.
3. Jakmile druhý účastník sdílí svou obrazovku, klikněte na tlačítko Vyžádat ovládací prvek a požádejte prezentujícího o ovládání obrazovky.
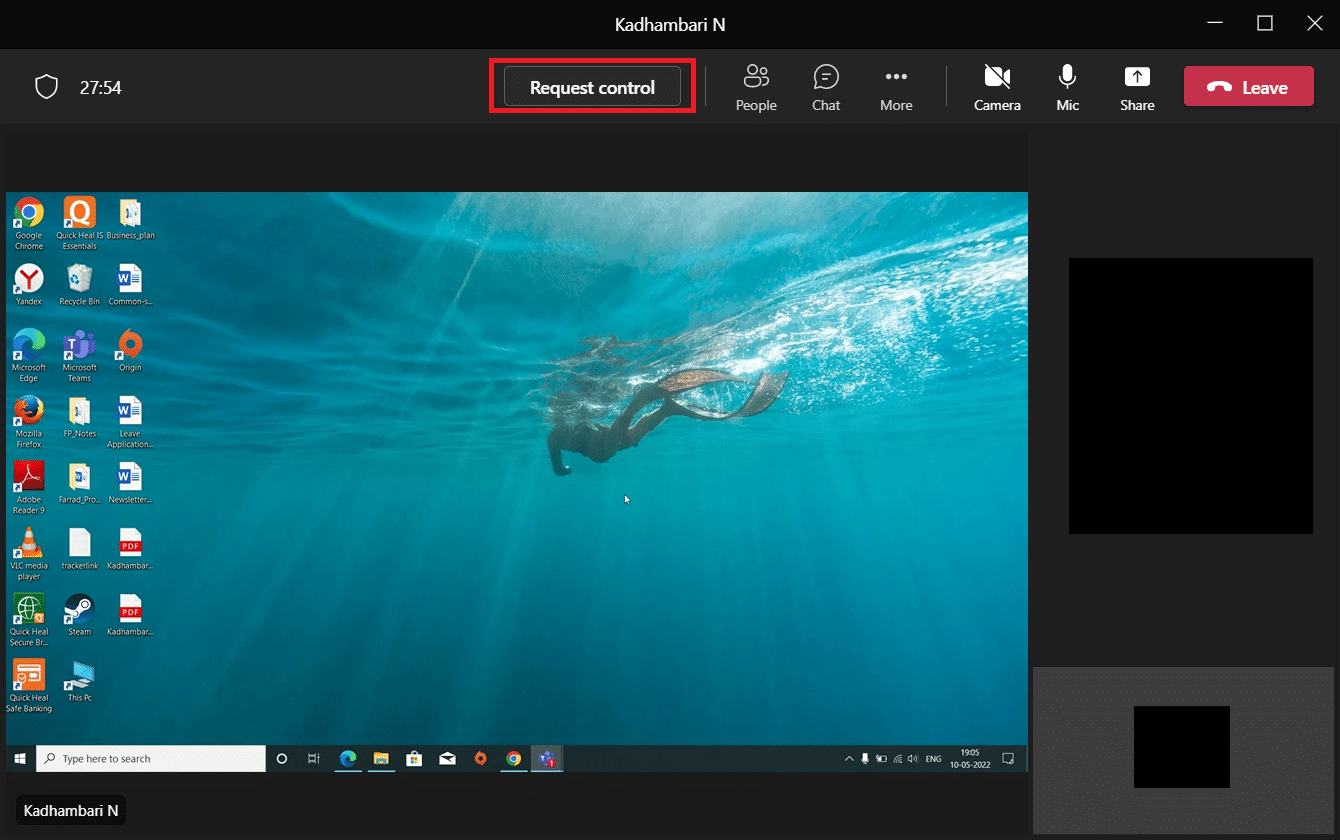
4. Klikněte na Požadavek ve vyskakovacím okně Požadavek na řízení a dokončete týmy řízení požadavků.
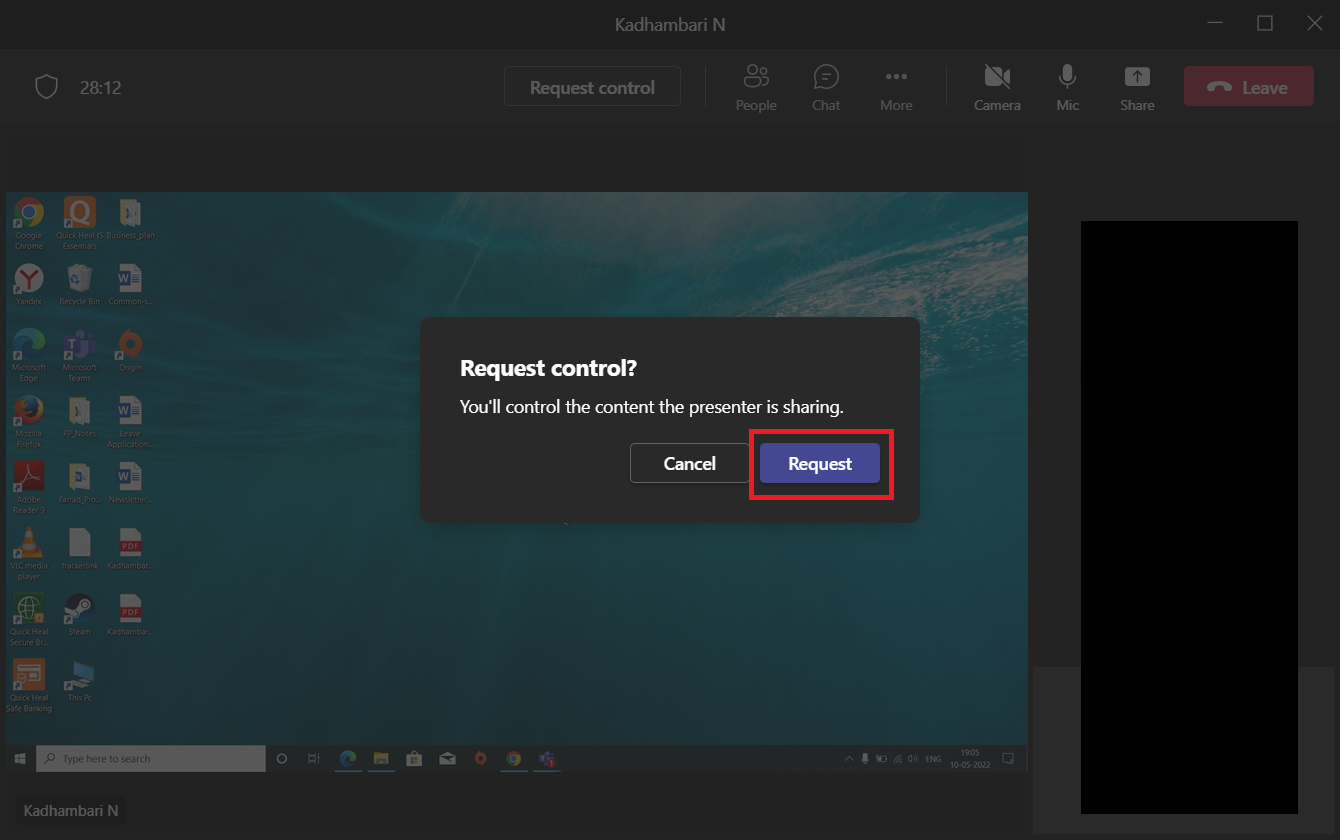
5. Jakmile skončíte s interakcí s připojením virtuálního systému, klepněte na tlačítko Zastavit, abyste z vašeho konce odebrali sdílené ovládání obrazovky prezentujícího.
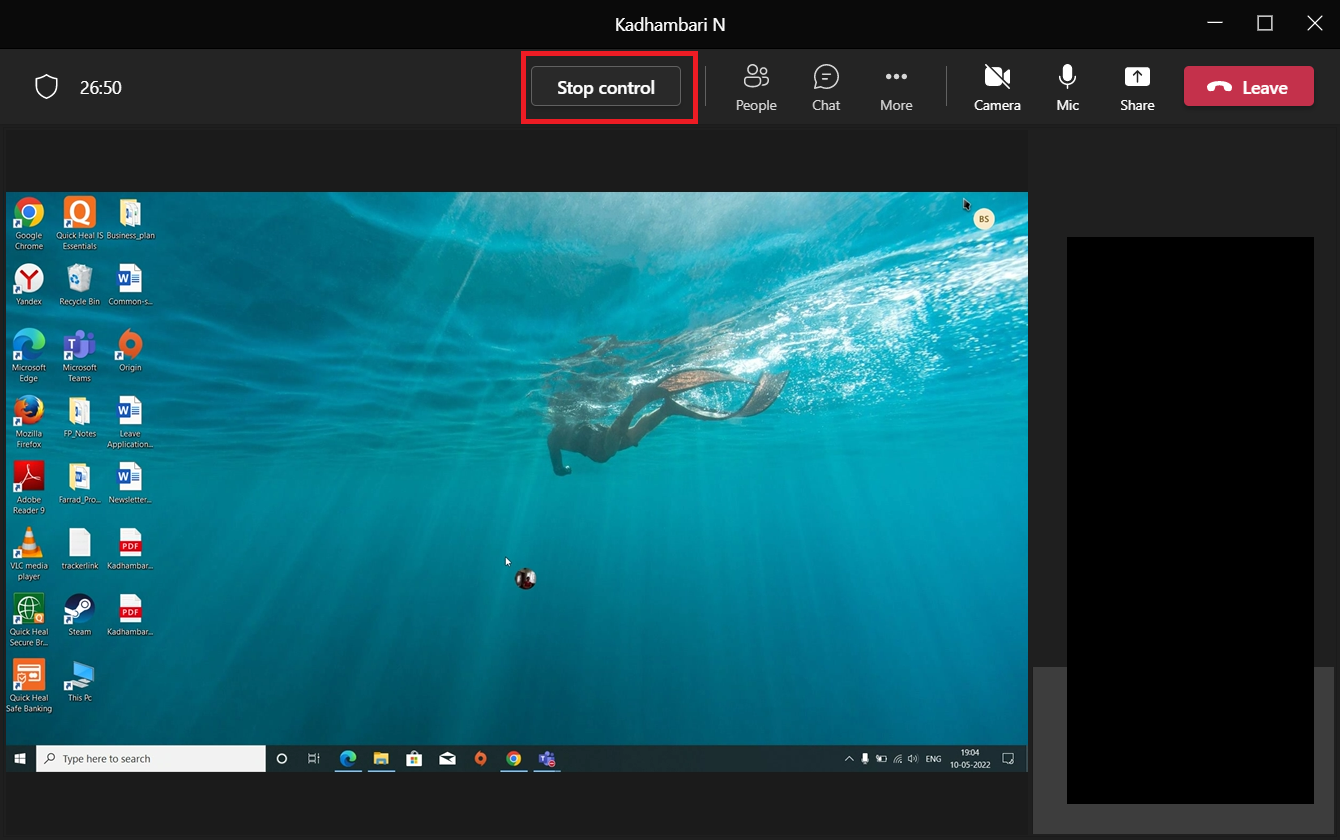
Takto můžete požádat o kontrolu v Microsoft Teams.
Způsoby, jak můžete sdílet obsah při prezentaci obrazovky
Když vyberete nabídku sdílení obsahu, jsou k dispozici určité možnosti. Takové možnosti jsou uvedeny níže v bodech. Jakmile pochopíte různé možnosti a jejich použití, můžete obsah efektivně sdílet a využívat Teams naplno.
-
Obrazovka: Tato možnost vám umožňuje sdílet celou vaši plochu, což znamená, že umožňuje všem ostatním účastníkům prohlížet cokoli, co vyberete na vašem monitoru.
-
Okno: Tato možnost umožní účastníkům zobrazit pouze konkrétní okno, které se rozhodnete zobrazit.
-
Tabule: Tabule je stejná jako vaše běžná tabule, ale v digitální verzi. Když vyberete aplikaci Whiteboard, umožní to každému účastníkovi spolupracovat.
-
PowerPoint Live: Tato možnost vám umožňuje sdílet prezentaci PowerPoint. Tuto možnost použijete místo oken, protože je šitá na míru pro soubor PowerPoint s mnoha dalšími doplňkovými funkcemi.
Jak Microsoft Teams Share Screen poskytuje kontrolu
Sdílená obrazovka vám umožňuje prezentovat vaši plochu a usnadňuje ostatním účastníkům živě ukázat, na čem pracujete. A pokud dáte kontrolu kterémukoli jinému účastníkovi, může virtuálně komunikovat s vaším počítačem, například psaním, procházením myši atd. Nyní. tato funkce přišla vhod a stala se populární v situacích práce z domova způsobených pandemií. Pokud si nejste vědomi toho, jak umožňuje sdílení obrazovky Microsoft Teams ovládání, postupujte podle níže uvedených kroků.
1. Spusťte aplikaci Microsoft Teams. V případě potřeby se přihlaste a připojte se ke schůzce.
2. Na stránce Teams Meeting klikněte na tlačítko Sdílet obsah vedle tlačítka Opustit v pravém horním rohu.
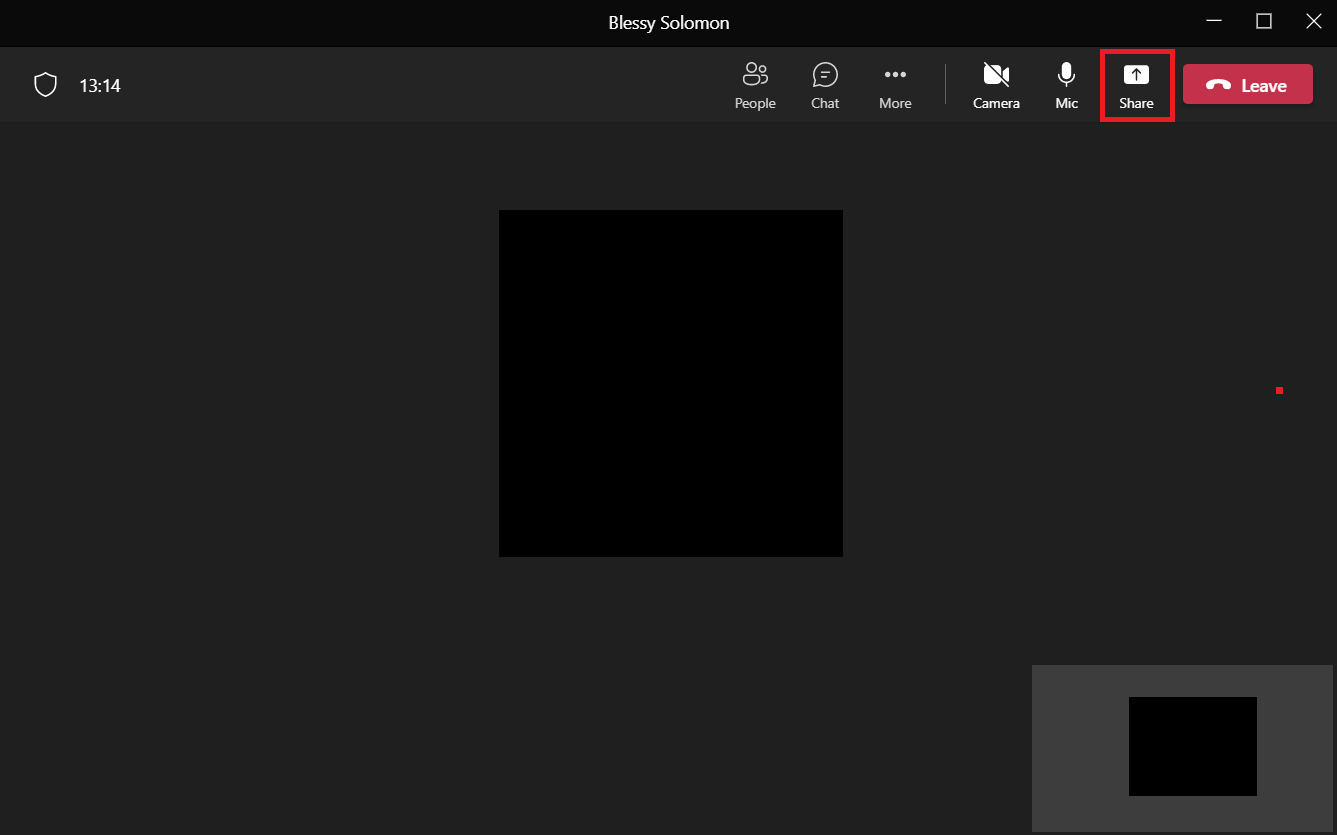
4. Nyní se objeví nabídka s několika možnostmi. Vyberte typ obsahu, který chcete sdílet. Je například vybrána možnost Obrazovka.
Poznámka: Plocha představuje plochu vašeho PC; Okna představují konkrétní okno, které máte aktuálně otevřené na ploše; PowerPoint představuje prezentaci, kterou jste vytvořili; Možnost Procházet umožní zobrazit soubor, který je uložen na vašem PC. Existují další zajímavé funkce, jako je režim prezentujícího, kde si můžete nastavit pozadí, možnost zvuku počítače atd. v nejnovější verzi Teams.
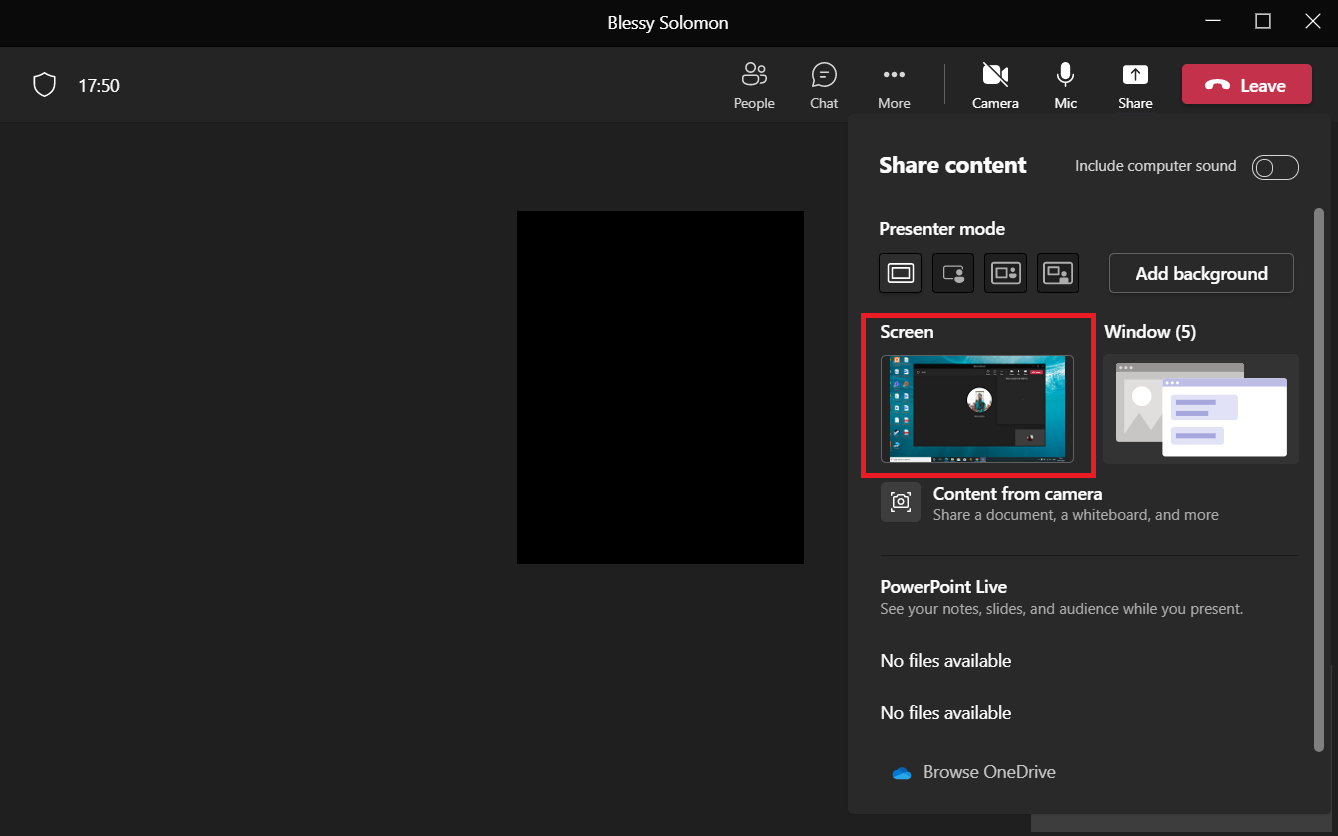
5. Jakmile sdílíte svou obrazovku, klikněte na možnost Předat ovládání v horní části obrazovky plochy.
Poznámka: Když dáte kontrolu, druhý účastník může virtuálně interagovat s vaším systémem.
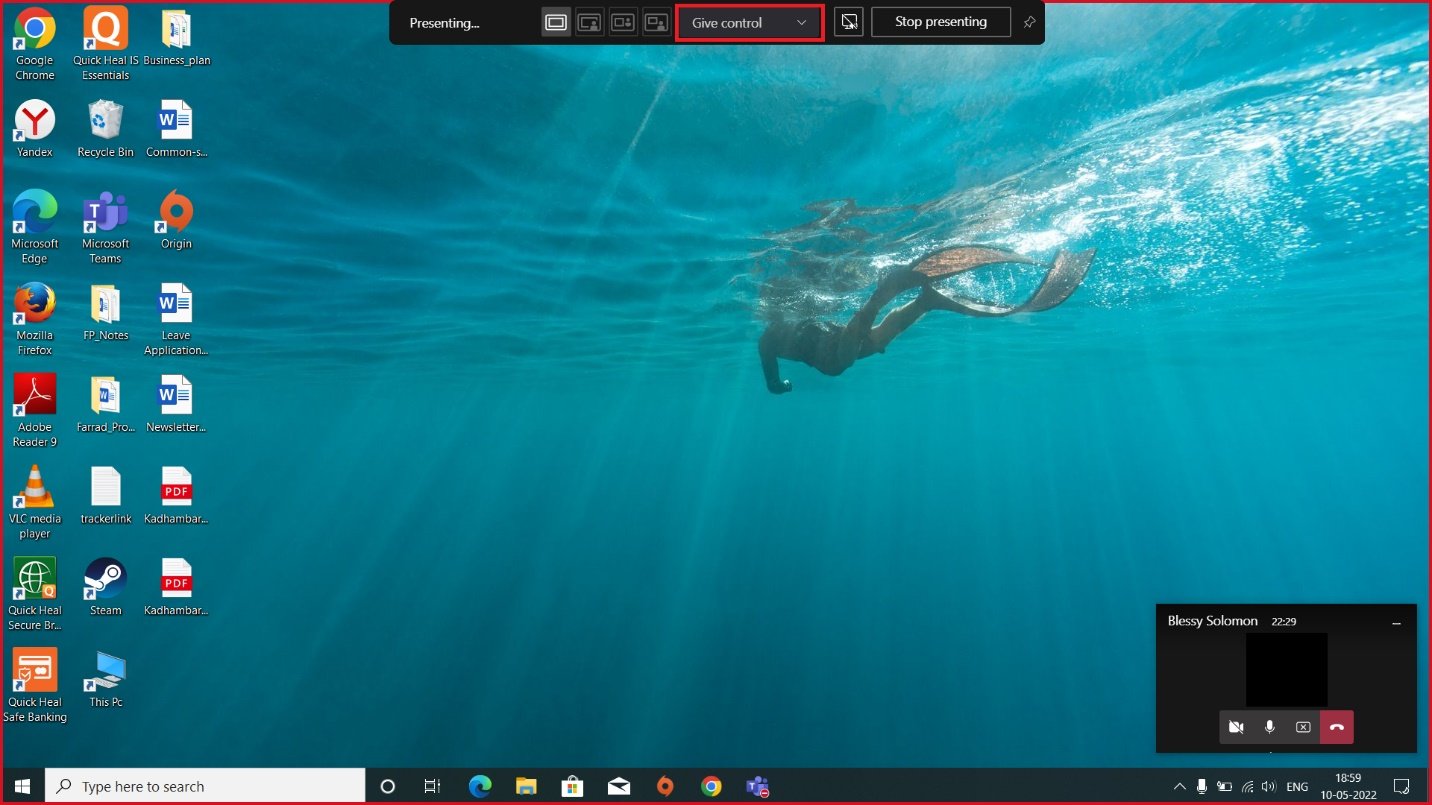
6. V rozevíracím seznamu Předat řízení vyberte účastníka, kterému chcete předat řízení, aby virtuálně převzal vaši pracovní plochu.
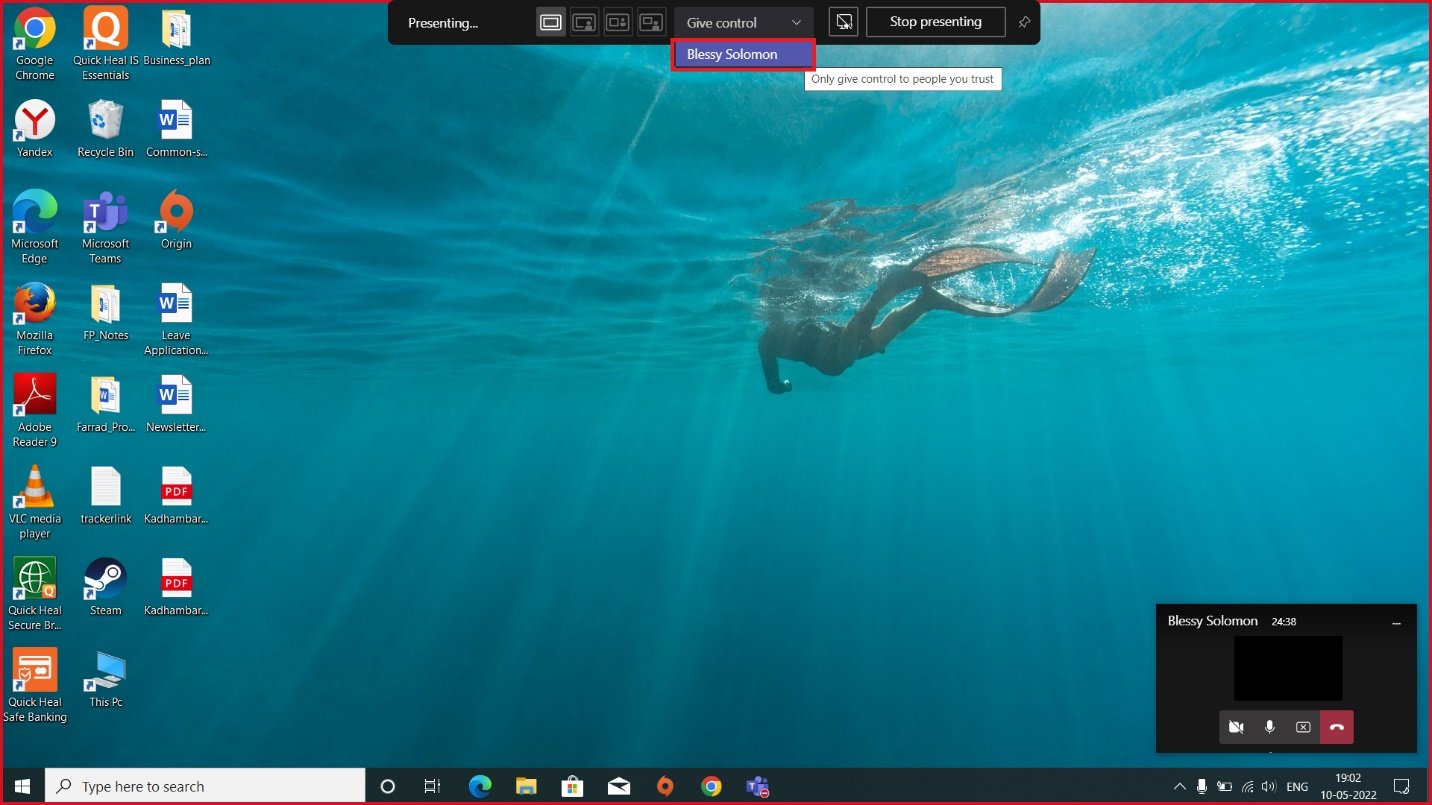
Často kladené otázky (FAQ)
Q1. Jaké prohlížeče podporují aplikaci Microsoft Teams?
Ans. Prohlížeče, které podporují Teams, jsou Internet Explorer 11, Microsoft Edge, nejnovější verze Chrome a Mozilla Firefox. Bohužel Teams nefungují na Safari.
Q2. Mají Teams zálohu souboru, který jste dosud používali?
Ans. Týmy společnosti Microsoft neukládají data samy o sobě. Ukládá však data na SharePoint, týmové chaty na OneDrivu a historii konverzací, kde si je musíte zálohovat do těchto aplikací úložiště.
Q3. Jak se software Teams liší od svého konkurenta Zoom?
Ans. Každá z těchto aplikací má svou vlastní výhodu. Rozdíl mezi nimi je však v tom, že aplikace Microsoft Teams nabízí službu videohovorů, 2 GB bezplatného cloudového úložiště a neomezený chat, zatímco Zoom slouží hlavně pro videokonference.
***
Doufáme, že tento článek byl užitečný a mohli jste vědět, jak požádat o ovládání a sdílení obrazovky v Microsoft Teams. Dejte nám vědět, co chcete dále prozkoumat. Neváhejte se na nás obrátit s jakýmikoli dotazy nebo návrhy prostřednictvím sekce komentářů níže.
