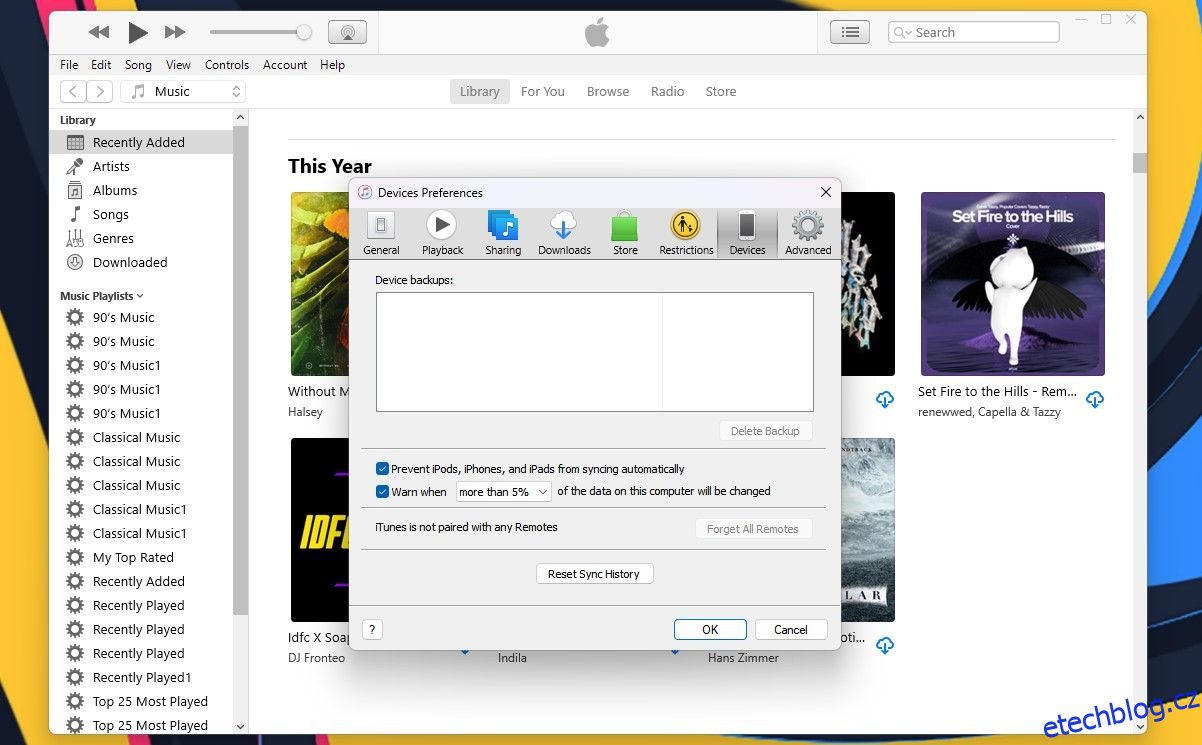Máte starý iPod, který sedí a sbírá prach? Stále může obsahovat hudbu, kterou už nemáte v žádné jiné formě. Pokud je to váš případ, vezměte si svůj starý hudební přehrávač, protože hudbu z iPodu můžete přenést do počítače.
Chcete-li to provést, musíte svůj iPod považovat za externí disk, ze kterého můžete stahovat hudbu. Po extrahování z iPodu můžete přidávat hudbu do knihovny iTunes nebo Apple Music a dokonce ji synchronizovat se svým iPhonem. Jak na to, si ukážeme níže.
Table of Contents
Krok 1. Zabraňte iTunes nebo Finderu v automatické synchronizaci s vaším zařízením
Nejprve se musíte ujistit, že můžete přenést hudbu na svůj iPod, aniž by ji iTunes nebo Finder během synchronizace vymazaly.
Když připojíte zařízení k iTunes nebo Finderu, hudba ve vaší knihovně se automaticky synchronizuje s vaším zařízením. Nemůžete stahovat hudbu z iPodu (nebo iPhonu nebo iPadu) do iTunes nebo Music. Pokud tedy připojíte iPod k počítači, hudba v zařízení bude přepsána tím, co je ve vaší iTunes nebo hudební knihovně.
Způsob, jak zabránit iTunes v automatické synchronizaci s vaším iPodem, je většinou stejný pro Windows a Mac se systémem Mojave nebo starším:
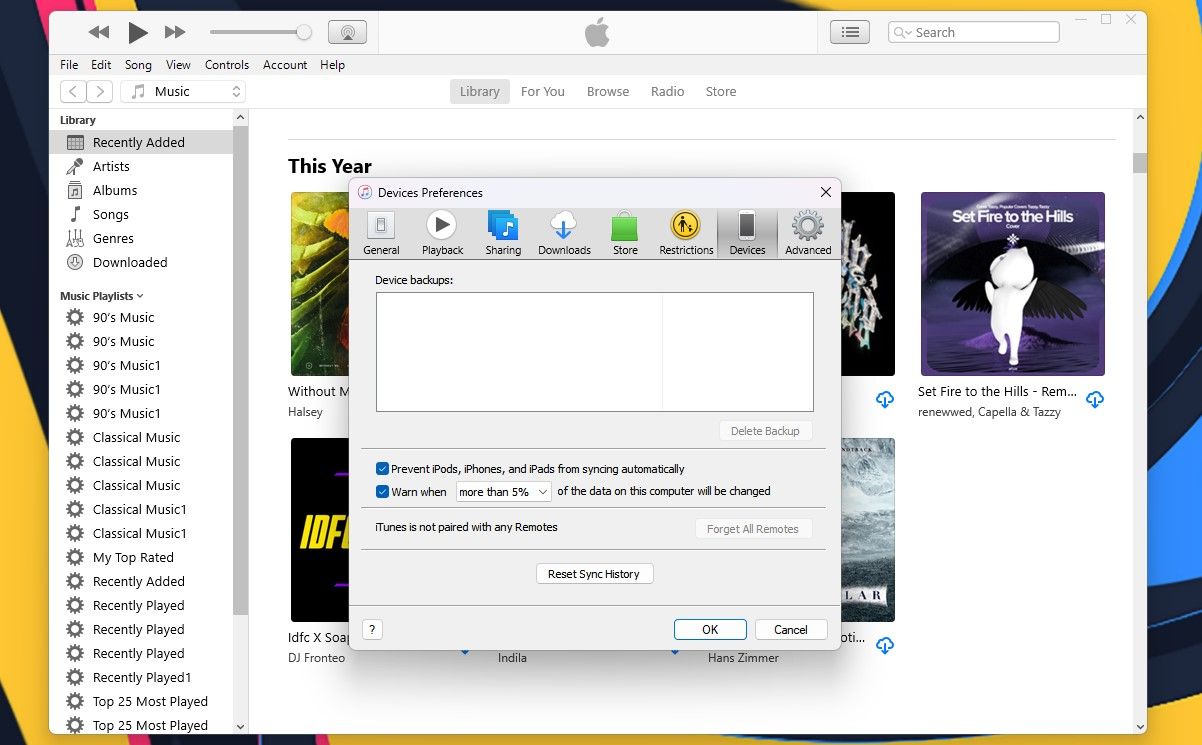
Macy se systémem macOS Catalina a novějšími však k synchronizaci zařízení iOS používají Finder místo iTunes. Z tohoto důvodu budete muset své zařízení po připojení pomocí USB kabelu otevřít ve Finderu a zrušit zaškrtnutí políčka Automaticky synchronizovat, když je připojen tento iPhone.
Krok 2. Zkopírujte hudbu z iPodu do počítače
Nyní můžete svůj iPod připojit k počítači. Měl by se zobrazit jako jednotka v Průzkumníku souborů na Windows a Finder na Macu. Otevřete jednotku iPod a přejděte do složky iPod_Control > Music. Uvidíte mnoho složek označených F a číslem. Pokud se váš iPod disk zdá prázdný, musíte odhalit skryté soubory a složky v počítači.
Uživatelé Windows mohou klepnout na kartu Zobrazit a vybrat možnost Skryté položky. Uživatelé počítačů Mac mohou podržením Cmd + Shift + tečka (.) zapínat nebo vypínat skryté složky.
Nyní vyberte všechny složky ve složce iPod_Control > Music a zkopírujte je a vložte na místo na pevném disku. To přenese vaši hudbu z vašeho iPodu do vašeho počítače. Všechny soubory mají náhodné názvy čtyř písmen.
Pokud používáte počítač se systémem Windows, můžete značky pro každý hudební soubor zobrazit v Průzkumníku souborů. Pokud tagy nejsou viditelné, povolte je podržením Alt + Shift + P, aby se zobrazilo podokno podrobností. Případně jej můžete vybrat na kartě Zobrazit. Bohužel na Macu nevidíte informace o značce.
Jakmile zkopírujete soubory, můžete iPod vysunout a odpojit. Klepněte pravým tlačítkem myši na jednotku iPod v Průzkumníku souborů ve Windows a vyberte Vysunout. Uživatelé počítačů Mac by měli s klávesou Ctrl kliknout na ikonu iPodu na ploše a vybrat možnost Vysunout.
Před přenesením souborů do iTunes ve Windows se ujistěte, že víte, jak importovat neplatné soubory MP3 do iTunes ve Windows.
Krok 3. Přidejte hudbu do knihovny iTunes
Po přenesení hudby z iPodu do počítače můžete začít s úpravami. Nejprve přidejte hudbu ze svého iPodu do své knihovny iTunes na vašem Windows PC nebo Mac. Všimněte si, že vaše hudební knihovna se zobrazuje v aplikaci Apple Music, protože iTunes není k dispozici v macOS Catalina a novějších verzích.
Chcete-li přidat část nebo všechnu hudbu z iPodu do své knihovny iTunes, přejděte v iTunes pro Windows na Soubor > Přidat soubor do knihovny nebo Soubor > Přidat složku do knihovny. Pokud používáte Mac, přejděte na nabídku Soubor > Přidat do knihovny. Poté vyberte soubory nebo složku, kterou chcete přidat. Hudbu můžete do iTunes přidat také přetažením hudebních souborů z Průzkumníka souborů nebo Finderu do okna iTunes.
Ve výchozím nastavení vytvoří přidání položek do knihovny iTunes v systému Windows odkaz na aktuální umístění souboru. Původní soubor zůstane na svém aktuálním místě. Pokud byste tedy přesunuli původní soubory, iTunes by je již neviděly.
Můžete nechat iTunes pro Windows vytvořit kopii každého souboru a umístit ji do složky médií iTunes. Přesunutí původních souborů by pak neovlivnilo hudbu ve vaší knihovně iTunes.
Chcete-li to provést, otevřete iTunes pro Windows a přejděte na Úpravy > Předvolby. Klepněte na kartu Upřesnit a zaškrtněte políčko Kopírovat soubory do složky iTunes Media při přidávání do knihovny. Chcete-li svou složku iTunes Media uspořádat do složek interpretů a alb, zaškrtněte políčko Udržovat pořádek ve složce iTunes Media. Tato možnost je ve výchozím nastavení zaškrtnuta v iTunes pro Mac (na Mojave a starších).
Po aktivaci se všechna média přidaná do vaší knihovny iTunes od té doby zkopírují přímo do složky médií iTunes. Nyní se již nebudete muset starat o přesun původních souborů jinam. Pamatujte, že média přidaná do vaší knihovny iTunes před povolením tohoto zaškrtávacího políčka stále odkazují na původní mediální soubory.
Chcete-li zkopírovat zbývající mediální soubory propojené s vaší knihovnou iTunes, přejděte na Soubor > Knihovna > Uspořádat knihovnu a zaškrtněte políčko Sloučit soubory. Potom klepněte na tlačítko OK.
Krok 4. Vytvořte seznam skladeb v iTunes
Pokud na svém iPhonu používáte playlisty, můžete si je vytvořit v iTunes, které se synchronizují s vaším iPhonem. Postup zůstává stejný, ať už používáte Mac nebo Windows PC.
Chcete-li vytvořit seznam stop, vyberte skladby, které chcete v seznamu stop. Poté klikněte pravým tlačítkem (na počítačích Mac se stisknutou klávesou Ctrl) na vybrané skladby a vyberte Přidat do seznamu skladeb > Nový seznam skladeb.
U podobných skladeb (jako je album) se seznam skladeb vytvoří s použitím jména interpreta a názvu alba. Pokud vytváříte seznam skladeb z různých skladeb, budete muset zadat vlastní název. Chcete-li změnit název seznamu skladeb, klikněte na název a zadejte nový. Skladby v seznamu skladeb můžete také uspořádat přetažením na různé pozice.
Krok 5. Přeneste hudbu do vašeho iPhone
Chcete-li přenést přidanou hudbu do iPhonu, ujistěte se, že je spuštěný iTunes nebo Finder a připojte zařízení k počítači. Poté klikněte na ikonu zařízení na panelu nástrojů iTunes nebo vyberte své zařízení z postranního panelu Finderu (v macOS Catalina a novějších verzích).
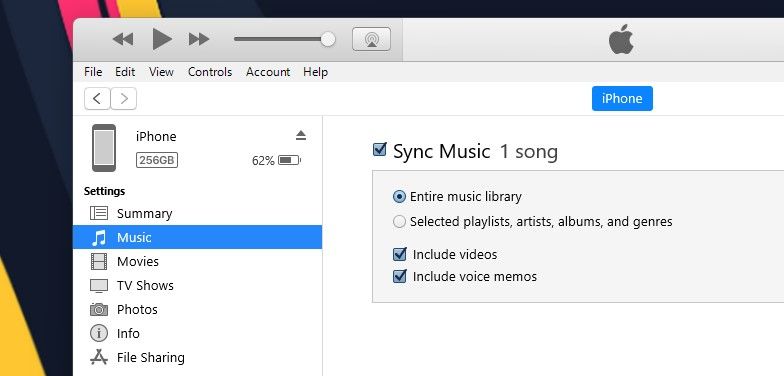
Pokud chcete rychle synchronizovat obsah se svým iPhonem, můžete použít iTunes k synchronizaci celé hudební knihovny. Případně vám dává možnost synchronizovat vybrané seznamy skladeb, interprety, alba a žánry.
V případě, že se zobrazí zpráva Nahradit a synchronizovat, pamatujte, že tak umožní knihovně iTunes nahradit vše na vašem iPhone.
Chcete-li synchronizovat celou knihovnu, klikněte na položku Hudba v postranním panelu vlevo v části Nastavení. Pokud používáte Finder na macOS, po výběru zařízení najdete v pravém podokně možnost Hudba.
Poté se ujistěte, že jste vybrali možnost Synchronizovat hudbu vpravo a vyberte možnost Celá hudební knihovna. Nyní stiskněte tlačítko Použít v pravém dolním rohu. Pokud synchronizace nezačne, můžete stisknout tlačítko Synchronizovat.
Mezitím, pokud nemáte rádi iTunes a chcete rozšířit svou starou knihovnu, podívejte se na nejlepší aplikace pro stahování hudby pro váš iPhone a Android.
Přenos hudby ze starého iPodu do počítače není tak těžký
Pokud se váš starý iPod stále dostatečně nabíjí, můžete hudbu z tohoto iPodu snadno přenést do počítače s trochou času a úsilí. Koneckonců, v dobách iPodu jsme kvůli pohodlí neměli iCloud.
Po přenesení hudby z iPodu do iTunes nebo iPhonu mu dejte nový účel. Zvažte opětovné použití svého starého iPodu jako čtečky elektronických knih nebo sekundárního držáku hudební sbírky.