Paměť RAM, kterou si zakoupíte, často nedosahuje svých maximálních možností hned po vybalení z krabice. Výrobci standardně nastavují nižší rychlosti, než na jaké je křemík paměti schopen. Avšak s trochou úsilí v nastavení BIOSu a následným testováním, můžete svou RAM rozjet na vyšší frekvence, než jak uvádí výrobce.
Důležité informace před začátkem
Přetaktování paměti RAM je o něco složitější než u procesoru nebo grafické karty. U CPU a GPU stačí v podstatě jen otáčet jedním knoflíkem a doufat, že váš chladicí systém zvládne zvýšené teplo. U RAM musíte ovládat více parametrů, ale celkově je to bezpečnější, protože RAM negeneruje tolik tepla.
Výhody přetaktování RAM se projeví v reálném používání. Všechny programy, které spouštíte, ukládají data do paměti RAM před tím, než se dostanou do mezipaměti procesoru. Programy, které s pamětí RAM hodně pracují, z ní mohou těžit nejvíce. U her, zlepšení latence paměti RAM se projeví na kratší době snímkování. To může vést k vyššímu počtu snímků za sekundu a zamezí zadrhávání v náročných CPU lokacích.
Rychlost paměti RAM se měří v megahertzích (MHz). Standardní rychlosti pro DDR4 jsou 2133 MHz nebo 2400 MHz, ačkoliv skutečná rychlost je poloviční, protože se jedná o Double Data Rate (DDR). Kromě rychlosti existuje i více než dvacet různých časování, která řídí latenci a rychlost čtení a zápisu dat. Časování se udává v cyklech a často je seskupeno pod zkratkou „CAS Latency (CL)“. Například, RAM střední třídy DDR4 může mít označení 3200 MHz CL16. Zlepšení rychlosti nebo časování snižuje latenci a zvyšuje propustnost.
Paměť komunikuje se zbytkem počítače přes systém Serial Presence Detect (SPD). Prostřednictvím SPD poskytuje paměť BIOSu sadu frekvencí a časování, které může používat. Tyto specifikace se nazývají JEDEC a jsou pevně nastaveny pro každou vyrobenou paměť DDR4.
Intel ale našel způsob, jak systém obelstít. Vytvořili profil s názvem XMP (Extreme Memory Profile), který umožňuje paměti pracovat s vyššími frekvencemi, než jsou standardní. Pokud si zakoupíte RAM s rychlostí vyšší než 2400 MHz, s největší pravděpodobností má XMP profil, který si můžete aktivovat. Toto je tovární přetaktování a je považováno za schválené výrobcem.
Nicméně, tovární přetaktování nemusí být vždy optimální. Z různých důvodů můžete z vaší paměti RAM dostat ještě více.
Výrobci nikdy nedávají 100% záruku na to, že přetaktování bude fungovat u všech sad RAM. Musí své produkty prodávat za rozumnou cenu, proto se často stává, že je profil XMP nastaven tak, aby vyhovoval různým trhům a cenovým kategoriím. Paměť RAM také pracuje v určitém napěťovém rozsahu. Standardně je to 1,350 voltů pro DDR4, ale s trochou opatrnosti můžete napětí zvýšit, což výrobci také dělají u sad s vyššími rychlostmi.
Největším problémem je, že SPD neodhaluje všechna časování paměti. Jak uvedl zástupce společnosti Kingston, ladí pouze „primární“ časování (CL, RCD, RP, RAS). Systém SPD má limitovanou sadu položek, ve které může ukládat profily XMP. Zbytek časování je na základní desce, která ale ne vždy nastaví to nejlepší. U mé základní desky ASUS například, automatické nastavení nastavilo některé časování špatně a moje RAM odmítala pracovat s profilem XMP, dokud jsem tyto časování nenastavil ručně.
Jak najít ideální časování RAM
Přetaktování RAM je bezpečné, ale o něco složitější, než jen otočení kolečkem. Pokud máte systém AMD Ryzen, tak máte štěstí, protože existuje nástroj „Ryzen DRAM Calculator“, který celý proces značně usnadňuje. Tato kalkulačka vám ušetří spoustu času s pokusy a omyly a vy se tak vyhnete „AUTO“ nastavení základní desky.
Pro systémy Intel je tento nástroj také užitečný jako vodítko pro primární časování a vestavěný tester paměti bude také fungovat stejně. Stáhněte si jej, i když nemáte AMD systém.
Otevřete kalkulačku a zadejte jakou verzi Ryzenu máte (pokud máte Intel, zadejte Ryzen 2 Gen) a jaký typ paměti RAM používáte. Pokud si nejste jistí, najděte to online na základě čísla modelu vaší RAM.
Stiskněte fialové tlačítko „R – XMP“ ve spodní části pro načtení profilu XMP vaší sady. Zadejte verzi a typ paměti Ryzen a stiskněte „Calculate SAFE“ pro výpočet časování. S tlačítkem „Compare timings“ si můžete zobrazit srovnání s nastavením XMP. Uvidíte, že mnoho časování je zpřísněno.
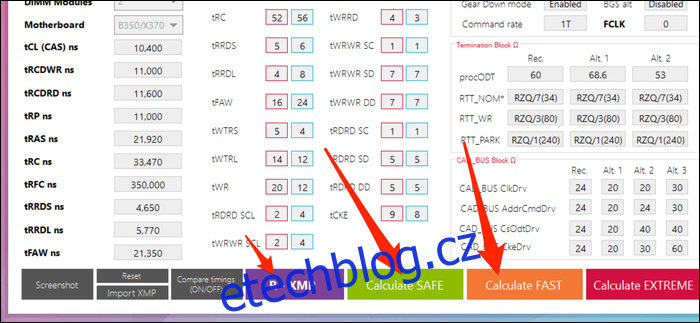
Nastavení SAFE bude fungovat téměř vždy; neměl jsem s ním žádné problémy na více frekvencích při stock napětí. FAST nastavení pravděpodobně bude také fungovat, ale nemusí být stabilní s defaultním napětím.
Uložte si snímek obrazovky (tlačítko vlevo dole) a uložte jej na oddělené zařízení, abyste si ho mohli prohlédnout v BIOSu.
Přetaktování RAM v BIOSu
Ujistěte se, že máte uložený snímek obrazovky kalkulačky na samostatném zařízení, protože zbytek kroků bude probíhat v BIOSu bez přístupu k vašemu desktopu.
Vypněte počítač a nabootujte do obrazovky nastavení BIOSu nebo UEFI. Pro přístup k této obrazovce je většinou potřeba mačkat klávesu „Del“ opakovaně při spouštění počítače. Zobrazí se obrazovka podobná této:
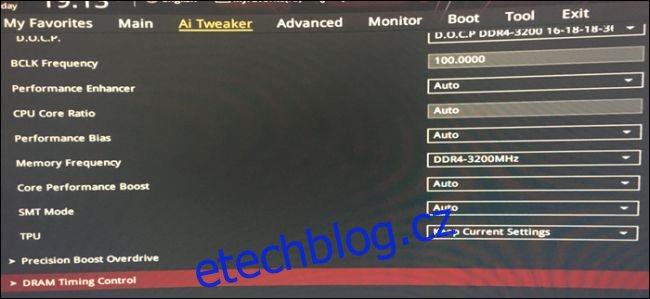
Najděte sekci pro paměť a pro začátek načtěte váš profil XMP. Zkontrolujte, jestli je frekvence stejná jako ta, kterou chcete. Pokud se nechcete dotýkat časování, můžete pravděpodobně zvýšit frekvenci a ponechat stejné časování (zejména na platformách Intel).
Měla by zde být sekce pro ovládání časování. Otevřete ji:
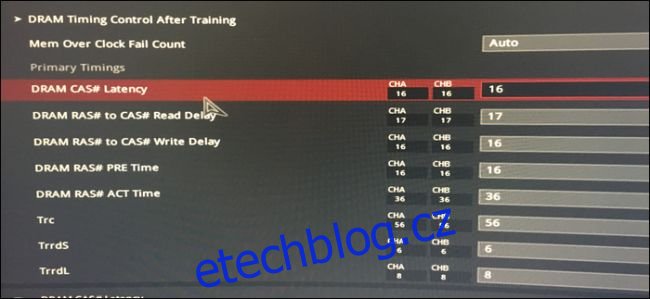
Nyní si otevřete snímek obrazovky na telefonu a začněte zadávat čísla. V mém případě se pořadí shodovalo s kalkulačkou, ale budete chtít vše zkontrolovat a ověřit.
V mém případě, ASUS BIOS zobrazoval celé názvy mnoha primárních časování. Zde je list primárních časování a jejich zkratek:
tCL – Primary CAS Latency
tRCDRD – RAS to CAS Read Delay
tRCDWR – RAS to CAS Write Delay. Někdy se sdružuje s čtením, i když ne vždy.
tRP – RAS Precharge (PRE) Time
tRAS – RAS Active (ACT) Time.
Zbytek by se měl shodovat.
U Intelu nastavte alespoň primární časování, zbytek můžete nechat na „auto“. Pokud chcete, můžete zkusit zadat i sekundární časování z kalkulačky. Nevidím důvod, proč by to nemělo fungovat, ale nemám možnost to vyzkoušet na mém Ryzen systému. Pokud máte problémy s automatickým nastavením, zkuste je nastavit ručně.
Až budete mít časování hotové, najděte sekci pro ovládání napětí. Nastavte doporučené napětí DRAM (kalkulačka zobrazuje potenciálně nebezpečná napětí červeně. Cokoliv pod 1,450 V je nejspíš OK). Pokud máte Ryzen, nastavte i doporučené napětí SOC, které napájí řadič paměti na CPU.
Uložte nastavení a ukončete BIOS (na mém počítači je potřeba zmáčknout F10). Počítač se restartuje a pokud se nabootuje do Windows, můžete pokračovat k dalšímu kroku.
Co dělat, když se počítač nespustí
Pokud se počítač nespustí, tak s největší pravděpodobností selhal při POST testu. Možná budete muset počkat 30 sekund, než BIOS přejde do nouzového režimu a vrátí zpět poslední funkční nastavení. Můžete zkusit zvýšit napětí RAM po 25 milivoltech (0,025 V), než se dostanete k maximálnímu doporučenému napětí. U Ryzen systémů můžete zkusit i mírně zvýšit SOC napětí, protože Ryzeny 1. a 2. generace jsou citlivé na přetaktování paměti. Intel nemá stejný SOC jako Ryzen a pravděpodobně nebudete mít takový problém.
Pokud se počítač nespustí do nouzového režimu, nebojte se, váš počítač se nestal cihlou. Váš BIOS tuto funkci nejspíš nemá a budete muset CMOS vymazat ručně. Většinou je to baterie na základní desce, kterou můžete vyndat a znovu vložit, nebo kolíky u headerů na předním panelu. Podívejte se do manuálu základní desky. Budete potřebovat šroubovák nebo nůžky (ideálně použijte propojky, ale asi je nemáte) a dotkněte se dvou kolíků k sobě, čímž se vytvoří elektrický okruh. Nebojte se, nebude vás to šokovat. Počítač se resetuje do normálního stavu.
Ujistěte se, že je přetaktování stabilní
Až se dostanete do Windows, zábava nekončí. Budete chtít ověřit, že je přetaktování stabilní. Kalkulačka má záložku „MEMbench“, kterou lze použít. Nastavte režim na „custom“ a rozsah úlohy na 400%. Klikněte na „Max RAM“ ve spodní části, čímž přidělíte celou zbývající RAM. Tímto testem se RAM otestuje na chyby 4x.
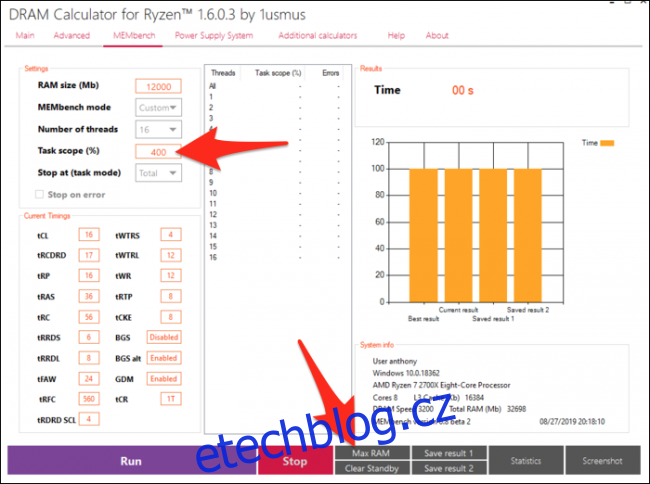
Až budete připraveni, klikněte na „Start“ a nechte test běžet několik minut. V mém případě, testování 32 GB RAM s 400% rozsahem trvalo méně než deset minut.
Pokud se neobjeví žádné chyby, můžete zkusit zvýšit frekvenci nebo vyzkoušet „FAST“ nastavení. Přetaktování paměti RAM je o pokusech a omylech, a čekání na dokončení testu MEMbench. Někdo to může shledat uklidňující.
Až si zničíte numerickou klávesnici a budete s výsledky spokojeni, tak si udělejte noční test, ať máte 100% jistotu, že je přetaktování stabilní. Nastavte rozsah na něco extrémního (100 000 % by mělo stačit) a vraťte se k tomu až se ráno probudíte. Pokud nebudou žádné chyby, můžete si přetaktování užít. Nejhorší, co se může stát je, že se někdy objeví modrá obrazovka nebo náhodný pád (což se může stát i bez přetaktování, pokud nemáte ECC paměť).
Porovnejte svou RAM a ověřte si její výkon
Pokud chcete soutěžit a porovnat výkon vaší RAM s ostatními, stáhněte si UserBenchmark pro srovnání celého počítače včetně paměti RAM. Ukáže vám celkový přehled výkonu vašeho systému. Můžete také použít herní benchmark, jako je například Unigine Superposition, ale u těchto benchmarků budete potřebovat více testů, protože mají větší odchylky.
Moje výsledky byly velmi působivé; Koupil jsem si 32GB Micron E-die sadu (známou pro svou dobrou cenu a přetaktovatelnost) s hodnocením 3200 MHz CL16 za 130 dolarů. UserBenchmark ohodnotil moji RAM 90% ve srovnání s průměrnou RAM. Po zpřísnění časování na 3600 MHz CL16, získala 113% skóre, tedy 23% nárůst výkonu.
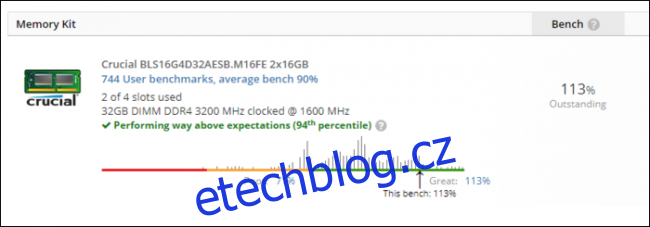
Díky tomu je 130$ Micron E-Die sada na stejné úrovni jako 3600 MHz CL16 sady, které se prodávají za více než 250$, což je docela velká úspora. Toto byly mé výsledky, vaše výsledky se můžou lišit v závislosti na tom, jak dobře se paměť přetaktuje a jak si s tím poradí váš procesor.