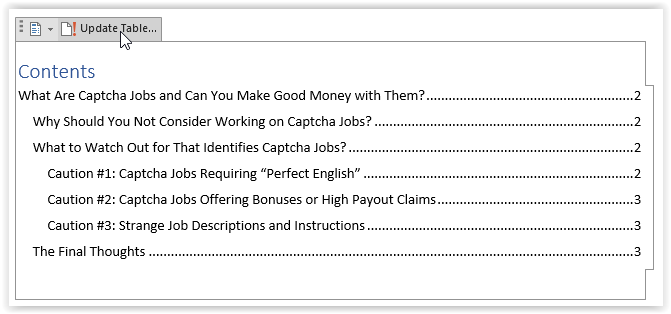Použití obsahu může vylepšit vzhled dokumentů a dodat jim profesionálnější dojem. Usnadňuje také navigaci v textu a rychlé nalezení potřebných informací. Proto je vhodné zvážit jeho přidání do vašich dokumentů. Pro texty jako jsou blogové příspěvky nebo recenze nemusí být obsah nutný, ale u rozsáhlejších materiálů, jako jsou odborné studie, elektronické knihy, návody či jiné dokumenty, může být velkým přínosem.
Samotný proces vložení obsahu je poměrně jednoduchý, i když se může mírně lišit v závislosti na verzi aplikace Word, kterou používáte. Následující návod je použitelný pro tyto verze Microsoft Word:
- Word 2019
- Word 2016
- Word 2013
- Word 2010
- Word 2007
- Microsoft Office 365
- Word pro web
Jak vložit obsah v Microsoft Wordu pro Windows
Základem pro vytvoření obsahu jsou nadpisy v dokumentu. Můžete si vybrat, jaké úrovně nadpisů se v obsahu zobrazí, například jen nadpisy první úrovně (H1), až po nadpisy třetí úrovně (H3) nebo i hlouběji (H7). Zde je podrobný postup, jak vložit obsah v aplikacích Word 2007, 2010, 2013, 2016, 2019, Word pro Web a Office 365 v prostředí Windows.
- Umístěte kurzor do dokumentu na místo, kde chcete, aby se obsah objevil.
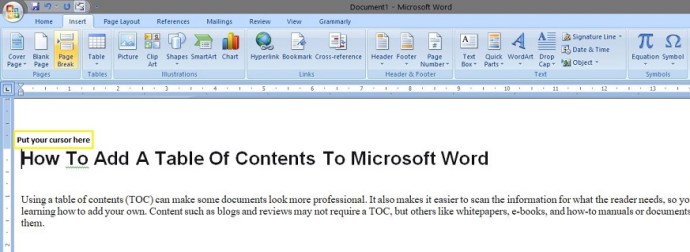
- Možná budete muset vložit konec stránky nebo stisknout klávesu Enter, abyste první stránku posunuli na další stránku.
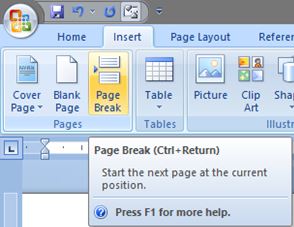
- Nyní by se na místě, které jste vybrali, měla zobrazit prázdná stránka.
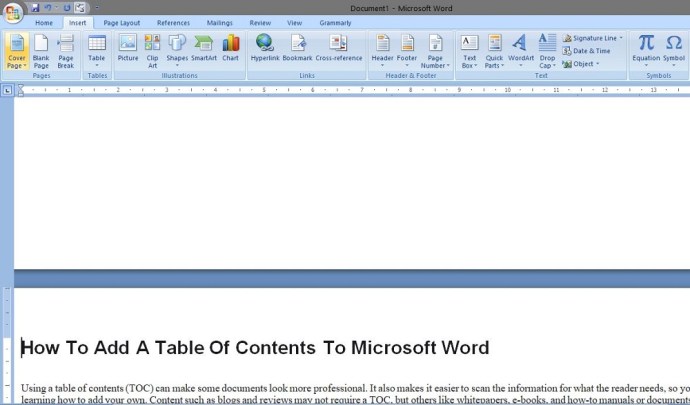
- Klikněte na záložku „Reference“ a vyberte volbu „Obsah“.
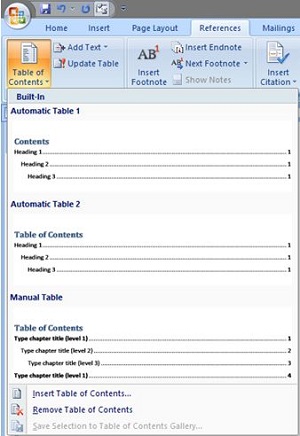
- Na prázdné stránce by se měl objevit obsah. Chcete-li zobrazit celou stránku (včetně mezer), umístěte kurzor na konec stránky a dvakrát klikněte levým tlačítkem myši.
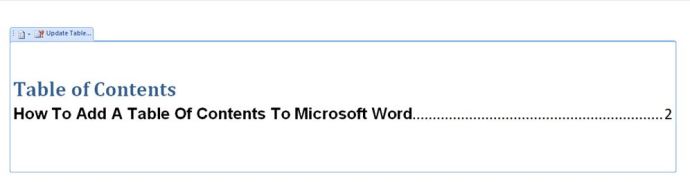
Výše uvedený příklad zobrazuje nadpisy úrovně 1, 2 a 3. Chcete-li do obsahu zahrnout i nadpisy čtvrté úrovně, proveďte následující kroky.
- Na kartě „Reference“ vyberte „Obsah“ a zvolte „Vlastní obsah“.
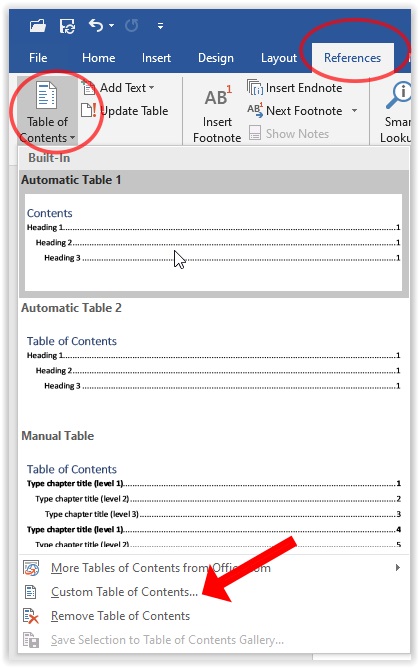
- V sekci „Obecné“ klikněte na šipku nahoru vedle položky „Zobrazit úrovně:“ a přidejte do obsahu i nadpis 4. V případě potřeby můžete upravit i další nastavení obsahu.
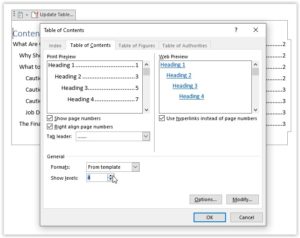
- Po zobrazení dotazu na nahrazení stávajícího obsahu klikněte na „Ano“.
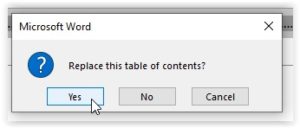
- Obsah se nyní aktualizuje podle vašich úprav.
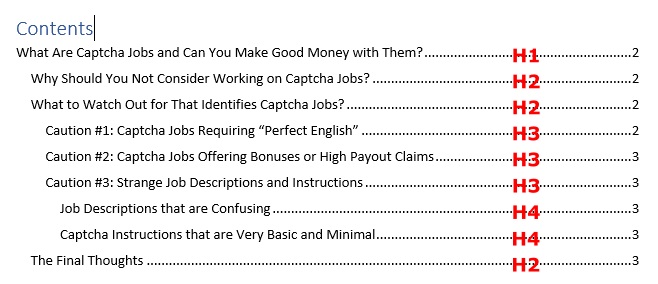
Pokud v textu provedete jakékoli další změny nadpisů, můžete obsah aktualizovat kliknutím na stránku obsahu a výběrem možnosti „Aktualizovat tabulku“.