Google Dokumenty nabízejí možnost vytvářet nové dokumenty a ukládat je online pro pozdější použití. Stalo se běžnou praxí uchovávat dokumenty aplikace Word v cloudovém prostředí. Funkcionalita těchto dokumentů je rozsáhlá a neustále se vyvíjí. Jednou z užitečných funkcí je možnost vkládat do Google Dokumentů šipky. Stejně tak je možné vkládat horní index. Následující článek vám poskytne návod, jak vkládat šipky a symboly do Google Dokumentů.
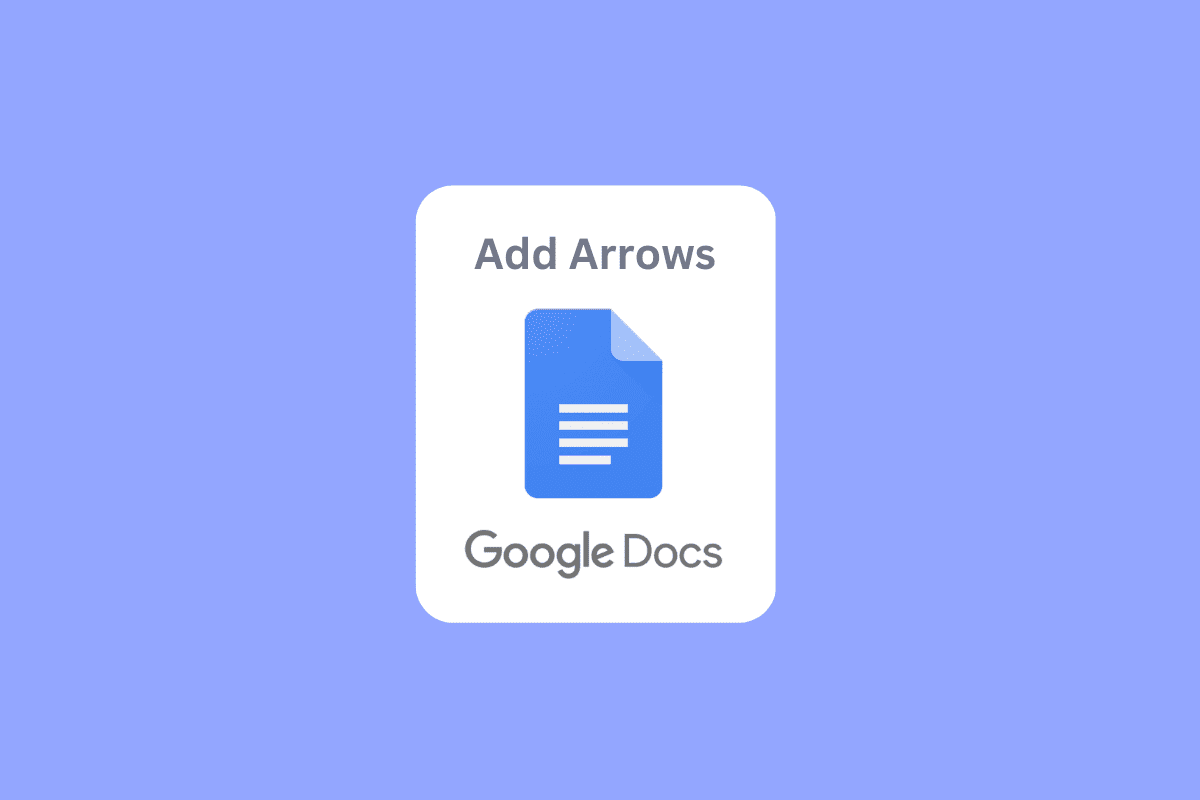
Návod: Vkládání šipek, horního indexu a symbolů do Google Dokumentů
V tomto článku si ukážeme různé způsoby, jak přidávat šipky, horní index a symboly do Google Dokumentů.
Jak vložit šipky do Google Dokumentů
Níže naleznete několik postupů, jak můžete do svých Google Dokumentů vkládat šipky.
Metoda 1: Klávesové zkratky pro vložení šipek
Šipky můžete vkládat do Google Dokumentů pomocí klávesových zkratek. Pro zobrazení požadované šipky stiskněte levou klávesu Alt a určité číselné tlačítko.
- Šipka nahoru: levý Alt + 24
- Šipka dolů: levý Alt + 25
- Šipka doprava: levý Alt + 26
- Šipka doleva: levý Alt + 27
- Šipka doleva a doprava: levý Alt + 29
- Šipka nahoru a dolů: levý Alt + 23
Poznámka: Je nutné použít levou klávesu Alt, pravá klávesa Alt nebude fungovat.
Metoda 2: Vkládání šipek nad písmena nebo znaky
Tento postup ocení zejména studenti přírodních věd, kteří potřebují vkládat vektorové algebraické znaky nebo jednoduchý vektor do svých Google Dokumentů.
1. V horním menu klikněte na „Vložit“ a poté na „Rovnice“.
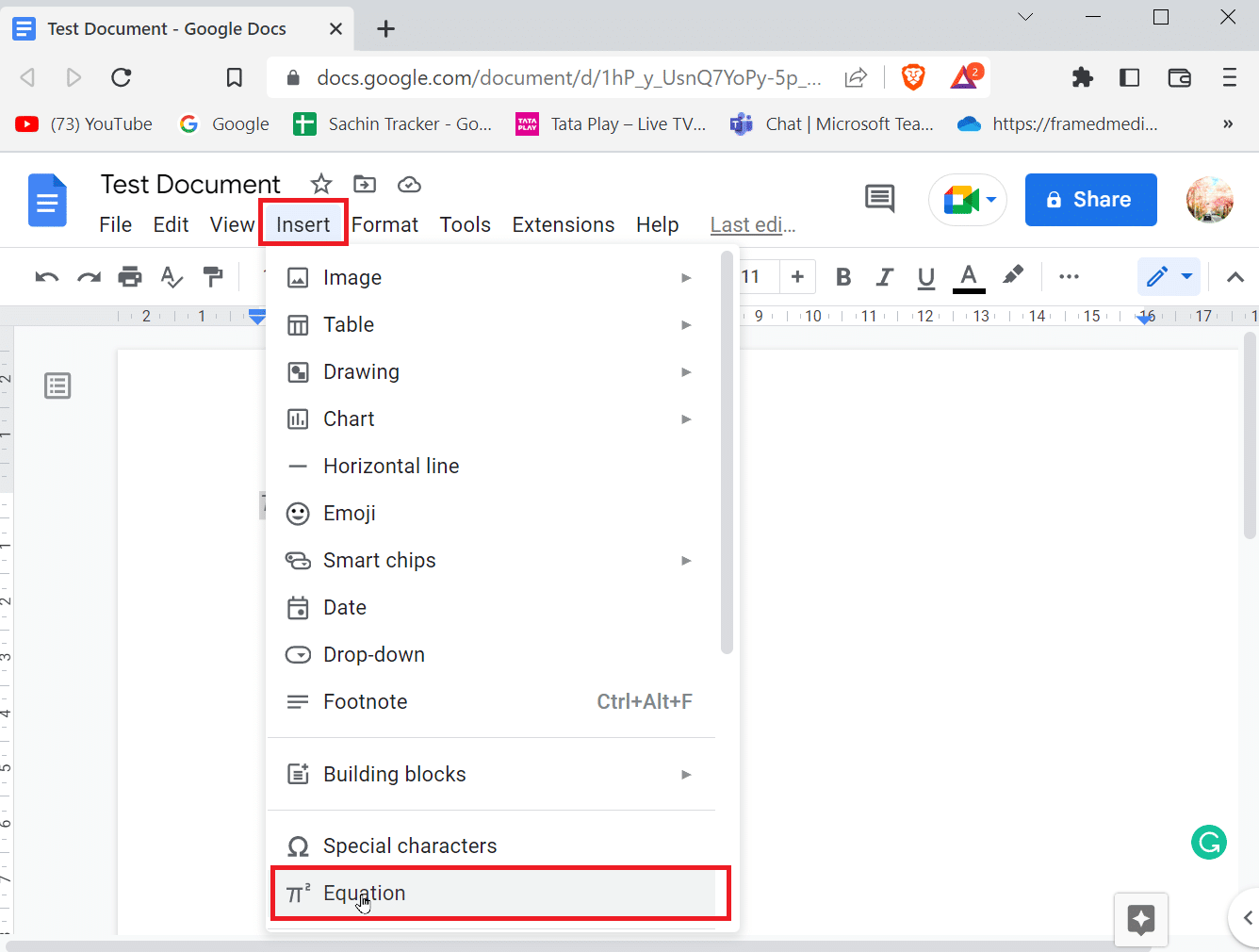
2. Otevře se textové pole, napište „vec“ a stiskněte mezerník. Na prázdném místě se objeví šipka, do které můžete psát.
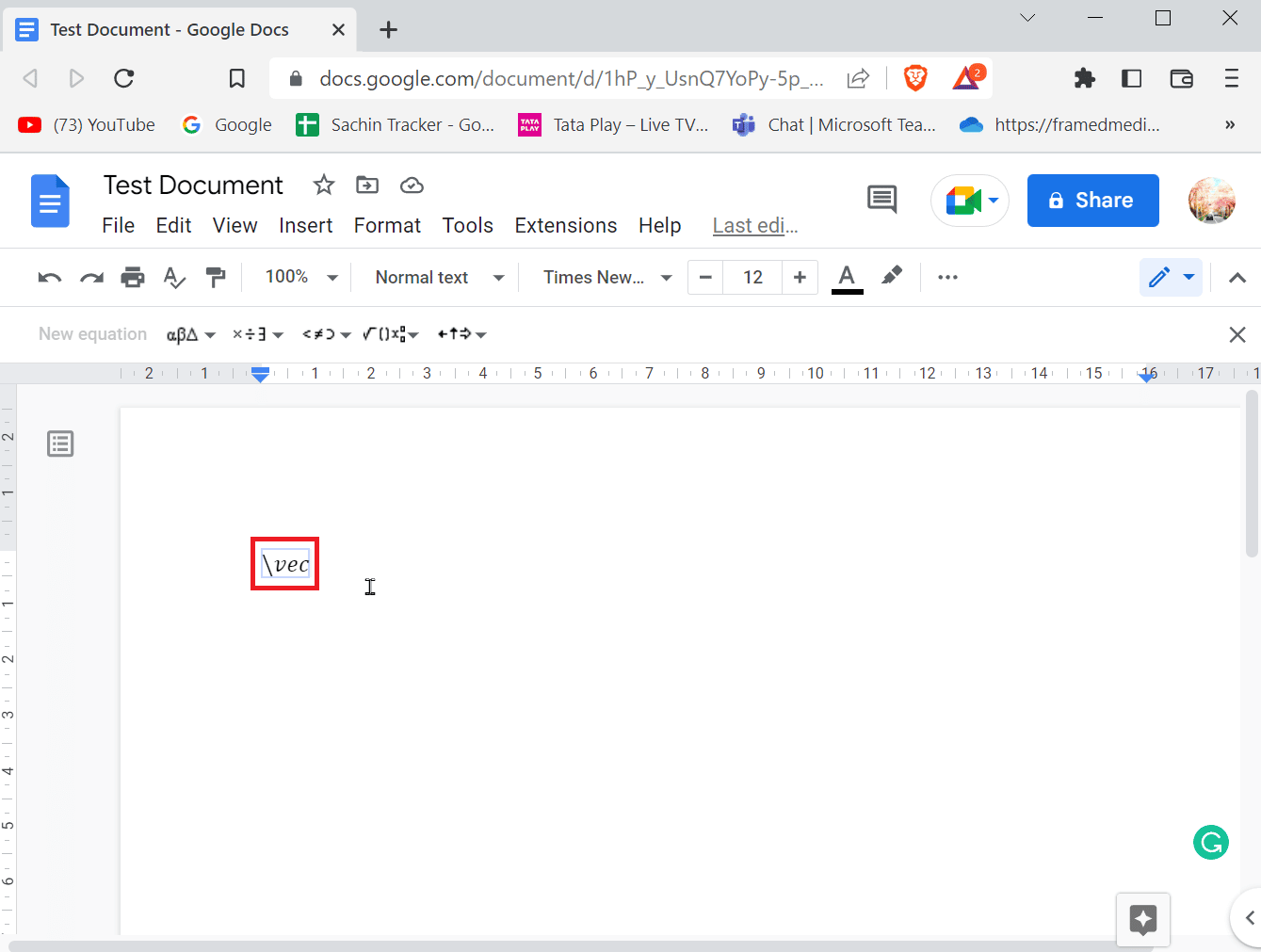
3. Nyní můžete vložit vektor nebo šipku nad požadovaný znak.
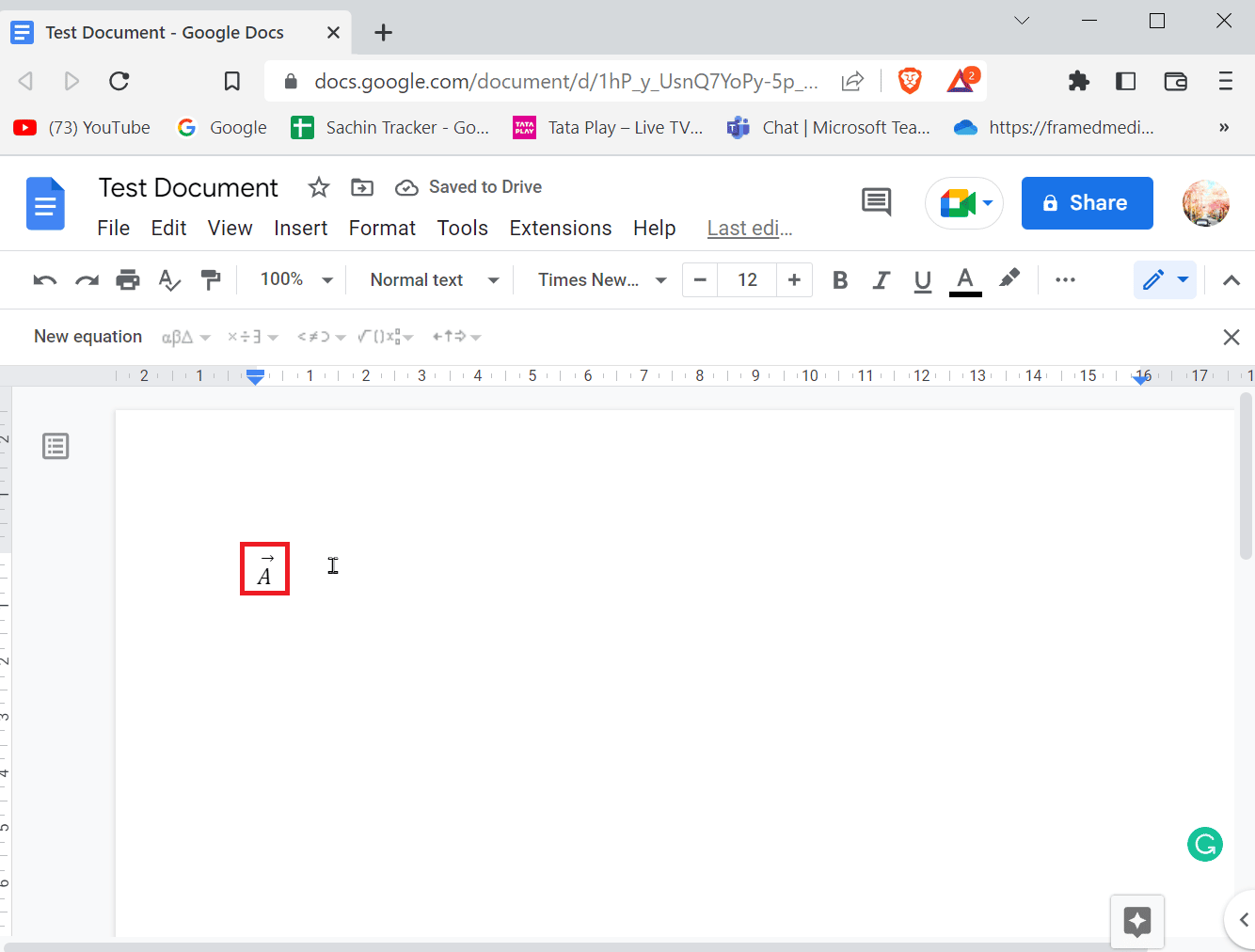
Šipky můžete do Google Dokumentů vložit také z nabídky speciálních znaků. Postupujte podle následujících kroků:
1. V horním menu klikněte na „Vložit“.
2. Zvolte „Speciální znaky“ pro otevření nabídky.
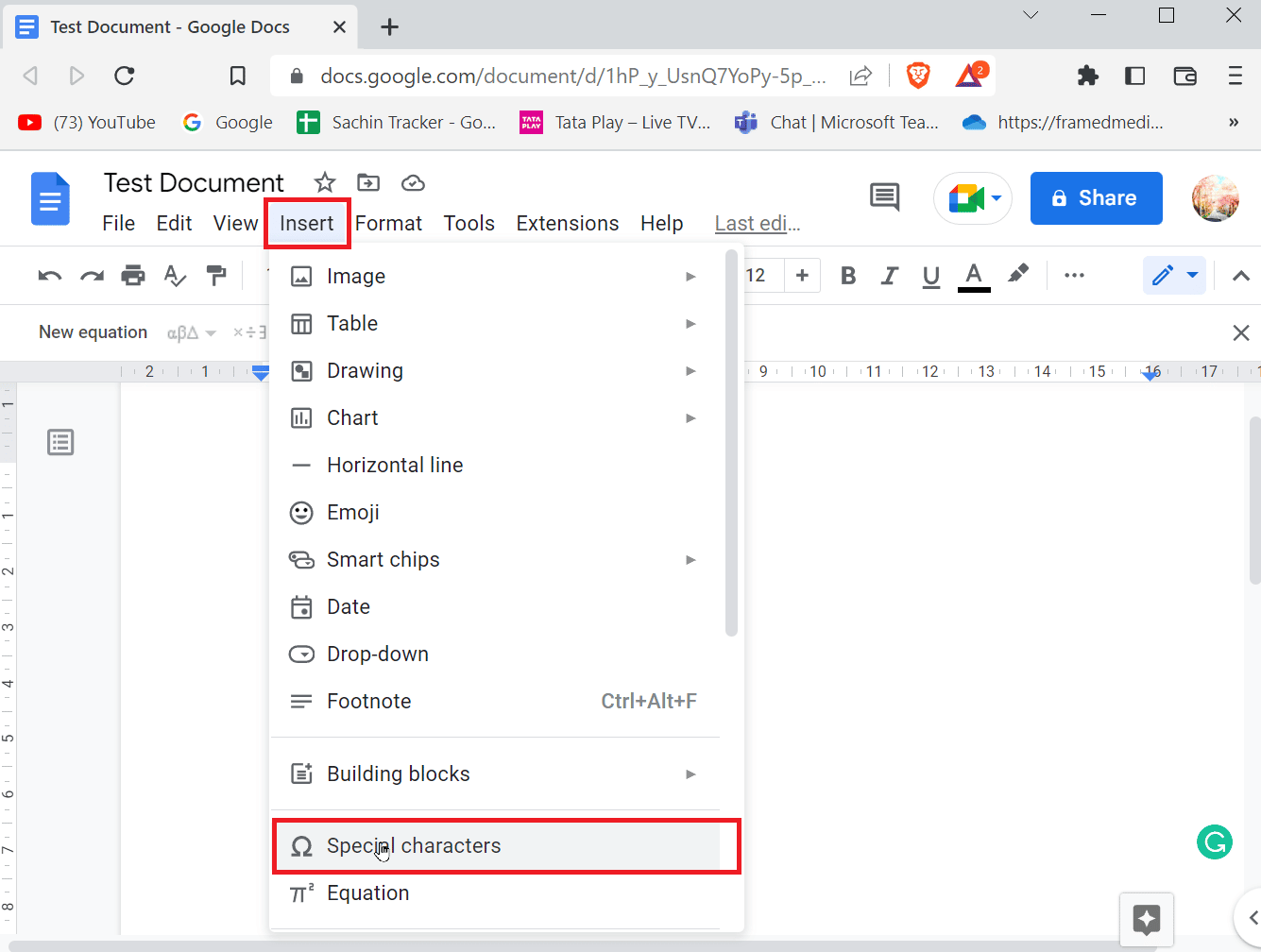
3. Otevře se okno se speciálními znaky. Můžete vyhledat a vložit šipku kliknutím na ni.
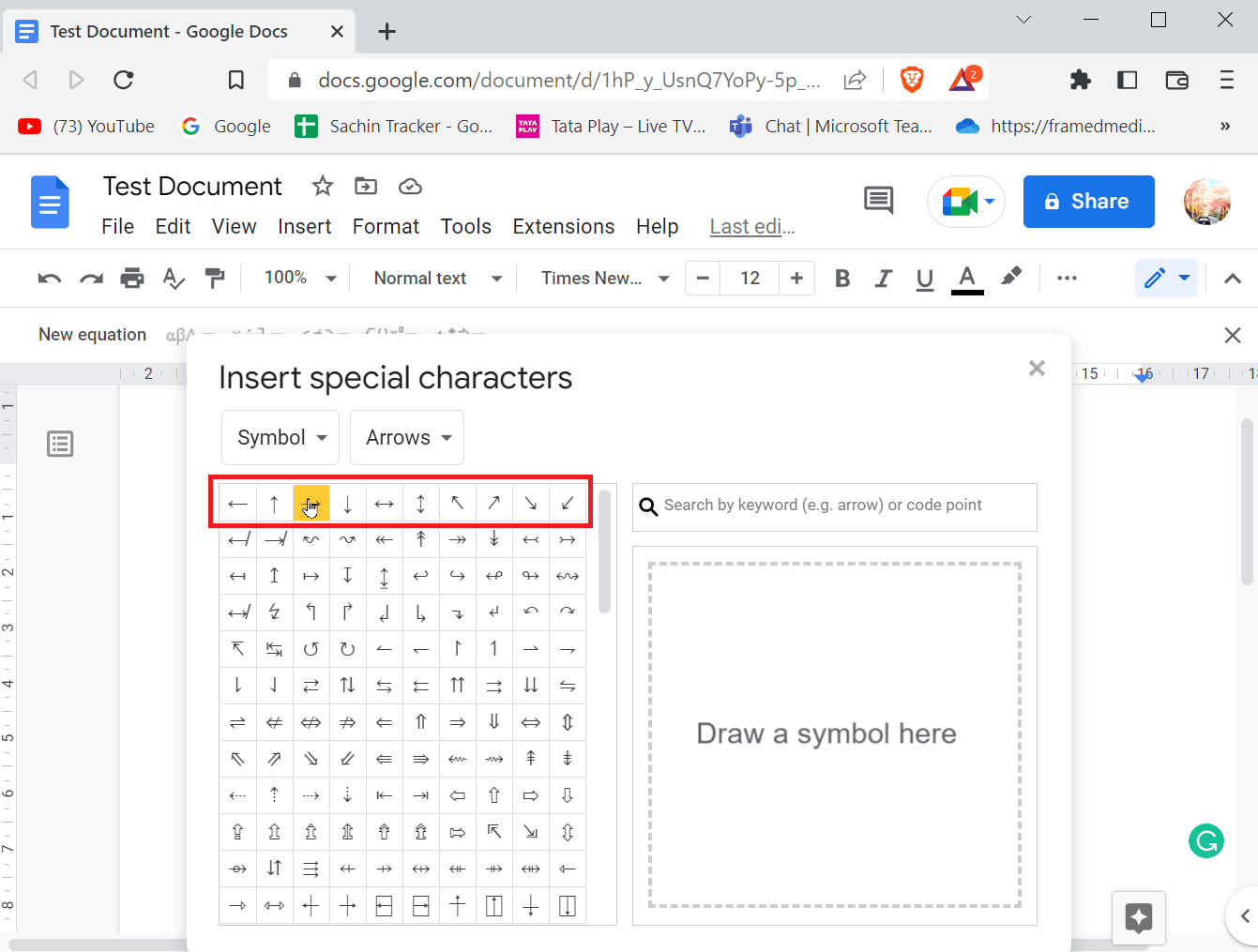
4. Šipky můžete vyhledávat také pomocí klíčového slova (např. šipky) nebo kódu.
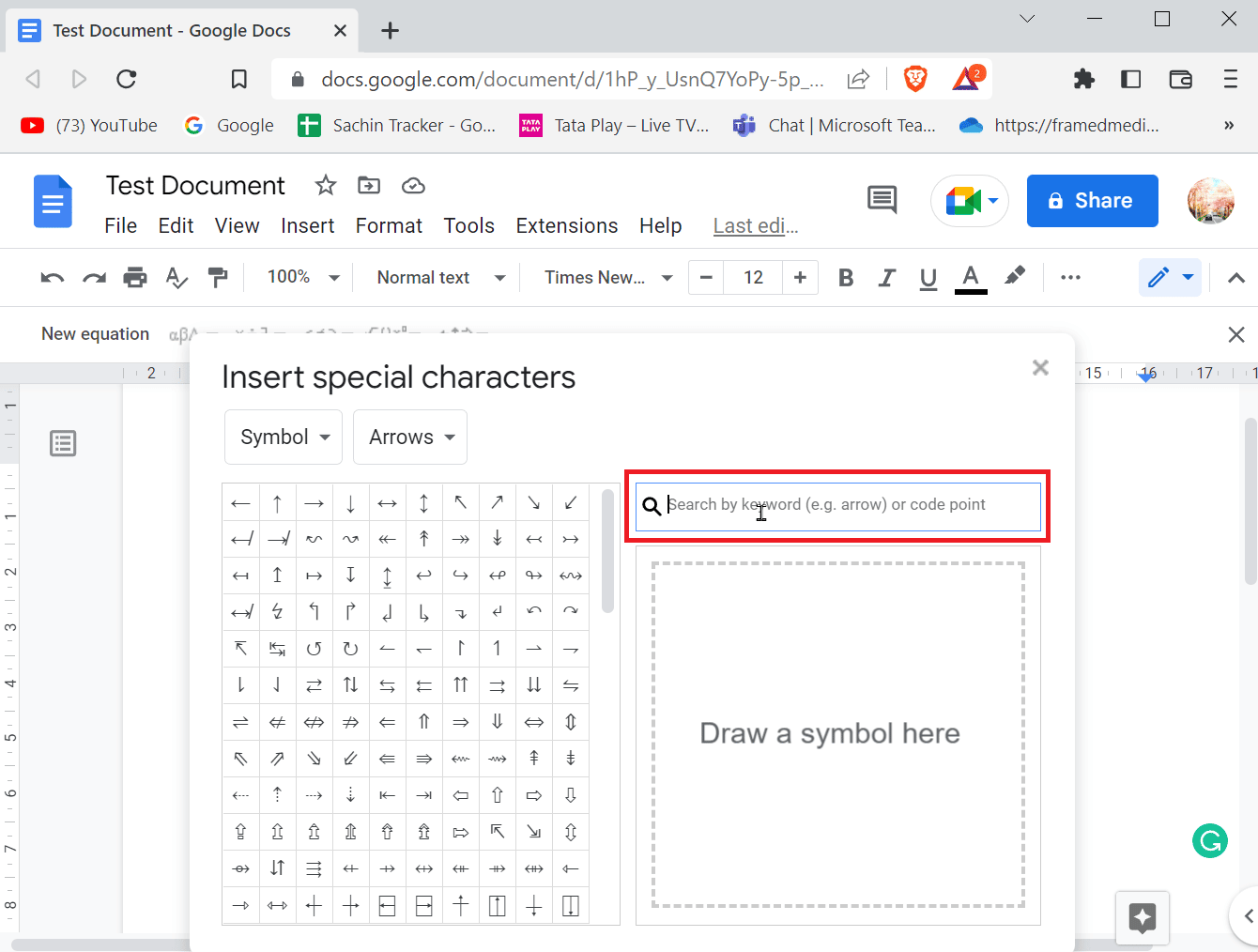
Metoda 4: Nakreslení šipky pomocí nástroje pro kreslení
Nástroj pro kreslení vám usnadní vkládání šipek, aniž byste je museli kreslit ručně. Tato metoda umožňuje vkládání šipek ze šablon a úpravu jejich velikosti. Pokud chcete zjistit, jak nakreslit šipky v Google Dokumentech, je tato metoda pro vás ideální.
1. V horním menu klikněte na „Vložit“, poté na „Kreslení“ a „+ Nový“.
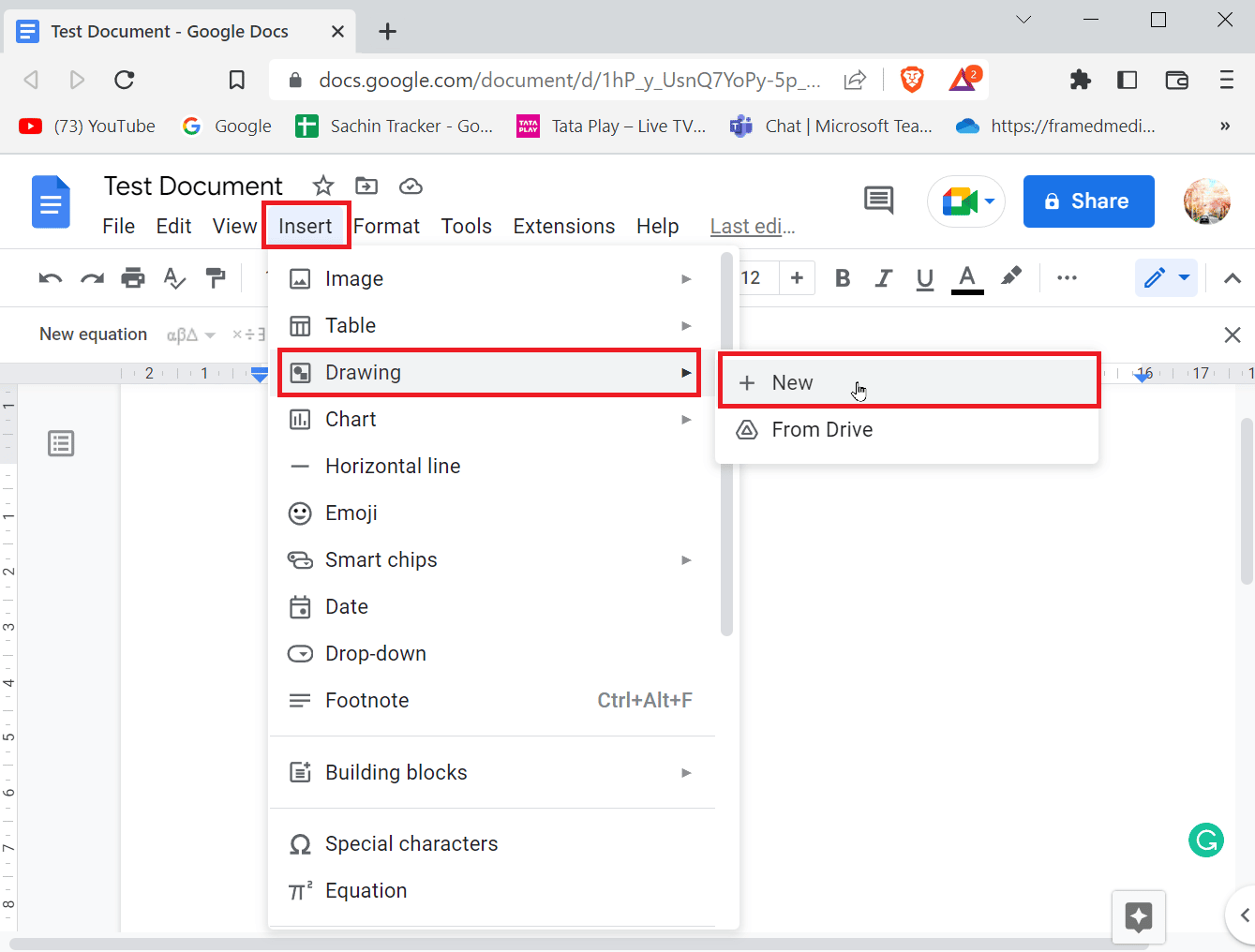
2. Zobrazí se panel kreslení.
3. Klikněte na ikonu „Tvary“ a poté na „Šipky“.
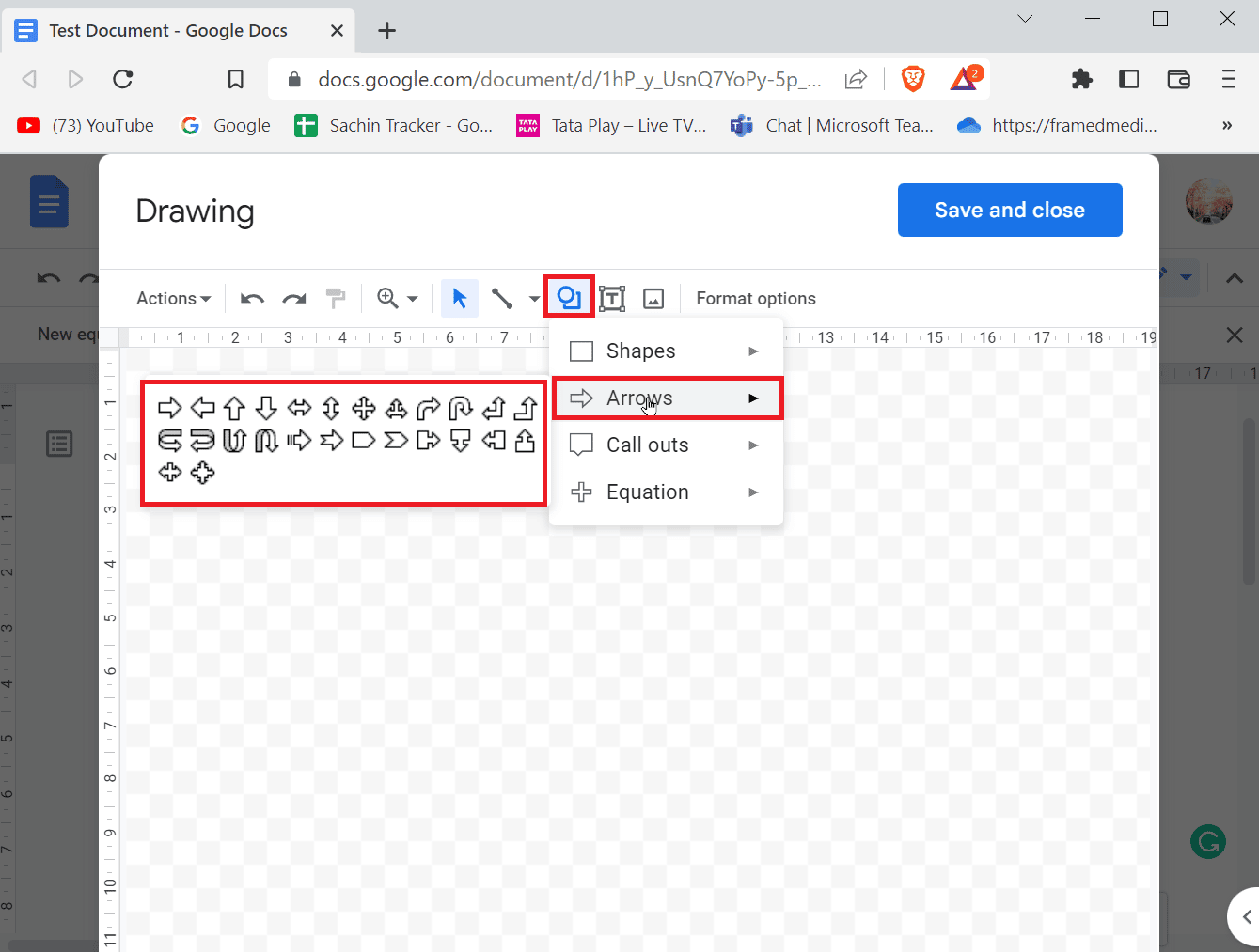
4. Zobrazí se dostupné šipky, vyberte tu, kterou chcete vložit.
5. Po vybrání šipky ji nakreslete na stránku.
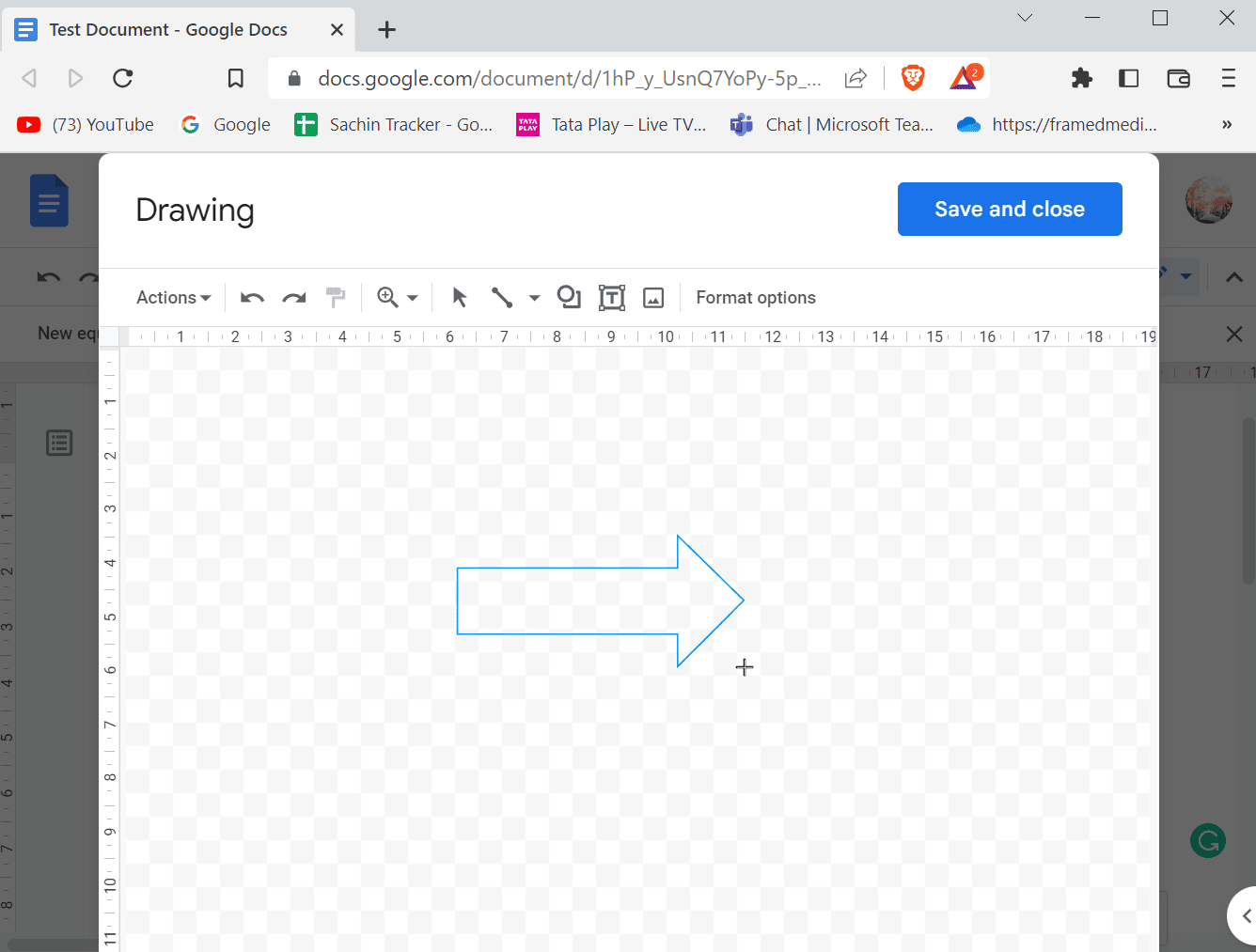
6. Během kreslení šipky můžete měnit její tvar.
7. Nakonec vložte šipku kliknutím na „Uložit a zavřít“.
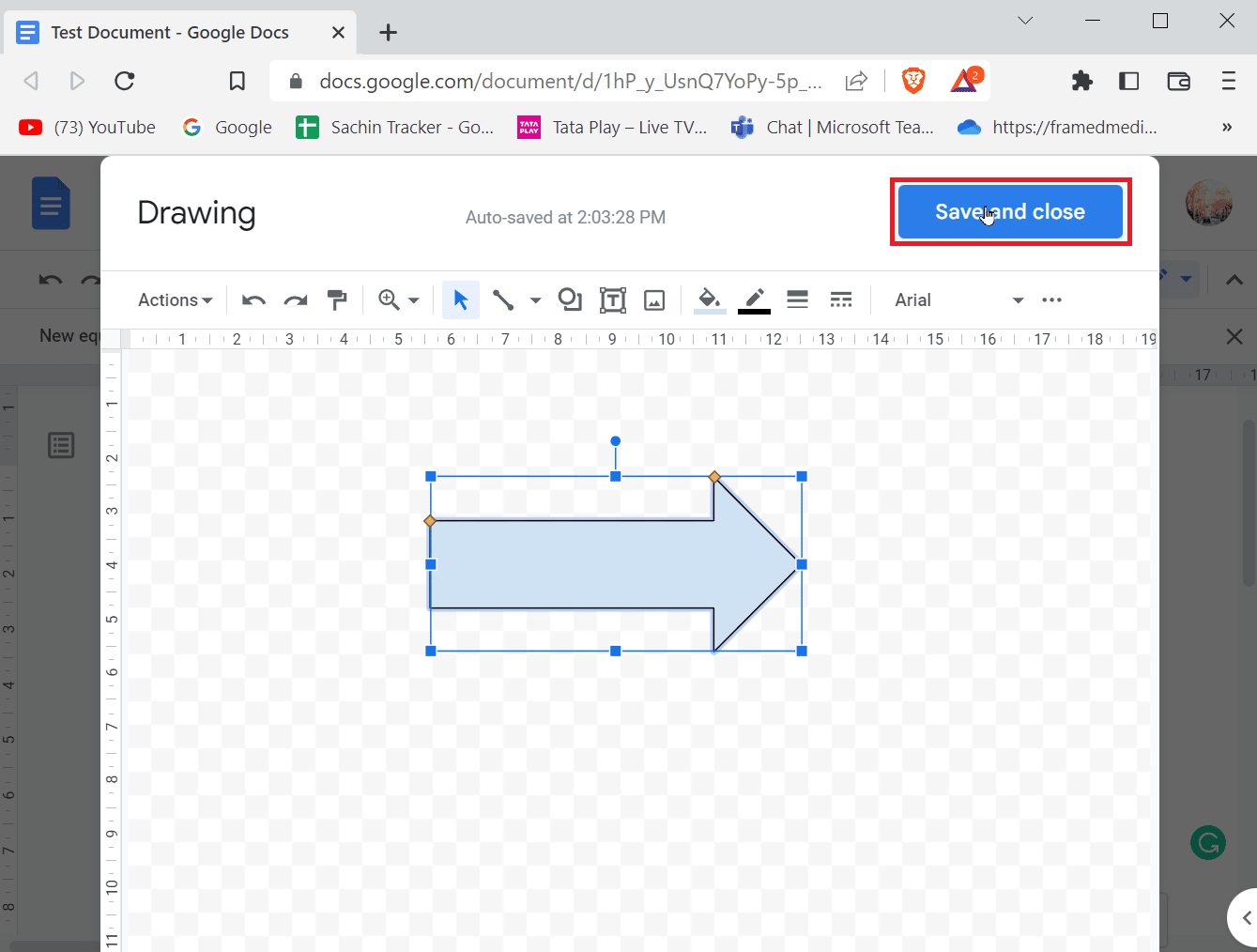
Jak přidat horní index
Při vytváření dokumentů se setkáváte s čísly a písmeny, které dávají smysl textu. Při psaní vědeckých textů často potřebujete horní a dolní index pro lepší formátování. V akademickém prostředí se horní a dolní indexy používají běžně. Microsoft Word a další textové editory nabízejí snadno použitelný panel nástrojů, ale Google Dokumenty to mají trochu jinak. Nicméně, není to nijak těžké, pojďme se tedy podívat, jak vložit horní a dolní indexy.
Metoda 1: Použití klávesových zkratek
Zde je postup vkládání horního indexu do Google Dokumentů pomocí klávesových zkratek:
Možnost I: Pro Windows
1. Horní index v Google Dokumentech aktivujete pomocí zkratky Ctrl + . (tečka).
2. Nyní bude veškerý text psán formátem horního indexu.
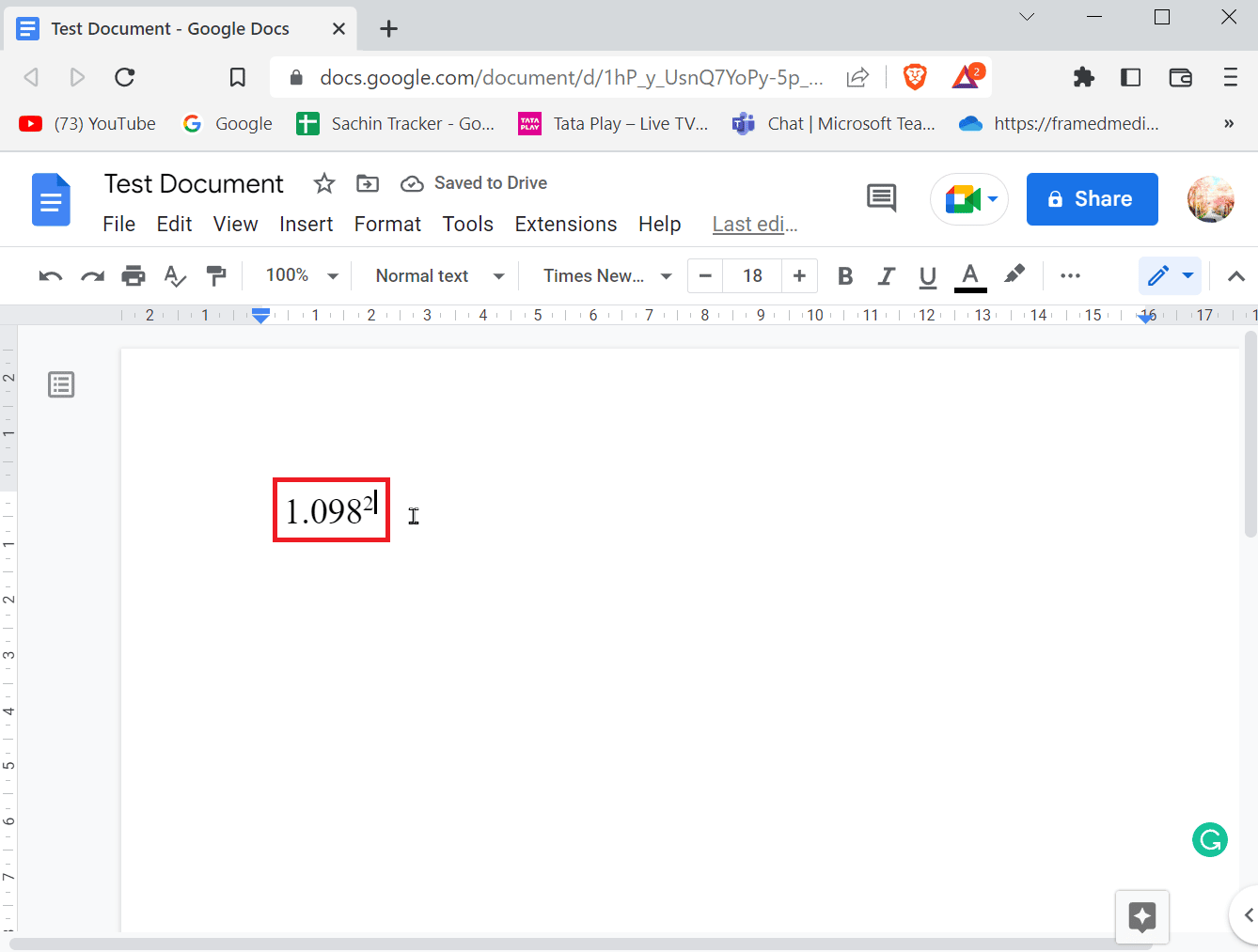
3. Chcete-li ukončit formát horního indexu, stiskněte Ctrl + . (tečku) současně.
4. Pokud chcete zadat dolní index, stiskněte Ctrl + , (čárku) pro aktivaci formátu dolního indexu.
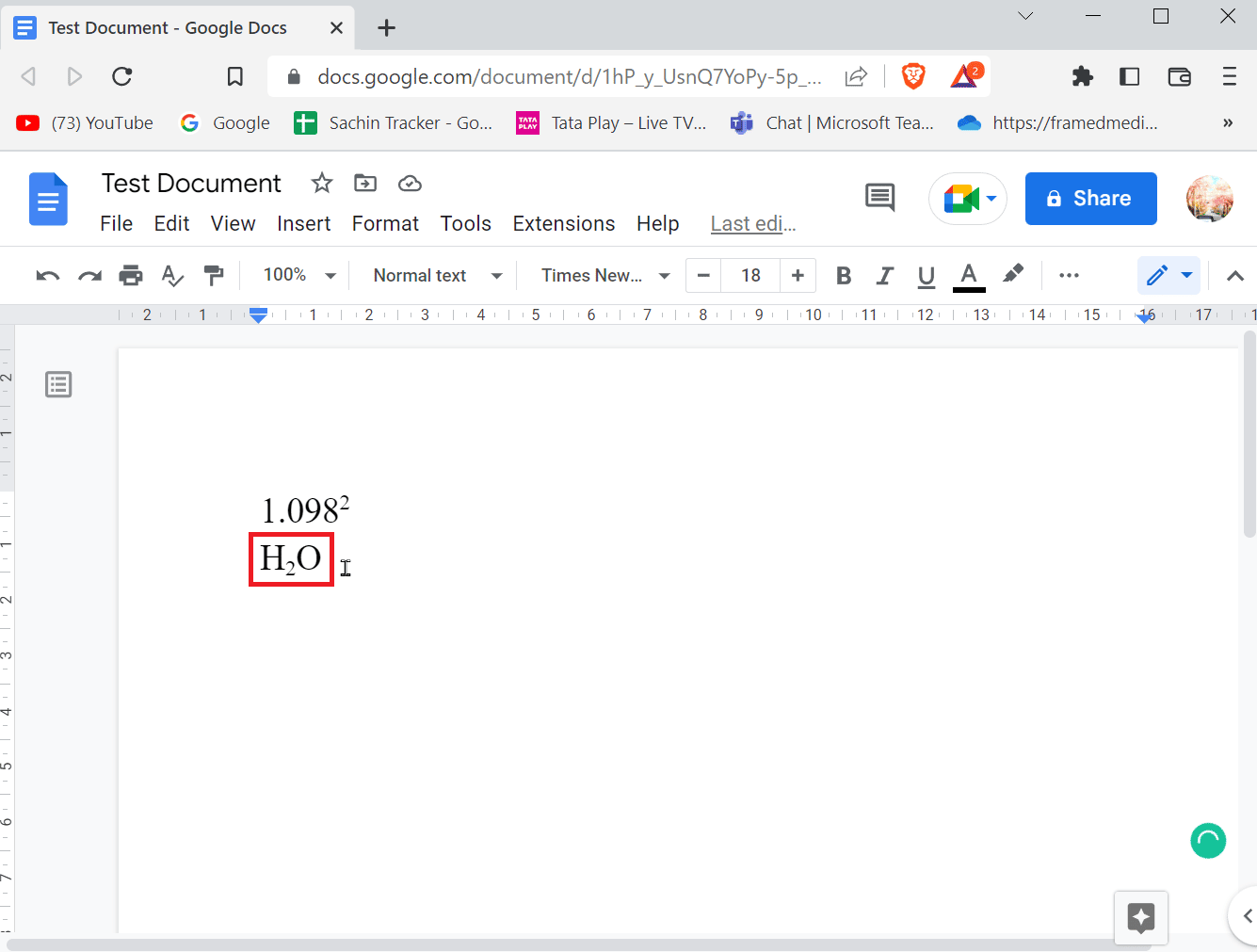
5. Formát dolního indexu ukončíte opětovným stisknutím Ctrl + , (čárky).
Možnost II: Pro Mac
- Horní index aktivujete současným stisknutím kláves Command + . (tečka). Pro ukončení formátu horního indexu stiskněte Command + . (tečku) dohromady.
- Dolní index aktivujete současným stisknutím kláves Command + , (čárka). Pro ukončení formátu dolního indexu stiskněte Command + , (čárku) dohromady.
Další možností vkládání horního a dolního indexu je pomocí nabídky.
1. V menu klikněte na „Vložit“ a poté na „Rovnice“.
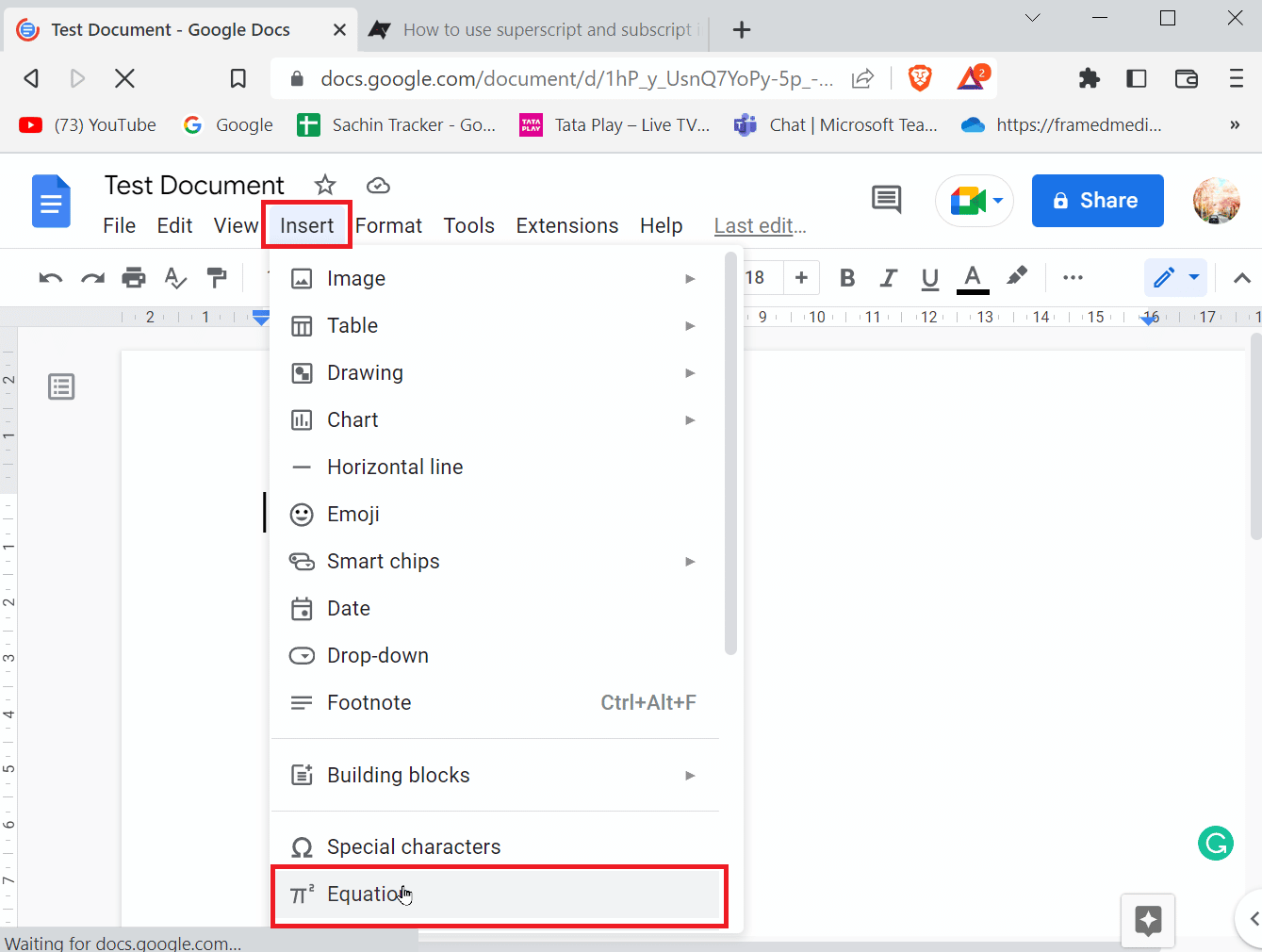
2. Pro zadání horního indexu stiskněte po zadání znaku klávesy Shift + 6 současně.
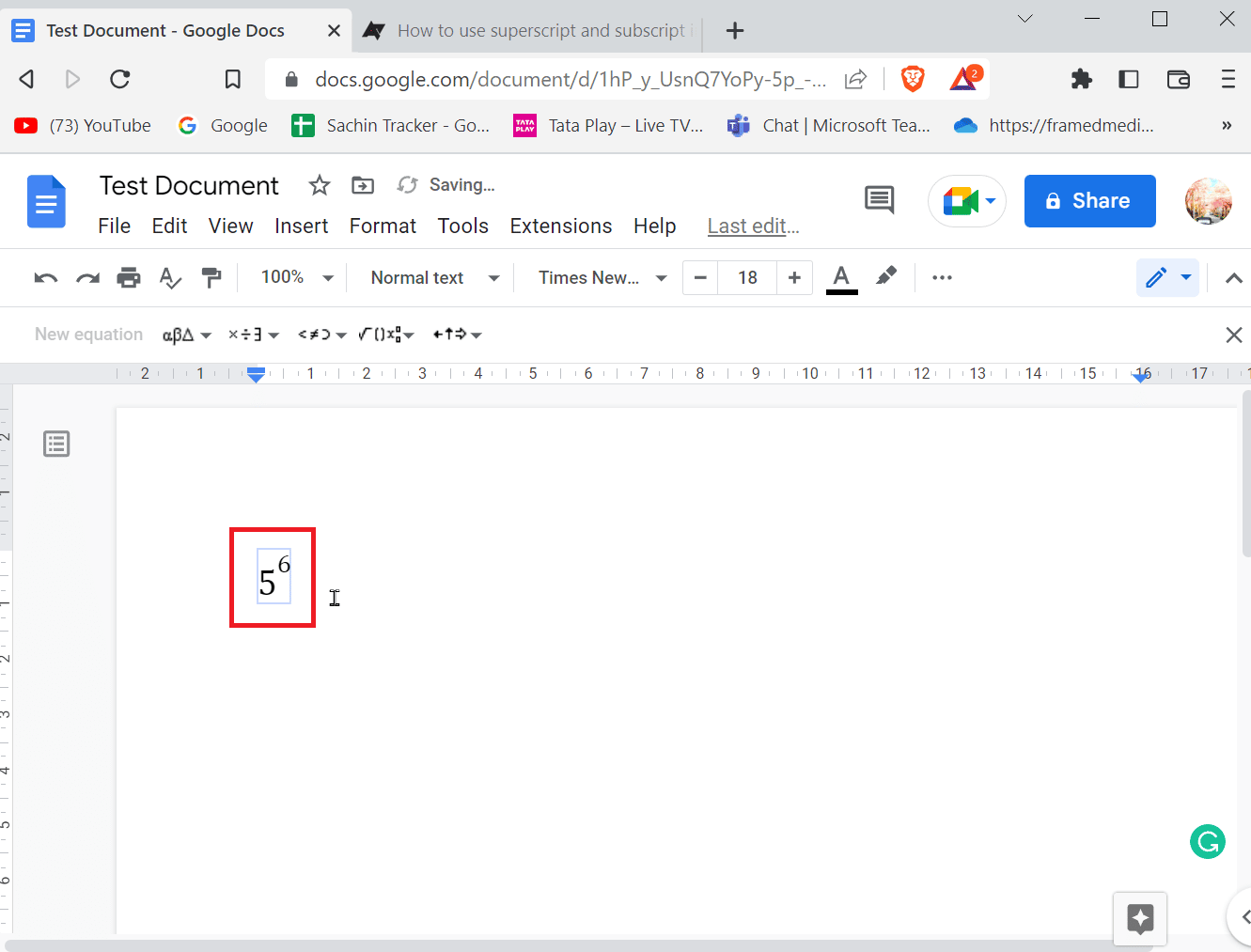
3. Pro zadání dolního indexu stiskněte po zadání znaku klávesy Shift + – (pomlčka) současně.
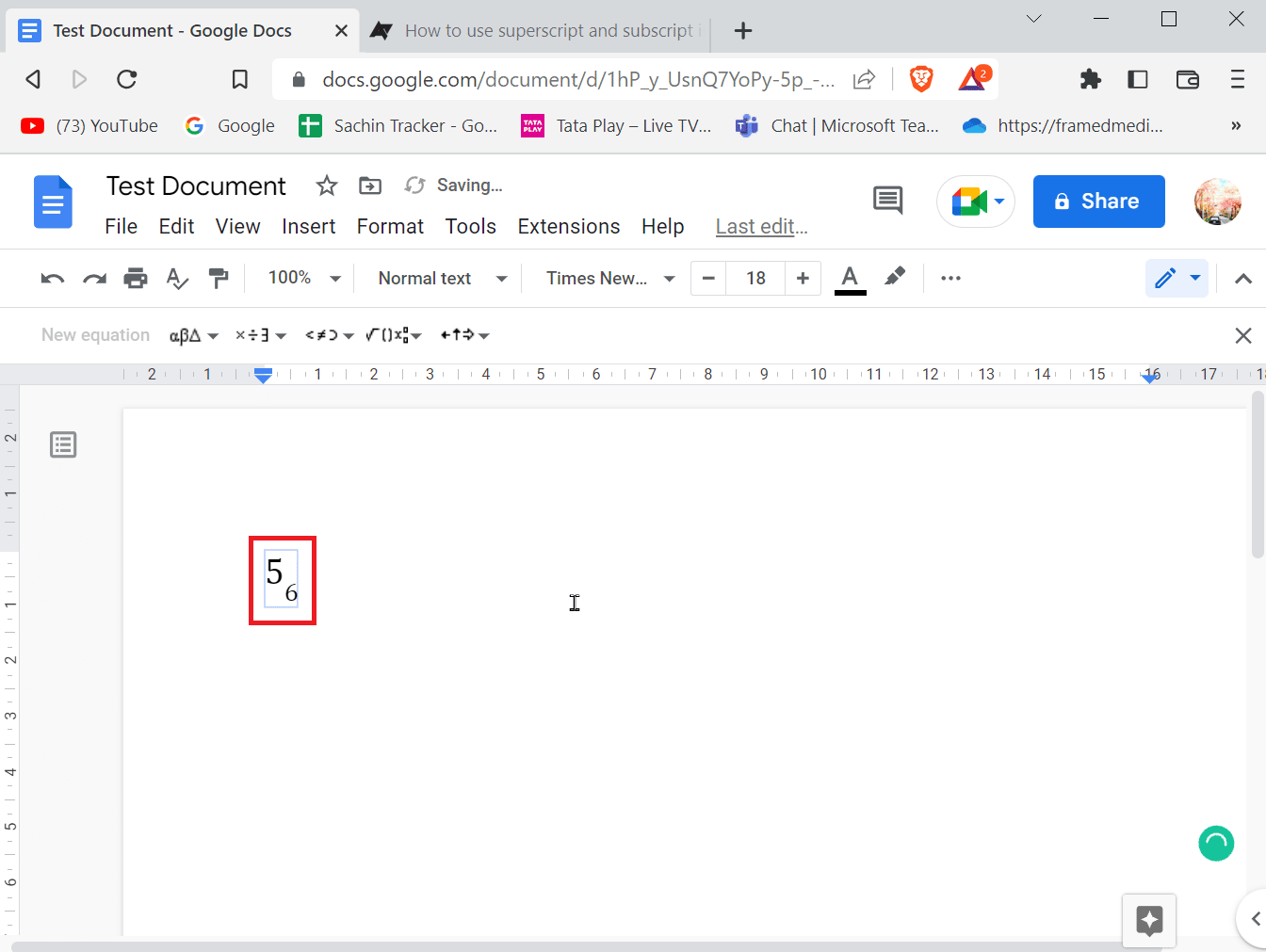
4. Po zadání horního nebo dolního indexu ukončete formát stisknutím klávesy Enter.
Možnost III: Na mobilu
Pokud používáte Google Dokumenty na mobilním zařízení, můžete horní a dolní index zadat nebo ukončit pomocí následujících kroků:
1. Označte text, který chcete formátovat jako horní nebo dolní index.
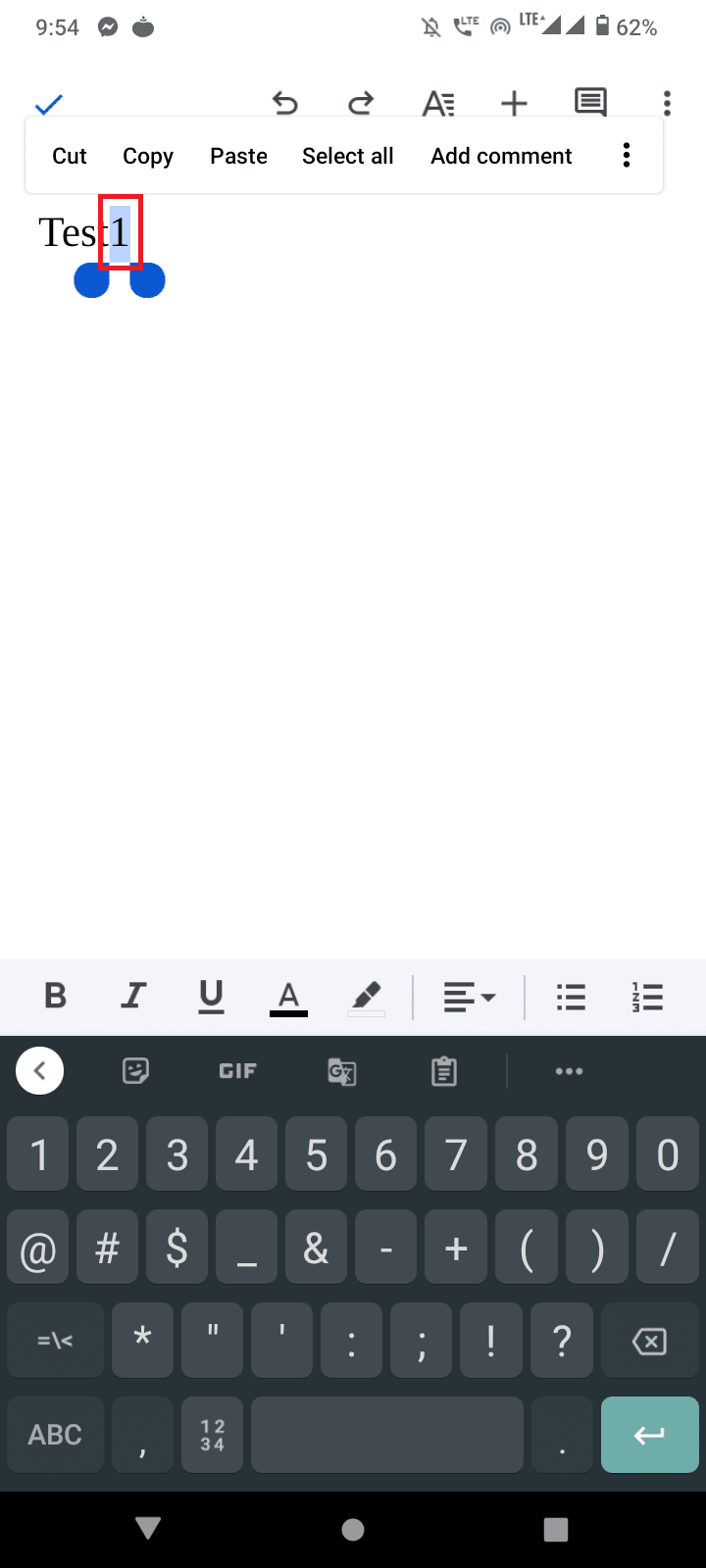
2. Klikněte na tlačítko „Formát“ v horní části obrazovky.
3. Přejděte na kartu „Text“ a kliknutím na „X²“ zadáte horní index, a na „X₂“ zadáte dolní index.
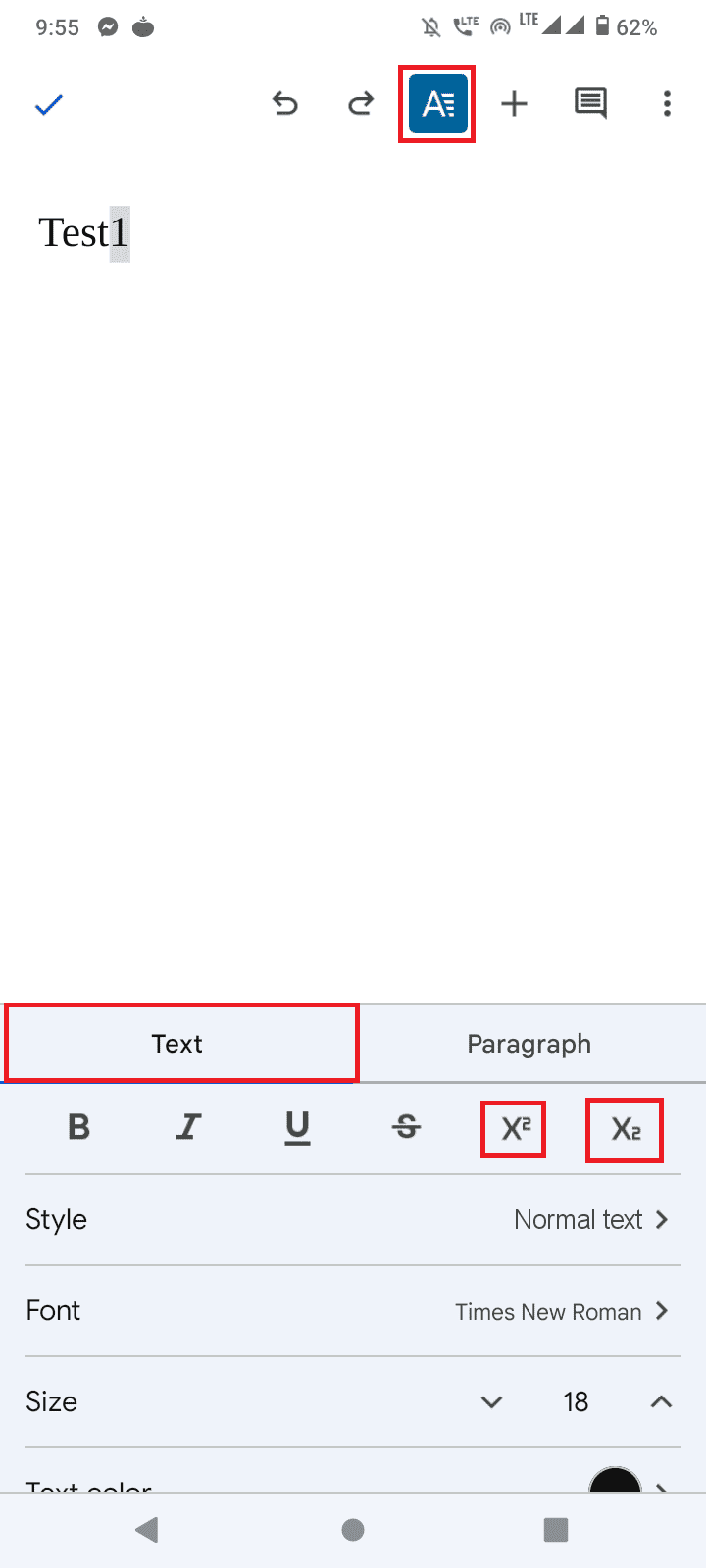
4. Formát horního nebo dolního indexu ukončíte opětovným kliknutím na tlačítko „Formát“.
Jak přidat symbol do Google Dokumentů
Někteří uživatelé mohou mít potřebu vkládat speciální symboly nebo znaky, jako je symbol autorských práv nebo malý kroužek nad písmenem, který značí stupeň. Pokud vás zajímá, jak vkládat symboly do Google Dokumentů, postupujte podle následujících kroků.
1. Otevřete si dokument v Google Dokumentech a v horním menu klikněte na „Vložit“.
2. Poté zvolte „Speciální znaky“.
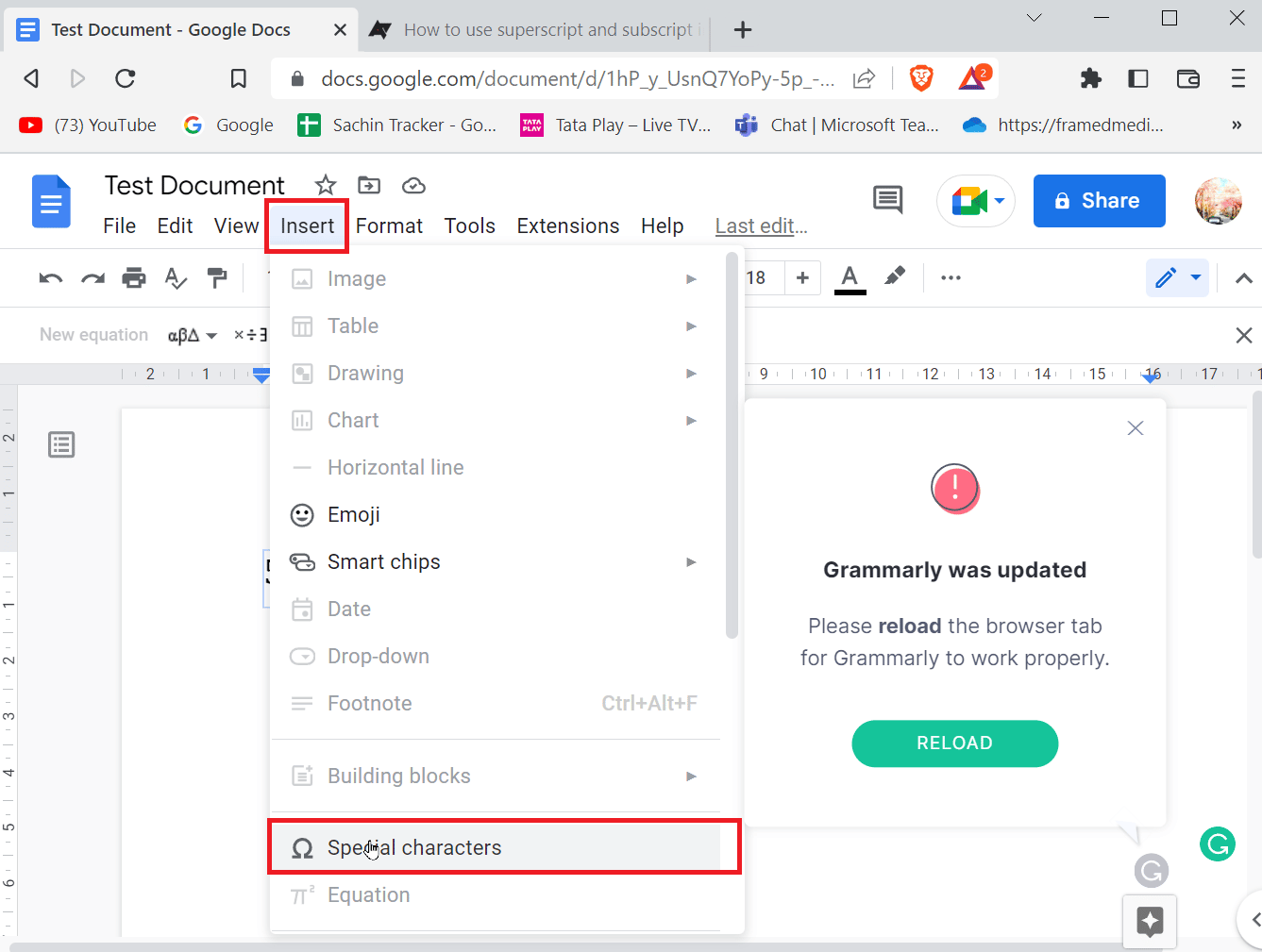
3. Vyberte první rozevírací nabídku pro symboly.
4. Po vybrání symbolů můžete ve druhé rozevírací nabídce vybrat kategorii požadovaného symbolu.
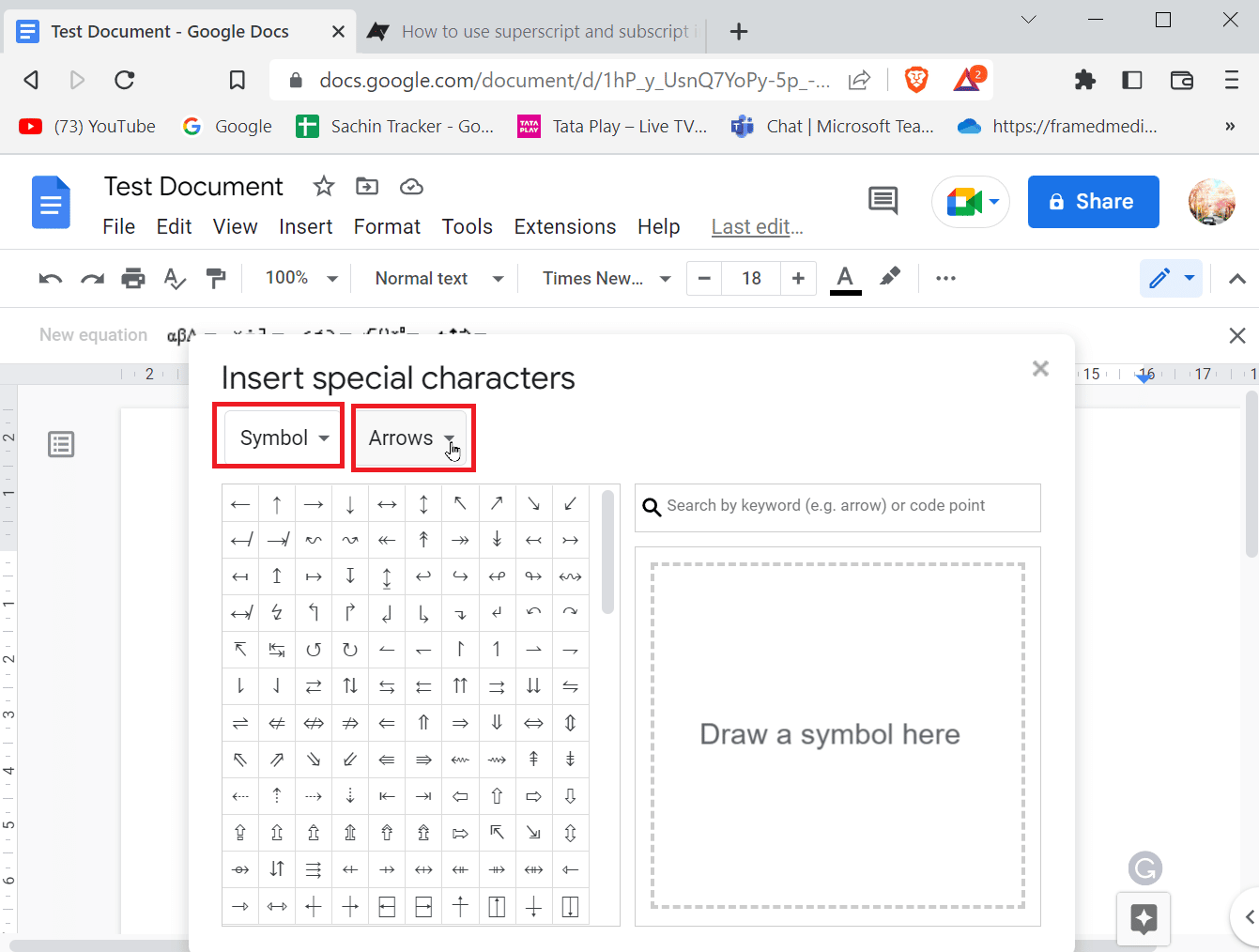
5. Nyní můžete snadno vybrat požadovaný speciální znak nebo symbol z nabízeného seznamu.
Metoda 1: Kreslení speciálních znaků
Někdy je na výběr tolik znaků a symbolů, že mohou být skryty v kategoriích. Pokud víte, jak nakreslit hledaný symbol, můžete ho jednoduše pomocí nástroje pro kreslení vložit do Google Dokumentů.
1. Přejděte na „Vložit“ a klikněte na „Speciální znaky“.
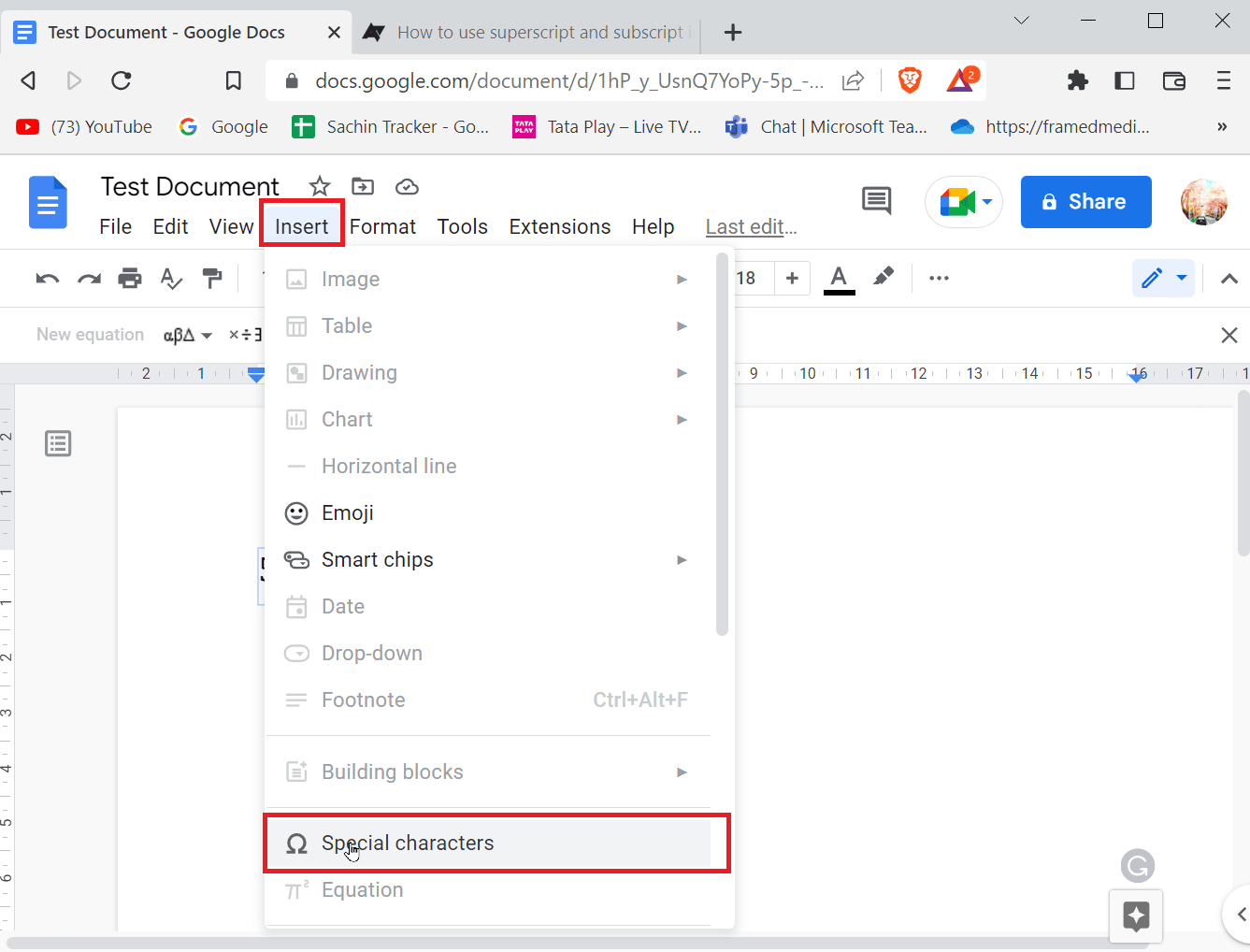
2. Nakreslete hledaný symbol do určeného pole.
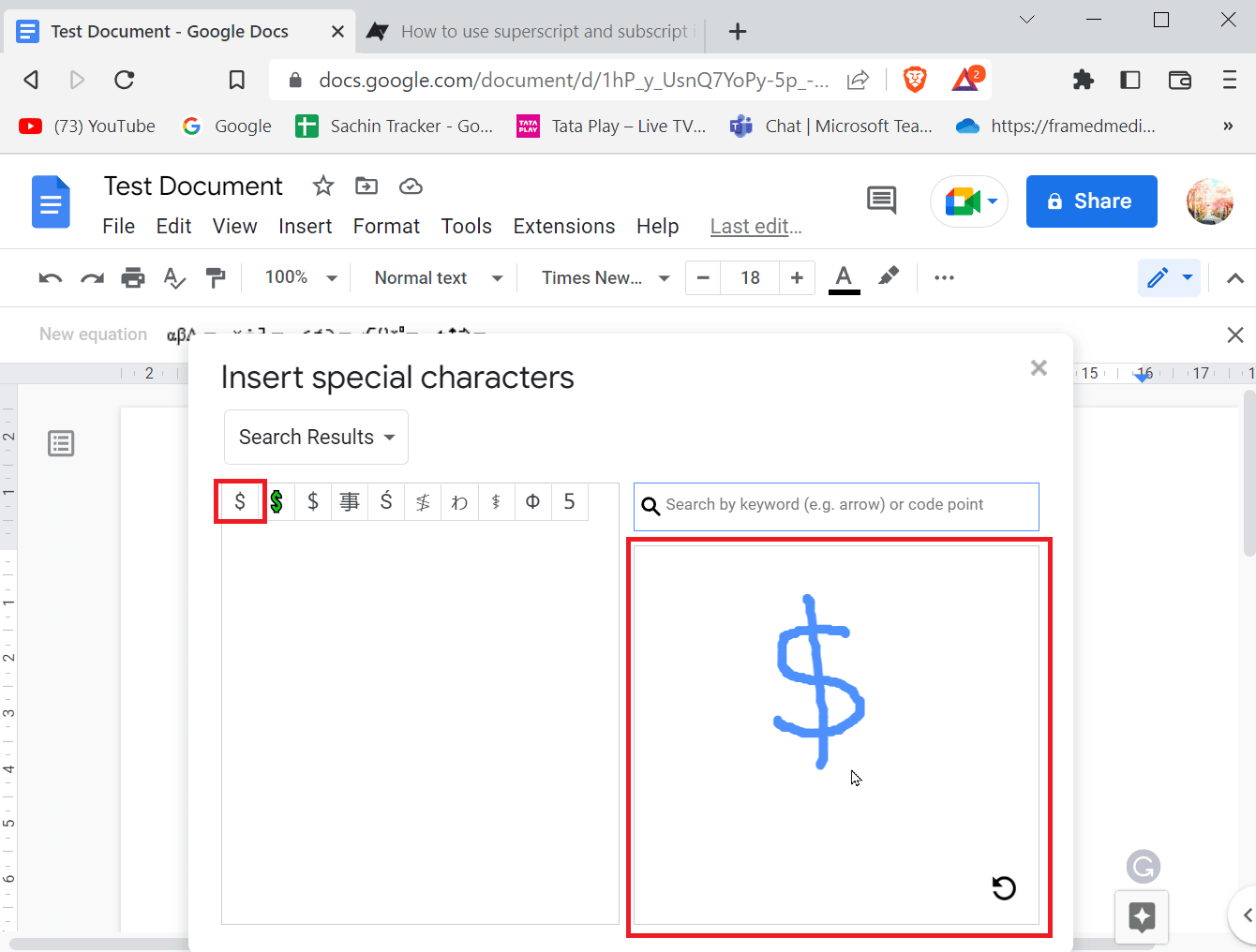
3. Google Dokumenty automaticky rozpoznají váš nákres a nabídnou vám shodné symboly.
4. Vyberte požadovaný symbol kliknutím na něj.
5. Hledaný symbol můžete také vyhledat v nabídce speciálních znaků. Stačí zadat název symbolu a Google Dokumenty vám nabídnou nejvhodnější shodu.
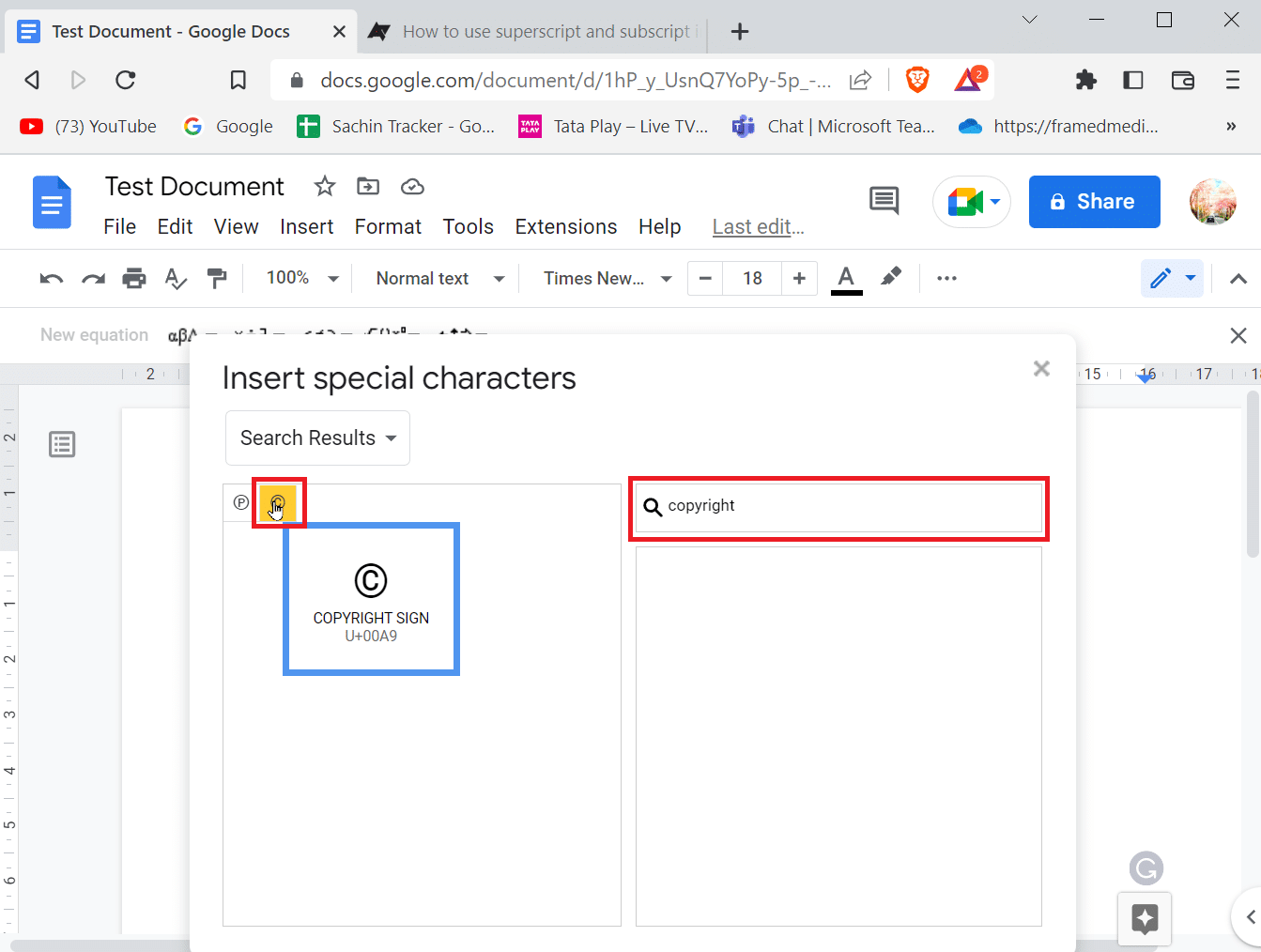
Metoda 2: Vložení hodnoty Unicode
Pokud se vám zdá obtížné znaky vyhledávat nebo kreslit, můžete pro zadání speciálních symbolů použít hodnotu Unicode. Nejdříve ale musíte zjistit, který kód vyvolá symbol, který chcete vložit.
1. Přejděte na „Vložit“ a klikněte na „Speciální znaky“.
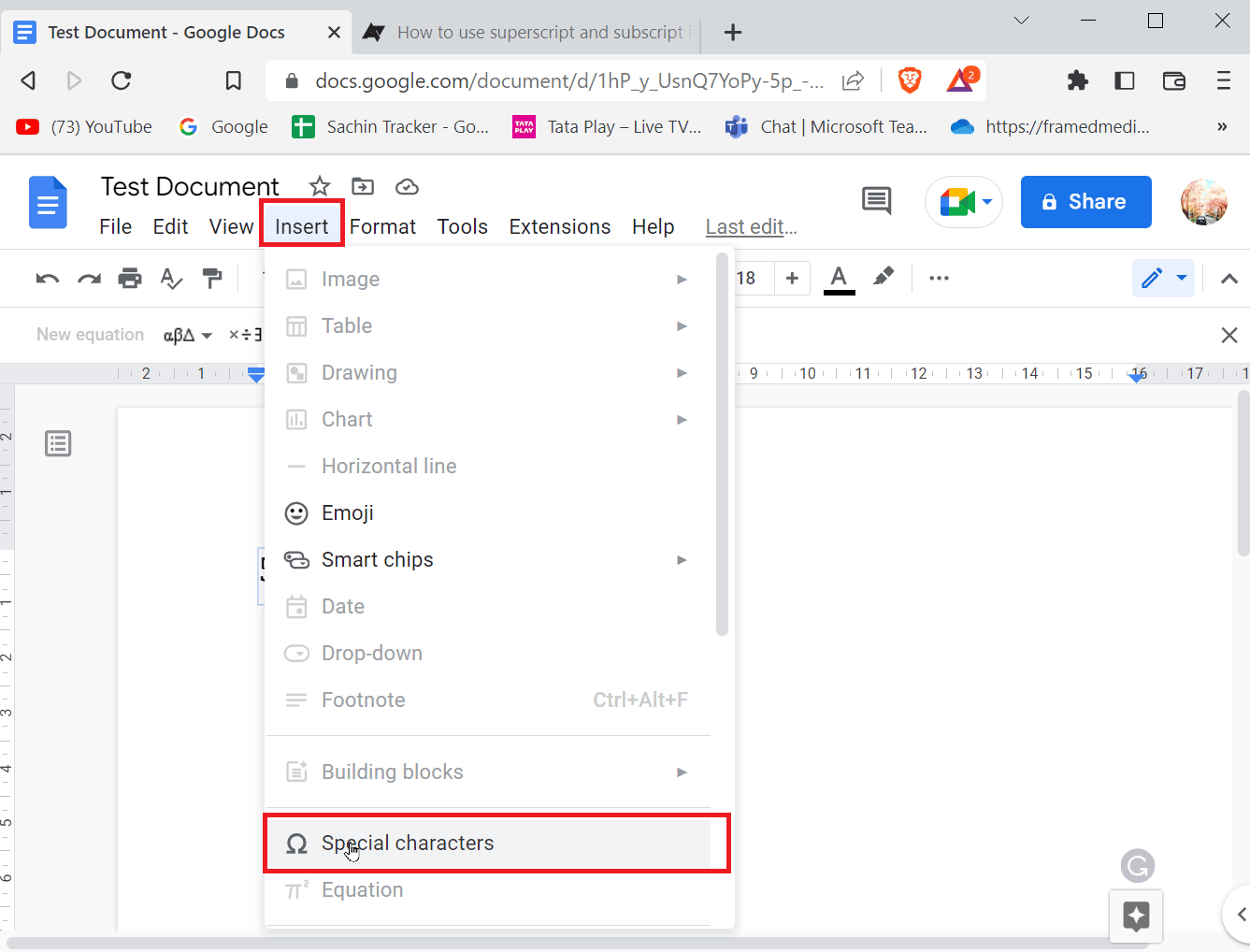
2. Vyhledejte symbol, který hledáte. Pokud symbol najdete, najeďte na něj kurzorem a poznamenejte si hodnotu, která je pod symbolem.
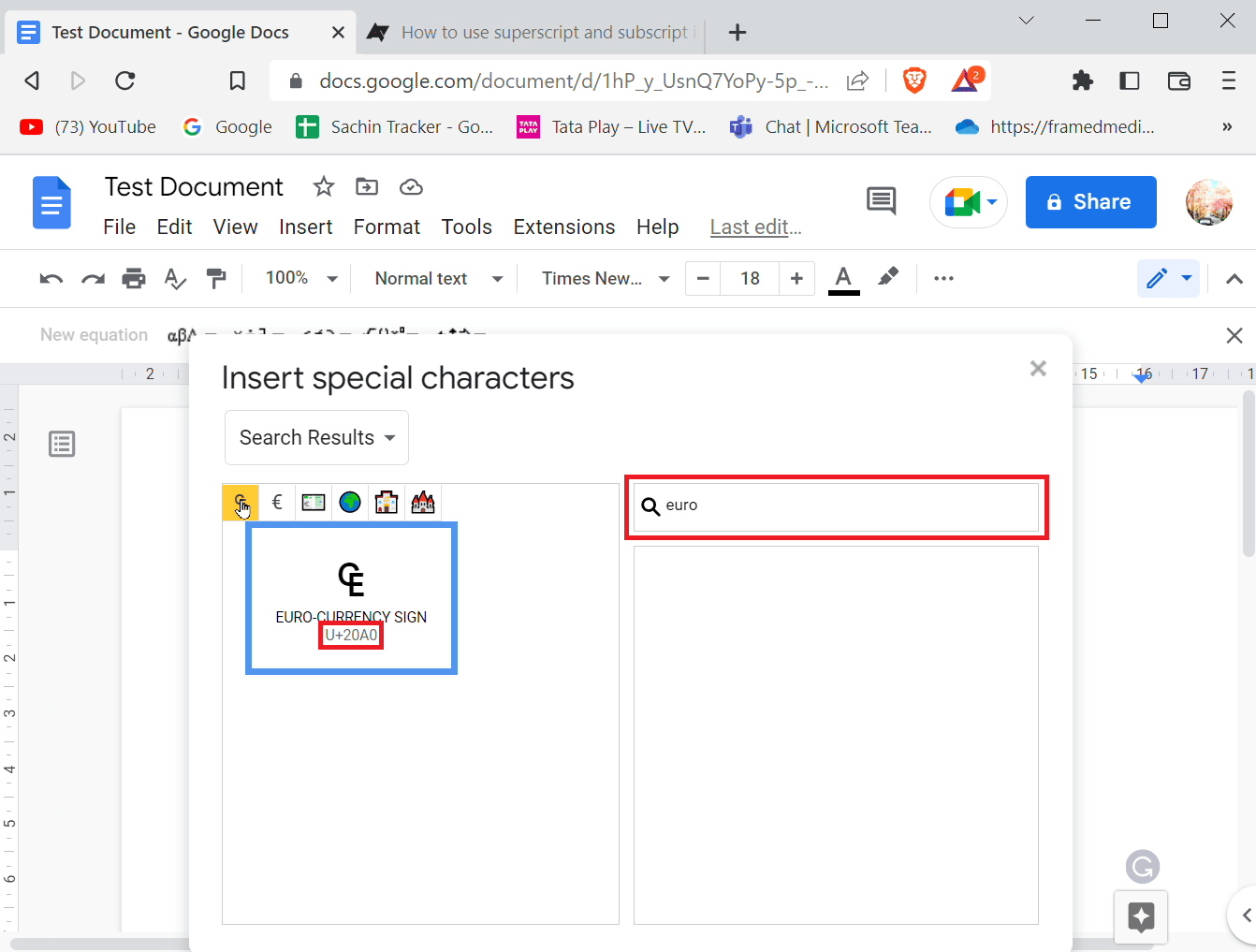
3. Zde se zobrazuje Unicode konkrétního znaku. Pomocí tohoto Unicode můžete symbol rychle vyhledat.
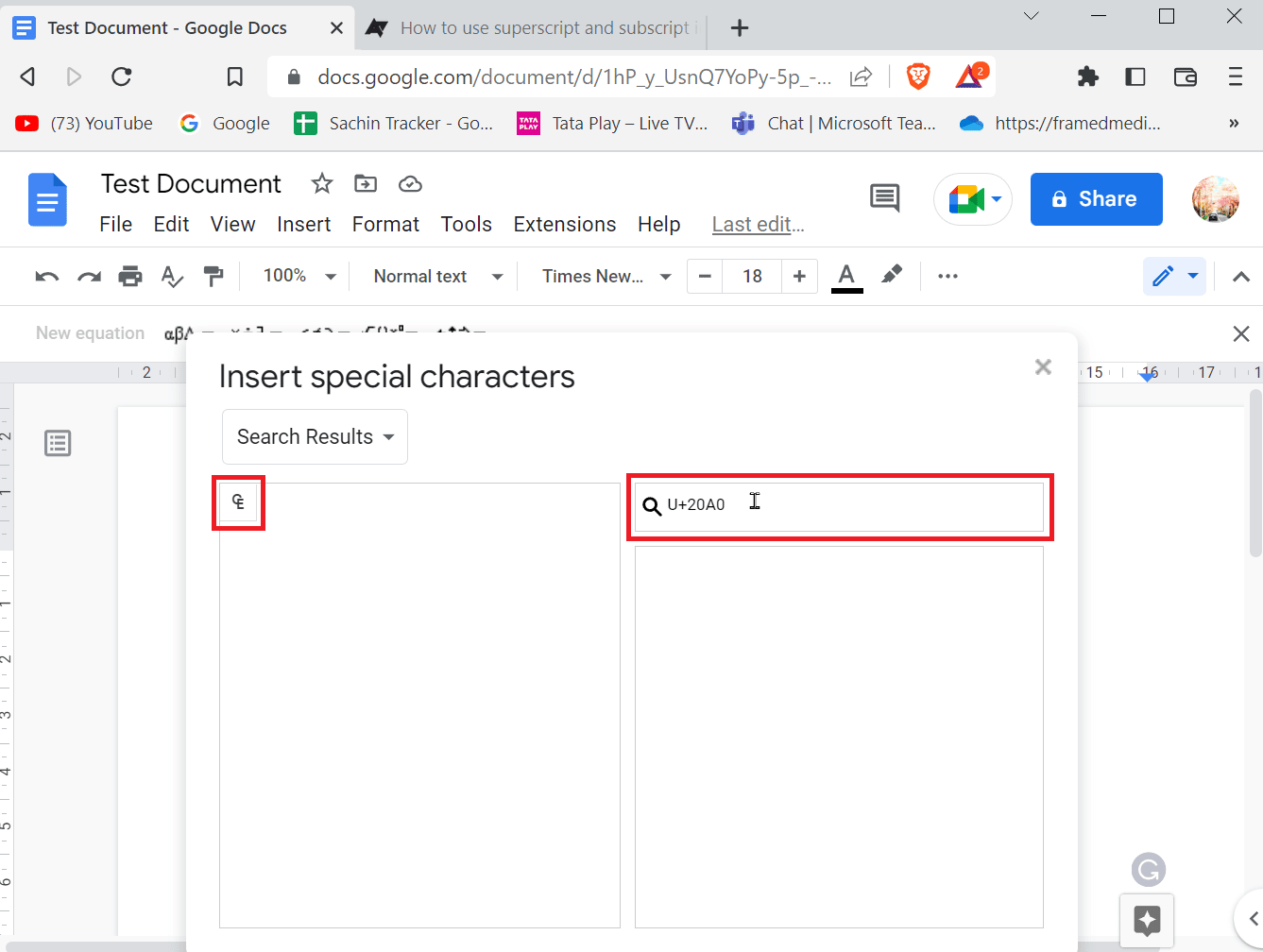
Metoda 3: Využití funkce substituce znaků
Pokud často používáte nějaký speciální symbol a nechcete ho vkládat přes nabídku, můžete využít tuto metodu. Ačkoli to vyžaduje trochu práce, jednou nastavené to usnadní vkládání symbolů.
1. Nejdříve vložte do dokumentu speciální znak nebo symbol z nabídky „Speciální znaky“.
2. Nabídku speciálních znaků otevřete kliknutím na „Vložit“ a poté na „Speciální znaky“.
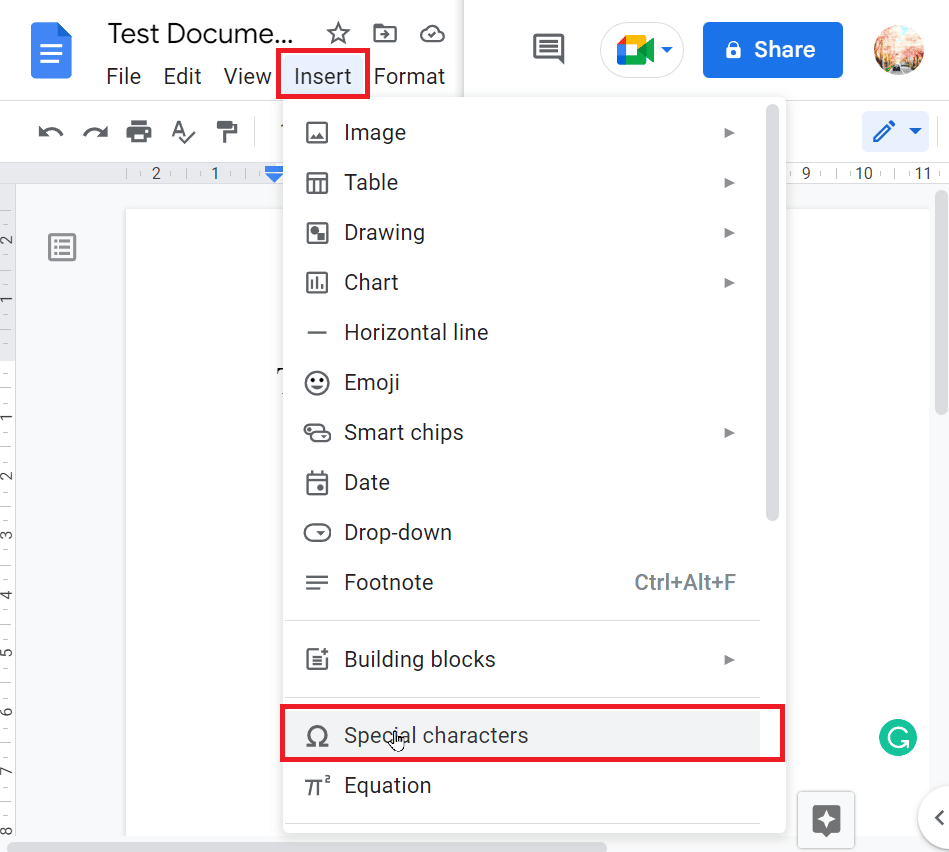
3. Po vložení symbolu ho označte, klikněte na něj pravým tlačítkem myši a zvolte „Kopírovat“.
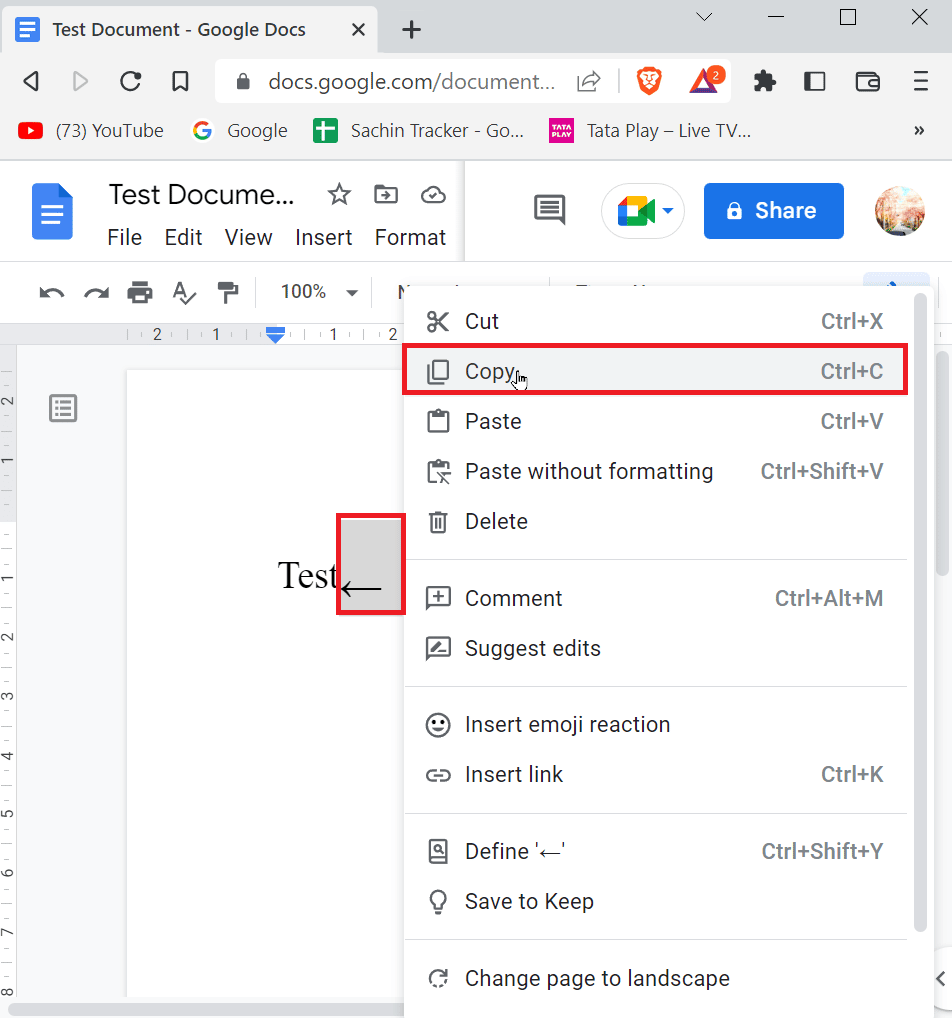
4. V horním menu klikněte na „Nástroje“ a poté na „Předvolby“.
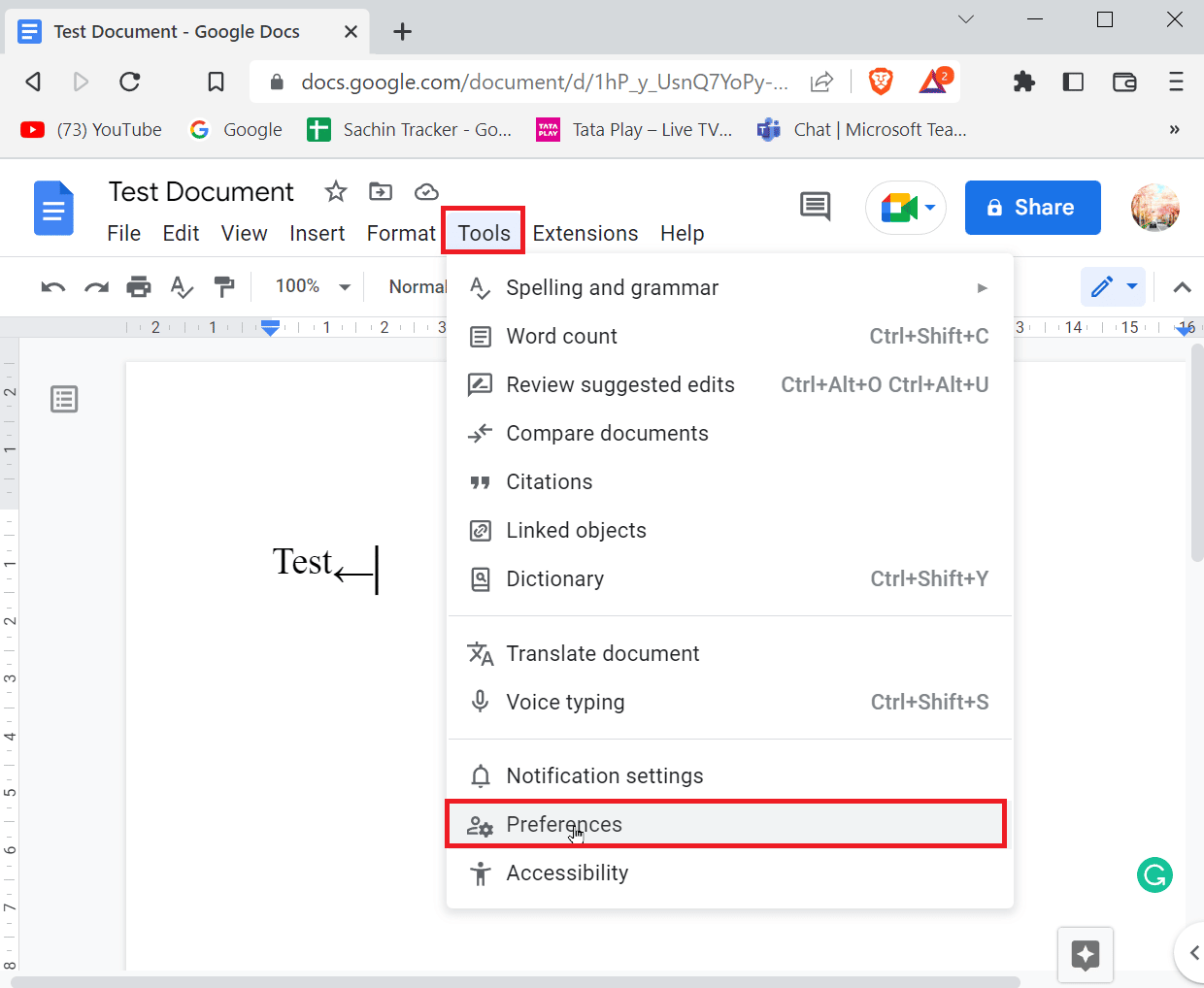
5. Přejděte na kartu „Náhrada“ a vložte symbol do pole „Nahradit“.
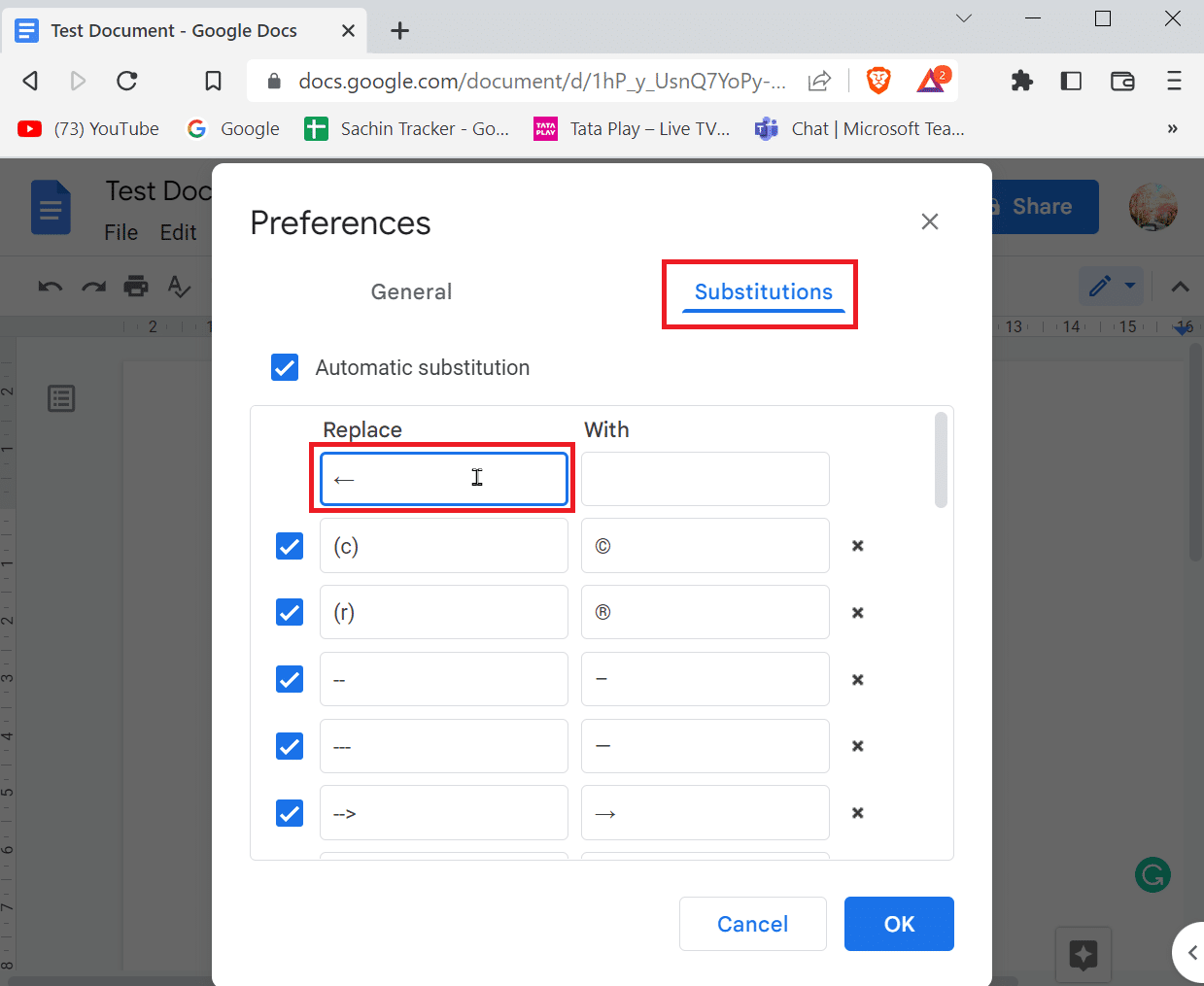
6. Do pole „Za“ zadejte text, který chcete použít jako zkratku pro vložení symbolu.
7. Změny uložte kliknutím na „OK“.
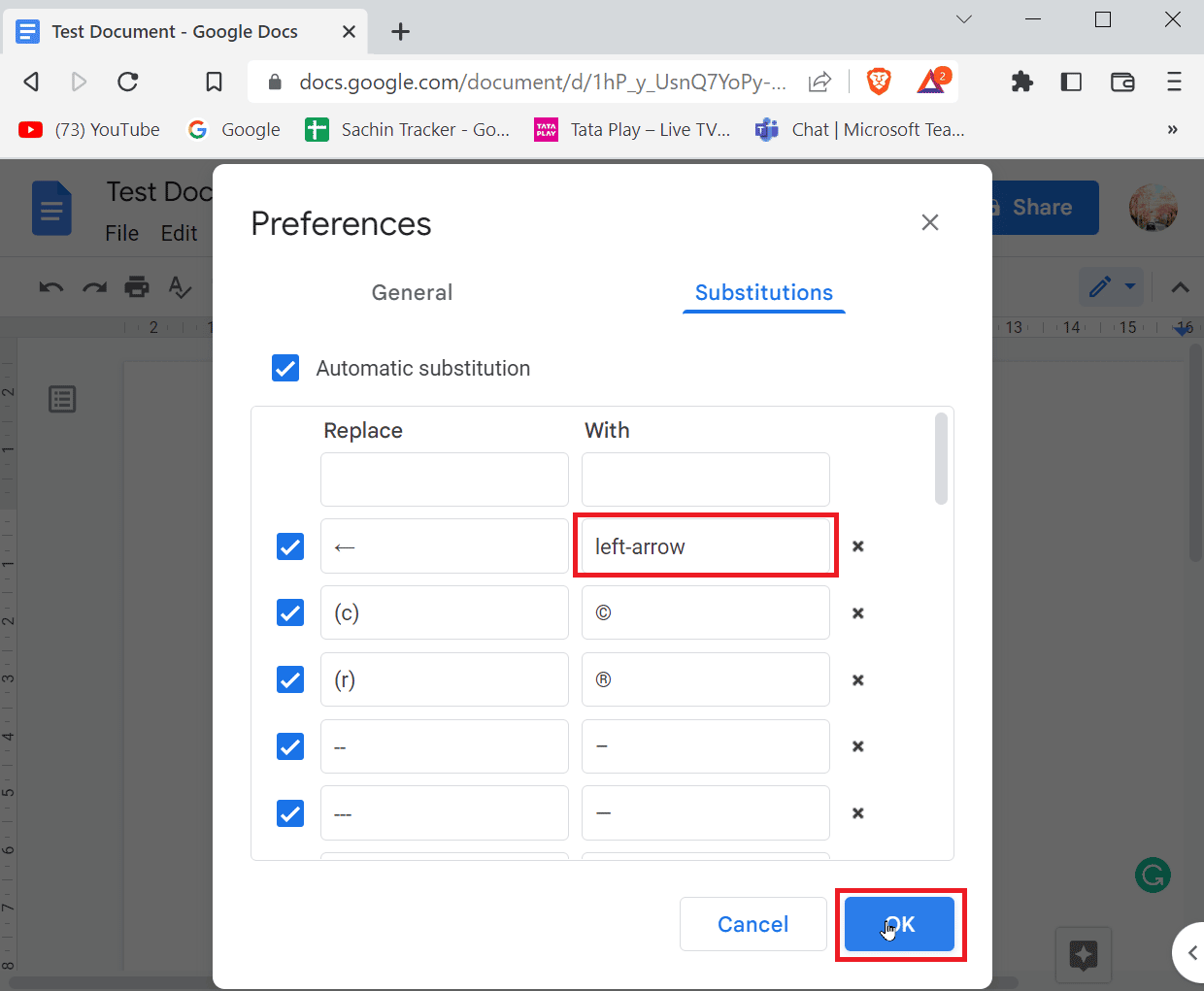
8. Nyní, kdykoli zadáte do dokumentu například zkratku „šipka doleva“, Google Dokumenty ji automaticky nahradí symbolem šipky doleva.
Metoda 4: Klávesové zkratky pro speciální symboly
Pro vkládání speciálních symbolů můžete použít klávesové zkratky. Existuje mnoho zkratek, které můžete použít pro vložení požadovaného symbolu.
- Například pro vložení symbolu autorských práv stiskněte současně klávesy Alt + 0169.
Poznámka: U klávesnic bez numerického bloku můžete použít funkční klávesu (FN) spolu s klávesou Alt a zadávat číselné znaky na horní řadě kláves.
- Na počítači Mac stiskněte současně klávesy Option + G pro vložení symbolu autorských práv.
Často kladené otázky (FAQ)
Q1. Kdy potřebuji horní indexy?
Ans. Horní indexy se vám budou hodit například při psaní pořadových čísel (1., 2., 3.) nebo pro psaní matematických vzorců.
Q2. Kdy je potřeba dolní index?
Ans. Dolní index se nejčastěji používá v chemických vzorcích (H2O, CO2 atd.) a ve fyzice.
***
Doufáme, že výše uvedený článek o vkládání šipek do Google Dokumentů byl pro vás užitečný a podařilo se vám vkládat šipky do dokumentů. Dejte nám vědět, která metoda se vám osvědčila nejvíce v komentářích níže. Pokud máte jakékoli dotazy/návrhy k článku, neváhejte je sdílet, děkujeme.