Table of Contents
Rychlé odkazy
Klíčové věci
- AirPods jsou navrženy tak, aby se automaticky připojovaly k Macu, který je přihlášen ke stejnému Apple ID jako váš iPhone.
- Pokud se vaše AirPods nepřipojují k Macu automaticky, může být nutné ruční připojení Bluetooth.
- AirPods mohou bez problémů přepínat mezi vašimi zařízeními Apple, včetně vašeho Macu. Váš Mac však musí být aktualizován, abyste toho mohli využít.
Na rozdíl od iPhonů se vám na Macu nezobrazí vyskakovací okno, když vedle něj položíte sluchátka AirPods nebo AirPods Pro. Jak tedy spárujete nebo připojíte AirPods k Macu? Provedeme vás kroky.
Jak poprvé připojit AirPods k Macu
Pokud jste AirPods nebo AirPods Pro s Macem dosud nepoužívali, musíte je nejprve spárovat. Pokud však používáte iPhone, je pravděpodobné, že vaše AirPods jsou již připojeny k vašemu Macu. Takže věnujte chvíli tomu, abyste to nejprve zkontrolovali.
Jak zkontrolovat, zda jsou vaše AirPods připojeny k vašemu Macu
Většina uživatelů AirPods vlastní iPhone. A díky funkci Handoff na zařízeních Apple se mohou sluchátka AirPods, které jste používali s iPhonem, automaticky spárovat s vaším Macem, pokud obě zařízení používají stejné Apple ID. Chcete-li zkontrolovat, zda jsou vaše AirPods a Mac již připojeny:
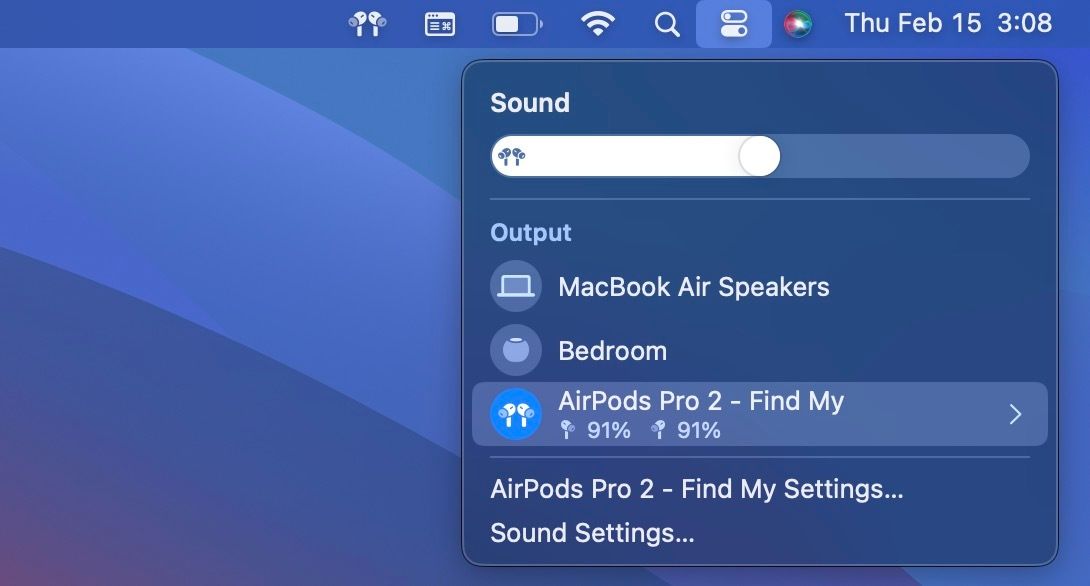
Na druhou stranu, pokud zde vidíte svá AirPods, ale ikona není zvýrazněna modře, kliknutím na ni vytvořte ruční připojení, jakmile AirPods vybalíte z pouzdra.
AirPods (3. generace) vyžadují pro automatické připojení k Macu macOS Monterey nebo novější, zatímco uživatelé AirPods Pro (2. generace) potřebují nainstalovaný alespoň macOS Ventura. Zvažte tedy následující
našeho průvodce aktualizací softwaru vašeho Macu
.
Jak spárovat AirPods s Macem
Pokud se vaše AirPods nebo AirPods Pro neobjeví v seznamu výstupních zařízení, můžete je spárovat s Macem ručně. Proces je podobný spárování AirPods se zařízením jiného výrobce než Apple. Zde je to, co musíte udělat:
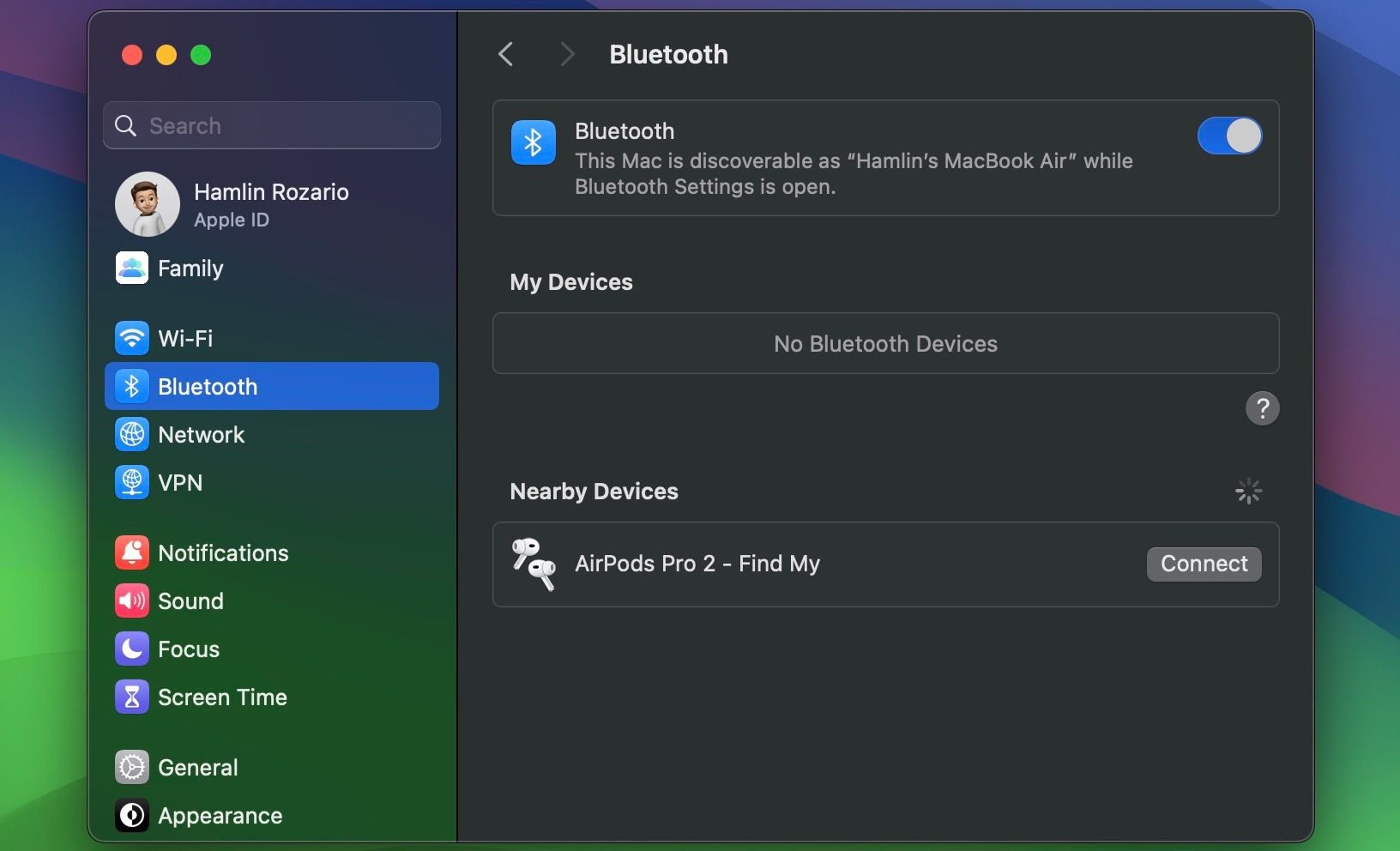
Pokud to nemůžete udělat, postupujte podle našich tipů a opravte AirPody, které se nedají připojit.
Jak automaticky přepnout AirPods na váš Mac
Jednou z výjimečných funkcí AirPods, AirPods Pro a AirPods Max je to, že mohou bez problémů přepínat mezi vašimi zařízeními Apple. Můžete si například vložit AirPods do uší a začít přehrávat hudbu z MacBooku, které budou automaticky přehrávat přes vaše sluchátka, nikoli vestavěné reproduktory.
Tento proces je obvykle automatický – nemusíte nic dělat – ale pokud jste AirPods používali s jiným zařízením, jako je iPhone, budete muset kliknout na Připojit v oznámení, které se zobrazí na vašem Macu.
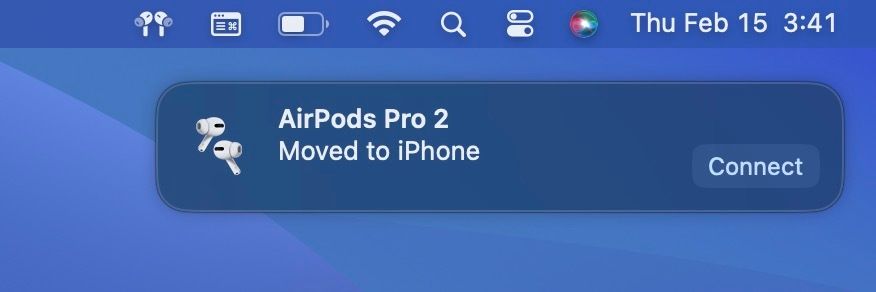
Pokud však nejste fanouškem této funkce, můžete svým AirPods zabránit v přepínání mezi zařízeními Apple.
Ve většině případů se vaše AirPods připojí k vašemu Macu automaticky a vy nemusíte dělat nic jiného, než si je vložit do uší a přehrát nějaký zvuk. Pokud se tak ale nestane, nyní víte, jak svá AirPods ručně spárovat a vybrat je z možností výstupu zvuku.
Naučit se, jak opravit některé běžné problémy AirPods, je nezbytné, pokud je plánujete dlouhodobě používat se zařízeními Apple. I když jsou bezproblémové, občas se setkáte s problémy s připojením a doporučujeme, abyste zůstali připraveni.

