Měli jste někdy potřebu, aby se externí pevné disky, které připojujete k počítači s Linuxem, objevovaly ve vámi určených složkách? Nebo vás zajímá, jak se obecně pracuje s pevnými disky v tomto operačním systému? V Linuxu má každý pevný disk, ať už interní, nebo USB, svůj specifický identifikátor. Než je možné s jakýmkoli diskem pracovat, musíte tento identifikátor zjistit. Je to jednoduchý, ale zásadní krok. Externí disky se totiž v Linuxu (na rozdíl od systémů Windows a macOS) nepřipojují automaticky, takže je nutné je ručně zpřístupnit. K zjištění identifikátoru externího disku otevřete terminál a zadejte následující příkaz:
lsblk
Tento příkaz (lsblk, neboli list block devices) vypíše seznam všech připojených diskových zařízení. Po jeho spuštění se vám zobrazí přehled všech jednotek a snadno rozpoznáte ty, které jsou pevné disky. V přehledu se totiž zobrazí i cesty k adresářům, které jednotlivé oddíly disků používají.
Například: Linux je obvykle nainstalován na /dev/sda a připojen k / (případně také k /boot a /home). Na tomto snímku obrazovky je druhá jednotka označena jako /dev/sdb a není k ničemu připojena.
Je důležité pochopit, že celý fyzický disk je označen například /dev/sdb, což je označení pro druhý disk v systému. Každý další připojený disk pak dostane další písmeno v abecedě. Dále si všimněte, že na snímku obrazovky jsou i položky /dev/sdb1, /dev/sdb2, /dev/sdb3 a /dev/sdb4. Ty značí jednotlivé oddíly na disku /dev/sdb a v seznamu se objeví i jejich velikosti.
V tomto návodu budeme připojovat oddíl /dev/sdb4, u vás se může označení lišit.
Připojení pomocí správce souborů
V Linuxu existuje několik způsobů, jak připojit externí pevné disky. Nejsnadnější a nejrychlejší cesta, jak se dostat k disku, který Linux standardně nepoužívá, je pomocí správce souborů.
Nejprve otevřete správce souborů, který máte na svém Linuxu nainstalovaný. Nevíte, co je to správce souborů? Je to program v Linuxu, který slouží pro práci se soubory a složkami. Pokud váš správce souborů nabízí „jiná umístění“, klikněte na ně. Jestliže se na postranním panelu objeví seznam disků, klikněte na ten, který chcete připojit.
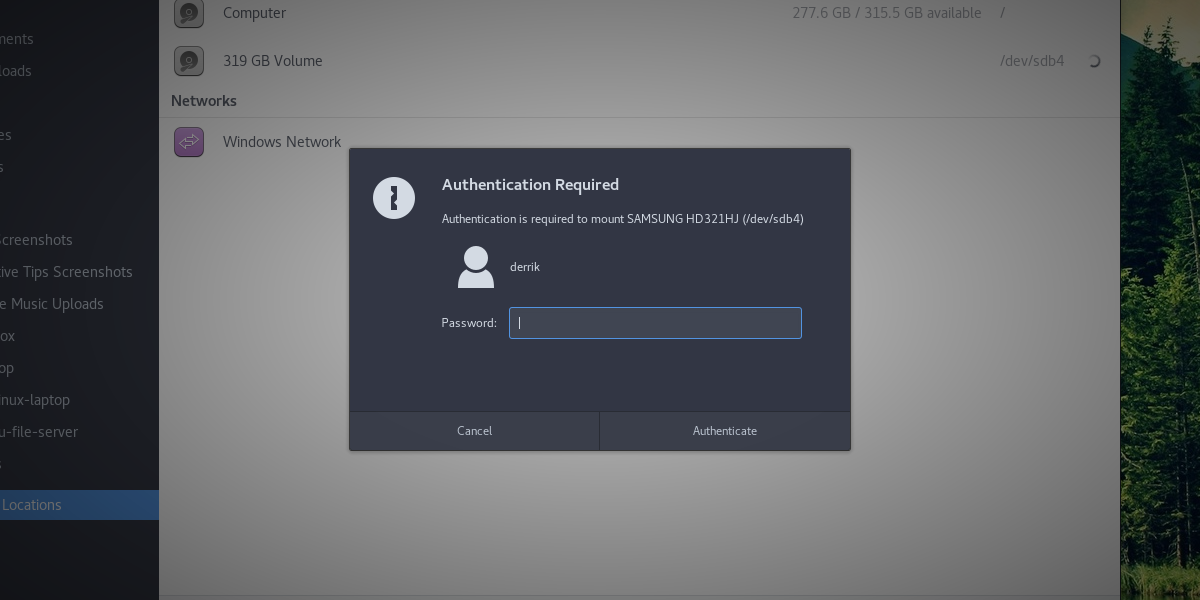
Po kliknutí na disk budete pravděpodobně vyzváni k zadání hesla. Zadejte heslo spojené s vaším uživatelským účtem. Po jeho zadání se disk připojí k systému. Pro zobrazení souborů stačí na jednotku kliknout. K odpojení použijte ikonku vysunutí, nebo klikněte pravým tlačítkem myši a zvolte „odpojit“.
Poznámka: Správců souborů pro Linux existuje mnoho a každý z nich má drobné odlišnosti. Nicméně základní princip připojování disků, který jsme popsali, je pro všechny stejný.
Dočasné připojení
Je možné dočasně připojit libovolný disk do zvolené složky. Začněte vytvořením složky, do které disk připojíte, v domovském adresáři. Pokud si zvolíte jiný název, než je v příkladu, pamatujte si, k čemu složka slouží, protože bude prázdná, dokud do ní disk nepřipojíte.
mkdir -p ~/secondary-hard-drive
Po vytvoření složky připojte disk. V tomto příkladu používáme /dev/sdb4, u vás se může označení lišit. Upravte proto příkaz podle svých potřeb.
sudo mount /dev/sdb4 ~/secondary-hard-drive/
Tímto krokem se disk /dev/sdb4 připojí do určené složky. Po restartu Linuxu se připojení zruší.
Trvalé připojení
Pro trvalé připojení disku je nutné upravit soubor s informacemi o souborových systémech. Tento soubor (fstab) dává Linuxu vědět, kam má každý oddíl disku patřit. Chcete-li, aby se disk připojoval automaticky při každém spuštění systému, postupujte následovně:
Nejprve vytvořte složku, do které se disk bude připojovat. Tato složka bude domovem tohoto disku, proto ji NIKDY NEODSTRAŇUJTE. Pokud tak učiníte, Linux se nemusí správně spustit a může dojít k potížím.
mkdir -p ~/secondary-hard-drive
Složka secondary-hard-drive se tedy nachází v /home/uživatelské_jméno. Nyní řekněte Linuxu, aby ji automaticky připojoval.
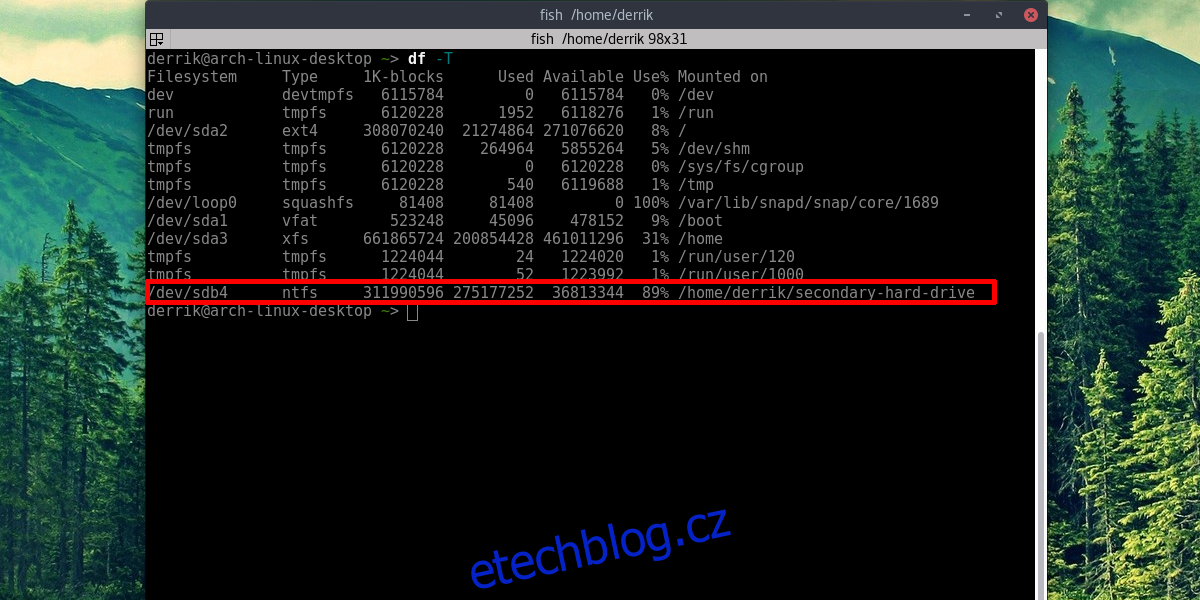
Poznámka: Přidání disku do souboru fstab NEBUDE FUNGOVAT, pokud nezadáte správný typ souborového systému. Typ souborového systému zjistíte tak, že nejprve zjistíte označení jednotky pomocí lsblk a poté pomocí df -T. Každá jednotka v df -T bude mít vedle svého označení uveden i typ souborového systému.
Úprava Fstab
Nejprve získejte oprávnění roota (superuživatele).
sudo -s
Poté přidejte komentář. To je důležité, protože v souboru fstab už jsou další řádky, a komentář vám pomůže odlišit tento záznam od ostatních.
echo "# Secondary Hard Drive" >> /etc/fstab
Nakonec přidejte disk do seznamu připojení. Ujistěte se, že v příkazu zadáváte své uživatelské jméno, pokud oddíl používá jiný systém souborů, upravte i to (například na NTFS) a změňte /dev/sdb4 na oddíl, který chcete připojit.
echo "/dev/sdb4 /home/uživatelské_jméno/secondary-hard-drive ntfs defaults,noatime 0 2" >> /etc/fstab
Tento postup můžete opakovat pro libovolný počet disků.
Závěr
Práce s pevnými disky v Linuxu může být pro nové uživatele matoucí, zejména proto, že žádná linuxová distribuce se detailněji nezabývá tím, jak disky vlastně fungují. Naštěstí je přidávání dalších pevných disků snadný proces, pokud se budete řídit tímto návodem.