Zařízení s operačním systémem Android jsou skvělá, ovšem jejich kompaktní rozměry mohou někdy představovat jisté omezení. Připojením vašeho zařízení k projektoru se vám však otevírá možnost sdílet jeho obrazovku s ostatními, a to jak pro pracovní účely, tak i pro zábavu. Níže uvádíme několik způsobů, jak toho docílit.
Jestliže nevlastníte projektor, můžete své zařízení Android připojit i k televizoru. Nicméně projektory představují výhodnější variantu, jelikož obvykle disponují mnohem větší projekční plochou, což se hodí zejména pro přehrávání multimediálního obsahu či prezentace dat.
Bezdrátové připojení pomocí Chromecastu
Nejjednodušší cestou, jak propojit zařízení Android s projektorem, je využití Google Chromecast. Pro tento způsob připojení je ovšem nezbytné, aby váš projektor disponoval portem HDMI.
Po připojení Chromecastu do HDMI portu můžete z vašeho zařízení Android bezdrátově streamovat obrazovku. Chromecast následně zobrazí obsah prostřednictvím projektoru.
Doporučuje se deaktivovat na vašem zařízení Android jakékoli režimy úspory energie, neboť by mohly snížit kvalitu streamovaného obrazu.
Pokud ještě nemáte nainstalovanou aplikaci Google Home, můžete si ji stáhnout z obchodu Google Play.
Otevřete aplikaci „Domů“ a v pravém dolním rohu klikněte na záložku „Účty“.
Sjeďte níže a klikněte na možnost „Zrcadlit zařízení“.
Jestliže se zobrazí upozornění o tom, že vaše zařízení není optimalizováno pro odesílání, klikněte na „OK“. Nemělo by to ale zabránit odesílání obrazovky do Chromecastu.
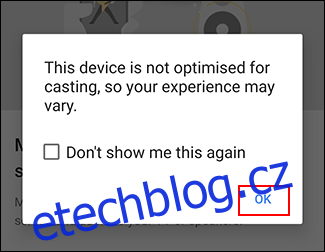
Klikněte na „Odeslat obraz/zvuk“ a následně vyberte váš Chromecast, ke kterému se chcete připojit.
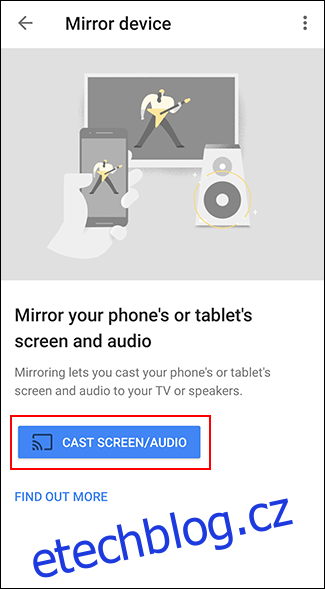
Po úspěšném připojení by se obrazovka vašeho zařízení měla začít streamovat do projektoru prostřednictvím Chromecastu.
Kabelové připojení
Pokud bezdrátové připojení není pro vás to pravé, můžete využít kabelové připojení. Všechna zařízení Android jsou vybavena portem microUSB či USB-C.
S pomocí správného kabelu můžete vaše zařízení Android připojit k projektoru, který přímo podporuje HDMI připojení. Dalším podporovaným standardem je MHL, který se rovněž připojuje přes HDMI porty.
USB-C na HDMI kabel
Modernější zařízení s Androidem, například nejnovější telefony Samsung, využívají pro nabíjení port USB-C. Pokud disponujete zařízením s tímto portem, můžete využít kabel USB-C na HDMI pro přímé propojení vašeho zařízení s projektorem, který podporuje HDMI.
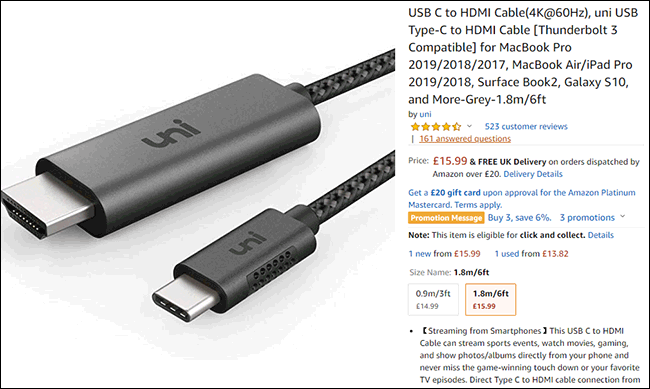
Kromě fyzického propojení zařízení USB-C s projektorem není nutné dělat nic dalšího. Ujistěte se jen, že je projektor nastaven na správný HDMI vstup.
Nicméně je třeba brát v potaz i to, že jedna z nevýhod připojení pomocí USB-C na HDMI je nemožnost napájení zařízení. V případě využití jiných kabelových metod, jako je MHL, je napájení zařízení během připojení možné.
Mobile High-Definition Link (MHL)
Mobile High-Definition Link (MHL) využívá speciálně navržené kabely HDMI. Na rozdíl od novější metody USB-C, kabely MHL využívají microUSB. Jak již bylo zmíněno výše, MHL umožňuje nejen přenos digitálního videa a zvuku, ale zároveň i napájení vašeho zařízení.
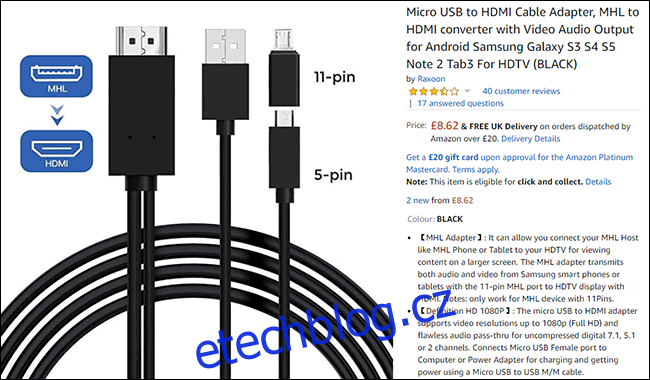
Některé projektory podporují HDMI, ale na projektoru je nutné konkrétně hledat port HDMI označený MHL. Pokud žádný takový nenaleznete, nebude vaše zařízení možné napájet. Stejně tak i vaše zařízení Android musí podporovat MHL.
Chcete-li se připojit pomocí MHL, postačí pouze propojit vaše zařízení Android s projektorem za pomoci vhodného kabelu. Na projektoru následně přepněte vstup na odpovídající MHL HDMI port, abyste viděli promítanou obrazovku vašeho zařízení.
Bezdrátová připojení
Miracast a Wi-Fi Direct jsou bezdrátové standardy propojující zařízení s jinými zařízeními, například s displeji. Android sice dříve oficiálně Miracast podporoval, ale s verzí Android 6 Marshmallow od této podpory upustil. Miracast však stále funguje s některými zařízeními Android, protože je založen na Wi-Fi Direct, kterou Android stále podporuje.
Jestliže obě zařízení výslovně neuvádějí, že podporují Wi-Fi Direct či Miracast, nejlepší způsob, jak zjistit, zdali se připojí, je vyzkoušet jeden z těchto standardů.
Nejprve vyhledejte na projektoru položky jako „Zrcadlení obrazovky“, „Zrcadlení zařízení“ nebo podobně pojmenované nastavení a následně přepněte do tohoto režimu.
Pro připojení pomocí Miracastu je nejvhodnější využít aplikaci třetí strany, jako je například Castto, která umožní vytvořit spojení. Vzhledem k tomu, že Miracast již není oficiálně podporován, nemáte zaručeno, že bude fungovat s moderními zařízeními Android.
V takovém případě doporučujeme využít Chromecast, kabelové připojení, či vyzkoušet Wi-Fi Direct.
Wi-Fi Direct
Pokud chcete využít Wi-Fi Direct, můžete tak učinit přímo v nastavení systému Android. Postup se může mírně lišit v závislosti na verzi vašeho Androidu a konkrétním zařízení.
Důležité je mít k dispozici projektor, který podporuje Wi-Fi Direct a umožňuje streamovat obrazovku pomocí této metody.
Začněte tím, že přejetím prstem dolů po displeji zobrazíte panel oznámení a poté klikněte na ikonu ozubeného kola pro otevření nabídky „Nastavení“ vašeho Androidu. Alternativně můžete do nabídky „Nastavení“ vstoupit i ze zásuvky aplikací.
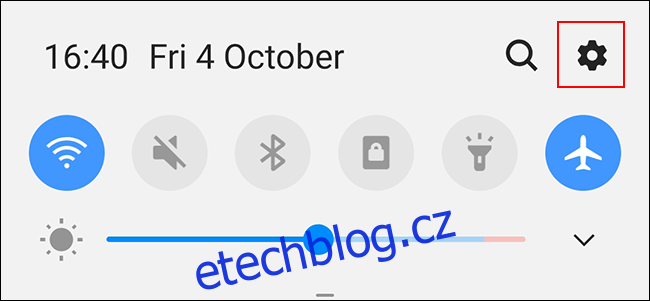
Pokud využíváte zařízení Samsung, klikněte na „Připojení“. Na jiných zařízeních Android budete muset pravděpodobně kliknout na „Síť a internet“.
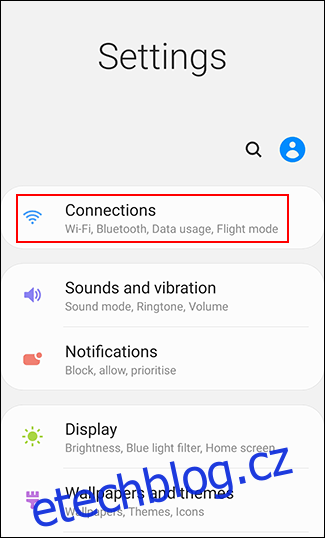
Kliknutím na „Wi-Fi“ otevřete nabídku Wi-Fi.
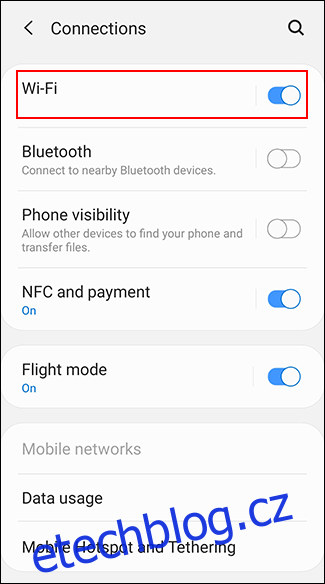
V nabídce Wi-Fi se ujistěte, že je nastavení zapnuté a následně klikněte na „Wi-Fi Direct“. Na některých zařízeních Android budete nejprve muset kliknout na „Upřesnit“ či „Předvolby Wi-Fi“ a až poté na „Wi-Fi Direct“ pro zobrazení této nabídky.

Vaše zařízení automaticky vyhledá dostupná zařízení s Wi-Fi Direct. Jestliže nalezne váš projektor, klikněte na danou možnost pro připojení a následně postupujte dle zobrazených instrukcí.
Smart View na zařízeních Samsung
Jestliže vlastníte zařízení Samsung, máte možnost využít funkci Smart View pro bezdrátové připojení k vybraným zařízením. Přejeďte prstem dolů po panelu oznámení a ze seznamu rychlých akcí vyberte „Smart View“.
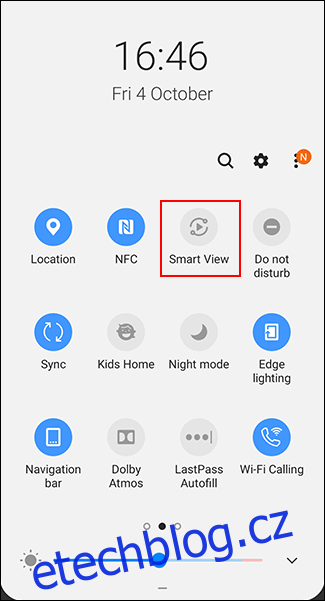
Vaše zařízení vyhledá zařízení Chromecast či Miracast v okolí. Vyhledejte vaše zařízení a kliknutím na něj se připojte. Vaše zařízení Samsung by se mělo připojit k projektoru a začít do něj streamovat obsah.
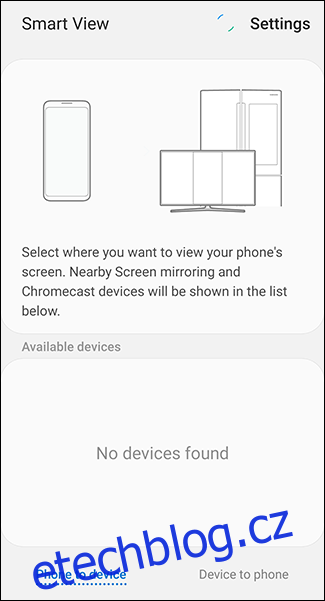
Aplikace výrobců
Někteří výrobci projektorů nabízejí i vlastní aplikace pro Android, které umožňují přímé propojení s projektorem z vašeho zařízení prostřednictvím Wi-Fi.
Aplikace jako Panasonic Wireless Projector, Epson iProjection a Projector Quick Connection jsou příklady aplikací, které můžete vyzkoušet v závislosti na výrobci vašeho projektoru.
Tyto aplikace vám možná neumožní promítat celou obrazovku, ale měly by vám umožnit promítání statických obrázků či souborů dokumentů na projektor. I když tato metoda nemusí být optimální pro streamování multimédií, může se hodit pro pracovní prezentace.