HandBrake nabízí detailní kontrolu nad každým kódováním, nicméně většina lidí by raději vynechala přizpůsobení všeho. To je důvod, proč HandBrake také přichází s desítkami předvoleb, z nichž každá nabízí konfiguraci všech možností kódování na jedno kliknutí. Ale co když to není přesně to, co potřebujete?
Ukážeme vám, jak vytvořit vlastní předvolby pro snadné kódování vašich videí na různé cíle kvality.
Table of Contents
Jak vytvořit vlastní předvolbu v HandBrake
Jediným požadavkem pro tento článek je mít nainstalovanou ruční brzdu – můžete stáhněte si HandBrake z jeho oficiálních stránek. Zcela automatizované řešení, které je nejlepší pro dávkové zpracování stovek souborů, naleznete v našem průvodci, jak proměnit váš počítač se systémem Windows v distribuovaný překódovací zdroj pomocí Tdarr.
Pro tuto příručku vytvoříme předvolbu pro kódování videí s nejvyšší možnou kvalitou a poté iterujeme, abychom vytvořili předvolby s postupně nižší kvalitou.
1. Nejvyšší kvalita
Začněte přetažením souboru videa do okna aplikace HandBrake a importujte jej.
souhrn
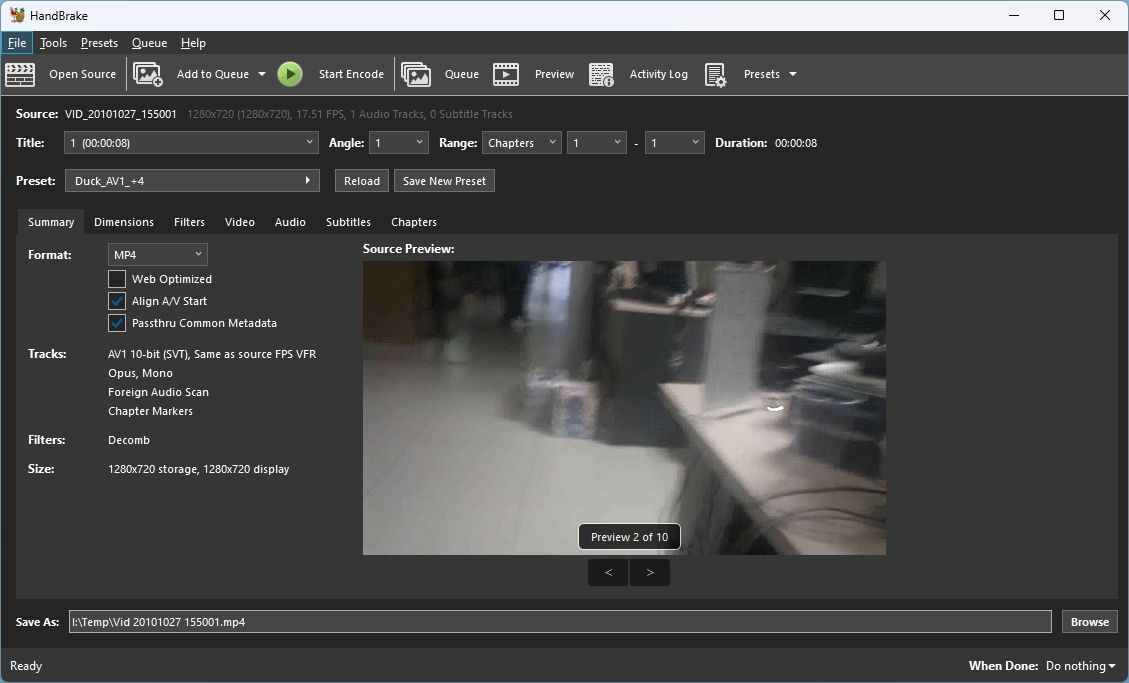
V části Souhrn vyberte z rozevírací nabídky jako výstupní formát MP4 nebo MKV. Pokud toto přednastavení nevytváříte pro vytváření videí pro online sdílení, ponechte Web Optimized nezaškrtnuté.
Ponechte zaškrtnuté možnosti Align A/V Start a Passthru Common Metadata. První zajistí synchronizaci zvuku a videa při zahájení přehrávání; druhý „předá“ veškerá metadata z původního souboru do vytvořeného souboru.
Rozměry
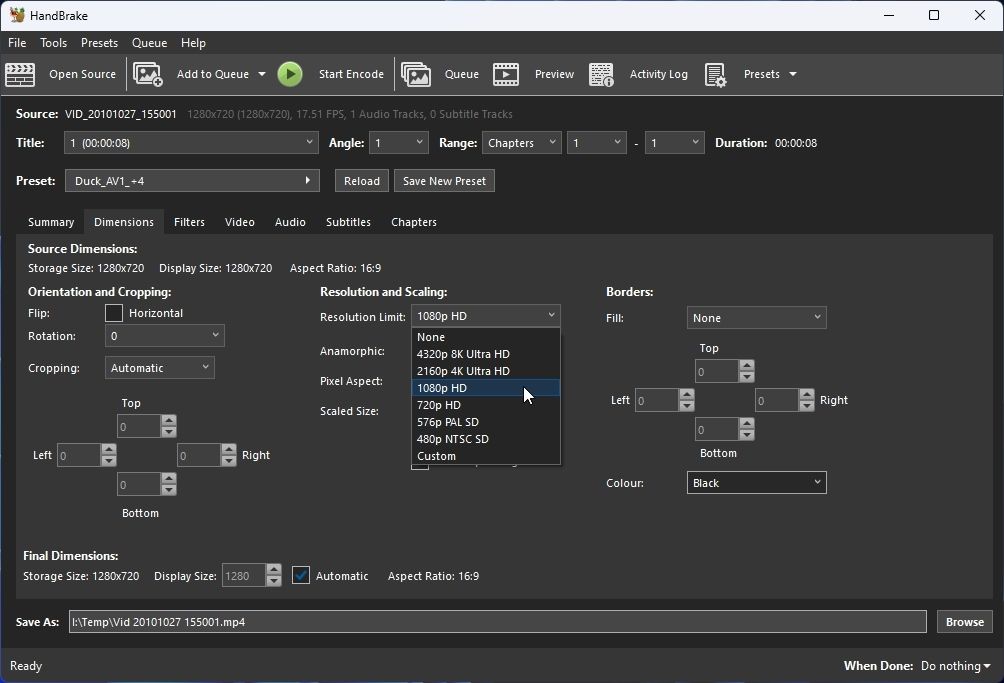
V části Rozměry nastavte nativní rozlišení monitoru jako Limit rozlišení. Pokud chcete zakódované soubory přehrávat také na jiných obrazovkách (např. 4K TV), použijte nejvyšší dostupné rozlišení. Pokud si ta otravná čísla nepamatujete, přečtěte si náš článek o tom, jak zjistit rozlišení obrazovky.
Všechny ostatní možnosti ponechte na výchozích hodnotách. Znovu zkontrolujte, zda jsou oříznutí, anamorfní a velikost zobrazení nastaveny na Automaticky, zda je povolena optimální velikost a zda je zakázáno Povolit převzorkování.
Video
Nastavení v sekci Video výrazně ovlivňuje vizuální kvalitu a velikost produkovaných souborů. Další informace o tom, proč budeme pro naše profily používat různé kodeky, naleznete v našem průvodci, které video kodeky byste měli používat v systému Windows.
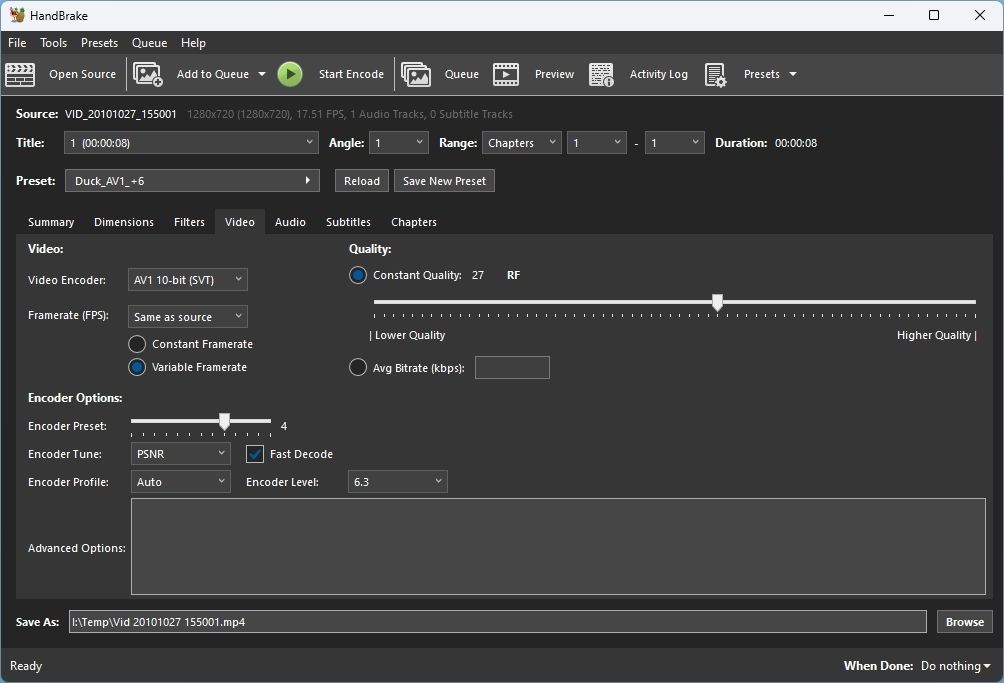
Protože nejprve vytváříme předvolbu nejvyšší kvality, zvolte jako video kodér AV1 10-bit (SVT). Zbývající nastavení proveďte následovně:
- Snímková frekvence (FPS): Stejná jako u zdroje a proměnná snímková frekvence
- Přednastavení kodéru: 4
- Ladění kodéru: PSNR
- Profil kodéru: Auto
- Rychlé dekódování: Povoleno
- Úroveň kodéru: 6.3
- Kvalita: RF 27
Finální vylepšení
Klikněte na Uložit novou předvolbu a pojmenujte ji jako „Nejvyšší kvalita“.
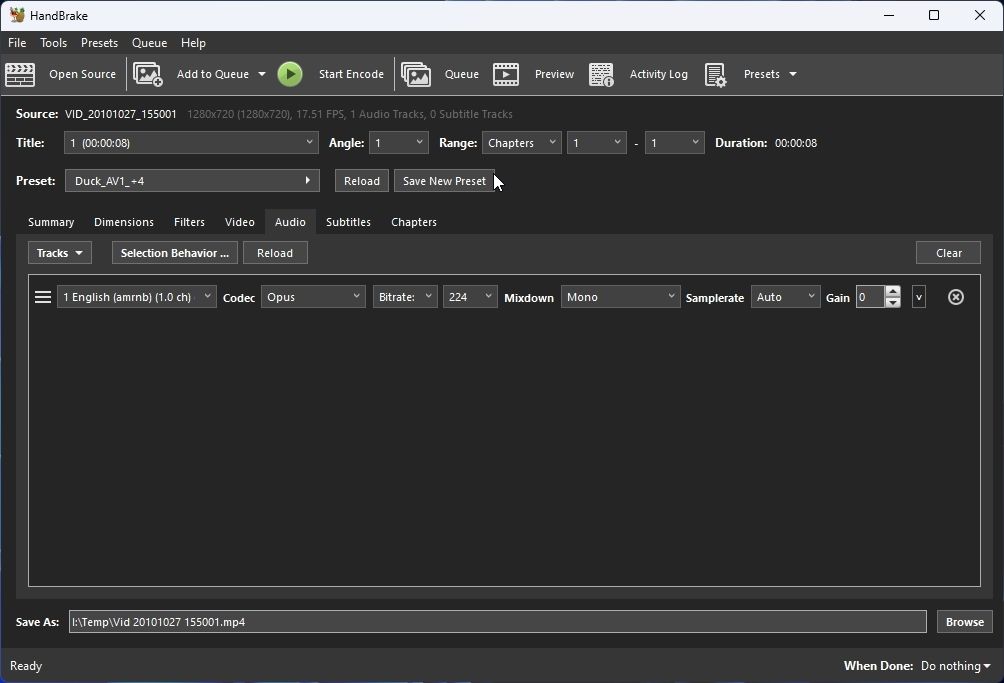
Ponechte Category (Kategorii) nastavenou na Custom Presets (Vlastní předvolby) a ujistěte se, že limit rozlišení uvádí maximální velikost rozlišení, kterou jste předtím vybrali.
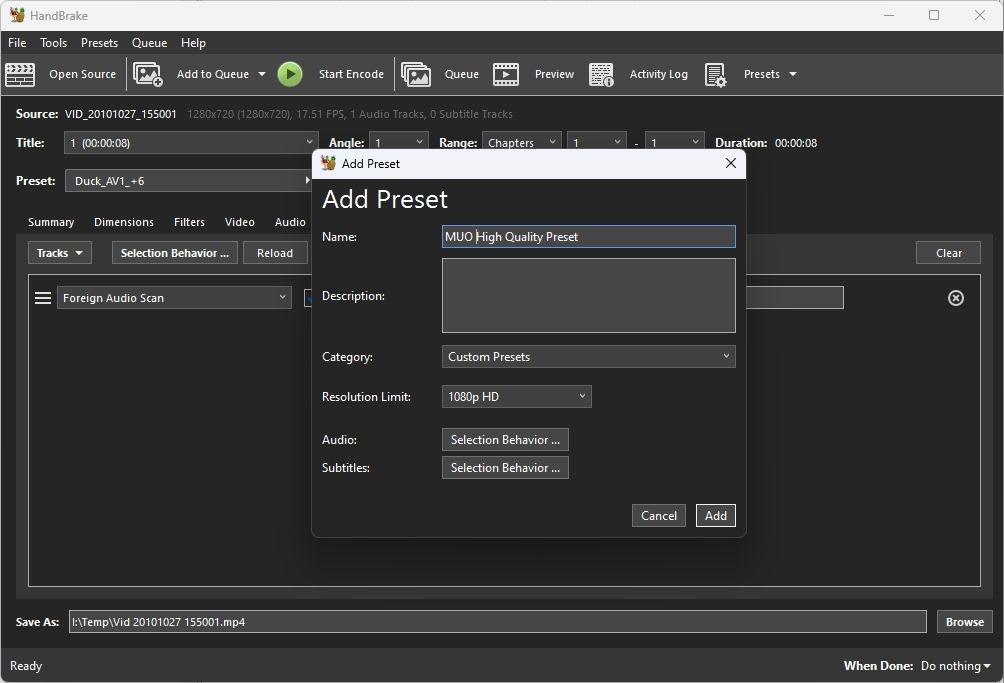
Kliknutím na Selection Behavior (Chování výběru) vedle Audio (Audio) přizpůsobíte, jak má HandBrake vybírat a kódovat zvukové stopy. Vyberte jazyky, které chcete zachovat, ze seznamu Dostupné jazyky a kliknutím na Přesunout doprava povolte jejich zachování tím, že je přidáte do seznamu Vybrané jazyky.
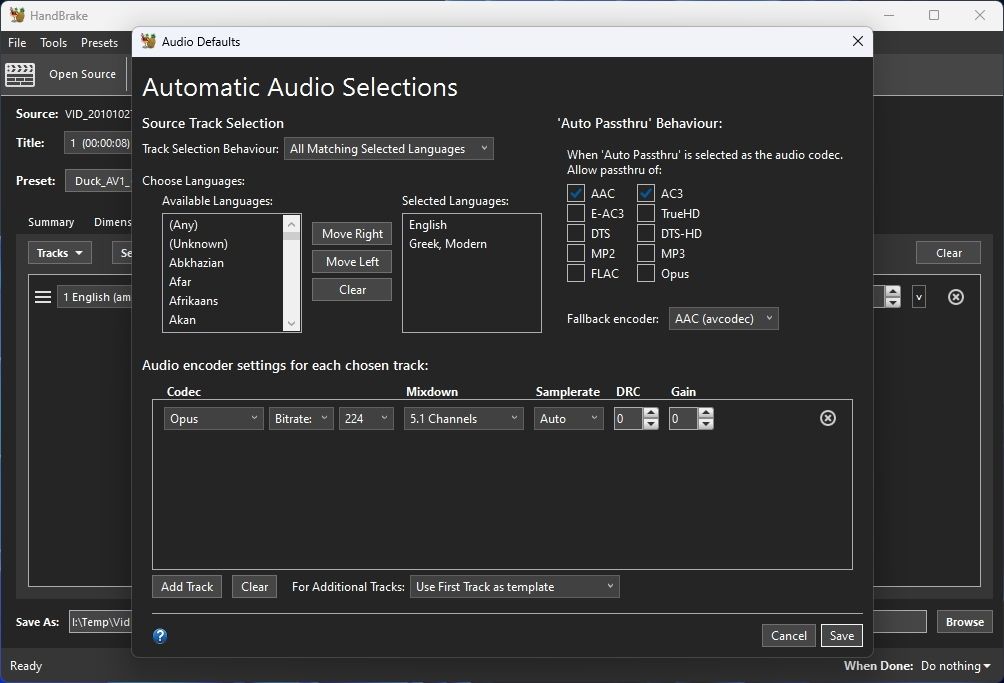
V části Audio Passthru Behaviour můžete definovat, které typy kódování zvuku by měly být zachovány namísto překódování. Nechte AAC, AC3, FLAC a Opus povolené, protože to jsou formáty, do kterých byste měli překódovat zvuk. Ponechte si Opus, který nabízí nejlepší poměr kvality a velikosti, jako záložní kodér.
V nastavení kodéru zvuku pro každou vybranou stopu:
- Vyberte si kodek Opus.
- Nastavte jeho bitrate na 320.
- Nastavte Mixdown na nejlepší dostupné nastavení zvuku (vybrali jsme 5.1 kanály).
- Ponechte Samplerate jako Auto.
- Ponechte DRC a zisk na 0.
Nakonec klikněte na Uložit pro uložení vašich vylepšení a návrat do předchozího okna.
Pokud jde o titulky, klikněte na Chování při výběru vedle Titulky. Poté, stejně jako u audio streamů, použijte dva seznamy nahoře k výběru jazyků titulků, které chcete zachovat z původních souborů.
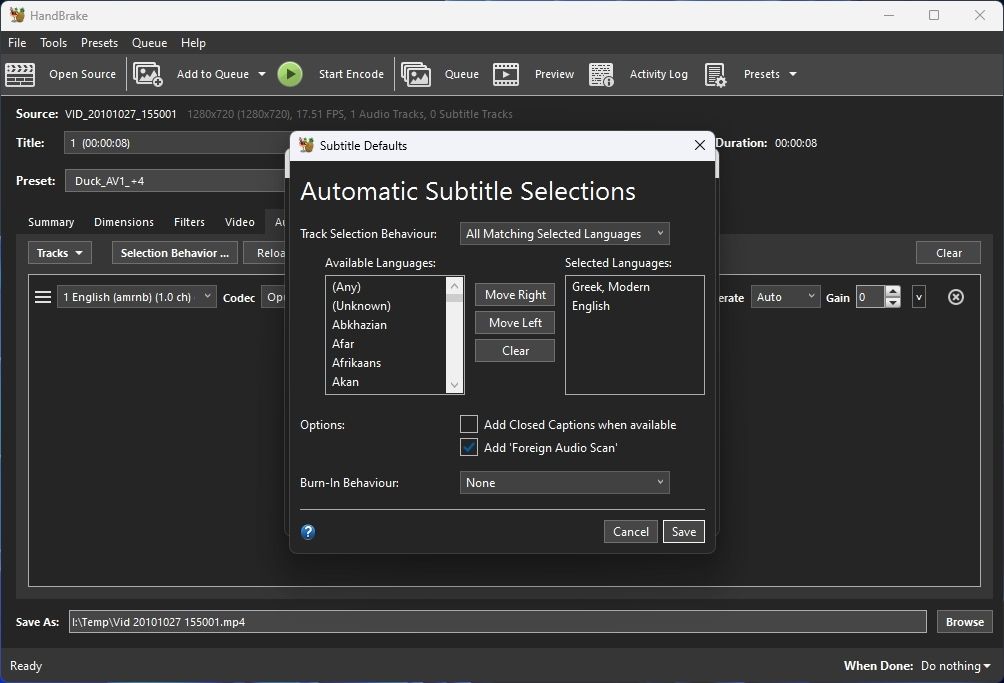
Pokud chcete, povolte možnost Přidat skryté titulky, pokud jsou k dispozici. Chcete-li zajistit, že pokud pouze hrstka scén v původním souboru obsahuje titulky pro cizí jazyk, HandBrake je najde a zachová, ponechte zapnuté skenování cizího zvuku.
Ponechejte Burn-In Behavior nastavenou na None, aby HandBrake zahrnoval všechny titulky ve finálním souboru jako samostatné streamy. V opačném případě je „vypálí“ a budou vždy viditelné na výstupních videích bez možnosti je zakázat.
Klikněte na Uložit, a když se vrátíte do okna Přidat předvolbu, klikněte na Přidat pro uložení nové předvolby.
2. Vysoká kvalita
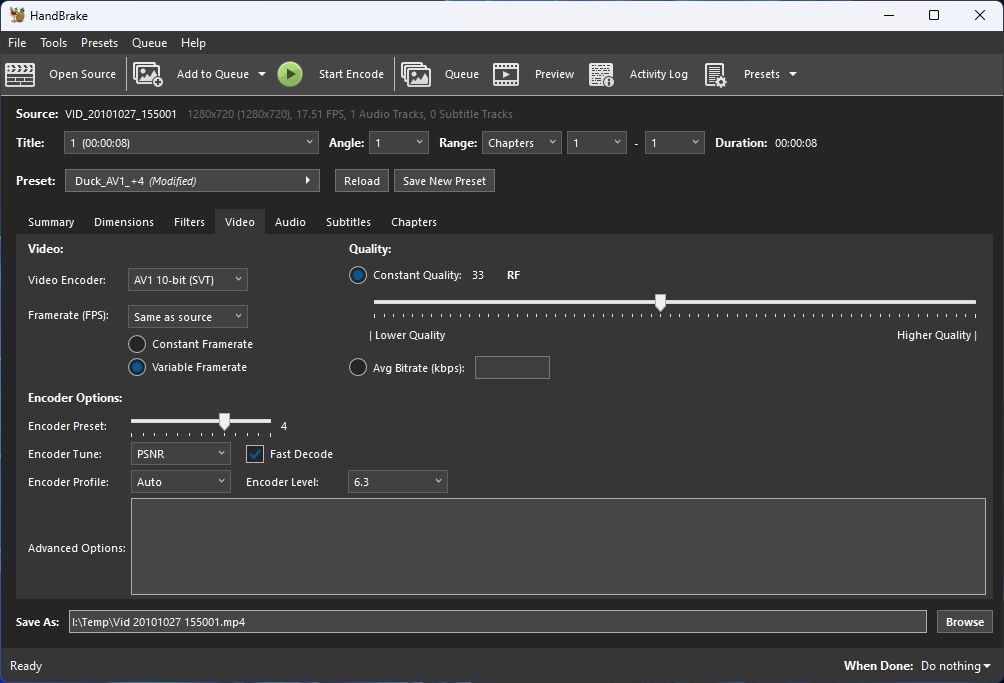
Pojďme vyladit předvolbu, kterou jsme právě vytvořili, abychom rychle a bez námahy vytvořili další:
- Na kartě Video nastavte kvalitu na RF 33.
- Zvolte Uložit novou předvolbu. Pojmenujte to něco jako „Vysoká kvalita“ – pamatujte, že je to krok dolů od předchozího.
- Klikněte na Chování při výběru vedle Zvuk.
- Zakažte Passthru u špičkových formátů, které jsme si ponechali dříve, jejichž kvality se také promítají do větší velikosti všech produkovaných souborů: AC3 a FLAC. Nechte si AAC a Opus.
- Ponechte kodek jako Opus, ale změňte jeho bitovou rychlost na 224. Všechny ostatní možnosti ponechte tak, jak jsou.
Uložte změny a poté přidejte do své sbírky druhou předvolbu.
3. Střední kvalita
Zlepšíme kvalitu naší předvolby Medium, abychom výrazně zvýšili rychlost kódování.
Začněte na kartě Rozměry a nastavte limit rozlišení o jedno nižší, než jaké jste použili v ostatních předvolbách. V našem případě jsme zvolili 720p HD. Vše ostatní nechte tak, jak je.
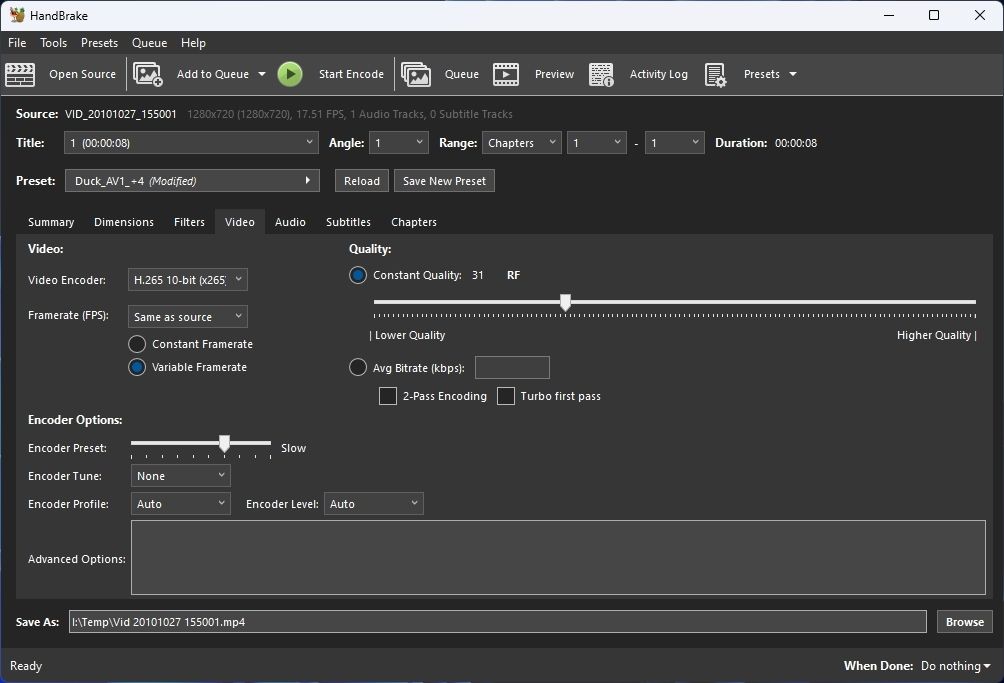
Přejděte na kartu Video a nastavte možnosti následovně:
- Video Encoder: Přepněte na mnohem rychlejší H.265 10bitový (x265) kodér.
- Předvolba kodéru: Pomalá
- Profil kodéru: Auto
- Úroveň kodéru: Auto
- Kvalita: RF 31
Uložte novou předvolbu pod názvem „Střední kvalita“. Změňte předchozí nastavení zvuku, abyste snížili bitovou rychlost kodeku Opus na 192. Změňte také jeho Mixdown na Dolby Pro Logic II nebo Dolby Surround, protože ty mohou zachovat některé poziční zvukové vlastnosti bez ukládání jednotlivých streamů pro vícekanálový zvuk.
Vše ostatní nechte tak, jak je, a přidejte toto přednastavení, abyste jej uložili do seznamu HandBrake.
4. Nízká kvalita
Pro předvolbu Nízká kvalita:
- Na kartě Video zvyšte hodnotu Kvalita na RF 36.
- Při ukládání této předvolby znovu „downgradujte“ nastavení Opusu s Bitrate na 128 a Mixdown na Stereo.
5. Nejnižší kvalita
Pro nejnižší kvalitu uvidíme dvě možná řešení. Který z nich si vyberete, závisí na hardwaru vašeho počítače.
- Na kartě Rozměry snižte limit rozlišení na nejbližší nižší hodnotu – zvolili jsme 576p PAL SD.
- Na kartě Video, pokud máte GPU NVIDIA vyrobené během posledních pěti let, změňte Video Encoder na H.265 10-Bit (NVEnc). Nastavte předvolbu kodéru na Slower a Quality na CQ 31.
- Pro počítače, které nemohou používat kodér NVIDIA, použijte 10bitový (x264) kodér H.264. Nastavte Přednastavení kodéru na Pomalý, Vyladění kodéru na Žádné a Profil kodéru i Úroveň kodéru na Auto. H.264 je již relativně starý a široce podporovaný, takže byste neměli povolit rychlé dekódování, s výjimkou případů, kdy plánujete přehrávat vytvořené soubory na extrémně starých nebo nedostatečně napájených zařízeních.
- Nastavte kvalitu na RF 31.
- Při ukládání předvolby opět snižte kvalitu Opusu a snižte bitovou rychlost na 96.
Pokud nepoužíváte GPU NVIDIA, můžete stále používat hardwarově akcelerované kódování. Navštivte nabídku Nástroje > Předvolby aplikace HandBrake. Přejděte na stránku Video a povolte možnost Povolit použití kodérů Intel QuickSync nebo Povolit použití kodérů AMD VCN v závislosti na vašem hardwaru.
Poté si můžete vybrat jeden z těchto kodérů pro turbo-boostované kódování. Oba obvykle poskytují výsledky nižší kvality než NVEnc NVIDIA a kodér x264 založený na CPU. Proto vám doporučujeme používat je pouze v případě, že upřednostňujete rychlost kódování.
Vyzkoušení vašich předvoleb
Po nastavení všech předvoleb je čas je vyzkoušet. Importujte video, které chcete zachovat v nejvyšší možné kvalitě, klikněte na Předvolby vpravo nahoře a přejděte k vyhledání a výběru předvolby nejvyšší kvality, kterou jsme vytvořili. Vlevo nahoře klikněte na Přidat do fronty.
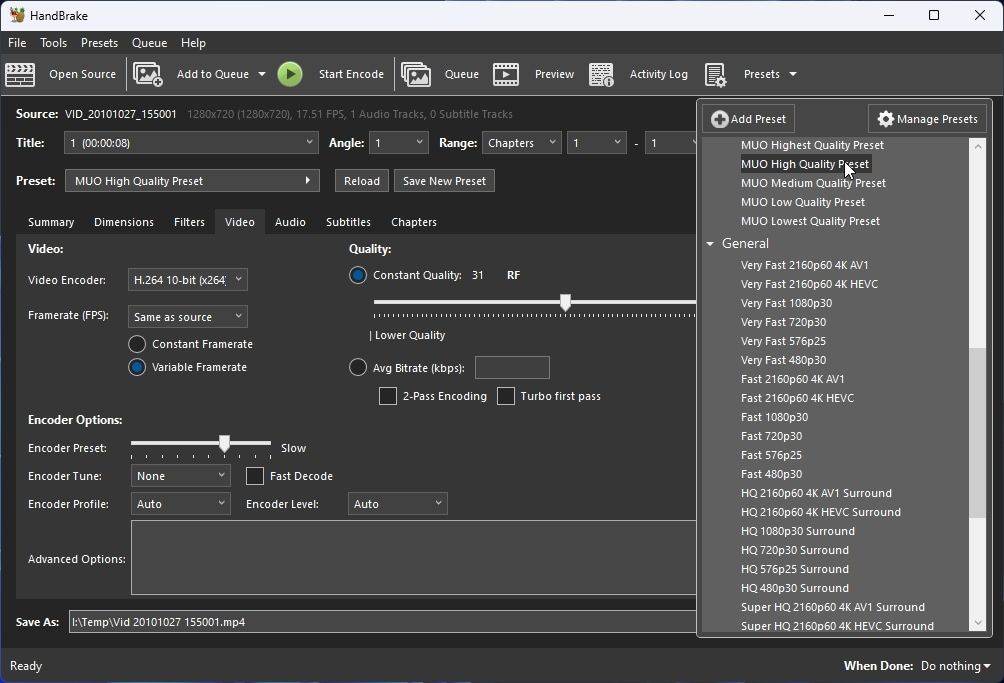
Poté importujte video, které vás nezajímá. Tentokrát zvolte předvolbu Nejnižší kvalita. Přidejte tento proces kódování také do fronty HandBrake.
Klikněte na Spustit kódování a sledujte proces.
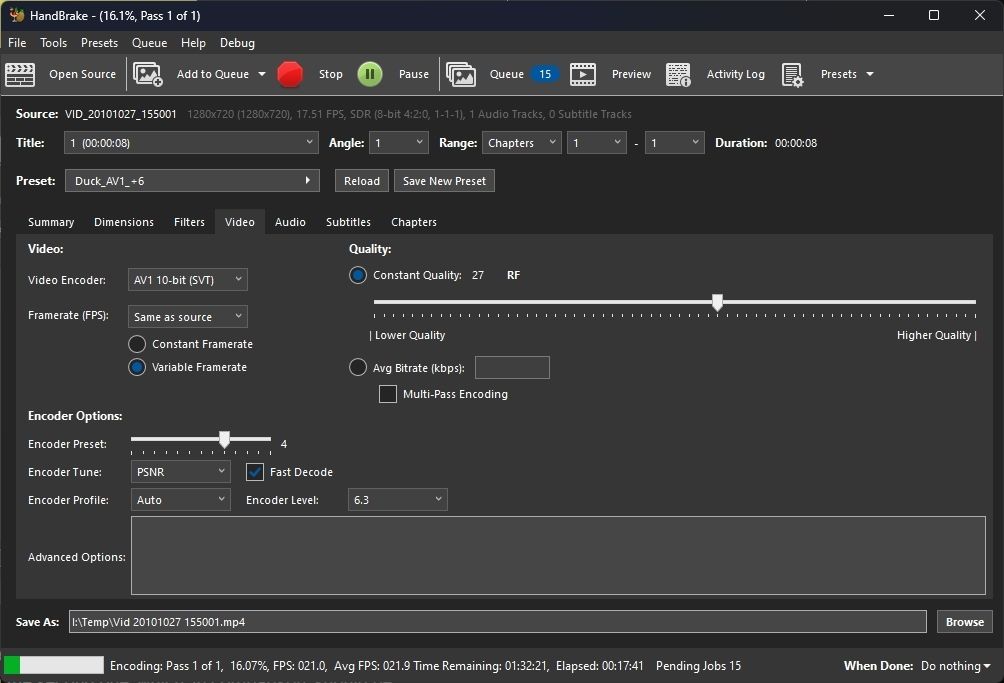
Přestože je proces ovlivněn také vašimi zdrojovými soubory, první kódování vašeho vysoce kvalitního videa by mělo být mnohem pomalejší než druhé, které by naopak mělo být bleskurychlé. Poznáte to podle rychlosti FPS, která je ve spodní části okna HandBrake v souhrnu ukazatele průběhu.
Prioritní kódování na tři kliknutí
Vestavěné předvolby HandBrake pokrývají mnoho základen a jsou skvělé pro průměrného uživatele, který chce bez námahy kódovat obsah pro svá zařízení v obecných formátech. Nezohledňují však to, jak upřednostňujeme naše video soubory na základě toho, jak si ceníme jejich obsahu.
Díky předvolbám, které jsme zde vytvořili, můžete zajistit, že videa, která chcete navždy uchovat, budou zakódována tím nejlepším možným způsobem, zatímco u ostatních nebude kódování trvat eony, zatímco zabíráte úložiště.

