Table of Contents
Klíčové věci
- Živou řeč můžete používat ke komunikaci během FaceTime a telefonních hovorů psaním. Funguje také ve vybraných aplikacích třetích stran, jako je WhatsApp.
- Chcete-li používat Live Speech na iPhonu, iPadu nebo Macu, vaše zařízení musí být aktualizováno na iOS/iPadOS 17, macOS Sonoma nebo novější.
- Když je tato možnost povolena, slova, která napíšete, budou nahlas vyslovena příjemci prostřednictvím reproduktorů jeho zařízení.
Ať už jste jednotlivec s poruchou řeči, nebo chcete být během hovoru diskrétní, funkce Apple Live Speech vám umožní komunikovat psaním během FaceTime nebo běžného telefonního hovoru. Ukážeme vám, jak jej používat.
Jak používat živou řeč na vašem iPhonu nebo iPadu
Živá řeč je jednou z mnoha funkcí Apple pro usnadnění přístupu na iPhone a iPad, které se zaměřují na osoby s poruchami řeči a umožňují vám komunikovat psaním čehokoli, co chcete sdělit. Vše, co napíšete, je na straně příjemce plynule vysloveno nahlas.
Chcete-li na svém iPhonu nebo iPadu používat Live Speech, vaše zařízení musí používat iOS/iPadOS 17 nebo novější. V případě potřeby aktualizujte své zařízení tak, že přejdete do Nastavení > Obecné > Aktualizace softwaru. Pokud vlastníte starší zařízení, znovu zkontrolujte, zda je váš iPhone nebo iPad kompatibilní s iOS 17 nebo iPadOS 17. Až budete mít vše nastaveno, nastavte Live Speech podle následujících kroků:
Jakmile budete mít vše připraveno, zahajte hovor a trojitým kliknutím na boční tlačítko na iPhonu (nebo na horní tlačítko na iPadu) aktivujte Živou řeč. Poté do textového pole, které se zobrazí, zadejte zprávu, kterou chcete vyslovit. Jakmile stisknete odeslat, vaše zadaná zpráva bude nahlas přečtena na straně příjemce.
Jak používat živou řeč na vašem Macu
Chcete-li na svém Macu používat Live Speech, ujistěte se, že běží na macOS Sonoma nebo novější. Přejděte do Nastavení systému > Obecné > Aktualizace softwaru a zkontrolujte, zda je k dispozici nejnovější verze macOS, pokud ještě nejste aktuální. Poté postupujte podle následujících kroků a použijte Live Speech:
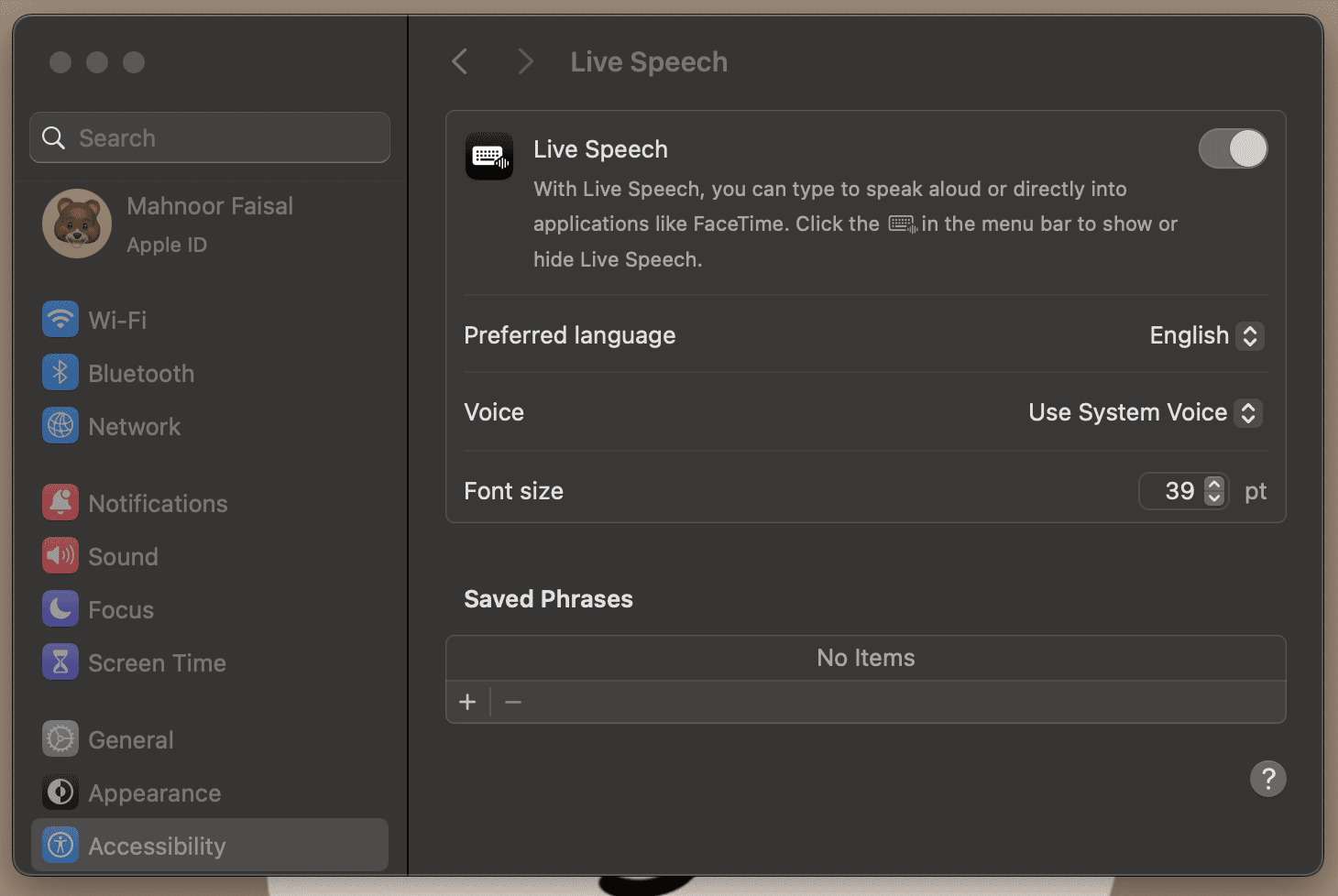
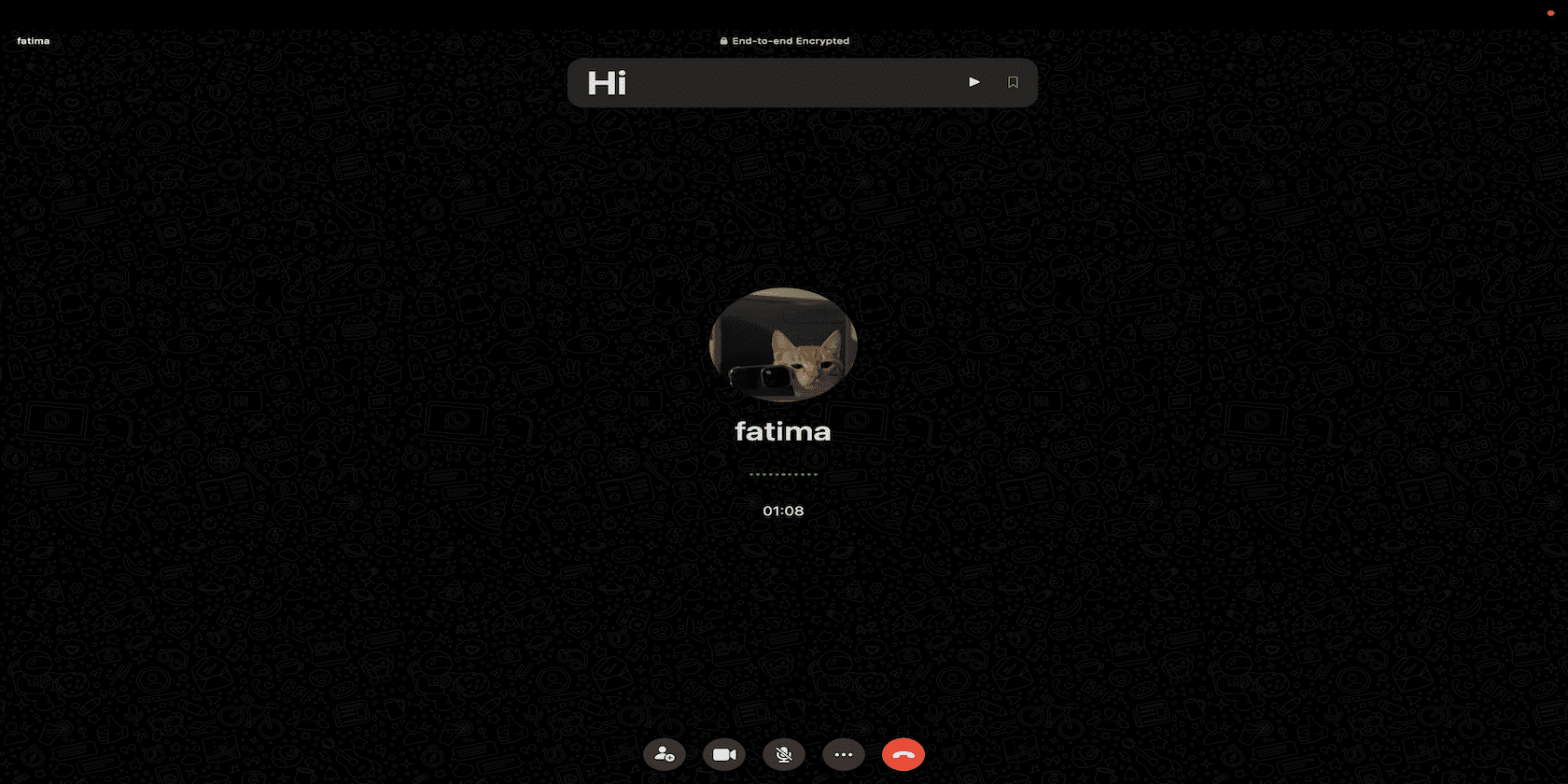
Až budete připraveni, začněte nebo zadejte hovor a klikněte na ikonu Živá řeč na liště nabídek. Poté klikněte na textové pole, napište zprávu a stisknutím klávesy Return ji odešlete.
Vytvořte si osobní hlas pro psaní, abyste mohli mluvit během hovorů
Pokud nemůžete najít hlas, který se vám líbí nebo byste chtěli, aby řeč zněla realističtěji, můžete si místo toho vytvořit Osobní hlas. Jedná se o syntetizovaný hlas, který zní podobně jako váš vlastní.
Osobní hlas můžete vytvořit na iPhonu nebo iPadu tak, že přejdete do Nastavení > Zpřístupnění > Osobní hlas. Nyní klepněte na Vytvořit osobní hlas, zadejte přístupový kód zařízení a postupujte podle pokynů na obrazovce.
Chcete-li na Macu vytvořit Osobní hlas, přejděte do Nastavení systému > Zpřístupnění > Osobní hlas. Nyní klikněte na Vytvořit osobní hlas, zadejte heslo správce vašeho Macu a postupujte podle pokynů na obrazovce.
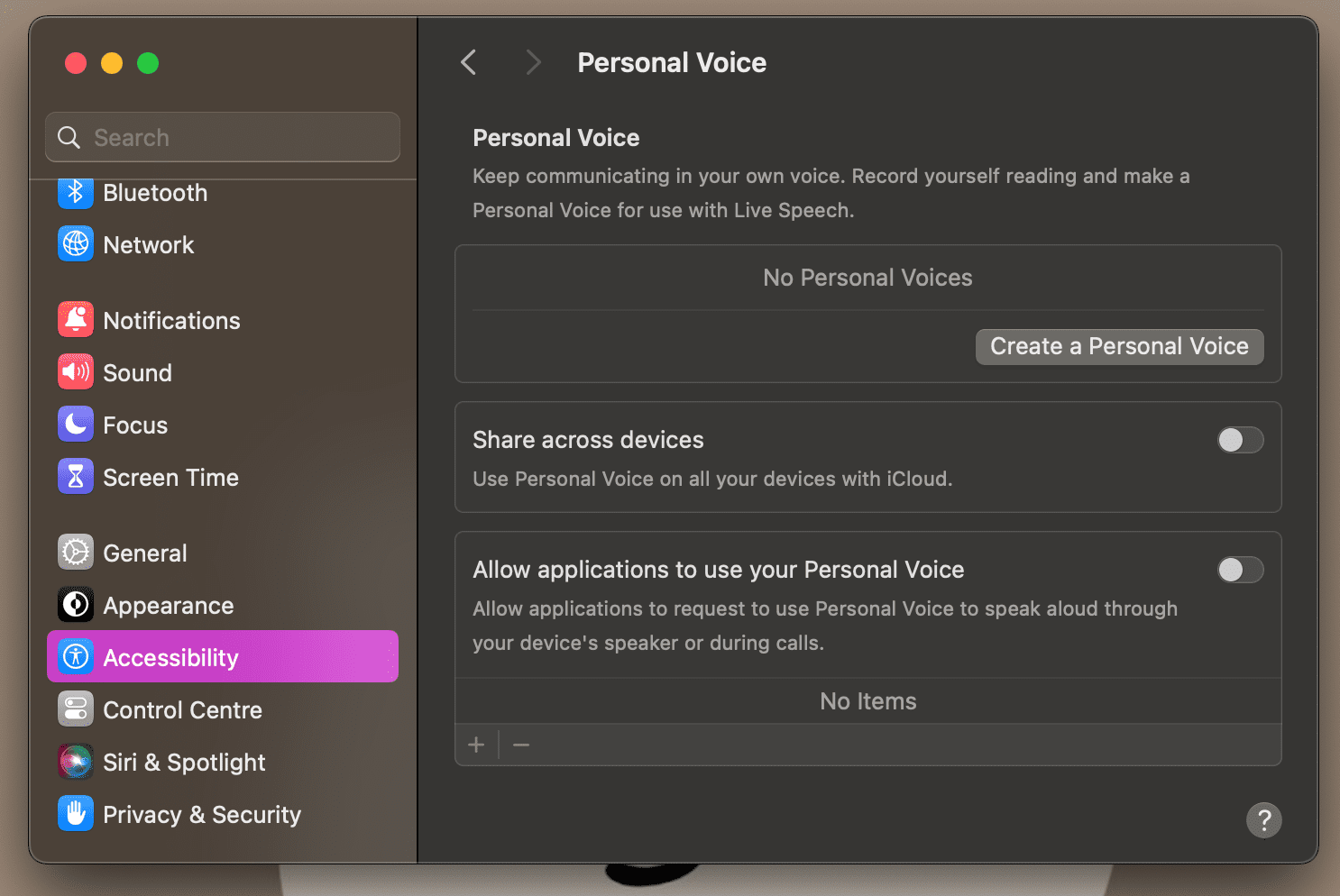
I když je použití Osobního hlasu k vytvoření repliky vašeho skutečného hlasu poměrně časově náročný proces, důrazně doporučujeme věnovat čas jeho nastavení pro Živou řeč. Díky tomu bude vše, co napíšete, vyřčeno vaším vlastním hlasem, což vám umožní lépe komunikovat se svými blízkými!
Živá řeč není omezena na FaceTime a běžné telefonní hovory. Můžete jej použít i v podporovaných aplikacích třetích stran. Tuto funkci jsem například testoval během hovoru WhatsApp a fungovalo to perfektně.

