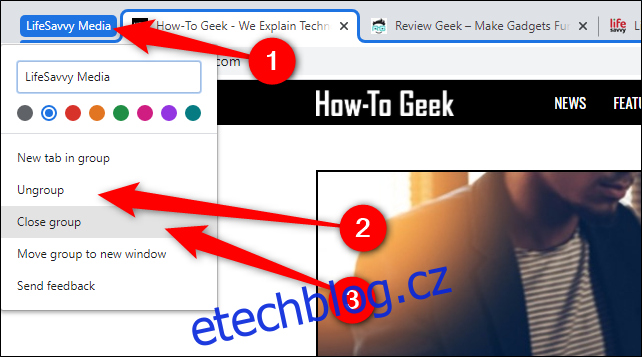Funkce Skupiny záložek od Googlu je k dispozici v Chrome 83, vydaném 19. května 2020. Google tuto funkci pomalu zavádí spolu s možností sbalit skupiny záložek, aby vám pomohla uspořádat okno prohlížeče Windows 10, Mac, Linux nebo Chrome OS.
V době psaní tohoto článku je funkce Skupina karet dostupná na Chrome Beta a Kanárek. Musí být povolena pomocí příznaků Chrome. Ale po měsících testování, Google tuto funkci pomalu zavádí na stabilní verzi Chrome, kterou může používat každý.
Pokud se aktualizace ještě nedostala do vašeho počítače, budete si muset stáhnout jednu z méně stabilních verzí Chromu od Googlu a ručně povolit funkci Skupiny karet, abyste mohli karty sbalit a skrýt. Pokud je funkce na vašem počítači aktivní, přejděte dolů do části „Vytvořit novou skupinu karet“.
Table of Contents
Povolte funkce Skupiny karet a Sbalení
Než začneme, slovo opatrnosti. Příznaky Chrome jsou nedokončené funkce a mají tendenci být zabugované. Vzhledem k tomu, že se funkce Skupiny karet v nadcházejících týdnech zavádí do stabilního sestavení Chromu, měli byste být v pořádku.
Otevřete Chrome Beta nebo Canary v počítači a do adresního řádku zadejte chrome://flags.
Poté pomocí vyhledávacího pole vyhledejte „Skupiny karet“. Klikněte na rozevírací pole vedle „Skupiny karet“ a „Sbalit skupiny karet“ a obě nastavte na „Povoleno“.
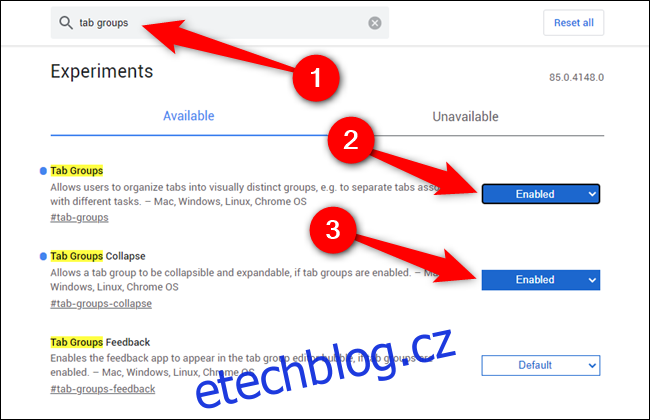
Nyní budete muset restartovat Chrome, abyste dokončili instalaci funkce. Klikněte na modré tlačítko „Restartovat“ ve spodní části okna prohlížeče.

Vytvořte novou skupinu karet
Když je nyní ve vaší instanci prohlížeče Chrome povolena funkce Skupina karet (ať už byla funkce zapnuta automaticky nebo ručně), je čas vytvořit skupinu.
Začněte otevřením jedné nebo dvou karet. Dále klikněte pravým tlačítkem na první kartu, kterou chcete přidat do skupiny. V zobrazené nabídce vyberte možnost „Přidat kartu do nové skupiny“.
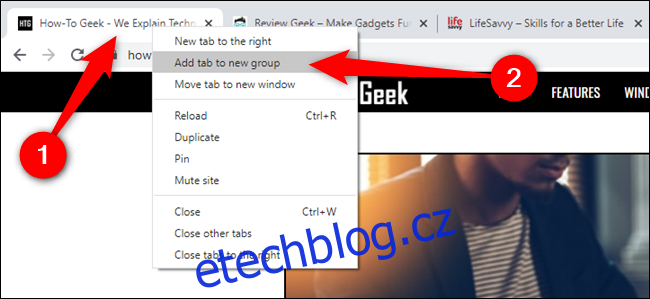
Vaše první skupina karet Chrome byla vytvořena. Kliknutím pravým tlačítkem na ikonu skupiny upravíte její název a barvu.
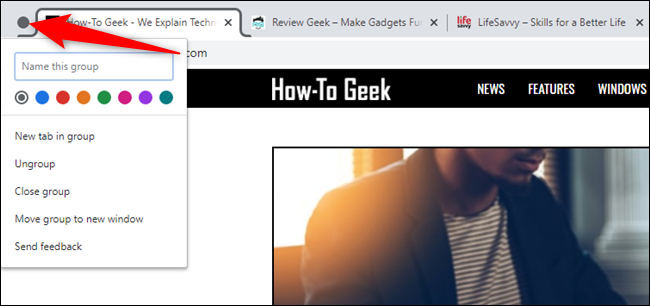
Než budete moci minimalizovat skupiny karet, budete do nich muset přidat další karty. Chcete-li to provést, klikněte pravým tlačítkem myši na kartu, najeďte myší na „Přidat kartu do skupiny“ a vyberte skupinu, kterou chcete použít.

Případně můžete rychle přidat kartu do skupiny kliknutím a přetažením do skupiny Chrome.
Sbalit a skrýt skupiny karet
Sbalení skupin karet je stejně snadné jako kliknutí na název nebo ikonu skupiny. Krátká animace ukáže, že se všechny karty minimalizují a skryjí v bloku menším, než je velikost jedné karty.
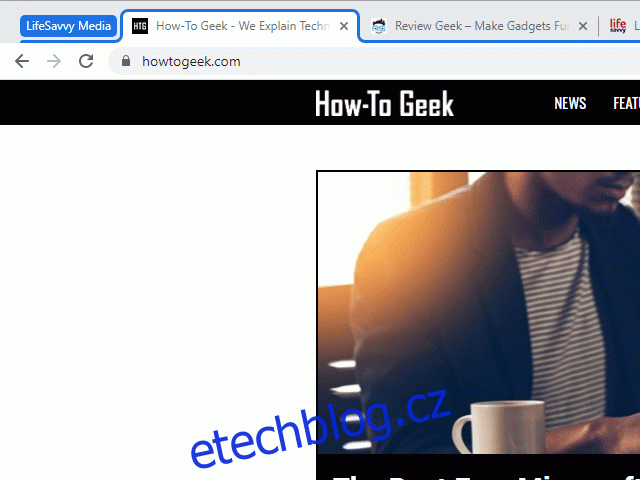
Když potřebujete otevřít jednu ze sbalených karet, kliknutím na název nebo ikonu skupiny zobrazte všechny skryté karty. Každé klepnutí se rozbalí napravo od skupiny.
Odebrat karty ze skupin
Odstranění jednotlivé karty ze skupiny lze provést kliknutím pravým tlačítkem myši na kartu a výběrem tlačítka „Odebrat ze skupiny“.
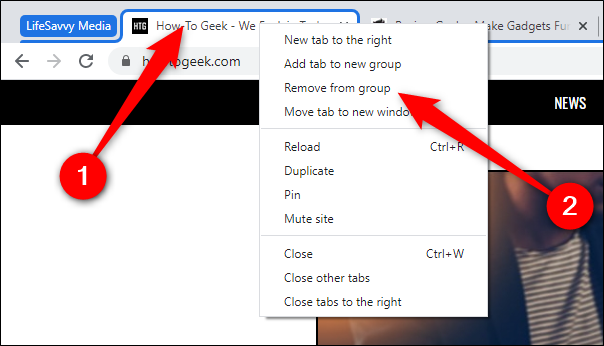
Pokud se chcete zbavit celé skupiny, máte na výběr dvě možnosti: „Oddělit skupinu“ a „Zavřít skupinu“. První možnost odstraní skupinu, ale ponechá všechny karty otevřené, zatímco druhá možnost odstraní skupinu a zavře každou kartu.
Klikněte pravým tlačítkem na název nebo ikonu skupiny a vyberte možnost, která vám nejlépe vyhovuje.