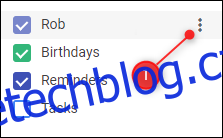Dříve jsme se zabývali tím, jak zobrazit váš živý kalendář Google v aplikaci Outlook, ale co když chcete s někým sdílet statický snímek svého kalendáře? I na to existuje způsob.
Sdílení statického snímku může být užitečné, pokud chcete sdílet svůj Kalendář Google s kolegou – nebo se svým vlastním pracovním kalendářem, abyste jej viděli – ale vaše firemní zásady vám neumožňují synchronizaci s živým nefiremním kalendářem. . Hodí se také, pokud se chystáte na chvíli být někde s přerušovanou Wi-Fi a chcete vidět svůj kalendář, i když jste offline.
Chcete-li sdílet statický snímek, musíte svůj kalendář exportovat a importovat do jiného kalendářového programu.
Table of Contents
Jak exportovat kalendář Google
Export Kalendáře Google je docela jednoduchý, takže začněte přihlášením ke svému účtu Google a přejděte do Kalendáře. Až tam budete, najděte kalendář, který chcete sdílet, a najeďte na něj, aby se zobrazily tři tečky.
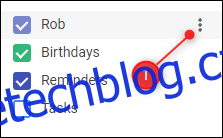
Klikněte na tři tečky a v zobrazené nabídce klikněte na „Nastavení a sdílení“.
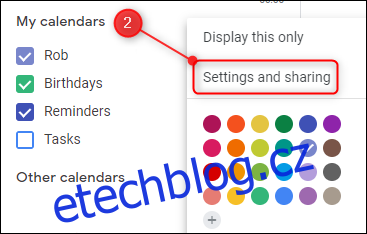
V horní části nastavení najděte tlačítko „Exportovat kalendář“ a klikněte na něj.
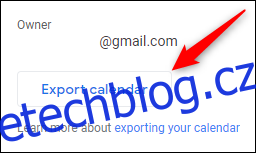
Tím se stáhne kopie vašeho kalendáře do souboru ZIP. V závislosti na vašem prohlížeči a nastavení můžete být dotázáni, zda chcete otevřít nebo uložit soubor ZIP. Prozatím si soubor uložte do počítače.
Jak importovat kalendář Google
Váš exportovaný Kalendář Google je ve formátu ICS, což je standardní otevřený formát iCalendar, který lze otevřít téměř v každé kalendářové aplikaci. Abyste k němu měli přístup, budete muset exportovat soubor ICS ze souboru ZIP, který jste exportovali dříve.
Import do poštovní aplikace, jako je Outlook nebo Apple Mail
Pokud chcete importovat kalendář do aplikace v počítači, dvakrát klikněte na soubor ICS. Vaše výchozí kalendářová aplikace – obvykle Windows Mail nebo Outlook na počítači se systémem Windows; Apple Mail na Macu – automaticky se otevře a importuje data, abyste je mohli zobrazit jako další kalendář.
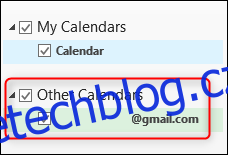
Gratulujeme, jste hotovi.
Odebrání kalendáře, když jej již nepotřebujete, je také snadné. Metoda se mírně liší v závislosti na vaší poštovní aplikaci, ale jako příklad v Outlooku klikněte pravým tlačítkem na kalendář a vyberte „Smazat kalendář“.
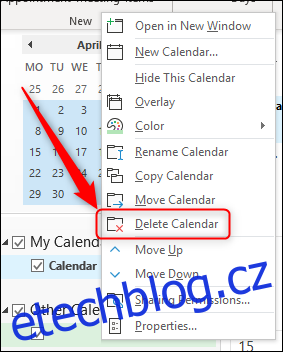
Import do webové aplikace jako do jiného Kalendáře Google
Pokud chcete importovat kalendář do webové aplikace, jako je jiný Kalendář Google, budete jej muset importovat ručně. Přihlaste se k účtu Google, do kterého chcete kalendář importovat, a přejděte do Kalendáře.
V seznamu kalendářů na levé straně klikněte na znaménko plus vedle položky „Další kalendáře“.
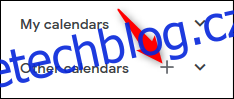
V nabídce, která se otevře, klikněte na možnost „Importovat“.
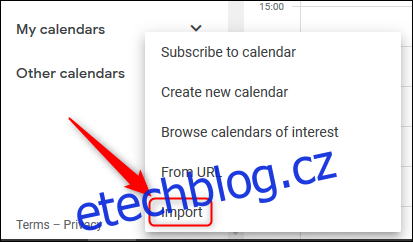
V horní části stránky, která se otevře, budete mít možnost importovat soubor. Vyberte soubor ICS, který jste stáhli dříve, a poté klikněte na tlačítko „Importovat“.
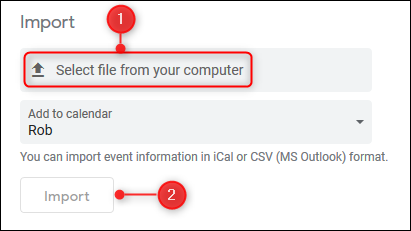
Na rozdíl od importu do aplikace v počítači, import do Kalendáře Google přidá události v souboru do vašeho kalendáře. To znamená, že importovaný kalendář nemůžete jen tak smazat; jediný způsob, jak to odstranit, je odstranit události jednotlivě.