Chystáte se na důležitou videokonferenci? Zastavte na moment! Proč nejdříve neotestovat vaše nastavení v testovací schůzce Zoom, abyste se ujistili, že vše funguje perfektně?
Vzhledem k situaci kolem COVID-19 se práce na dálku nebo hybridní model staly novým standardem pro mnoho firem. Tento posun nejenže dává zaměstnancům více času na rodinu, ale také šetří zdroje zaměstnavatelů.
Nicméně, efektivní spolupráce je zásadní.
A i když e-maily a platformy pro komunikaci odvádějí skvělou práci, videokonference jsou nejbližší náhradou za osobní setkání.
V této oblasti je Zoom jedním z lídrů. Jeho růst není způsoben pouze pandemií. Již v před-covidovém období vykazoval výborné výsledky, jak dokládá zpráva od Okta.
Vaše přítomnost zde však naznačuje, že Zoom již používáte, proto jsme tu, abychom vám pomohli dosáhnout bezproblémových videokonferencí.
Testování Zoomu na počítači
Jak již název napovídá, test Zoomu vám umožní ověřit, zda vaše hardwarové vybavení (kamera, reproduktor a mikrofon) funguje bez problémů.
Ačkoliv můžete ověřit funkčnost i před samotnou schůzkou, test Zoom je spolehlivější a pohodlnější.
Nejprve otevřete odkaz na test Zoomu ve webovém prohlížeči a klikněte na tlačítko Připojit se, čímž zahájíte testovací schůzku.
Následně můžete vybrat možnost Spustit schůzku a otevřít test v nainstalované aplikaci nebo se připojit přímo z prohlížeče.
Já jsem, protože mám aplikaci nainstalovanou, vybral první variantu.
Nyní se pustíme do samotného testování.
Test kamery
V tomto kroku budete vyzváni k výběru kamery, kterou chcete použít.
Pokud kliknete na tlačítko „Ne, zkusit jinou kameru“, automaticky se použije další dostupné zařízení. Po zobrazení vašeho obrazu v aplikaci Zoom kliknete na „Ano“, což značí, že vybraná kamera funguje správně.
Test reproduktorů
Následně byste měli slyšet testovací zvuk, pokud vybrané reproduktory fungují správně.
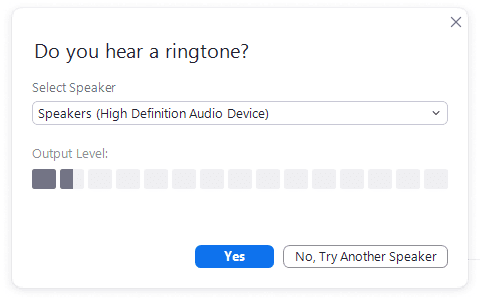
Stejně jako u testu kamery, i zde můžete otestovat všechny dostupné reproduktory, dokud neuslyšíte tón, a vybrat si ten, který vám nejvíce vyhovuje.
Test mikrofonu
Osobně považuji tento test za obzvlášť důležitý, protože můj vestavěný mikrofon u kamery není ideální. Proto používám externí mikrofon.
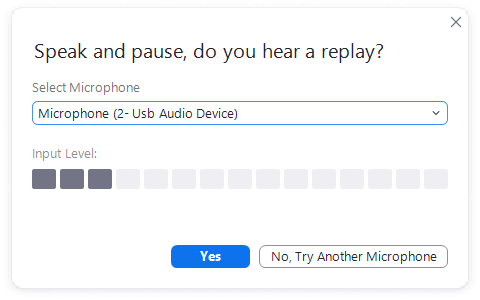
Proto musím vybrat správný mikrofon, aby byl můj hlas pro ostatní srozumitelný.
I tento test je velmi jednoduchý – stačí něco říct a uslyšíte opakování. Opět, otestujte všechny dostupné mikrofony, abyste vybrali ten nejvhodnější.
Po úspěšném dokončení by se vám měla zobrazit následující obrazovka.
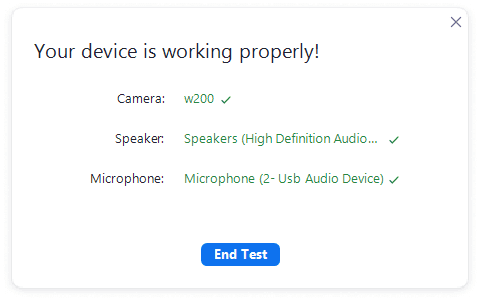
Zde můžete vidět všechna zařízení, která prošla testem.
Nakonec můžete kliknout na „Ukončit test“ a buď zvolit „Připojit se k počítačovému zvuku“ při každém spuštění Zoomu, nebo zaškrtnout políčko ve spodní části, a používat otestované hardwarové vybavení automaticky.
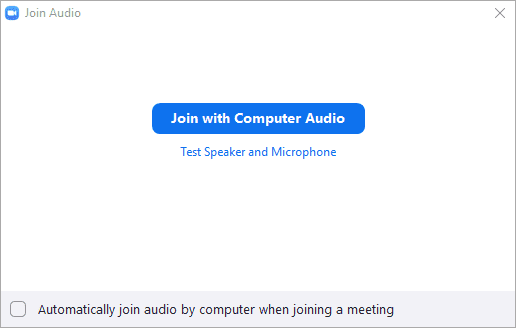
Zařízení ale můžete změnit i před každou schůzkou a vybrat si požadované vybavení, popřípadě test zopakovat.
Test Zoomu na Androidu
Test Zoomu je na Androidu v podstatě automatický. Stačí se přihlásit pomocí testovacího URL, které je stejné jako pro PC.
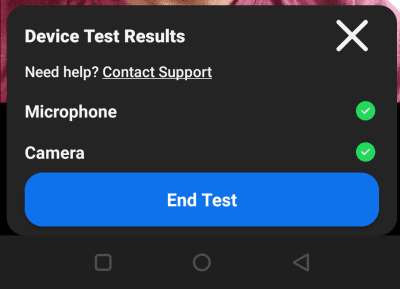
Během několika sekund se automaticky ověří funkčnost zařízení a výsledky se zobrazí bez jakéhokoli vašeho zásahu.
Závěr
Nyní víte, jak provést test Zoomu a ověřit, která zařízení jsou nejlepší pro vaše videokonference.
A když už jsme u toho, seznam nejlepších nástrojů pro webové konference se vám může hodit.
Bavilo vás čtení tohoto článku? Neváhejte ho sdílet!