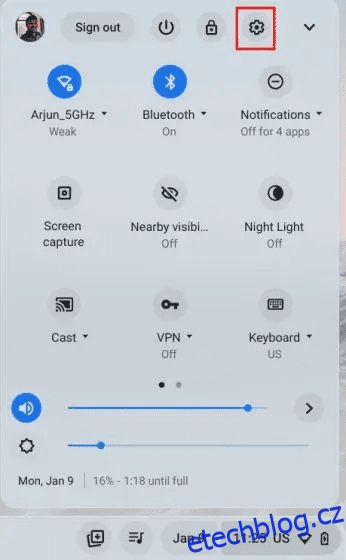Když uživatelé hlásí, že jejich Chromebook běží pomalu, doporučujeme aktualizovat Chrome OS na nejnovější verzi. Google pravidelně vydává aktualizační záplaty, které obsahují opravy výkonu a nové funkce, takže je důležité udržovat aktuální informace. Důrazně nedoporučujeme ponechávat aktualizaci nevyřízenou po mnoho dní, protože tyto aktualizace také pomáhají udržet váš Chromebook v bezpečí. Pokud navíc na svém Chromebooku používáte Linux, je také důležité jej aktualizovat na nejnovější verzi. Pokud se tedy chcete dozvědět, jak Chromebook aktualizovat, podrobné pokyny naleznete v našem průvodci.
Table of Contents
Aktualizujte svůj Chromebook (2023)
V této příručce jsme přidali tři různé způsoby aktualizace Chromebooku. Můžete aktualizovat stabilní sestavení ChromeOS nebo přejít na kanál Beta nebo Dev a vyzkoušet nové funkce. Kromě toho můžete kontejner Linux aktualizovat také v systému Chrome OS. Rozbalte níže uvedenou tabulku a podívejte se na tyto metody aktualizace.
Aktualizujte Chrome OS na Chromebooku
Chcete-li na svém Chromebooku aktualizovat operační systém Chrome OS, postupujte podle níže uvedených kroků. Tato metoda je pro všechny uživatele ve stabilním kanálu. Pokud však chcete přejít ze stabilního kanálu Chrome OS na kanál Beta nebo Dev, přejděte k další části.
1. Otevřete panel Rychlé nastavení v pravém dolním rohu a klikněte na „Nastavení“.
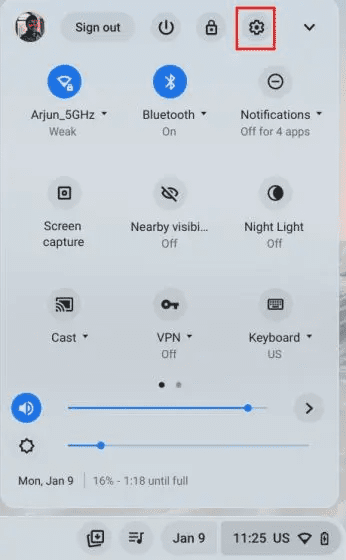
2. Dále přejděte na „O ChromeOS“ na levém postranním panelu.

3. Poté klikněte na „Zkontrolovat aktualizace“ v pravém podokně a váš Chromebook vyhledá všechny čekající aktualizace.
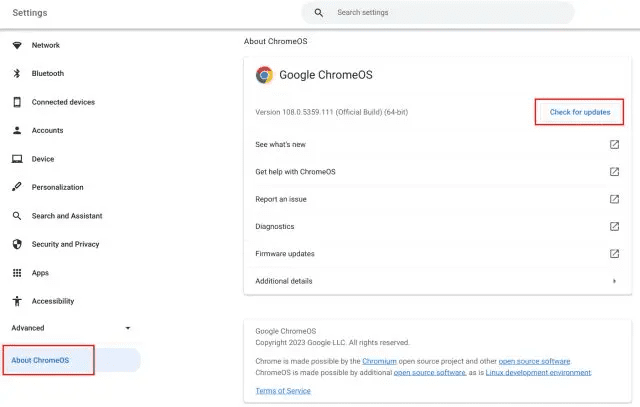
4. Pokud je k dispozici aktualizace, váš Chromebook začne automaticky stahovat novou verzi.
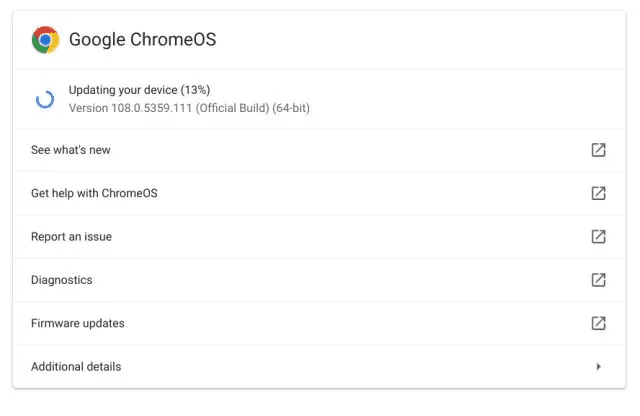
5. Po několika sekundách klikněte na „Restart“ pro instalaci nového sestavení. Váš Chromebook bude po restartu aktualizován na novou verzi.
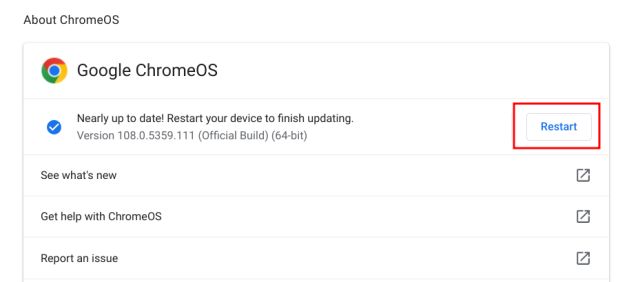
Aktualizujte Chrome OS na Beta nebo Dev Channel
Pokud chcete na svém Chromebooku otestovat nové a experimentální funkce, které nebyly vydány ve stabilním kanálu, musíte přejít na kanál Beta nebo Dev. Nabízejí trochu buggy, ale můžete použít několik neohlášených funkcí dříve, než většina uživatelů. Přesto mějte na paměti, že pokud se v budoucnu rozhodnete přejít zpět na stabilní kanál, všechna vaše místní data a aplikace budou smazány. Takto můžete na svém zařízení se systémem Chrome OS přepnout na kanál Beta nebo Dev:
1. Otevřete panel Rychlé nastavení v pravém dolním rohu a klikněte na ikonu „Nastavení“ (ozubené kolečko).
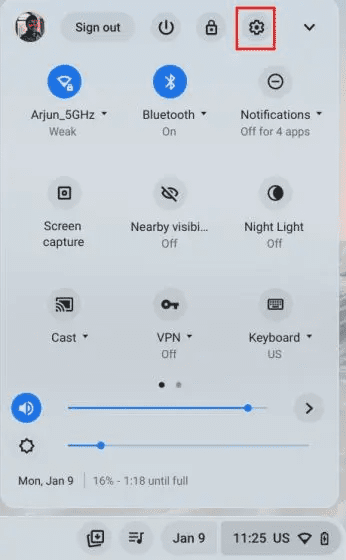
2. Dále přejděte na „O ChromeOS“ v levém postranním panelu a poté klikněte na „Další podrobnosti“ v pravém podokně.
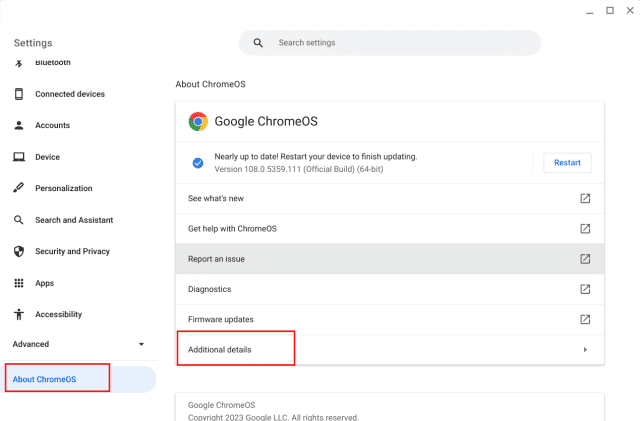
3. Chrome OS zde zobrazí aktuální sestavení kanálů, které používáte na svém zařízení. Klikněte na „Změnit kanál“.
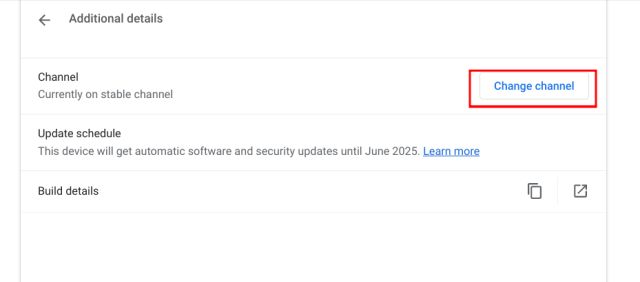
4. Nyní ve vyskakovacím okně vyberte možnost „Beta“ nebo „Vývojář – nestabilní“. Doporučujeme připojit se ke kanálu Beta, protože má méně chyb a velké množství nových funkcí.
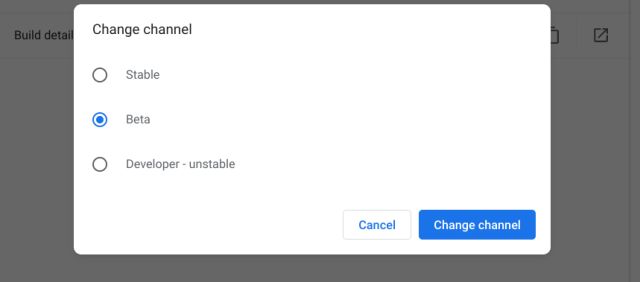
5. Dále se vraťte na stránku „O systému ChromeOS“ a v pravém podokně klikněte na „Zkontrolovat aktualizace“. Tím se zobrazí nová aktualizace na základě vašeho aktuálního výběru kanálu a začne se stahovat. Později klikněte na „Restartovat“ a váš Chromebook bude aktualizován na nový kanál.
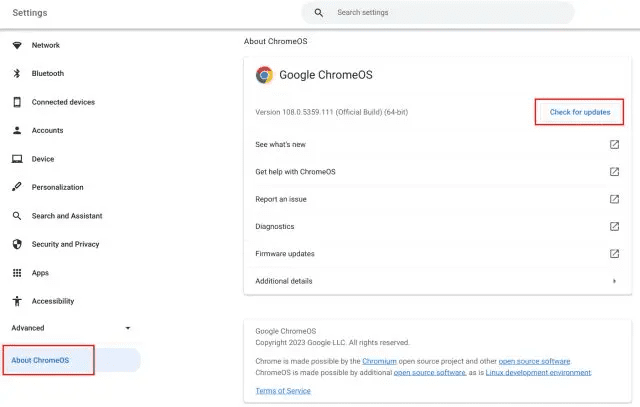
Aktualizujte Linux na Chromebooku
Zatímco Chromebooky běží na ChromeOS, podporují také instalaci Linuxu. Můžete spustit Linux v kontejneru VM a nainstalovat oblíbené aplikace a hry, jako je Minecraft, na Chromebook. Pokud tedy na Chromebooku používáte Linux a chcete provést aktualizaci na nejnovější verzi, postupujte podle níže uvedených kroků.
1. Chcete-li aktualizovat Linux na Chromebooku, musíte otevřít aplikaci Terminál ze spouštěče aplikací. Přejděte do složky Linux ve spouštěči aplikací, abyste získali přístup k terminálu.
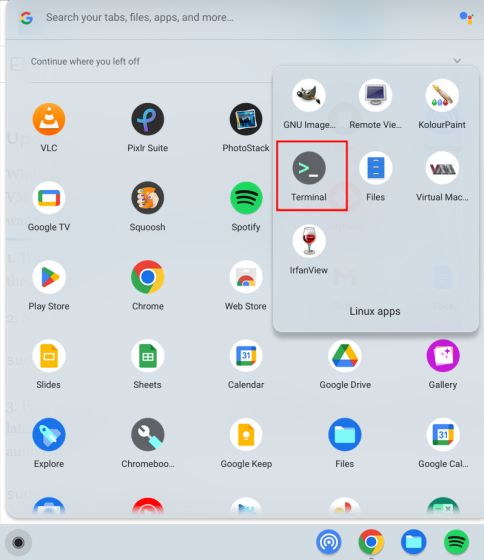
2. Dále spusťte níže uvedený příkaz a aktualizujte všechny balíčky a závislosti.
sudo apt update && sudo apt upgrade -y
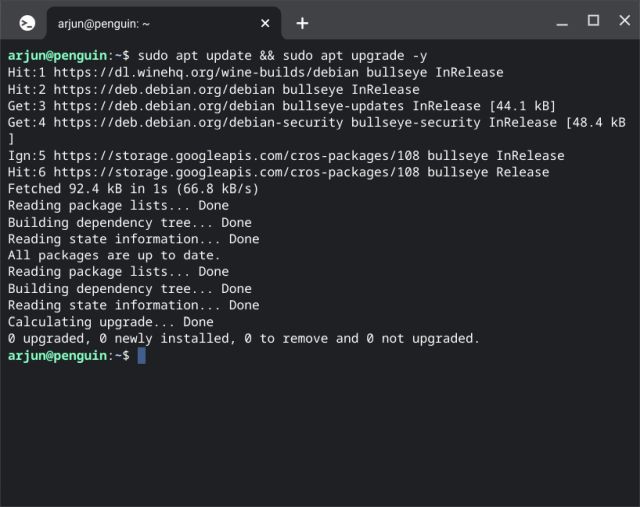
3. Nakonec spusťte níže uvedený příkaz a upgradujte distribuci Linuxu na nejnovější verzi. Pokud je k dispozici aktualizace, bude stažena a použita automaticky.
sudo apt dist-upgrade -y
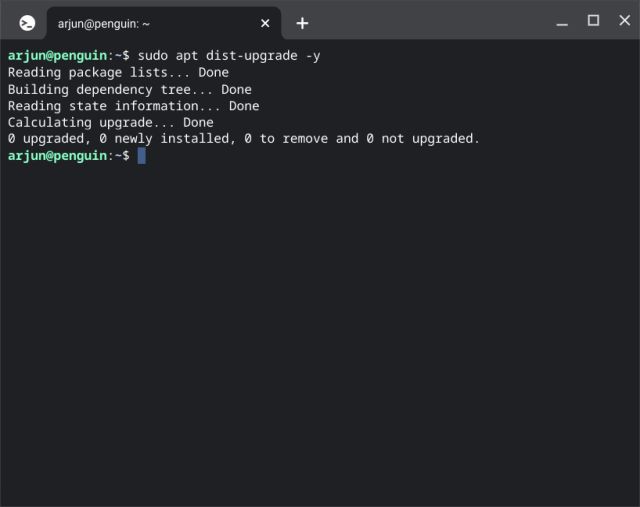
4. Po aktualizaci spusťte níže uvedený příkaz a zkontrolujte aktuální verzi systému Linux nainstalovanou v Chromebooku.
cat /etc/os-release
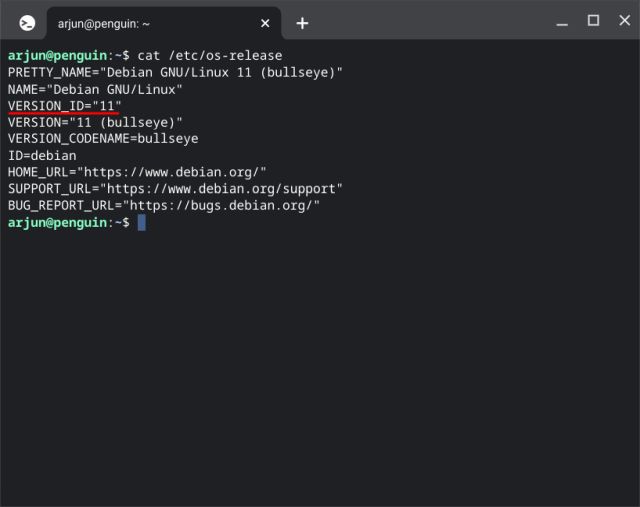
Aktualizujte verzi Chrome OS na Chromebooku
Toto jsou tři způsoby, jak aktualizovat Chromebook a jeho instalaci pro Linux. Jednou z výhod operačního systému Chrome OS je, že nemusíte samostatně aktualizovat různé součásti systému. Od ovladačů až po aktualizaci Chromu a kontejneru Androidu vše zvládne aktualizace systému bez jakýchkoli potíží. Pro kontejner Crostini však musíte Linux aktualizovat samostatně. Pokud ale hledáte nejlepší emulátor pro Chromebook pro spouštění aplikací pro Windows nebo Android, postupujte podle našeho odkazovaného článku. A jak změnit heslo Chromebooku, máme na Beebom k dispozici podrobného průvodce. Nakonec, pokud máte nějaké dotazy, neváhejte je zanechat v sekci komentářů níže.