Směrovače s podporou HomeKit jsou vynikajícím způsobem, jak zvýšit zabezpečení vašich chytrých zařízení, ale jejich správa může být složitá. Ukážeme vám, jak nastavit úrovně omezení a další pro váš router HomeKit v aplikaci Apple Home.
Table of Contents
Správa routeru HomeKit v aplikaci Apple Home

Přestože náš úplný průvodce HomeKit Secure Router pokrývá všechny detaily funkcí zabezpečení sítě Apple, existuje několik základních věcí, které musíte znát, než se ponoříte do nastavení vašeho routeru. Nejdůležitější z nich je, že funkce specifické pro HomeKit můžete spravovat pouze v aplikaci Apple Home.
Dostupné možnosti v aplikaci Apple Home zahrnují nastavení úrovní omezení, změnu názvu a umístění routeru a přepínání zabezpečení příslušenství HomeKit pro vaše zařízení. Pro další úkoly, jako je změna nastavení DNS nebo přiřazování statických IP adres, se budete muset stále spoléhat na aplikaci vašeho routeru.
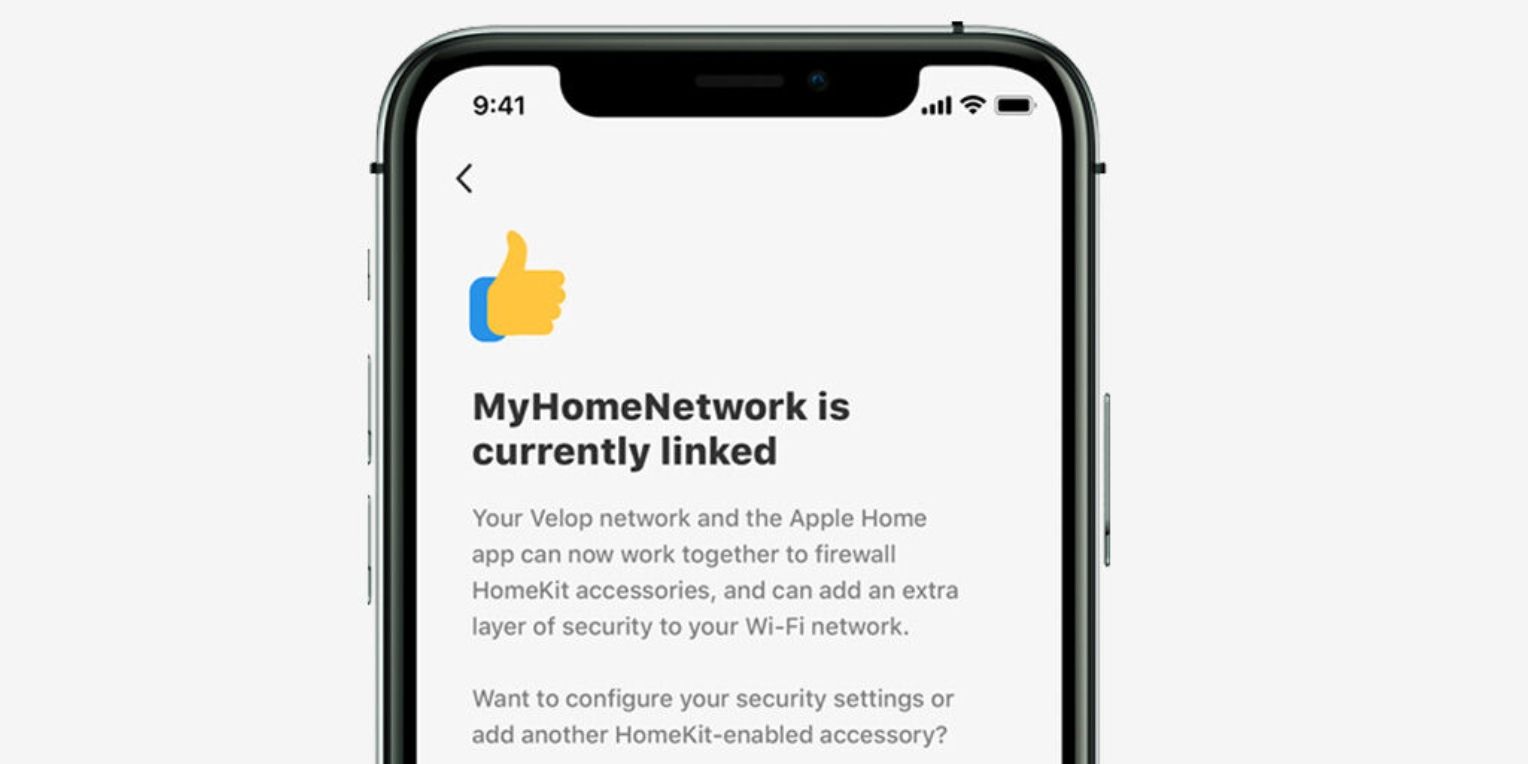 Kredit obrázku: Linksys
Kredit obrázku: Linksys
Zatímco většina nastavení v aplikaci Home je čistě pro organizační účely, Úrovně omezení jsou srdcem sady funkcí HomeKit Secure Router. Úrovně omezení fungují jako vlastní firewall pro vaše chytrá zařízení s podporou HomeKit a nabízejí tři úrovně ochrany: Bez omezení, Automaticky a Omezit na domov.
Možnost Bez omezení umožňuje vašemu příslušenství HomeKit komunikovat s jakoukoli internetovou službou nebo zařízením ve vaší síti – stejně jako vždy. Příslušenství nastavené na Automaticky se bude řídit seznamem služeb a zařízení schváleným dodavatelem.
A konečně, Omezit na domov umožňuje pouze vašemu příslušenství komunikovat s vaším Apple Home Hub. Tato úroveň poskytuje nejvyšší úroveň zabezpečení, protože udržuje místní provoz, ale může mít některé nezamýšlené důsledky, jako je blikající stavová světla nebo chybějící funkce.
Jak nastavit úrovně omezení routeru HomeKit v aplikaci Apple Home
Ve výchozím nastavení HomeKit přiřadí nová a stávající zařízení k úrovni automatického omezení. Nastavení pro jednotlivá příslušenství však můžete změnit v aplikaci Apple Home.
V závislosti na příslušenství a podmínkách vaší sítě může změna úrovní omezení chvíli trvat, než se projeví. V některých případech může aplikace Home indikovat, že ke zpracování změny na pozadí potřebuje více času, takže nebudete muset čekat.
Jak zakázat zabezpečení příslušenství routeru HomeKit v aplikaci Home
Úrovně omezení jsou sice skvělé pro řízení síťového provozu pro jedno příslušenství, ale jejich změna může být únavná – zejména při řešení problémů s připojením. Naštěstí aplikace Home poskytuje rychlé přepínání, které okamžitě deaktivuje zabezpečení příslušenství HomeKit na všech vašich zařízeních.
Nastavení zabezpečení příslušenství HomeKit umožňuje zapnout nebo vypnout úrovně omezení jediným klepnutím. Aplikace Home navíc uchovává vaše předchozí nastavení, takže se po dočasné deaktivaci nebudete muset starat o opětovné nastavování úrovní pro každé příslušenství.
Jak přejmenovat router HomeKit v aplikaci Home
Stejně jako při přejmenovávání vašich zařízení v aplikaci Apple Home vám může pomoci s organizací vašeho chytrého domova, když věnujete čas tomu, abyste routeru HomeKit dali správný název. Pokud jste to během procesu nastavení přehlédli nebo jste nedávno provedli změnu ve svém domově, můžete router přejmenovat v několika jednoduchých krocích.
Jak změnit přiřazenou místnost routeru HomeKit v aplikaci Home
Dalším způsobem, jak si udržet pořádek ve svém chytrém domě, je přiřazení příslušenství k místnostem HomeKit. I když je tento proces podobný změně místností zařízení, musíte nejprve přejít do Nastavení domova v aplikaci Domácnost a najít router HomeKit.
Jak odebrat router HomeKit z aplikace Home
K odstranění Wi-Fi routeru z HomeKitu můžete také kdykoli použít aplikaci Apple Home. Odebrání HomeKit neovlivní vaši stávající konfiguraci sítě Wi-Fi; deaktivuje pouze integraci aplikace Home.
Během procesu odebrání vám aplikace Home poskytne seznam příslušenství, které bude možná nutné po dokončení znovu přidat do vaší sítě. A možná budete muset provést tovární reset na zařízení, než budete moci znovu přidat produkt pro chytrou domácnost do Apple HomeKit.
Spravujte svůj router HomeKit a zabezpečte svůj chytrý domov
Díky pohodlným ovládacím prvkům a snadno pochopitelným úrovním omezení eliminují bezpečné směrovače HomeKit dohady při správě vaší chytré domácnosti. Ať už chcete své chytré příslušenství zcela zamknout nebo povolit pouze služby schválené dodavatelem, stačí k tomu jen několik klepnutí v aplikaci Apple Home.

