Telegram se stal jednou z populárních aplikací pro sdílení souborů, zvláště během pandemie. Umožňuje jednoduché sdílení různých typů souborů. Pokud vás zajímá, jak stahovat videa z Telegramu, co je to Telegram Video Downloader, a jak urychlit stahování videí, tento článek vám poskytne potřebné informace. Prozkoumáme aplikaci Telegram a různé způsoby stahování souborů, včetně bezplatných nástrojů pro stahování videí v HD kvalitě. Čtěte dál a dozvíte se více.
Možnosti stahování videí z Telegramu
Pro demonstraci následujících postupů se budeme spoléhat na desktopovou aplikaci Telegram. Tyto metody nemusí fungovat pro webovou verzi Telegramu nebo pro mobilní aplikace. Pro správné pochopení dále uvedených postupů je nezbytné mít nainstalovanou desktopovou aplikaci Telegram.
Metoda 1: Přes aplikaci pro stolní počítače
V této části se podíváme, jak stáhnout video z Telegramu do počítače a uložit ho do místní složky. Takto uložený soubor je pak možné prohlížet i offline.
Krok I: Stažení videa z Telegramu
1. Otevřete aplikaci Telegram pomocí vyhledávacího panelu.
2. Spusťte aplikaci Telegram Desktop dvojitým kliknutím na její ikonu.
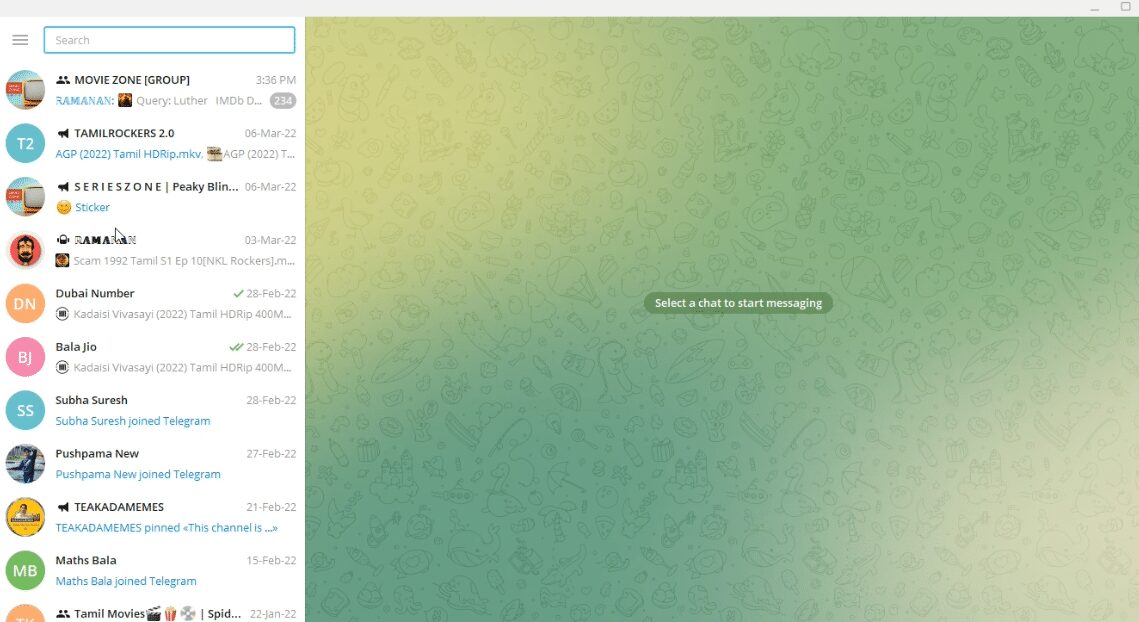
3. Do vyhledávacího pole v levém panelu zadejte klíčové slovo nebo název videa, které chcete najít.
Poznámka: Pro ilustraci budeme hledat video o fyzice.
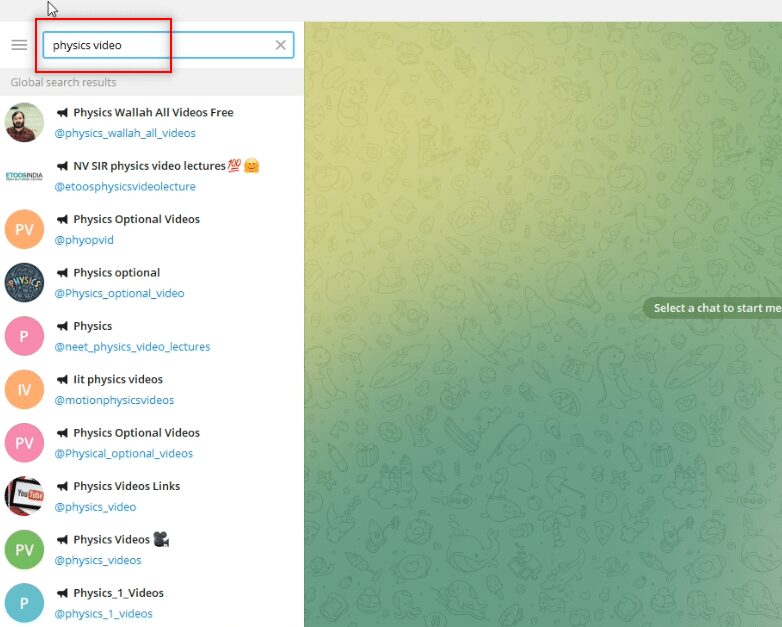
4. Projděte účty v levém panelu a vyberte ten, ze kterého chcete video stáhnout.
Poznámka: Pro účely tohoto návodu byl vybrán účet @Physics_optional_video.
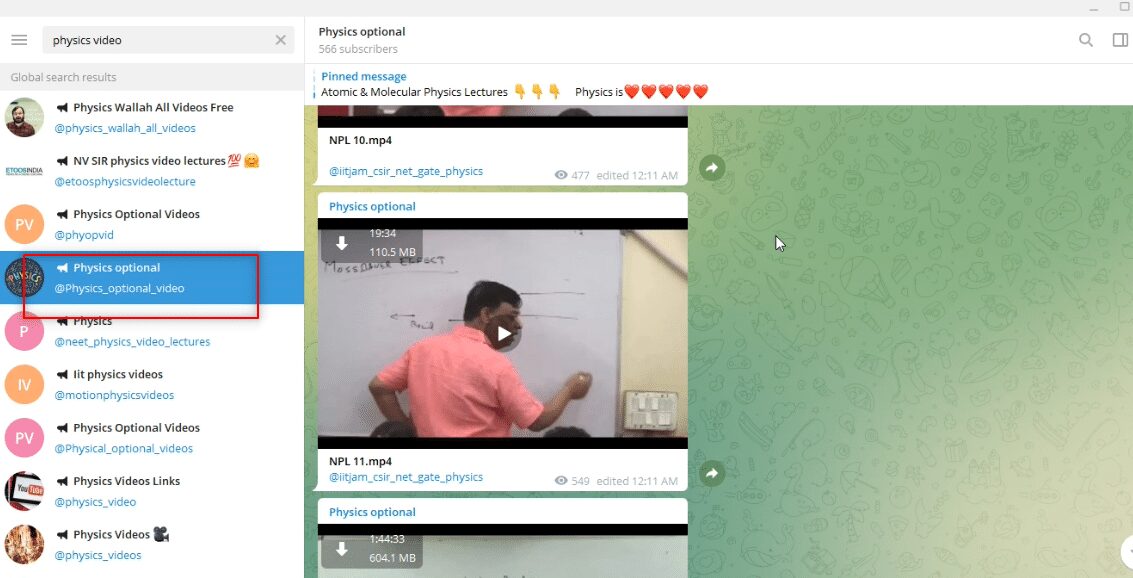
5. Klikněte na tlačítko se šipkou dolů v horní části videa pro jeho stažení.
Poznámka: Pro demonstraci stahujeme video s názvem NPL 11.mp4.
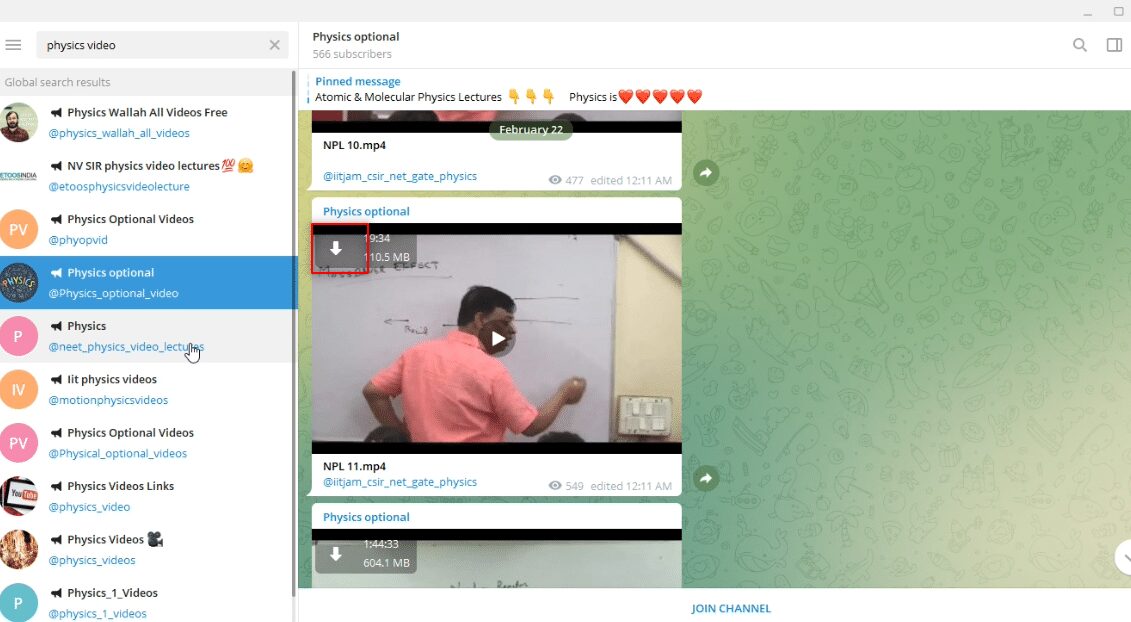
6. Stahování videa se spustí po kliknutí na tlačítko se šipkou dolů. Po dokončení stahování budete moci soubor prohlížet.
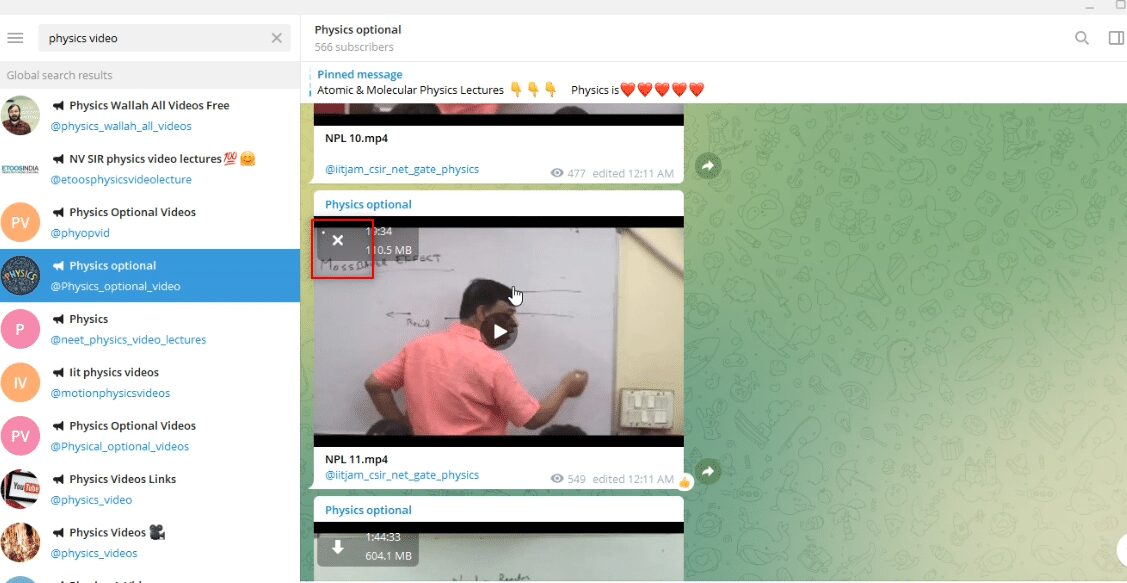
7. Pro náhled videa klikněte na tlačítko přehrávání uprostřed videa. Zde si můžete ověřit kvalitu obrazu a zvuku.
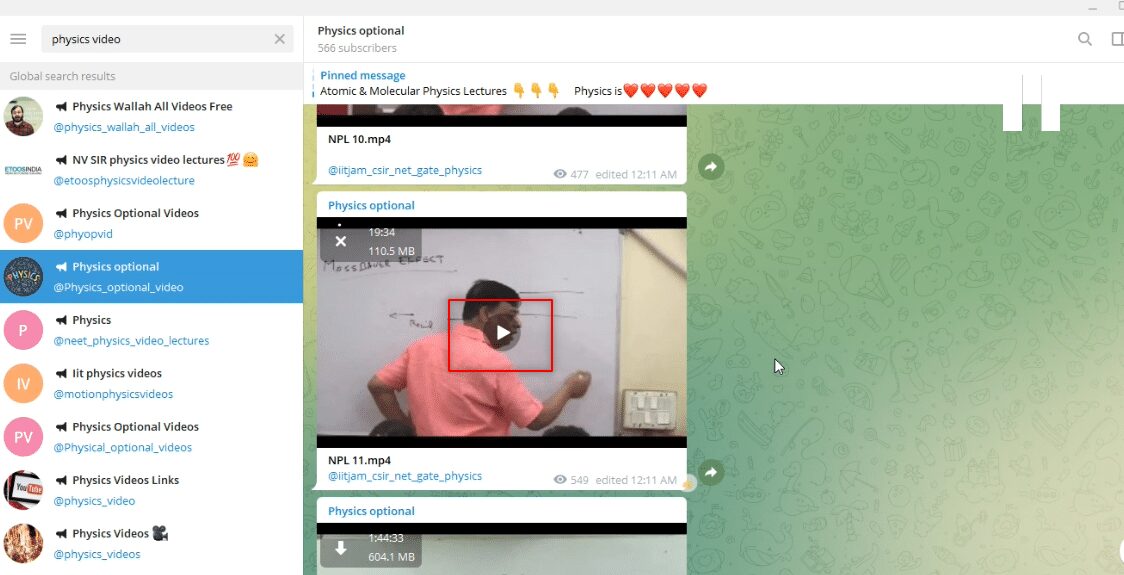
Krok II: Přehrávání videa v Telegramu
Následující kroky popisují, jak přehrát video přímo v aplikaci Telegram, která tak funguje i jako přehrávač videa.
1. Po stažení videa klikněte na tlačítko přehrávání a zobrazte ho přímo v Telegramu.
Poznámka: Možnost stahování u videa zmizí a nahoře se zobrazí jeho délka, což signalizuje dokončené stažení.
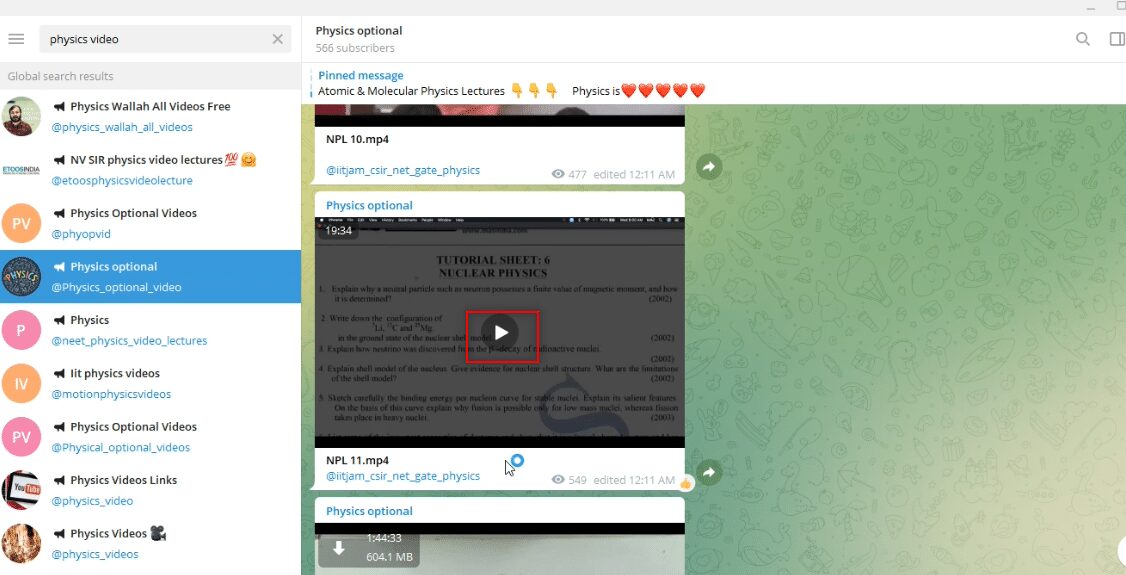
2. Pro zobrazení videa na celou obrazovku klikněte na ikonu celoobrazovkového režimu v dolní části přehrávače.
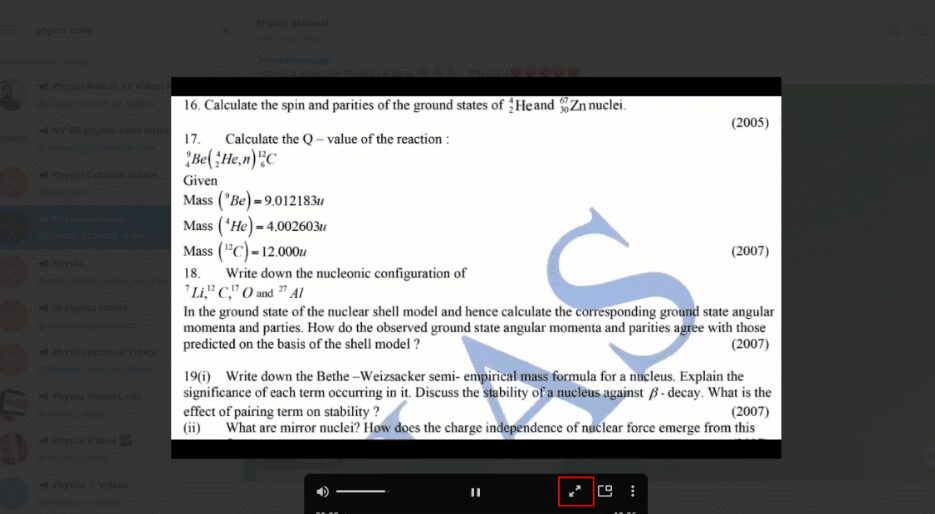
3. Video ukončíte kliknutím na ikonu zavření (x) v horní části přehrávače.
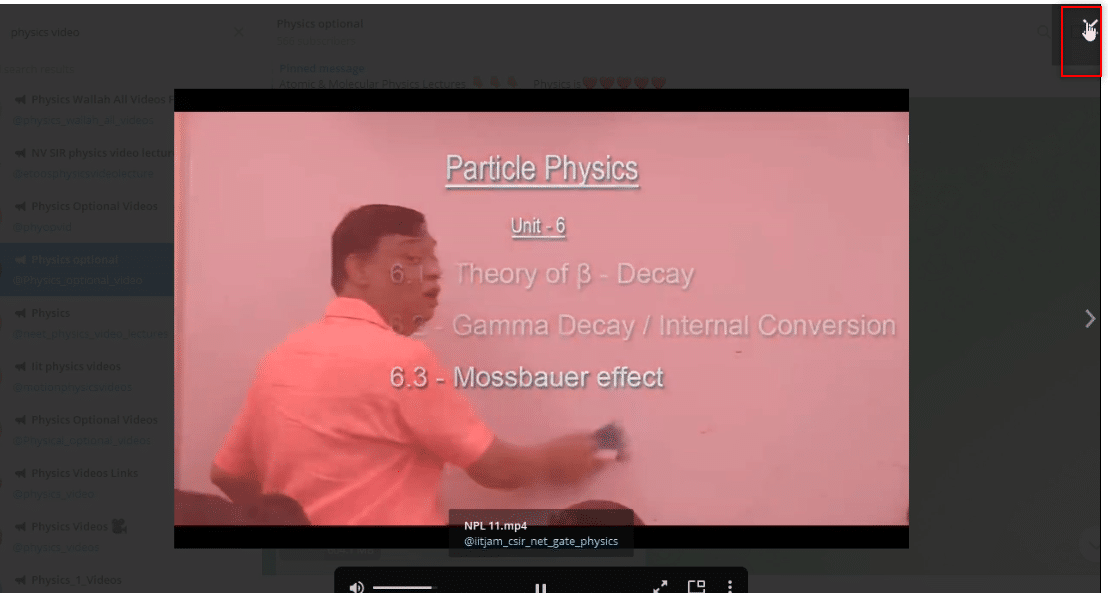
Krok III: Zobrazení videa jako souboru
Tyto kroky vám umožní přehrát stažené video v jakémkoliv video přehrávači ve vašem počítači, stejně jako s jakýmkoliv jiným souborem.
1. Otevřete Průzkumníka Windows a přejděte do složky Stažené soubory.
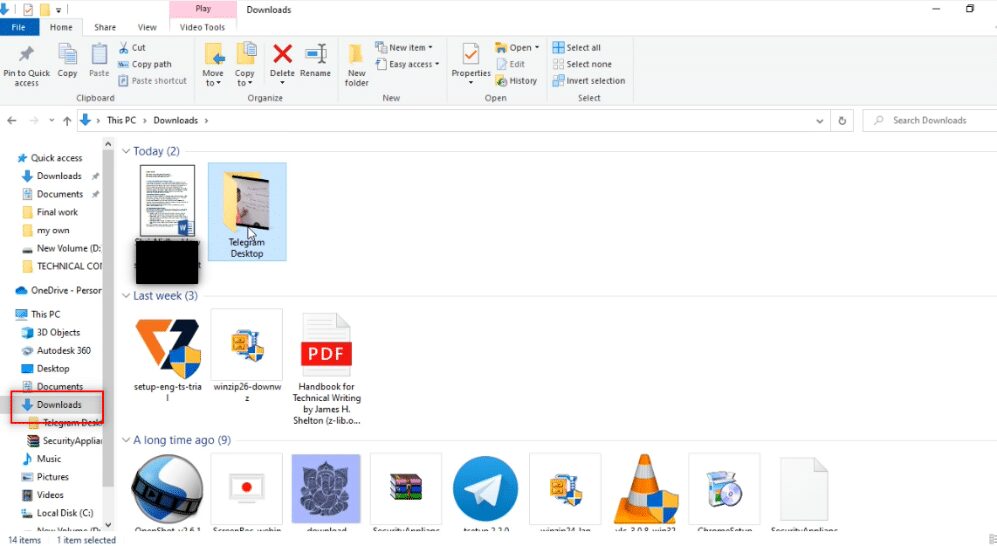
2. Ve složce Stažené soubory se vytvoří složka Telegram Desktop po zahájení stahování videa z Telegramu.
Poznámka: Při stahování se nejprve objeví neúplný soubor. V tomto příkladu vidíme soubor NPL 11.mp4 v nepřehratelném formátu ve složce Telegram Desktop.
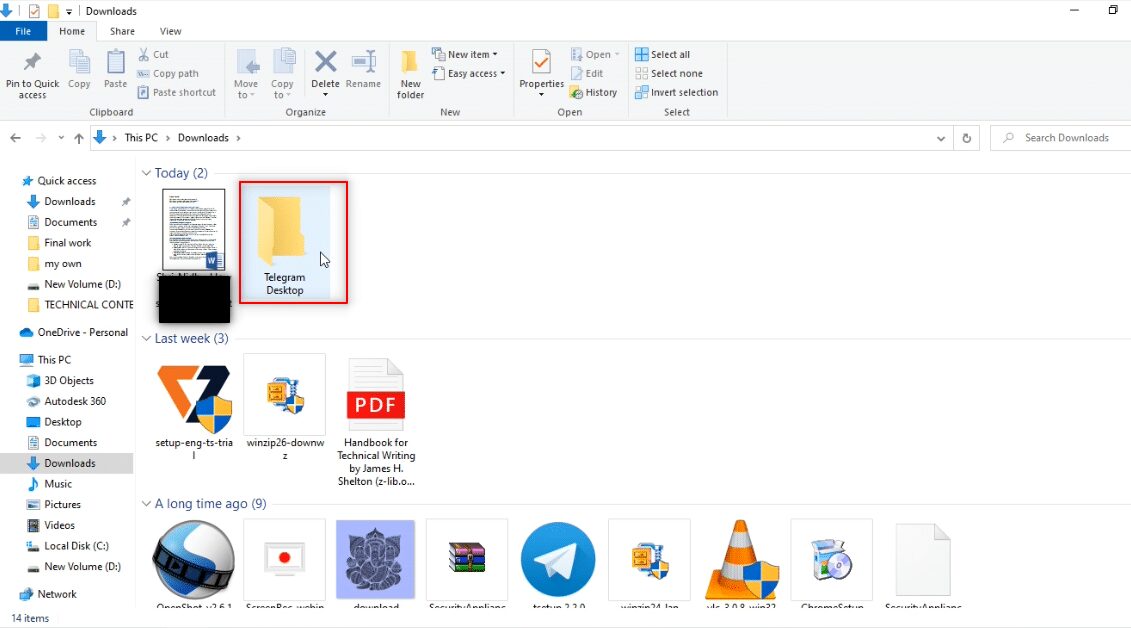
3. Otevřete složku Telegram Desktop. Zde najdete stažené video, v tomto příkladu NPL 11.mp4.
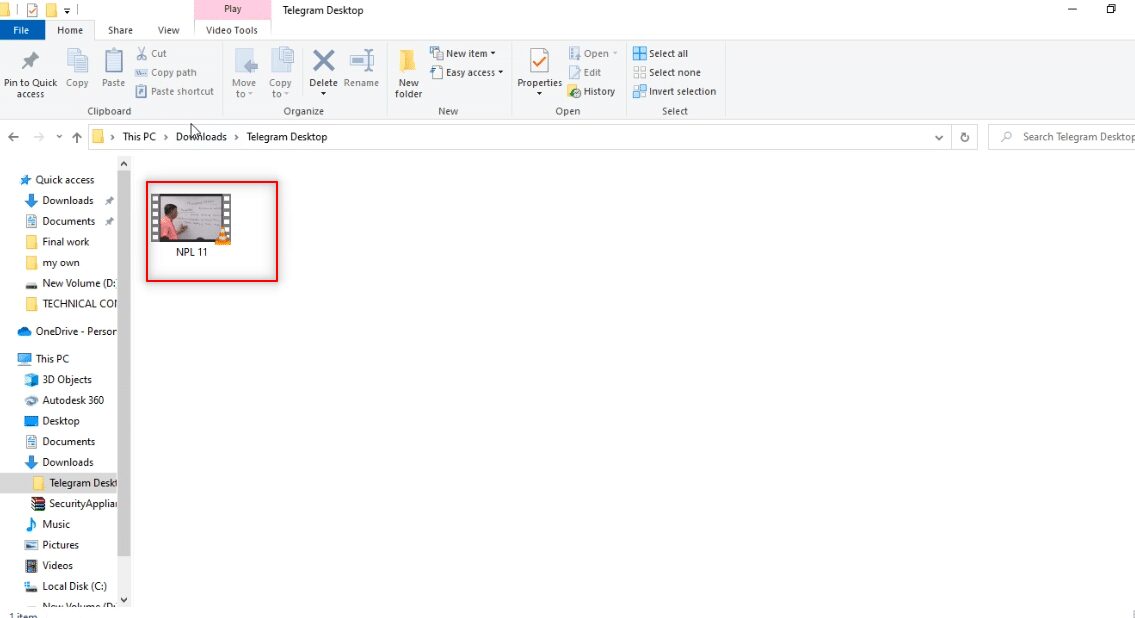
4. Nyní můžete video přehrát v libovolné aplikaci pro přehrávání videa.
Poznámka: V tomto příkladu jsme vybrali VLC Media Player.
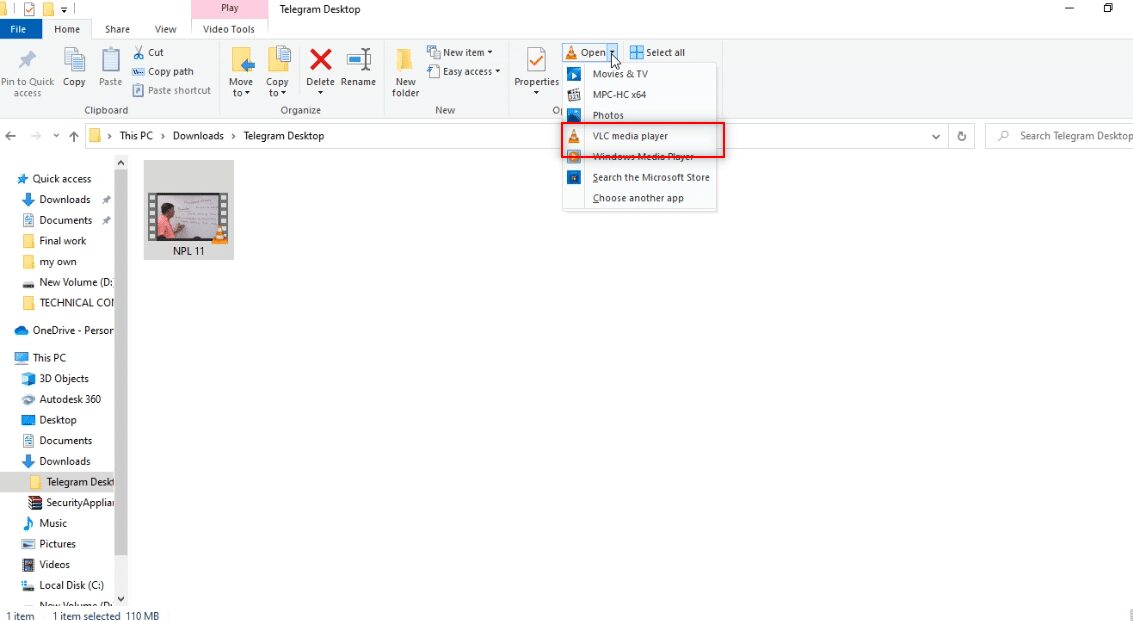
Krok IV: Uložení videa na jiné místo
Následující kroky vám ukážou, jak uložit video na jiné místo, než je výchozí složka. Pokud vám nevyhovuje výchozí umístění (Telegram Desktop), můžete si zvolit jiné.
1. Před zahájením stahování klikněte pravým tlačítkem na video soubor, který je v účtu zobrazen jako zpráva.
Poznámka: Na video souboru je ikona stahování, což znamená, že dosud nebyl stažen.
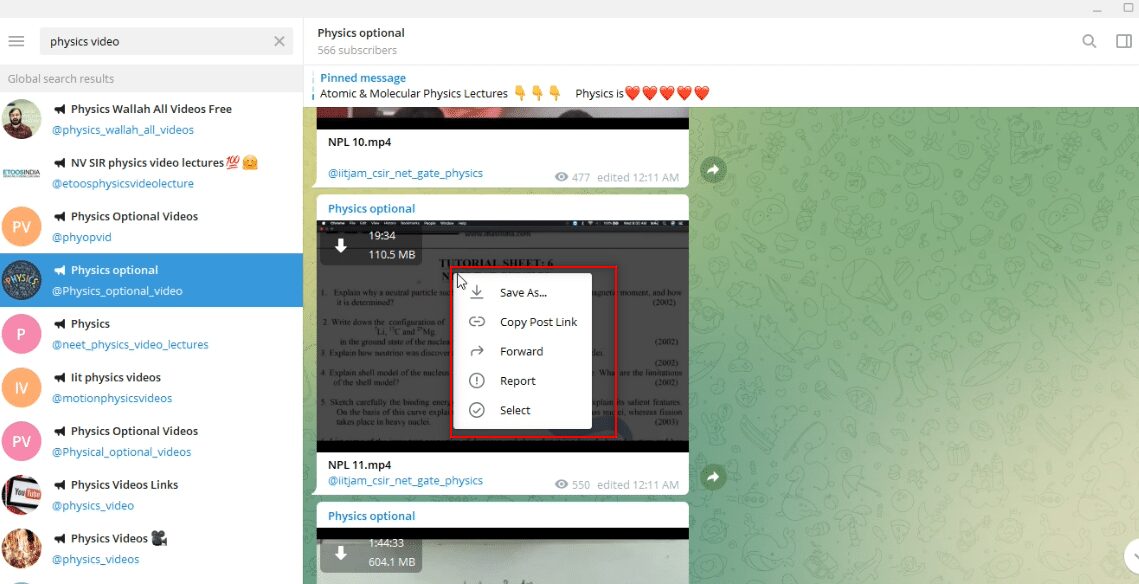
2. Z rozbalovací nabídky vyberte možnost „Uložit jako“.
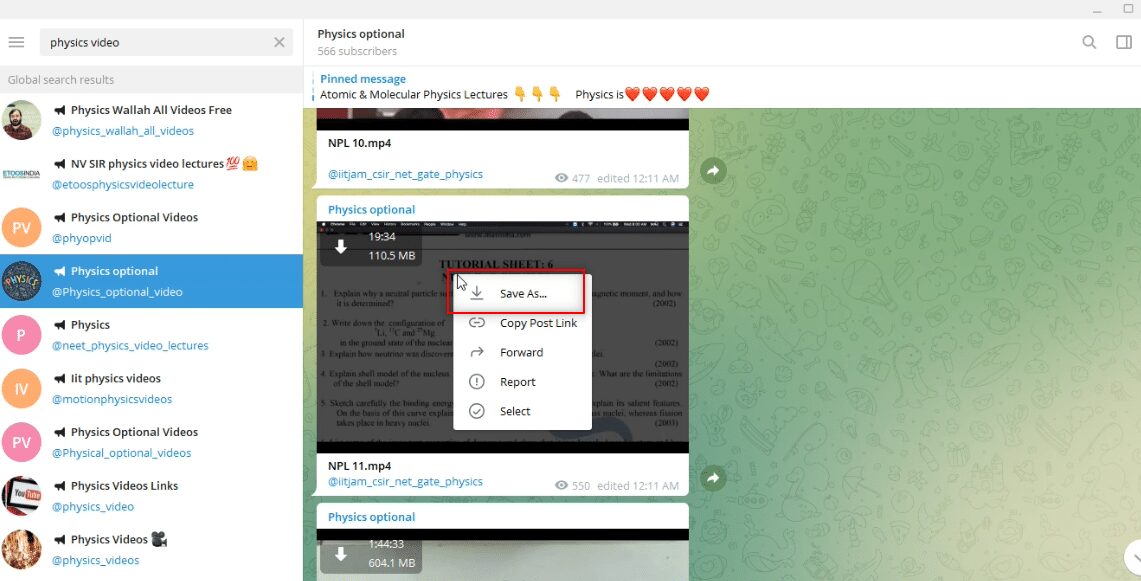
3. V okně pro uložení souboru vyberte v levé části složku, kam chcete video uložit.
Poznámka: Pro účely tohoto příkladu byla vybrána složka Plocha.
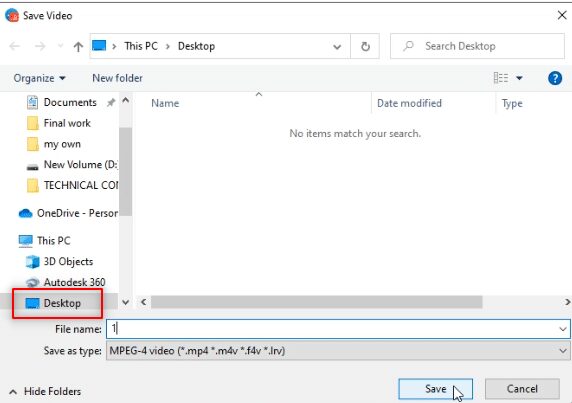
4. Zadejte nový název souboru do pole pro uložení.
Poznámka: Zde zadáváme název 1phy.
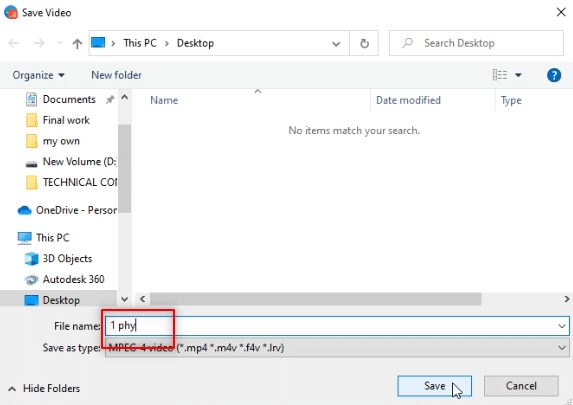
5. Klikněte na tlačítko „Uložit“. Tím se video uloží do vybrané složky.
Poznámka: Video 1phy.mp4 je nyní uloženo na Ploše.
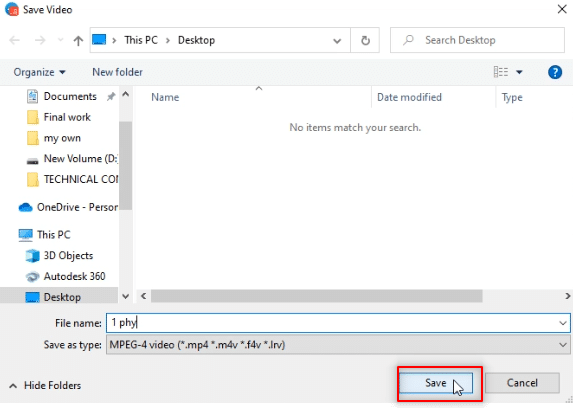
6. Nyní můžete přehrát soubor 1phy.mp4 na Ploše v libovolném video přehrávači.
Poznámka: Stažený video soubor můžete také přejmenovat ve složce Telegram Desktop a přesunout do libovolné složky.
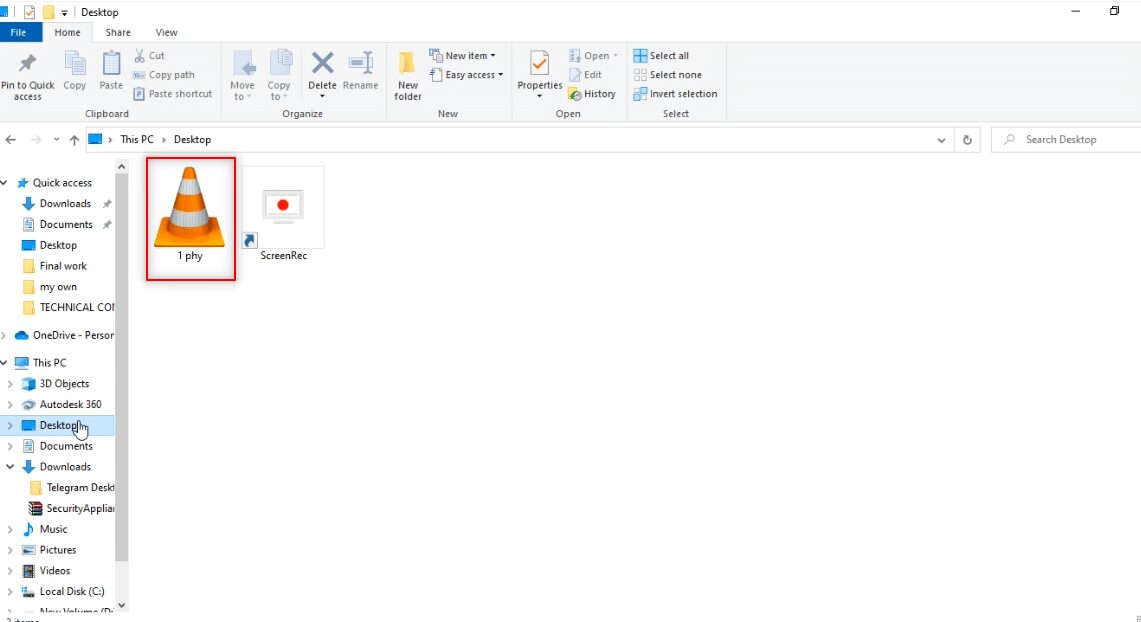
Metoda 2: Použití nástroje třetí strany
Pro rychlé stažení videí z Telegramu můžeme použít online službu Telegram Video Downloader, která umožňuje stahování v HD kvalitě. Potřebujeme bota, který převede video na použitelný odkaz a spolehlivý video downloader.
1. Do vyhledávacího pole v Telegramu zadejte @Files2LinkProBot.
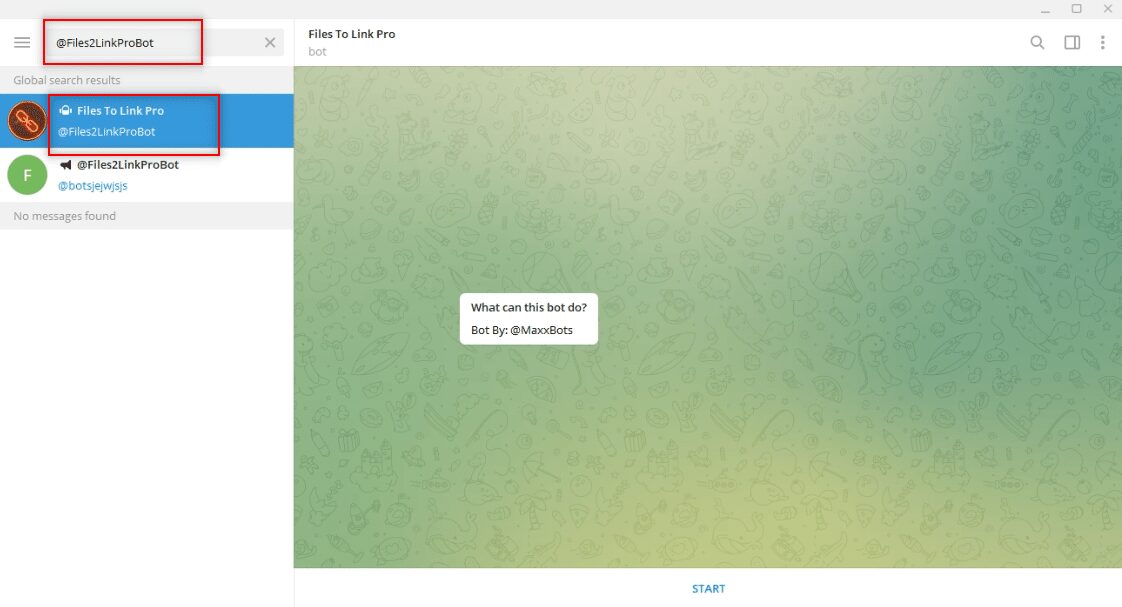
2. Klikněte na START v dolní části okna chatu s botem. Poté klikněte na „JOIN CHANNEL“ a následně na „JOIN CHANNEL“ v dolní části okna kanálu.
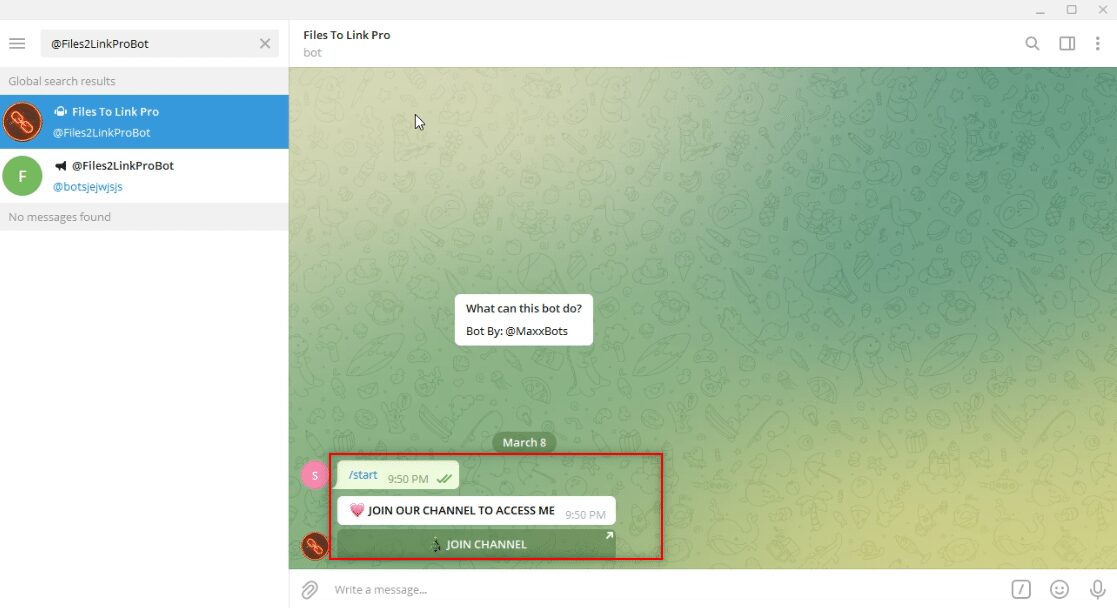
3. Vyberte video soubor a klikněte na něj pravým tlačítkem. Z rozbalovací nabídky zvolte „Předat dál“.
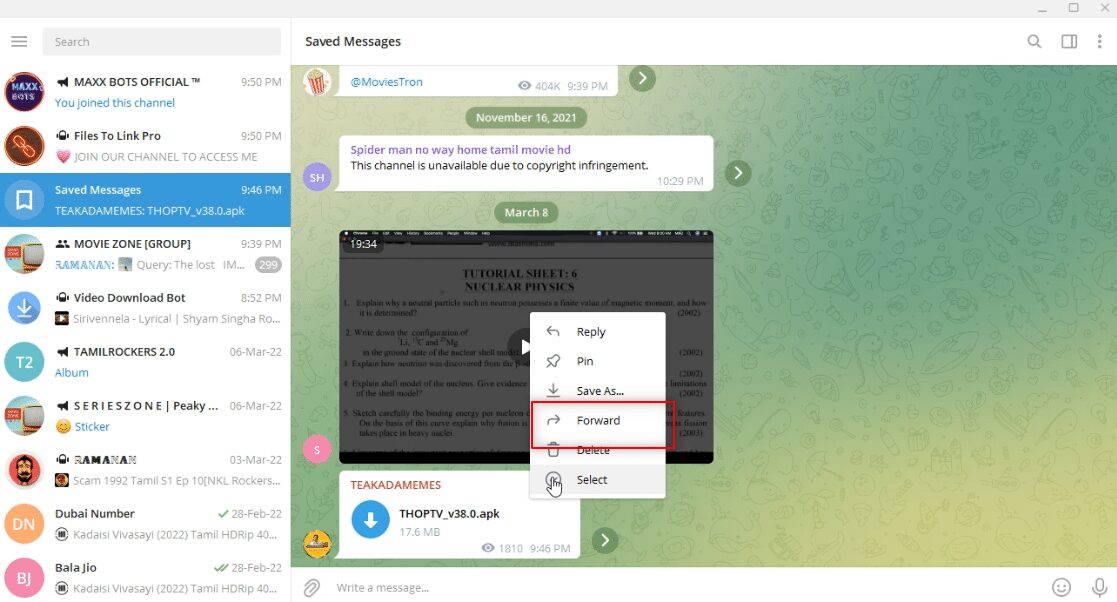
4. Jako příjemce vyberte bota Files To Link Pro a stiskněte Enter.
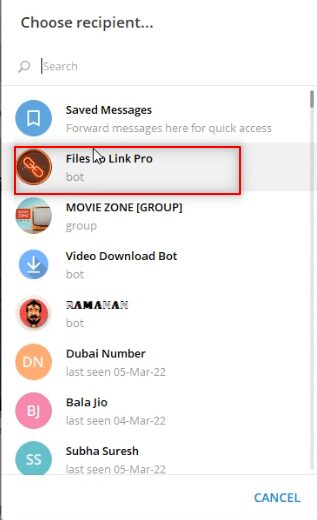
5. Počkejte několik minut, než obdržíte zprávu od bota s odkazem na soubor.
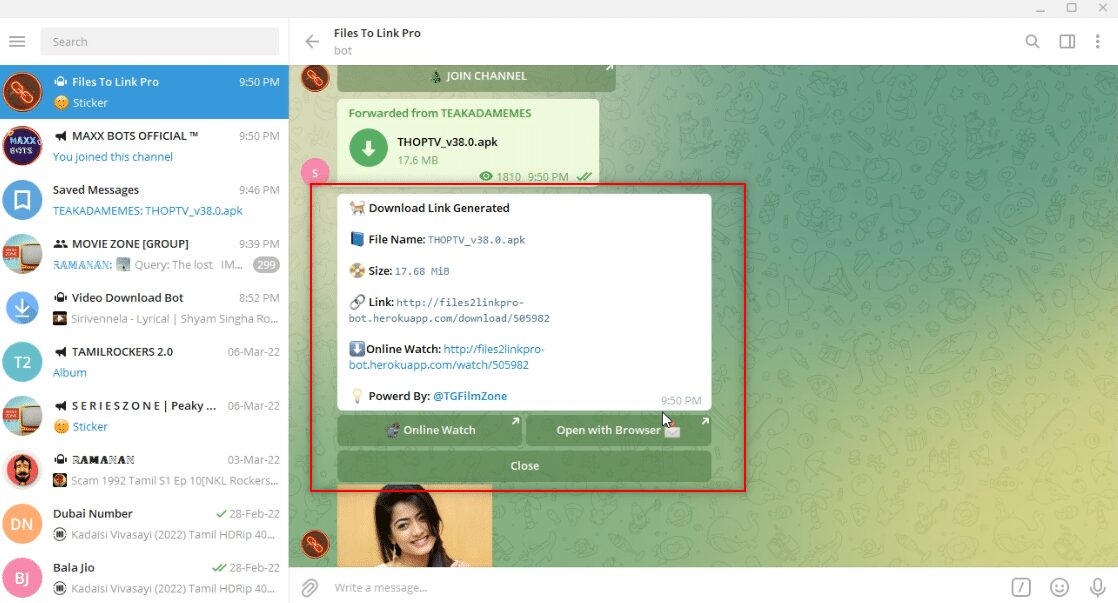
6. V přijaté zprávě klikněte na odkaz. Obdržíte potvrzovací zprávu „Text zkopírován do schránky“.
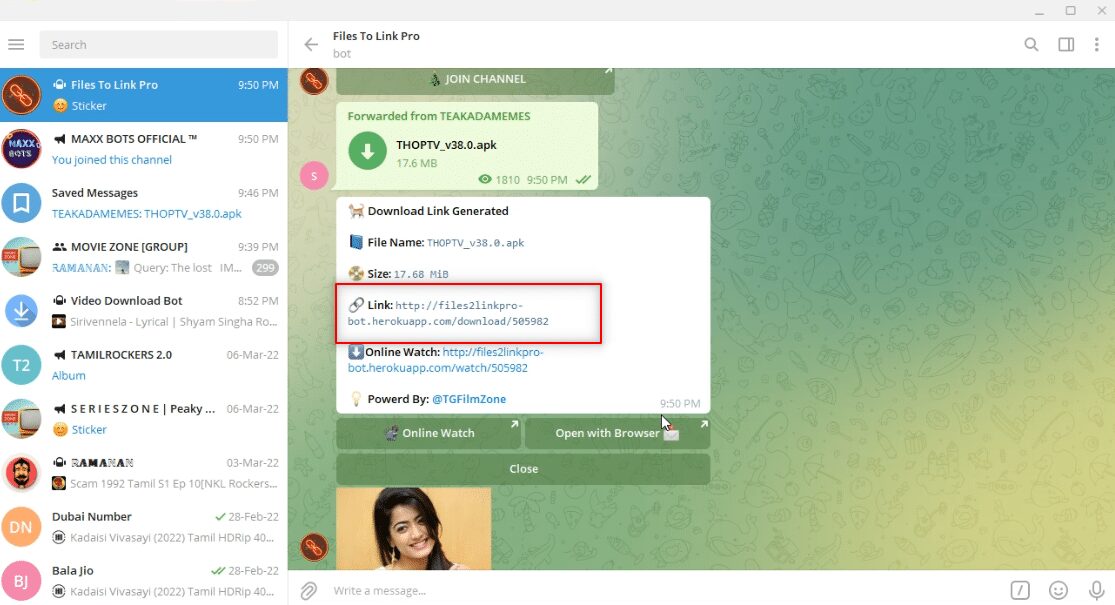
7. Otevřete webový prohlížeč a vyhledejte Telegram Video Downloader. Klikněte na první výsledek vyhledávání.
Poznámka: Alternativně můžete použít PasteDownload, což je webová aplikace pro stahování videí z Telegramu.
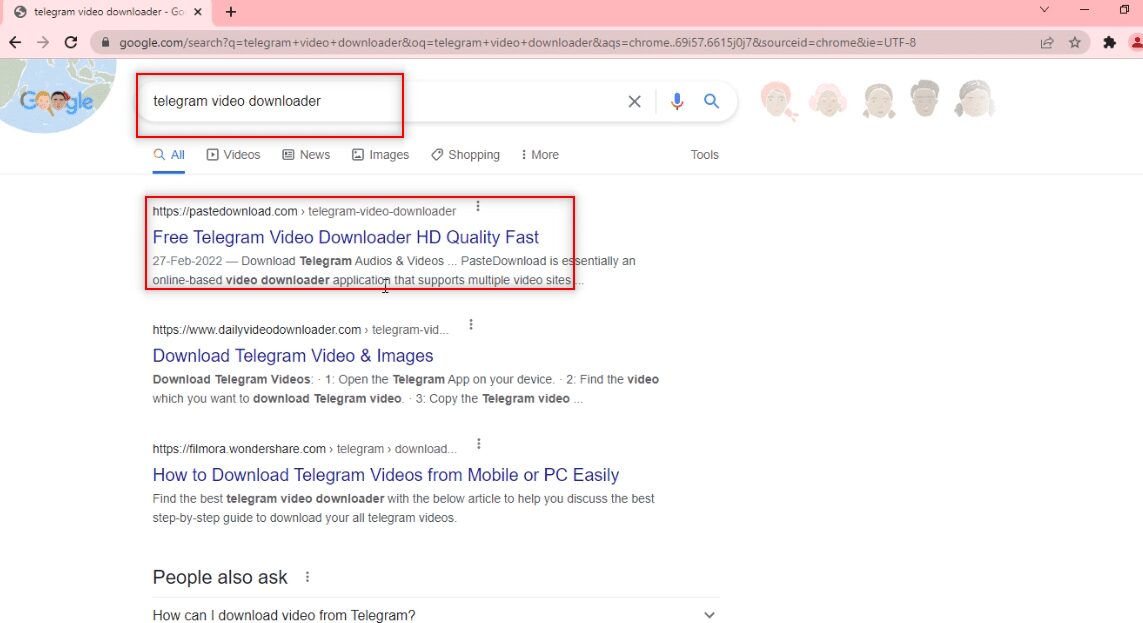
8. Vložte zkopírovaný odkaz do vyhledávací lišty stisknutím Ctrl+V.
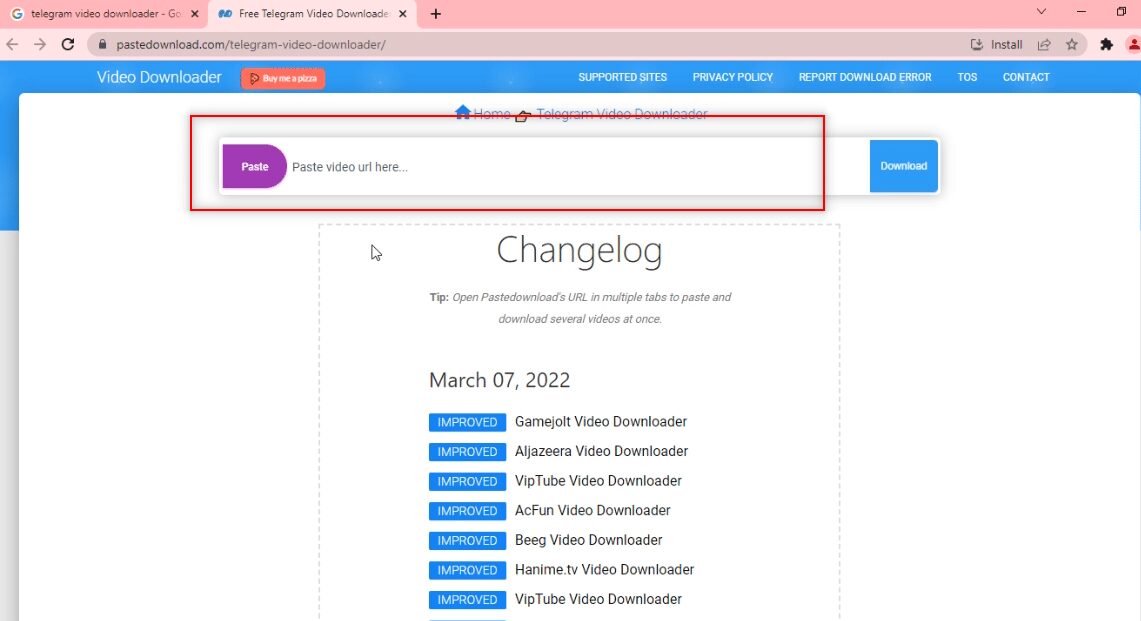
9. Počkejte na dokončení stahování a klikněte na tlačítko „Stáhnout“.
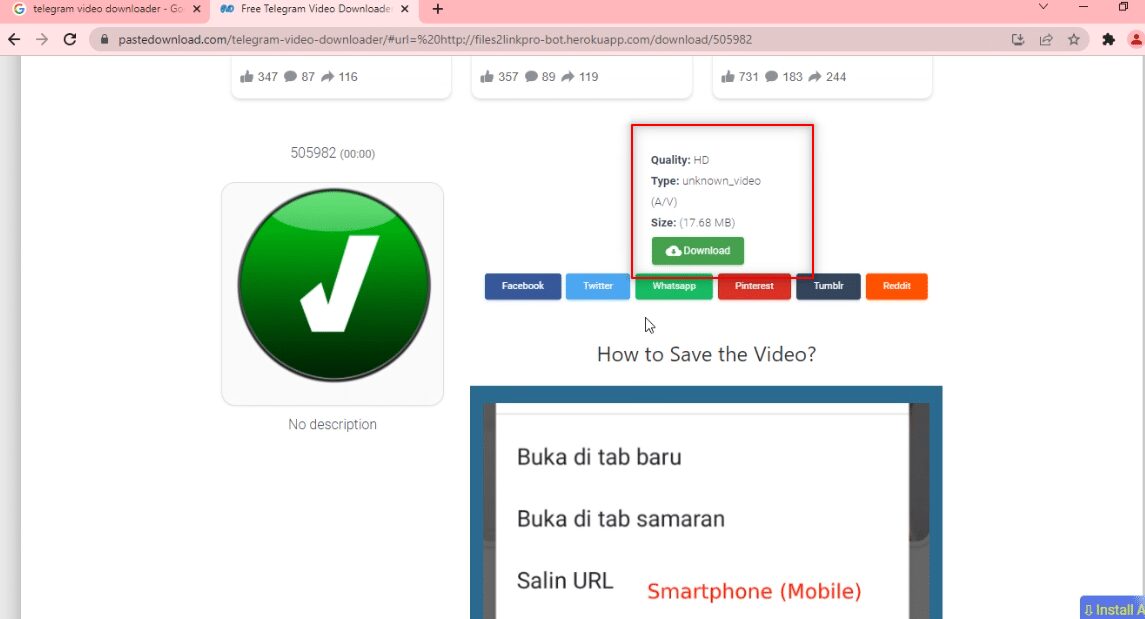
Metoda 3: Použití rozšíření prohlížeče
Tato metoda umožňuje stáhnout video jediným kliknutím pomocí webového prohlížeče. Využívá bota k převedení videa na odkaz.
1. Stejně jako u předchozí metody, zadejte do vyhledávacího pole v Telegramu @Files2LinkProBot.
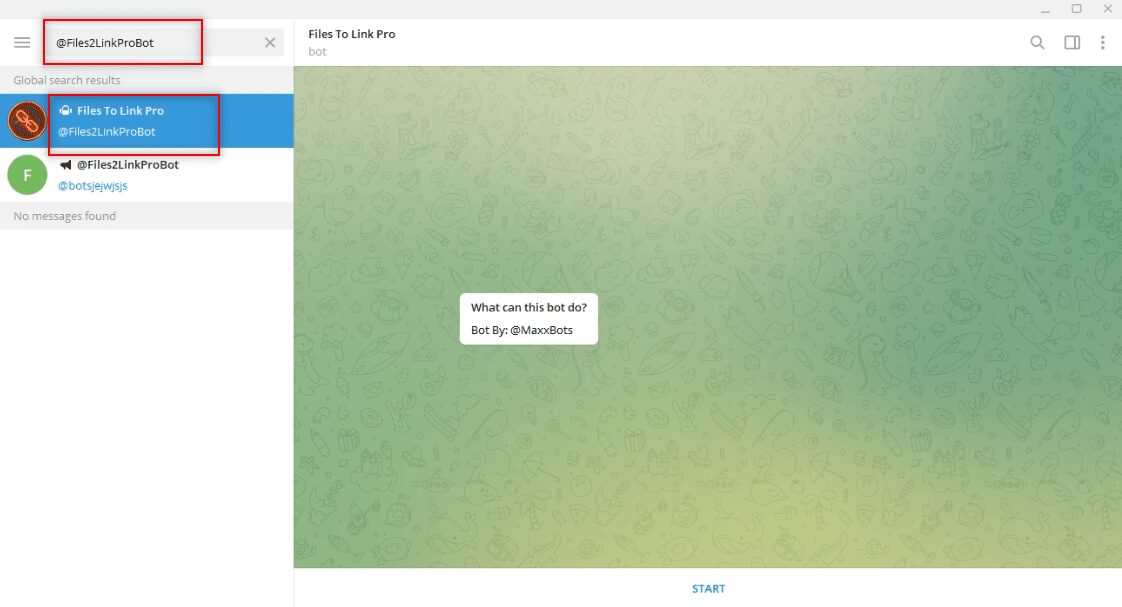
2. Klikněte na START v dolní části okna chatu s botem. Poté klikněte na „JOIN CHANNEL“ a následně na „JOIN CHANNEL“ v dolní části okna kanálu.
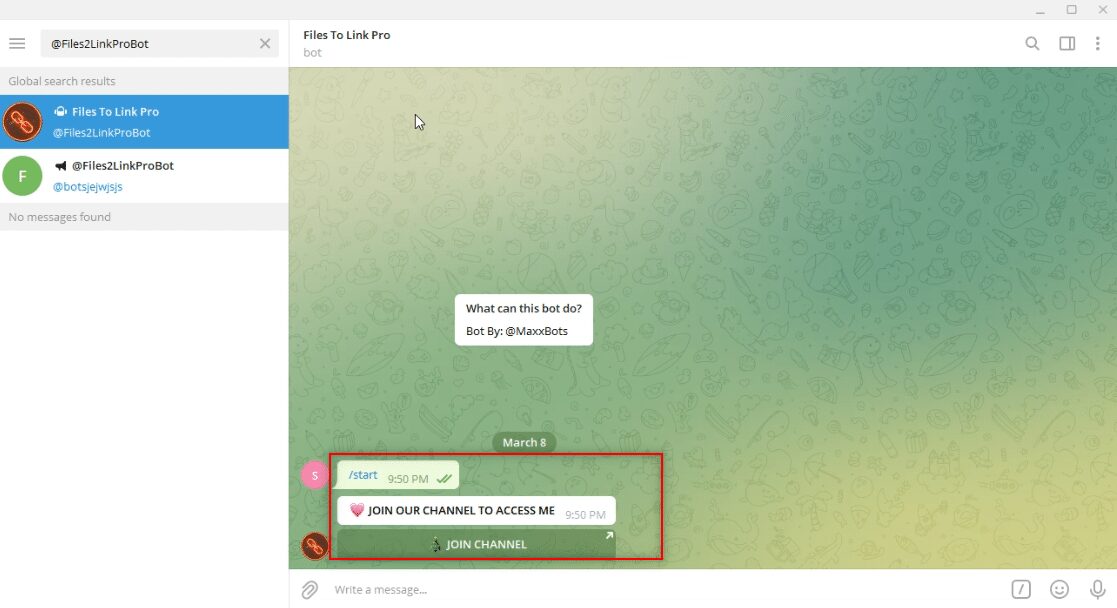
3. Vyberte video soubor a klikněte na něj pravým tlačítkem. Z rozbalovací nabídky zvolte „Předat dál“.
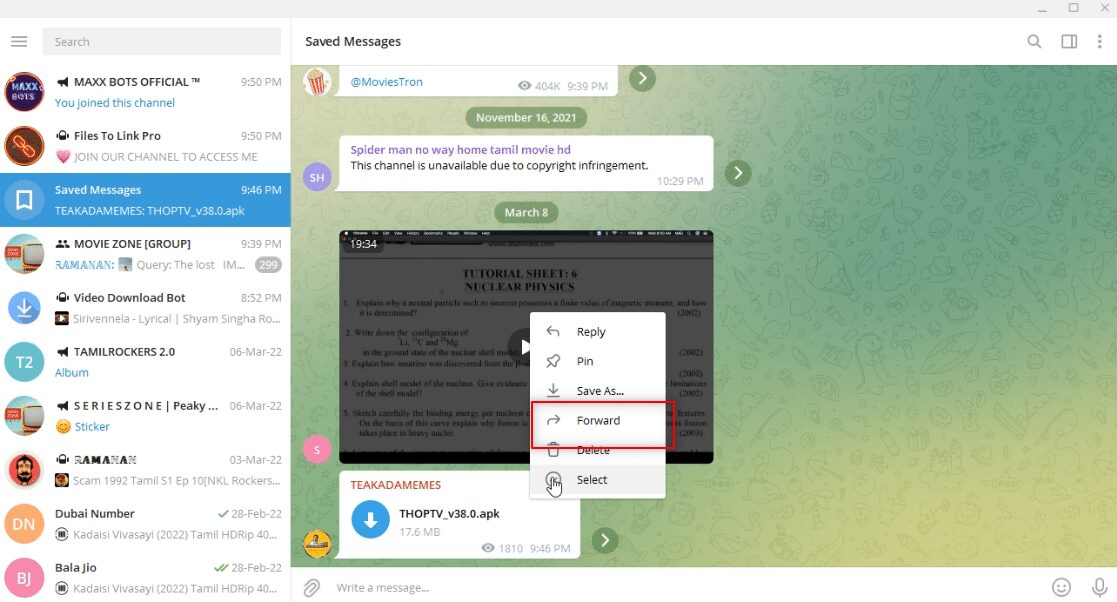
4. Jako příjemce vyberte bota Files To Link Pro a stiskněte Enter.
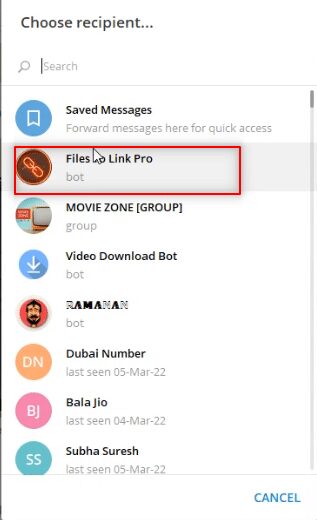
5. Počkejte několik minut, než obdržíte zprávu od bota s odkazem na soubor.
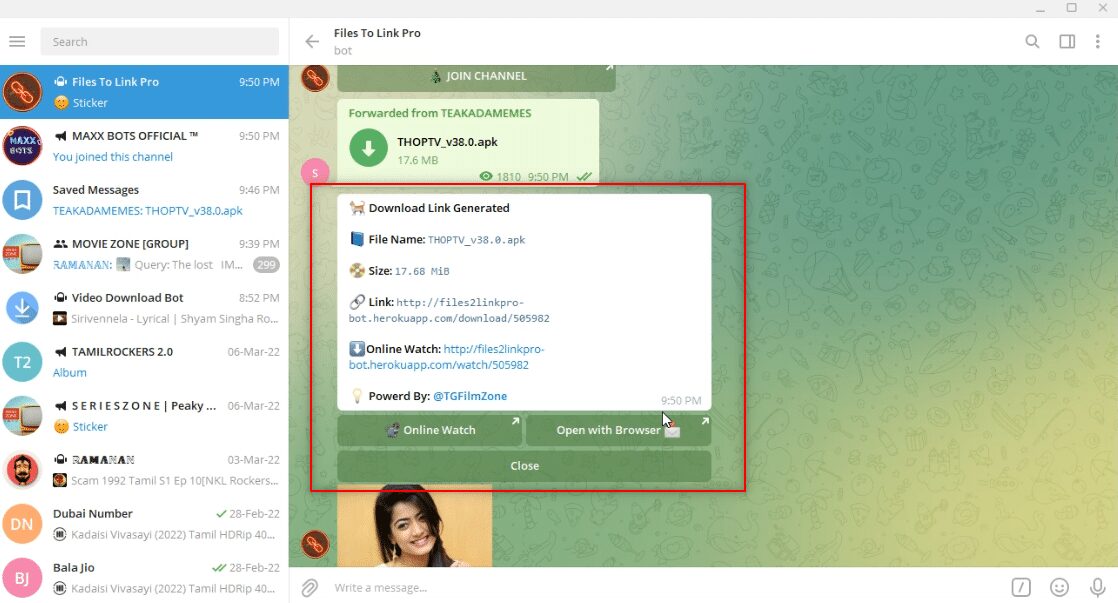
6. V přijaté zprávě klikněte na odkaz s názvem „Otevřít pomocí prohlížeče“.
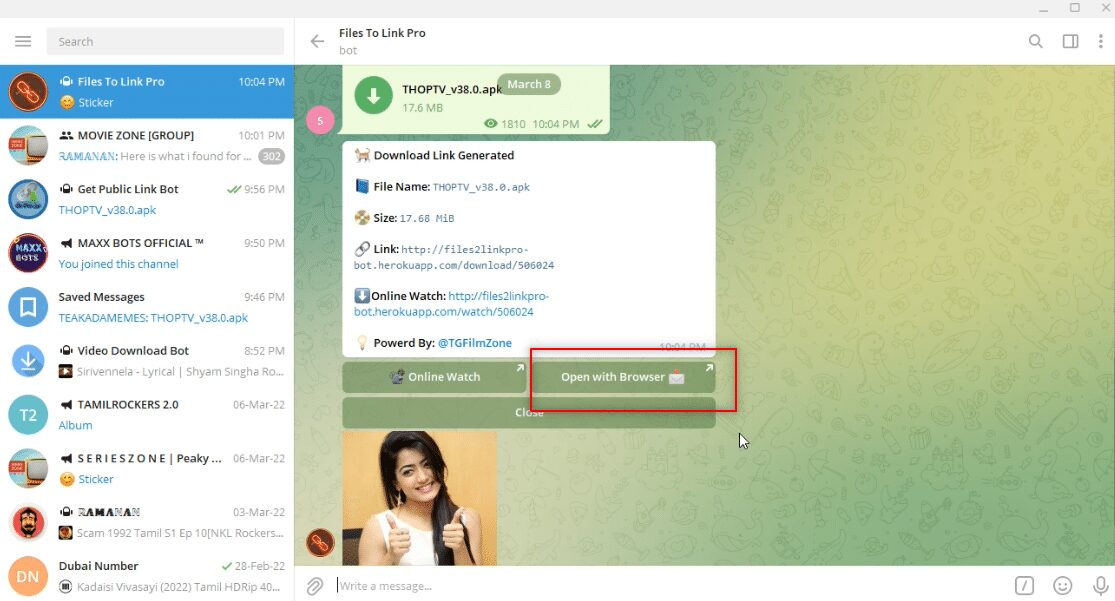
7. V dalším okně klikněte na „OTEVŘÍT“ a počkejte, dokud se soubor nepřesměruje do vašeho webového prohlížeče, například Google Chrome.
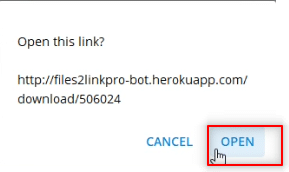
8. Video se po chvíli začne stahovat a bude dostupné offline.
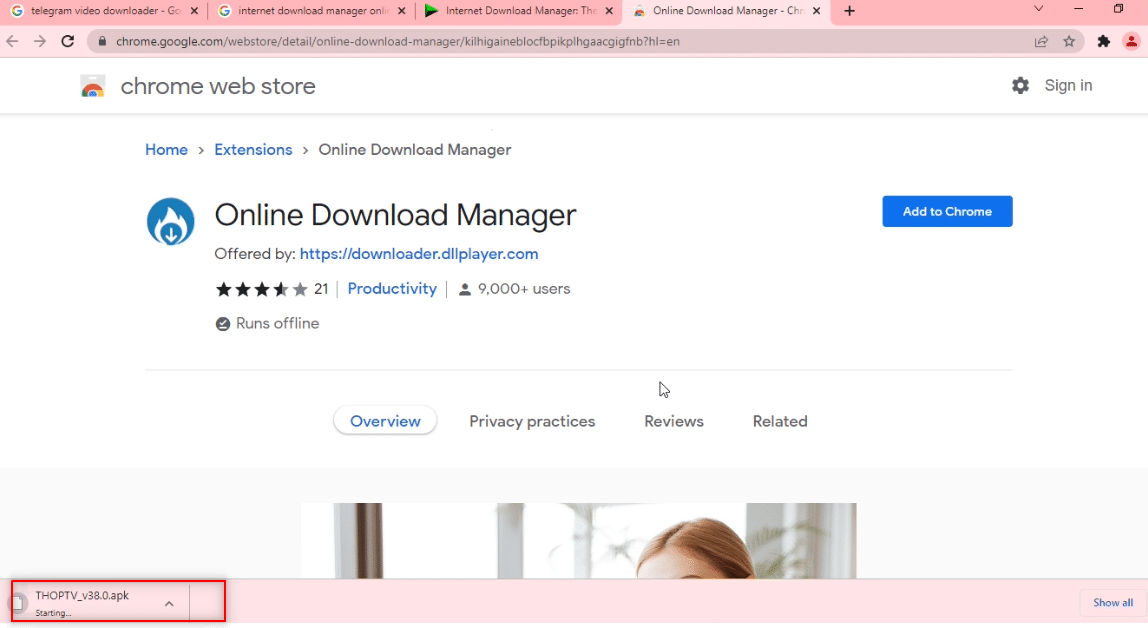
Metoda 4: Použití telegramového bota
Tuto metodu lze použít pro stahování velkých souborů, jelikož robot převede video na webový soubor, který lze stáhnout kliknutím.
1. Do vyhledávacího pole Telegramu zadejte „Public Download Link“.
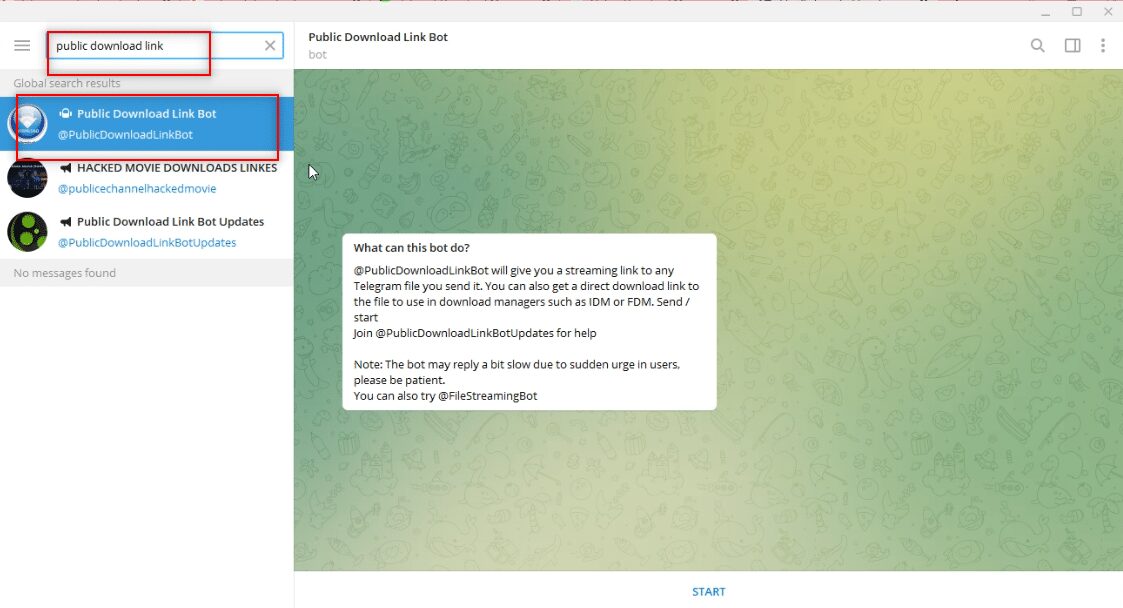
2. Spusťte bota kliknutím na „START“.
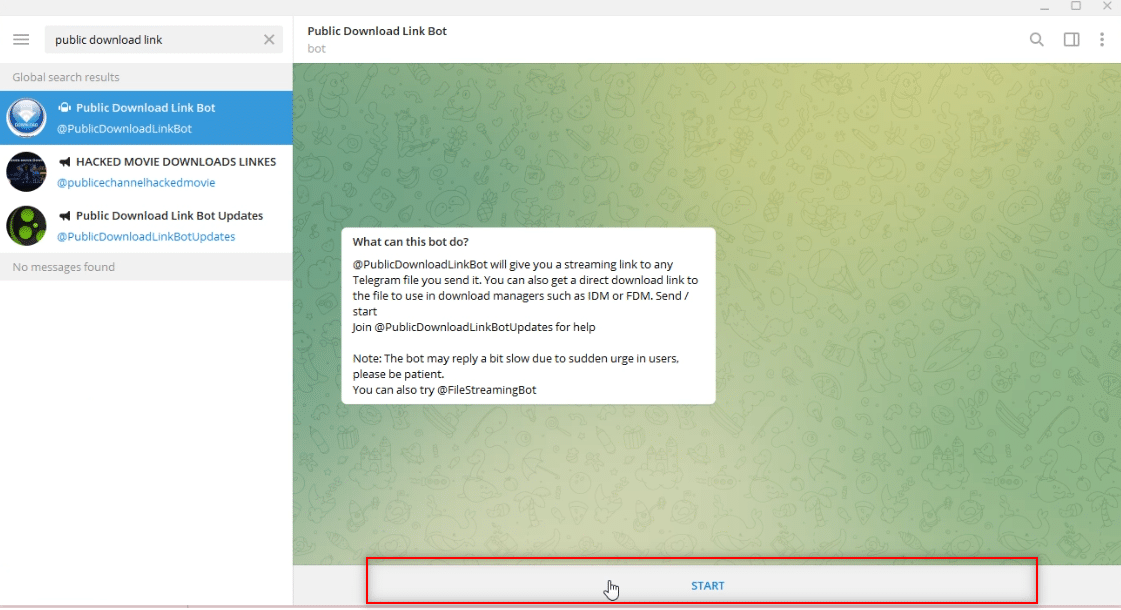
3. Pro používání bota se musíte připojit ke skupině @PTGProjects kliknutím na „PŘIPOJIT K KANÁLU“.
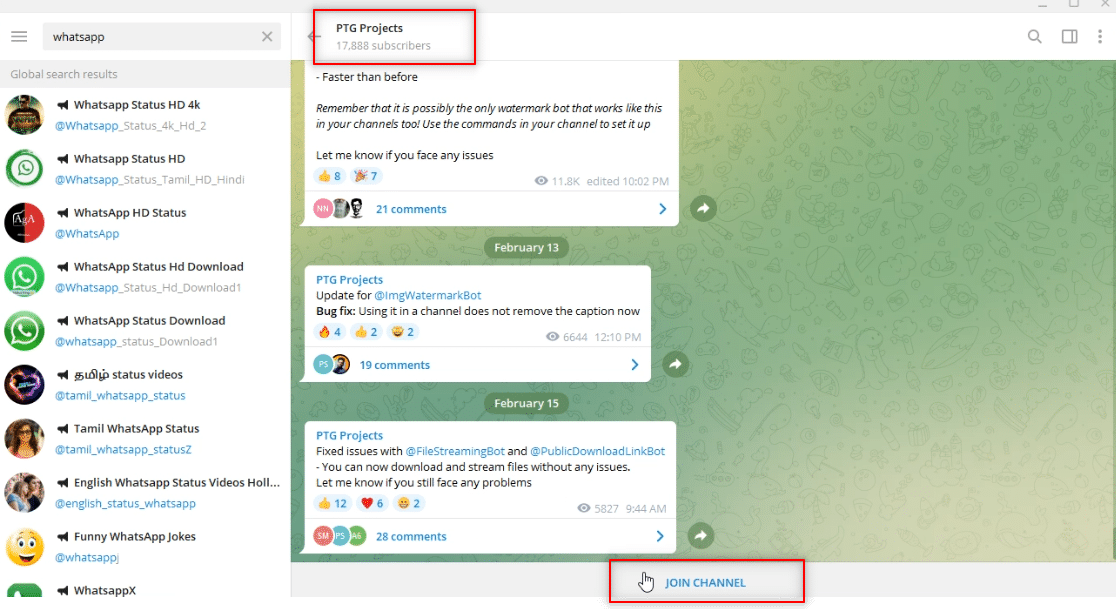
4. Vyberte video soubor a klikněte na něj pravým tlačítkem. Z rozbalovací nabídky vyberte „Předat dál“.
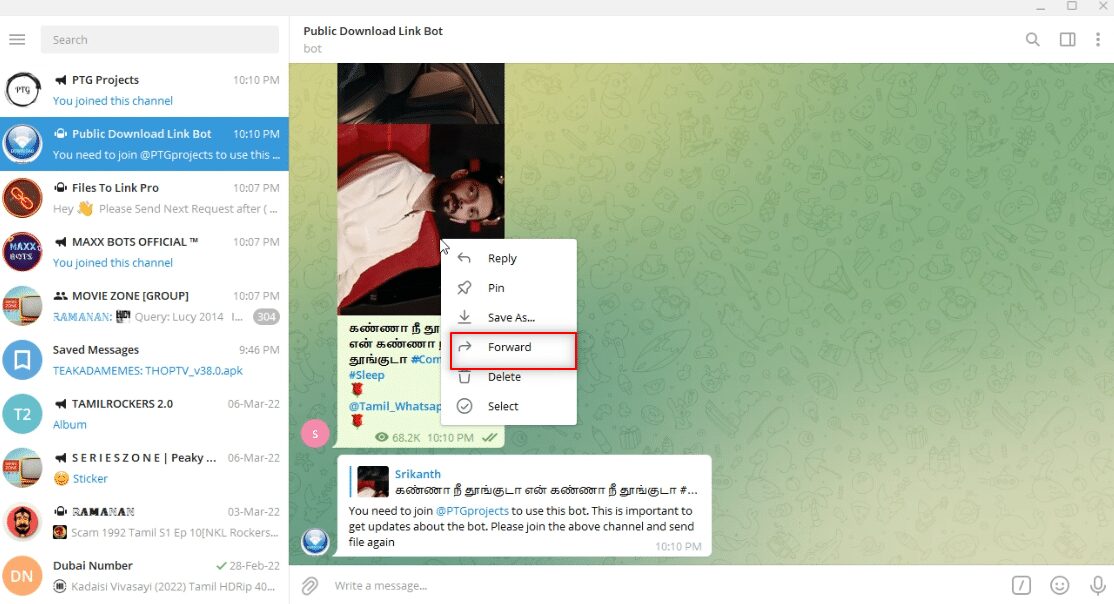
5. V dalším okně vyberte ze seznamu bota „Public Download Link Bot“ kliknutím na něj.
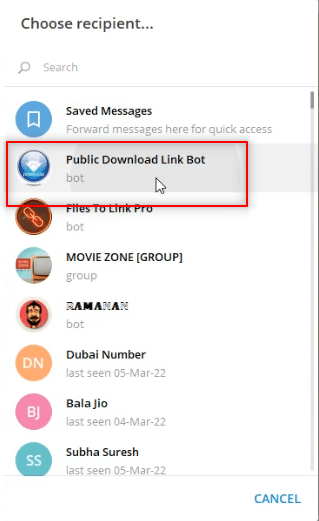
6. Stiskněte Enter a chvíli počkejte. Obdržíte zprávu od bota s webovým odkazem. Kliknutím na něj otevřete odkaz ve webovém prohlížeči.
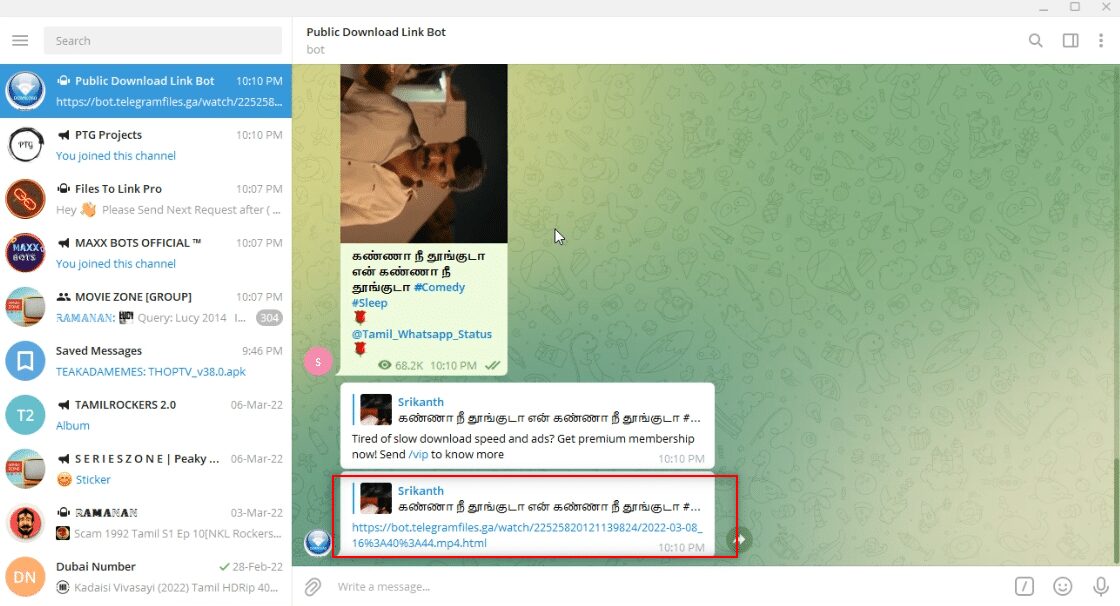
7. Po načtení odkazu sjeďte dolů a najděte tlačítko „DOWNLOAD“. Kliknutím na něj stáhnete video.
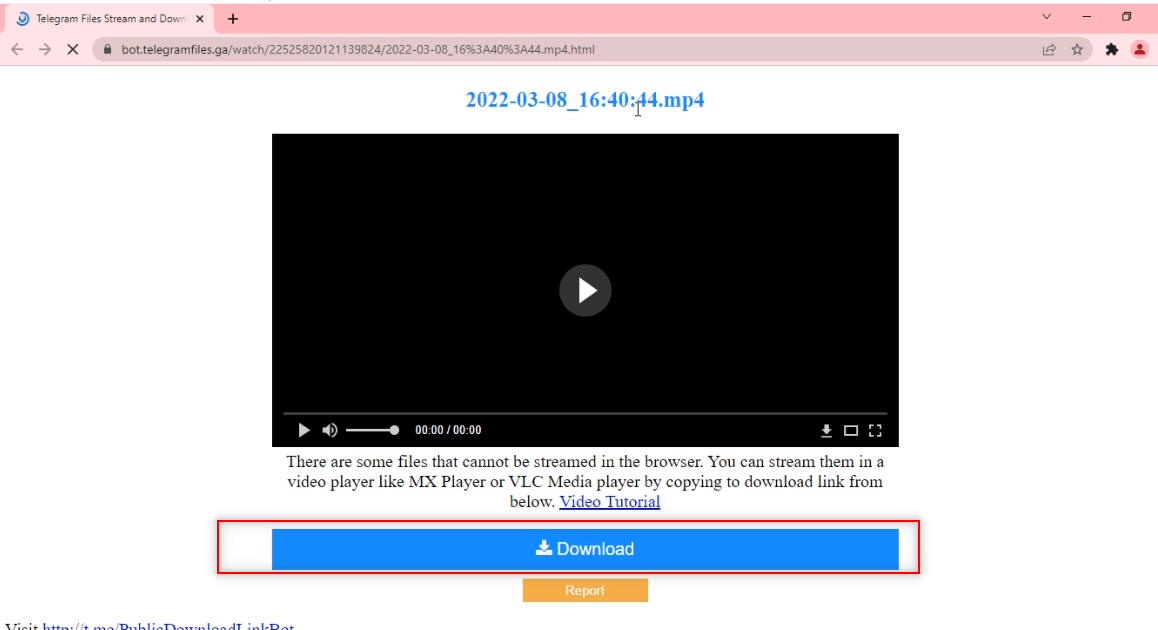
Metoda 5: Stahování z webových stránek sociálních médií
Tato část vám představí, jak stahovat videa z jiných sociálních sítí pomocí Telegramu. Tato metoda nabízí rychlejší stahování ve vyšší kvalitě.
1. Do vyhledávacího pole Telegramu zadejte @VideoDownloadBot.
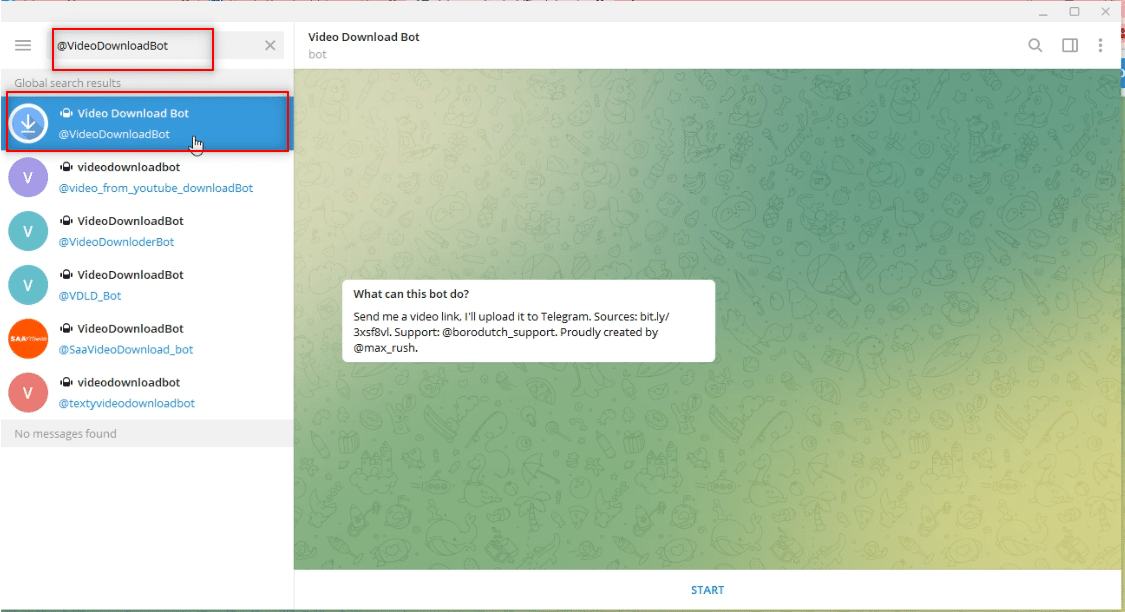
2. Spusťte robota kliknutím na „START“ v dolní části okna chatu.
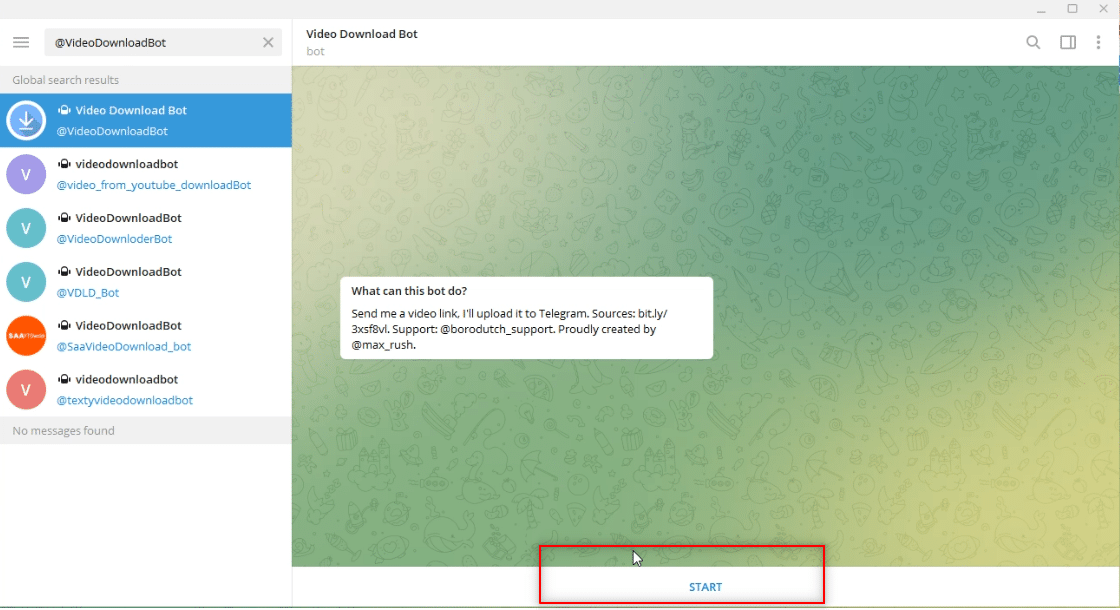
3. Zkopírujte odkaz (URL) videa, které chcete stáhnout.
Poznámka: Jako příklad použijeme video z YouTube.
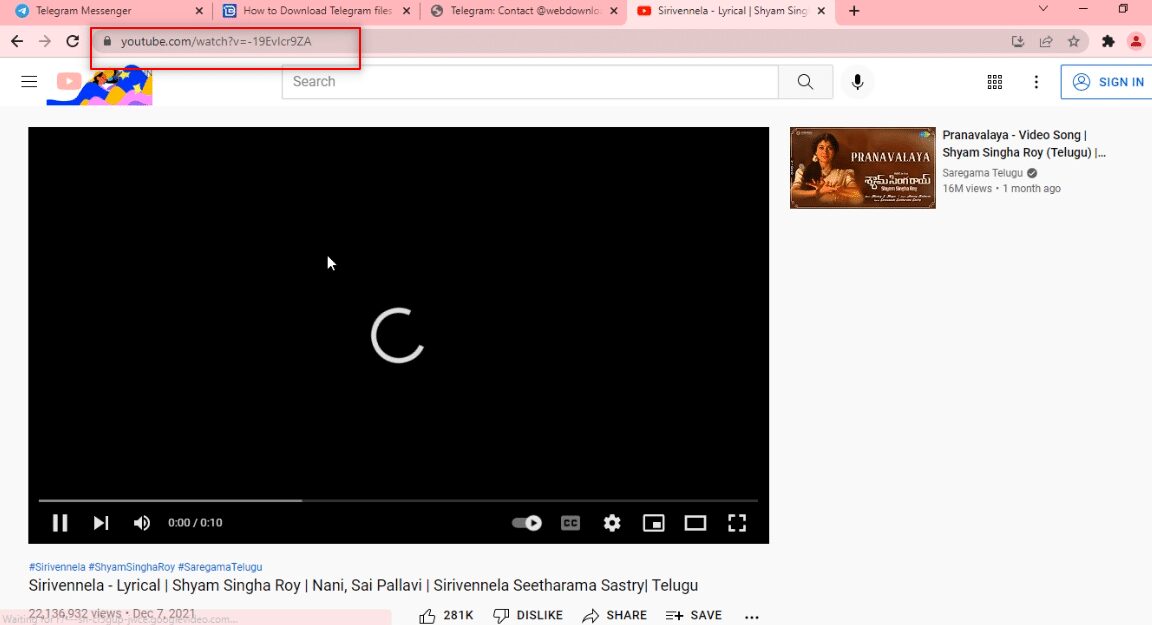
4. Vložte zkopírovaný odkaz do panelu zpráv v chatu s robotem.
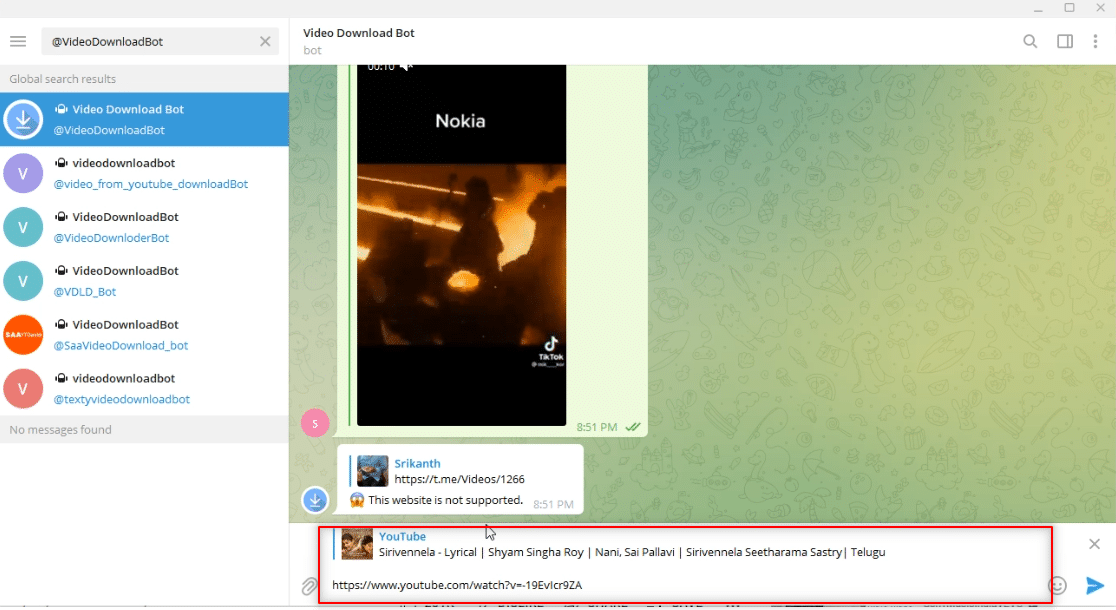
5. Stisknutím klávesy Enter spustíte proces. Počkejte, až robot provede operace.
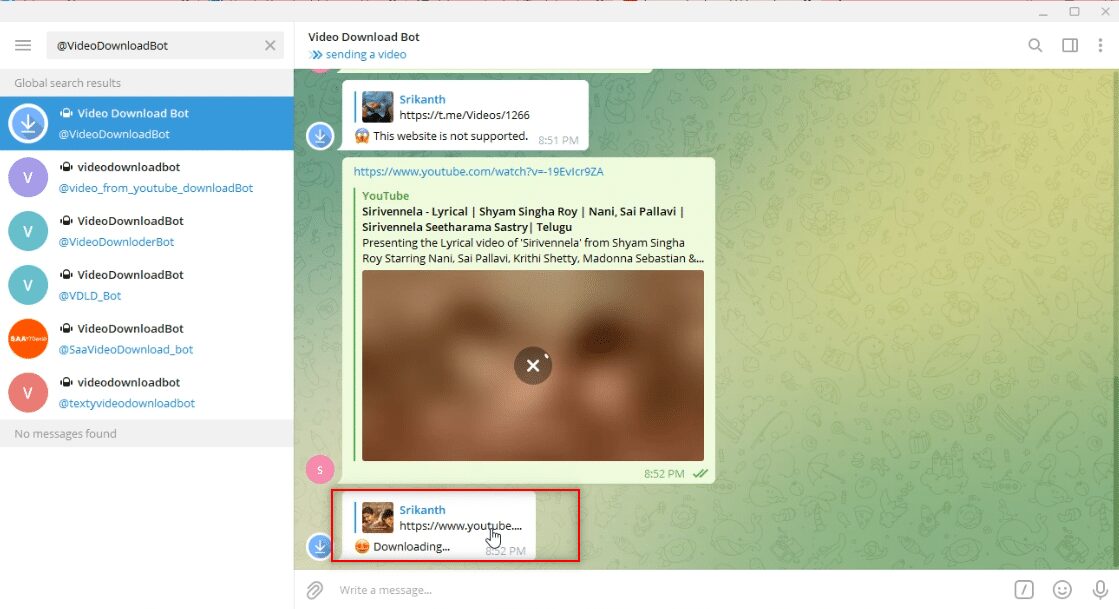
6. Po dokončení procesu obdržíte zprávu „Stahování dokončeno!“. Video z YouTube je nyní dostupné ke stažení jako zpráva v chatu s robotem. Kliknutím na ikonu stahování stáhnete video.
Poznámka: Video se okamžitě stáhne ve vyšší kvalitě.
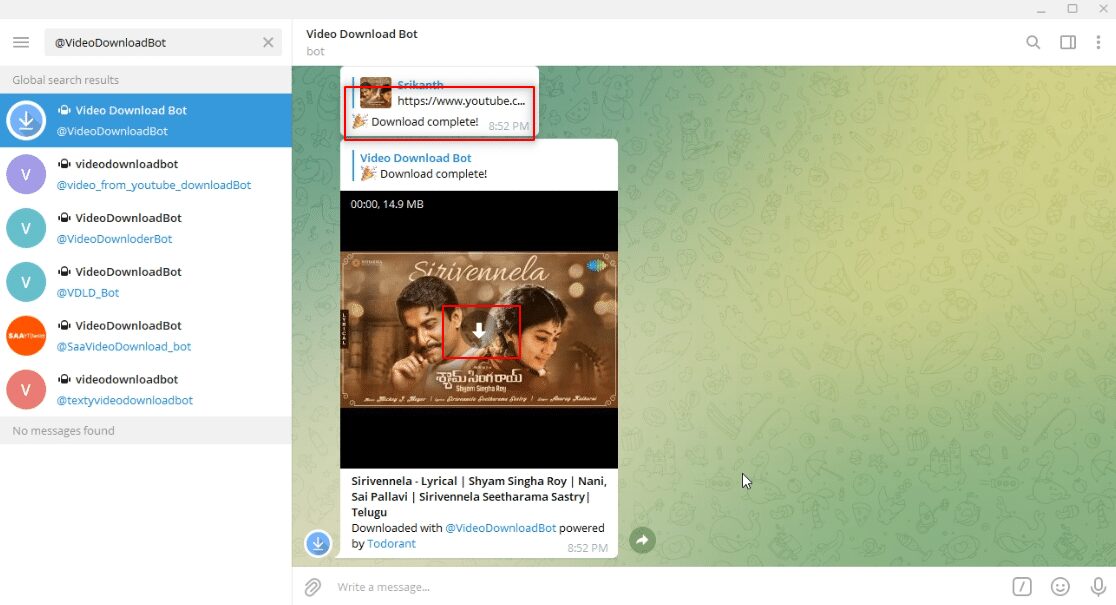
***
Tento článek vám poskytl informace o aplikaci Telegram a odpovědi na otázky týkající se stahování videí. Seznámili jste se s různými způsoby stahování videí z Telegramu. Pokud máte jakékoli návrhy či dotazy, neváhejte je zanechat v komentářích.