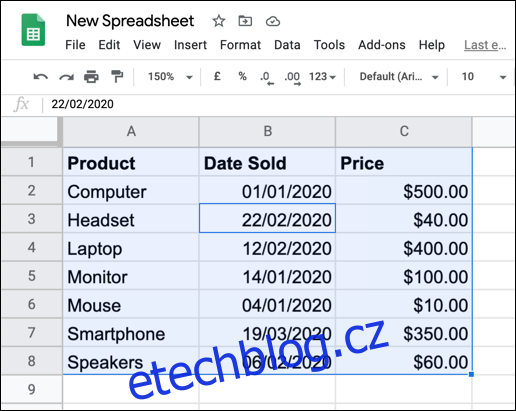Chcete-li usnadnit čtení tabulky v Tabulkách Google, můžete na řádky nebo sloupce použít alternativní stínování. My vás tím provedeme!
Přidání alternativních barev do řádků
Alternativní barevné schéma můžete použít na řádky v tabulce v Tabulkách Google přímo pomocí funkce formátování „Střídající se barvy“.
Chcete-li tak učinit, otevřete svůj Tabulky Google tabulky a vyberte svá data. Můžete to provést buď ručně, nebo vybrat buňku v sadě dat a poté stisknutím Ctrl+A vybrat data automaticky.
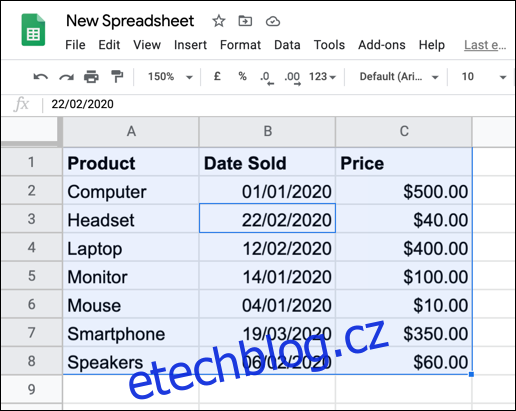
Po výběru dat klikněte na Formát > Alternativní barvy.
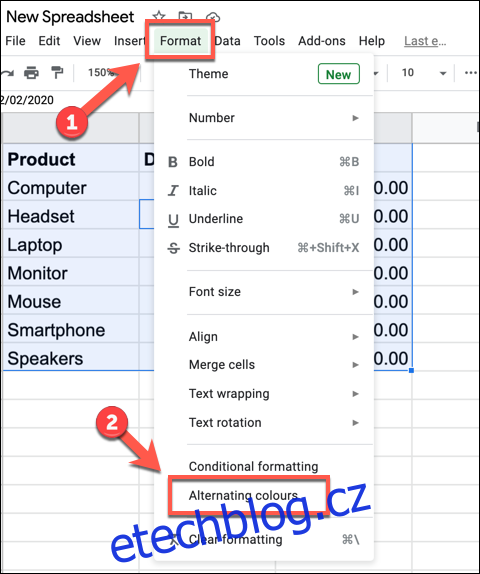
Tím se na každý řádek vaší datové sady použije základní alternativní barevné schéma a vpravo se otevře panel „Střídající se barvy“, takže můžete provádět další změny.
Můžete si také vybrat jeden z několika přednastavených motivů s různými alternativními barvami uvedenými v části „Výchozí styly“.
Případně si můžete vytvořit svůj vlastní vlastní styl kliknutím na jednu z možností v sekci „Vlastní styly“ a výběrem nové barvy. Toto budete muset opakovat pro každou uvedenou barvu.
Pokud například změníte barvu „Záhlaví“, změní se také barevné schéma použité na řádek záhlaví.
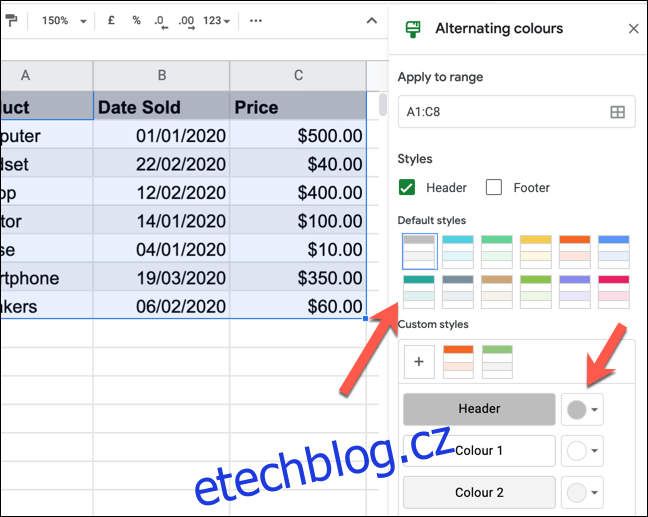
Pokud chcete střídavé barevné schéma z řádků úplně odstranit, klikněte na „Odstranit střídavé barvy“ ve spodní části panelu.
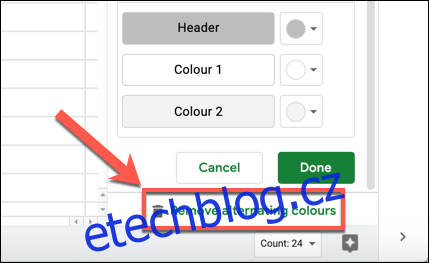
Přidání alternativních barev do sloupců
Funkce „Alternating Colors“ střídá barvy pro řádky, ale nedělá totéž pro sloupce. Chcete-li na sloupce použít alternativní barvy, budete muset místo toho použít podmíněné formátování.
Chcete-li tak učinit, vyberte svou datovou sadu v tabulce v Tabulkách Google. Můžete to udělat ručně nebo výběrem buňky a stisknutím kláves Ctrl+A vyberte data.
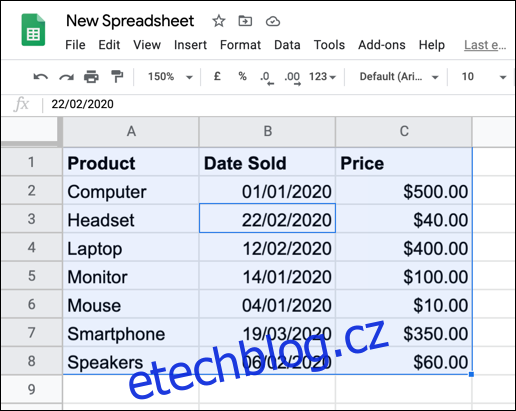
S vybranými daty klikněte v pruhu nabídky na Formát > Podmíněné formátování.
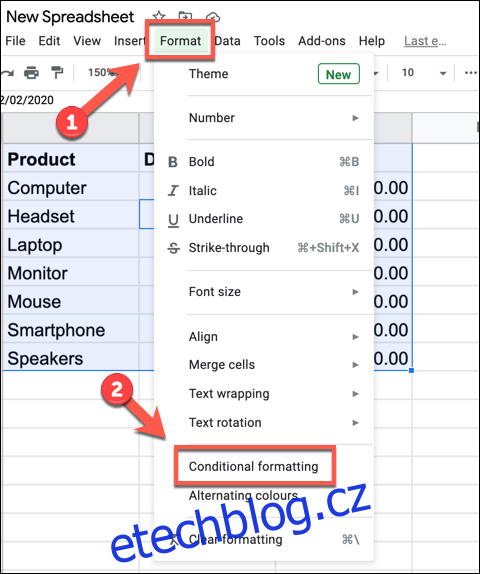
Tím se vpravo otevře panel „Pravidla podmíněného formátu“. V rozbalovací nabídce „Pravidla formátu“ klikněte na „Vlastní vzorec je“.
Do pole níže zadejte následující vzorec:
=ISEVEN(COLUMN())
Poté v poli „Styl formátování“ vyberte barvu, písmo a styly formátování, které chcete použít.
Kliknutím na „Hotovo“ přidejte pravidlo.
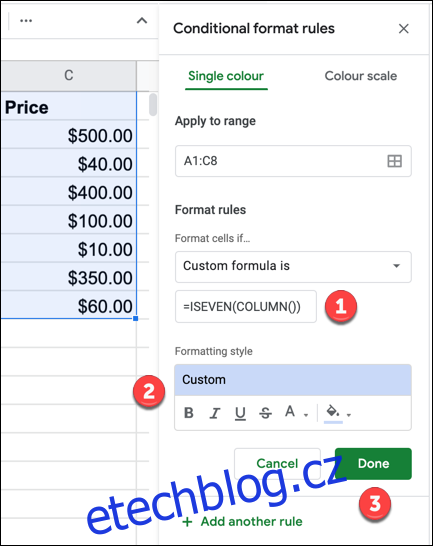
Tím se použijí možnosti formátování, které jste vybrali, na každý sloupec se sudým číslem (sloupec B znamená sloupec 2, sloupec D znamená sloupec 4 atd.).
Chcete-li přidat nové pravidlo formátování pro liché sloupce (sloupec A znamená sloupec 1, sloupec C znamená sloupec 3 atd.), klikněte na „Přidat další pravidlo“.
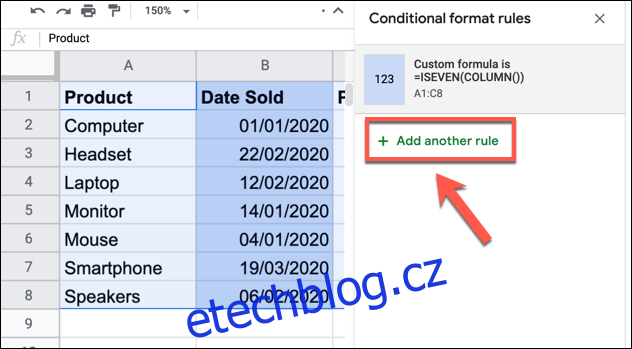
Stejně jako dříve vyberte „Vlastní vzorec je“ z rozbalovací nabídky „Pravidla formátu“. Do zobrazeného pole zadejte následující:
=ISODD(COLUMN())
Dále v poli možností „Styl formátování“ vyberte preferované formátování a klikněte na „Hotovo“.
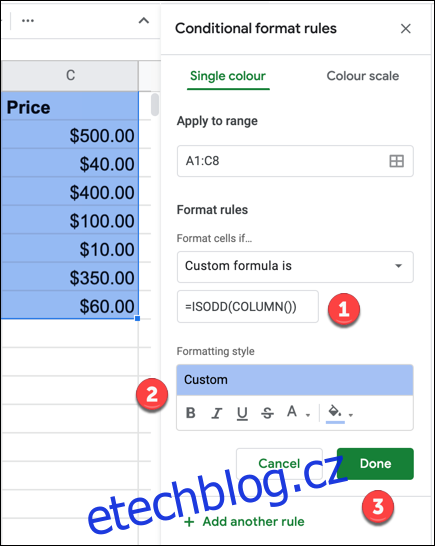
Po uložení by se vaše datová sada měla zobrazit s jiným formátováním pro každý alternativní sloupec.
Pokud chcete na řádek záhlaví použít vlastní formátování, můžete vytvořit pravidlo, které použije formátování nejprve na řádek sloupce (řádek 1), a poté zopakujte kroky, které jsme nastínili výše pro zbytek dat.
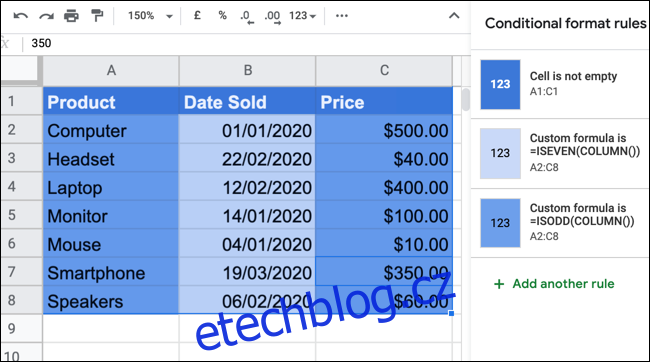
To vám umožní vyladit formátování záhlaví, aby vyniklo. Formátování můžete také upravit přímo, ale pravidla podmíněného formátování přepíší vše, co použijete.
Pokud chcete upravit pravidlo podmíněného formátování, které jste použili, klikněte na něj na panelu „Pravidla podmíněného formátování“. Poté jej můžete zcela odstranit kliknutím na tlačítko Odstranit, které se zobrazí, kdykoli najedete na pravidlo.
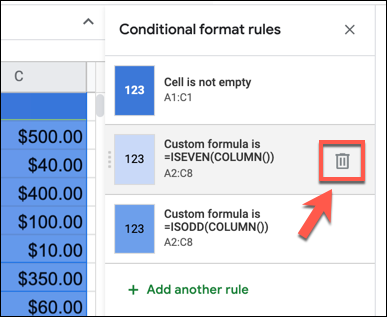
To okamžitě odstraní pravidlo podmíněného formátování z vybraných dat a umožní vám později použít nové.