Aktualizace na Linux Mint 19: Podrobný návod
Nedávno byl vydán Linux Mint 19, který si okamžitě získal velkou oblibu. Tato nová verze přináší řadu vylepšení pro grafické prostředí Cinnamon, a také inovace v nástrojích TimeShift a Mint Update, a mnoho dalšího!
Pokud používáte Linux Mint, ale nejste si jistí, jak provést aktualizaci na verzi 19, přinášíme vám jednoduchý návod. Postupujte podle našich instrukcí a brzy budete pracovat s Linux Mint 19 s kódovým označením „Tara“!
Upozornění: Nechcete se pouštět do správy aktualizací? Pro pokročilé uživatele je zde možnost stáhnout a nainstalovat ISO obraz verze 19 pro okamžité získání nejnovější verze.
Zálohování systému
Proces aktualizace systému může být někdy riskantní. I když je Linux Mint velmi stabilní, při takovýchto zásazích do systému se může stát cokoliv. Proto je klíčové provést zálohu pomocí nástroje Time Shift ještě před samotnou aktualizací.
Poznámka: Pokud ještě nemáte Time Shift nainstalovaný, můžete jej snadno získat z terminálu pomocí příkazu:
sudo apt install timeshift
Nejste si jisti, jak s Time Shift pracovat? Otevřete ho ve svém systému a postupujte podle našeho průvodce pro vytvoření úplné zálohy.
Důležité je, aby záloha Time Shift nebyla uložena na stejném disku, na kterém aktualizujete Linux Mint. V případě problému byste o ni mohli přijít. Použijte externí pevný disk, USB flash disk, SD kartu nebo jiný interní disk.
Přechod na LightDM
V předchozích verzích Linux Mint, včetně verze 18, byl jako výchozí správce přihlašovací obrazovky používán MDM (Mint Display Manager). Avšak od verze 19 se MDM nepoužívá, a nahrazuje jej LightDM.
LightDM je modernější, lehčí a celkově lépe navržený správce přihlašování. Před aktualizací na Mint 19 je nutné MDM deaktivovat a přepnout na LightDM.
Proces odinstalace MDM a instalace LightDM provedete v terminálu pomocí příkazu:
sudo apt install lightdm
Tento příkaz přinutí systém Linux Mint znovu vyhodnotit, který správce přihlašování má používat, a zobrazí se dialogové okno s „výchozím správcem zobrazení“.
Poznámka: Pokud se dialog nezobrazí automaticky, zkuste zadat příkaz:
sudo dpkg-reconfigure lightdm
V dialogovém okně vyberte „lightdm“. Tímto krokem umožníte Linux Mintu přejít na nové nastavení LightDM, které je standardem pro Mint 19.
Dokončete přechod odstraněním MDM z vašeho systému pomocí příkazu:
sudo apt remove mdm might-mdm-themes* --purge
Aktualizace na Linux Mint 19
Linux Mint vychází z Ubuntu, což znamená, že sdílí podobný systém aktualizací, který obvykle vyžaduje minimální zásah uživatele.
Před samotnou aktualizací na novou verzi se ujistěte, že váš stávající systém je plně aktualizovaný. Aktualizace v Linux Mint je snadná a rychlá.
Otevřete Správce aktualizací, klikněte na „Obnovit“ a poté vyberte „Instalovat aktualizace“. Alternativně, můžete použít terminál a následující příkazy:
sudo apt update sudo apt upgrade -y
Nyní, když je váš systém aktuální, můžete přejít k samotné aktualizaci na Linux Mint 19. Tento proces probíhá za pomocí nástroje „mintupgrade“ spouštěného v terminálu.
Nástroj Mintupgrade je jednoduchý a efektivní, přestože pracuje v textovém režimu. Automaticky provede většinu kroků, jako je změna zdrojů softwaru, kontrola kompatibility upgradu apod.
Nejdříve je potřeba ověřit, zda je nová verze dostupná. To provedete příkazem:
mintupgrade check
Tento příkaz aktualizuje zdroje softwaru pro Linux Mint a provede simulaci aktualizace. Postupujte podle instrukcí na obrazovce a pečlivě si je přečtěte. Pokud jste spokojeni s výsledky simulace, pokračujte příkazem pro stažení potřebných balíčků:
mintupgrade download
Tento krok stáhne všechny potřebné aktualizační balíčky. I tento proces je většinou automatický, ale je dobré sledovat případné výzvy.
Po úspěšném stažení spustíte samotnou aktualizaci pomocí příkazu:
mintupgrade upgrade
Aktualizace na novou verzi Linux Mint může trvat poměrně dlouho. Buďte trpěliví a nechte nástroj Mintupgrade dokončit svou práci.
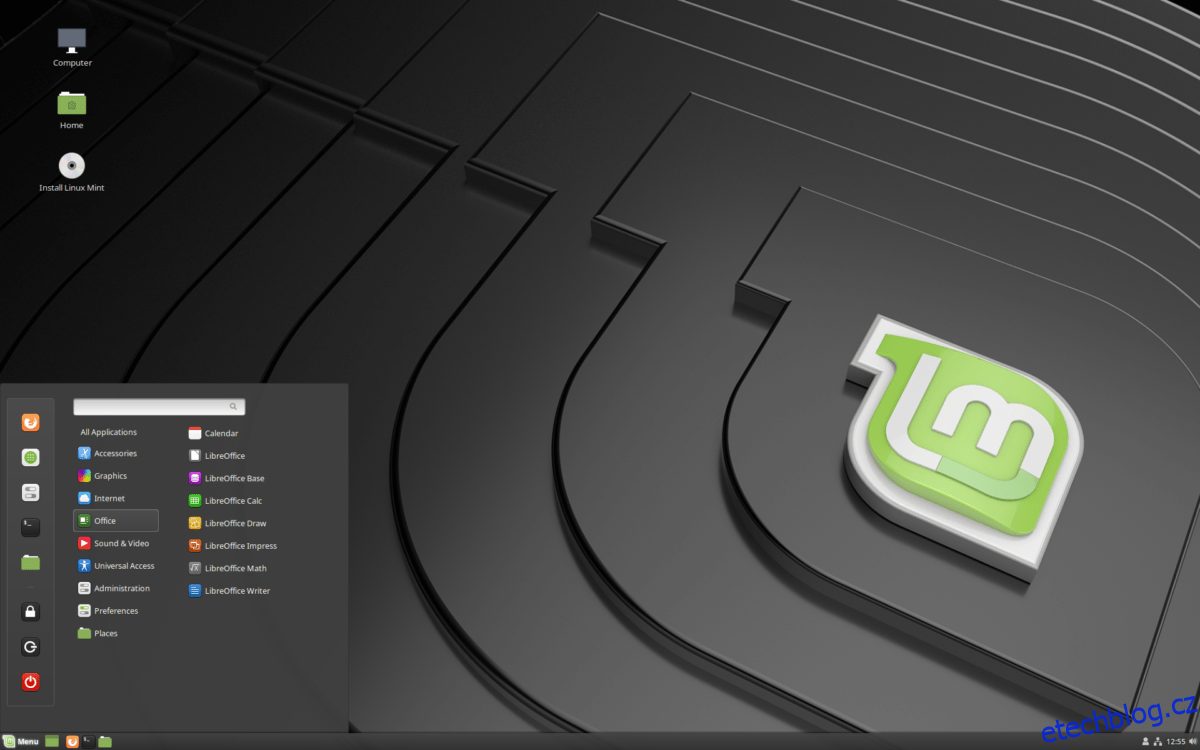
Po dokončení celého procesu zavřete terminál a restartujte počítač. Po opětovném přihlášení byste měli používat nejnovější verzi Linux Mint!