Používání počítače se neobejde bez několika klíčových komponent. Monitor je naprosto nezbytný, protože bez něj byste nemohli vidět nabídky a spouštět programy. Reproduktory jsou také důležité, zejména pokud máte v plánu sledovat na novém počítači například filmy. Nesmíme zapomenout ani na myš a klávesnici, bez kterých by bylo ovládání počítače nemožné.
Zatímco notebooky mají tyto komponenty často integrované, u stolních počítačů se jedná o naprostou nutnost pro jakoukoli práci s počítačem. I u notebooků je však často výhodné mít k dispozici externí myš. Myš je na rozdíl od touchpadu mnohem přesnější a umožňuje provádět úkoly, které by s touchpadem nebyly tak komfortní. Od her až po práci v grafických programech je myš velmi důležitý nástroj pro každého, kdo chce zlepšit své zkušenosti s prací na počítači.
Samozřejmě, pouhé zakoupení myši nestačí. Myši jsou citlivé nástroje a je potřeba upravit jejich nastavení v počítači, aby správně fungovaly. Pokud je váš počítač pomalý kvůli nesprávnému nastavení citlivosti myši, její úprava může být skvělým způsobem, jak zrychlit odezvu v systému Windows 10. Podívejme se, jak lze citlivost myši v systému Windows 10 upravit.
Způsob 1 – Úprava citlivosti myši pomocí Ovládacích panelů
Většinu nastavení, které potřebujete, najdete v Ovládacích panelech, včetně nastavení myši. Pomocí nativních funkcí systému Windows můžete nastavit rychlost ukazatele, rychlost dvojitého kliknutí a dokonce změnit i funkci primárních tlačítek myši. Zde je postup:
- Stisknutím kláves Win + R současně otevřete okno Spustit. Napište „control“ a stiskněte Enter. Ovládací panely se dají otevřít také z nabídky Start.
- Po otevření Ovládacích panelů vyberte možnost Hardware a zvuk. Poté v sekci Zařízení a tiskárny vyberte Myš.
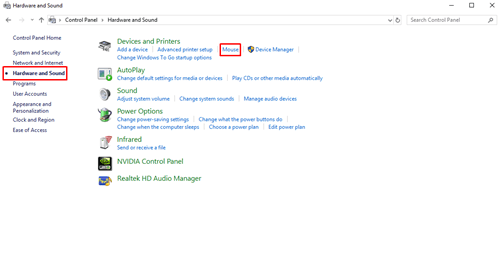
- Otevře se okno Vlastnosti myši. Na kartě Tlačítka můžete změnit funkci primárních tlačítek myši a nastavit rychlost dvojitého kliknutí.
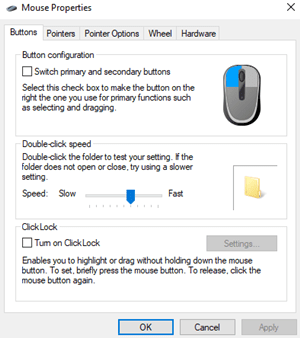
- Kliknutím na kartu Možnosti ukazatele získáte přístup k nastavení citlivosti myši. Pomocí posuvníku Pohyb můžete libovolně měnit rychlost ukazatele. Posouvejte posuvník doleva nebo doprava, dokud nedosáhnete požadované citlivosti. Pro zlepšení přesnosti můžete také zaškrtnout políčko Zvýšit přesnost ukazatele.
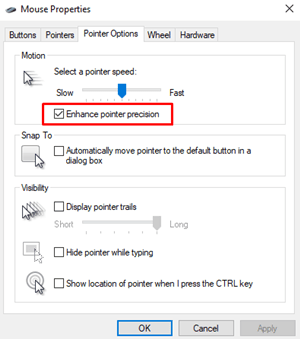
- Můžete si také přizpůsobit chování kolečka myši a to tak, že nastavíte počet řádků, o které se má posunout při jednom otočení. Otevřete sekci Kolečko a zadejte do pole Svislé posouvání požadovaný počet řádků.
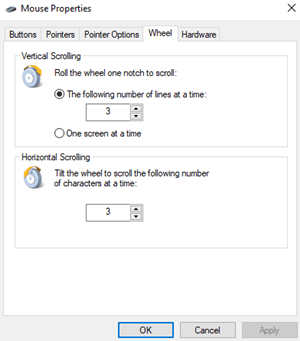
Pokud nejste s výsledným nastavením citlivosti myši spokojeni, můžete zkusit použít následující metodu.
Způsob 2 – Úprava citlivosti myši pomocí Editoru registru
Editor registru vám také může pomoci zvýšit citlivost myši, ale je to o něco složitější a technicky náročnější. Při provádění změn musíte být také opatrní, protože byste mohli poškodit systémové soubory, pokud upravíte nesprávné záznamy registru.
Musíte najít soubor, který řídí nastavení rychlosti myši a zvýšit jeho citlivost, jak jen to jde. Pokud hodnotu zvýšíte nad doporučenou úroveň, může být vaše myš ve skutečnosti pomalejší než dříve.
Zde je postup:
- Stisknutím kláves Win + R současně otevřete okno Spustit. Napište „regedit“ a stiskněte Enter. Pokud se zobrazí okno Řízení uživatelských účtů, klikněte na Ano a otevře se Editor registru.
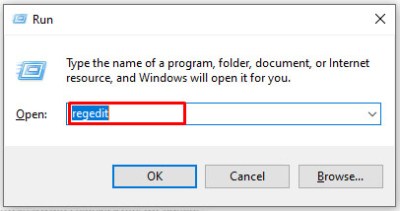
- V levém horním rohu okna vyberte Soubor a poté Exportovat. Tím vytvoříte zálohu registru pro případ, že by se něco pokazilo. Budete tak moci registr obnovit do tohoto bodu a vrátit zpět případné chyby.
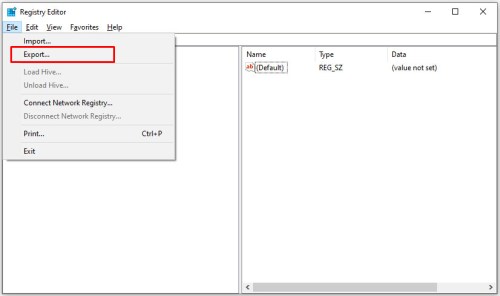
- V levém panelu Editoru registru najděte tuto cestu: Počítač > HKEY_CURRENT_USER > Control Panel > Mouse.
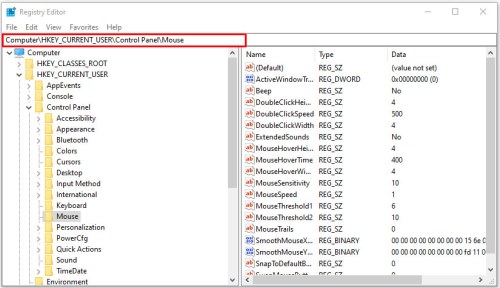
- Po nalezení správného záznamu registru přesuňte kurzor doprava a vyberte MouseSpeed. V otevřeném okně napište do pole Hodnotové údaje číslo 2 a kliknutím na OK uložte provedené změny.
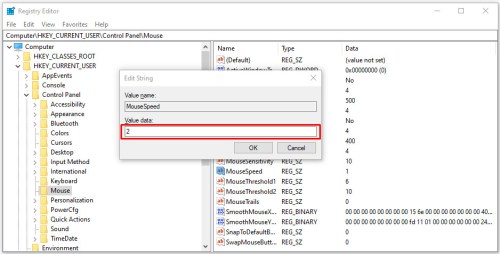
- Dále najděte a vyberte MouseThreshold1, změňte hodnotu v poli Hodnotové údaje na 0 a klikněte na OK.
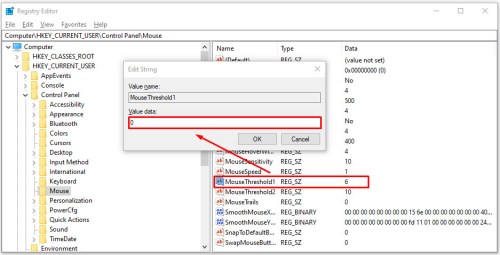
- Nakonec ještě jednou vyberte MouseThreshold2, nastavte hodnotu v poli Hodnotové údaje na 0 a klikněte na OK.
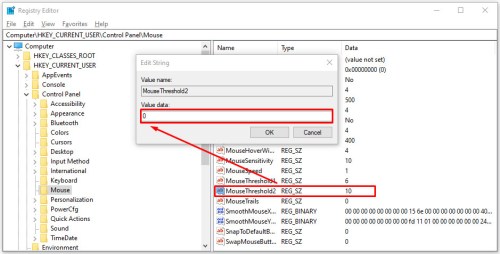
- Pokud jste provedli všechny kroky, měla by být citlivost myši nastavena na maximální hodnotu. Zavřete Editor registru a restartujte počítač, aby se změny projevily.
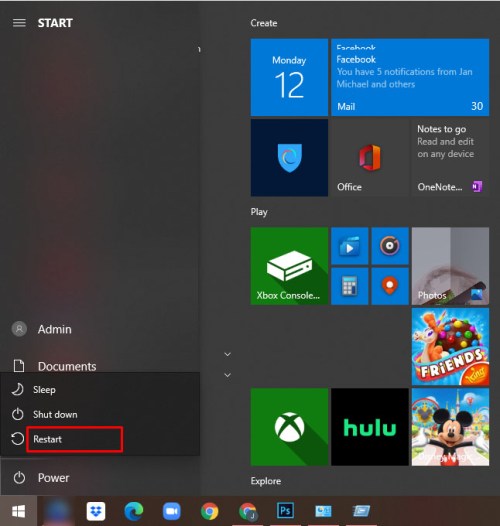
Způsob 3 – Úprava citlivosti myši pomocí tlačítka DPI
Technicky vzato je tento způsob nejjednodušší, ale není možné ho použít, pokud vaše myš nemá tlačítko DPI. Tato funkce se obvykle nachází na herních myších, ale většina kancelářských myší tlačítko DPI nemá.

V závislosti na typu vaší myši má tlačítko DPI 3 až 7 různých režimů. Citlivost myši závisí na počtu bodů na palec (DPI), které laser na vaší myši snímá. Herní myši začínají na hodnotě 700-800 DPI a mohou dosahovat až 3000-4500 DPI. Stiskněte tlačítko DPI a současně pohybujte ukazatelem, dokud nedosáhnete požadované rychlosti.
Často kladené dotazy
Jak změním velikost kurzoru myši?
Existuje několik způsobů, jak změnit velikost kurzoru myši. Začneme s prvním z nich:
1. Otevřete nabídku Start a kliknutím na Nastavení otevřete okno nastavení. 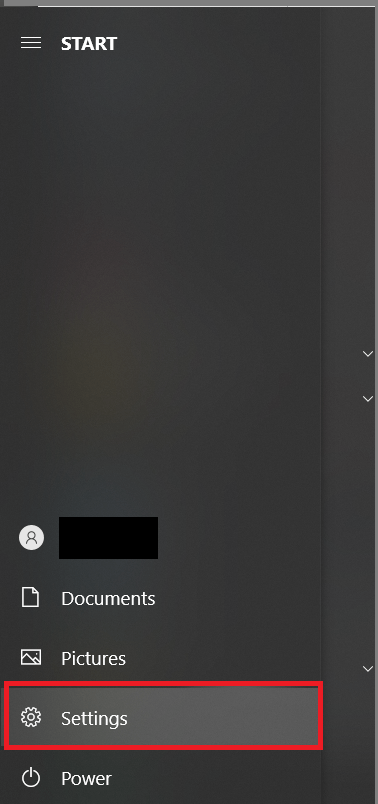
2. Poté klikněte na Usnadnění přístupu.
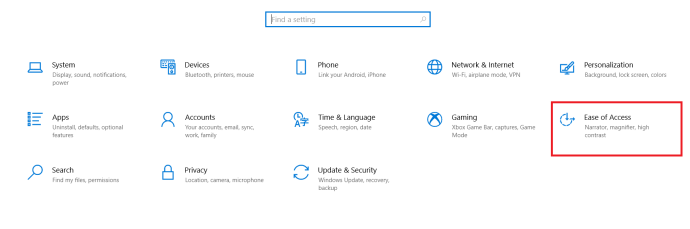
3. V nabídce na levé straně klikněte na možnost Ukazatel myši.
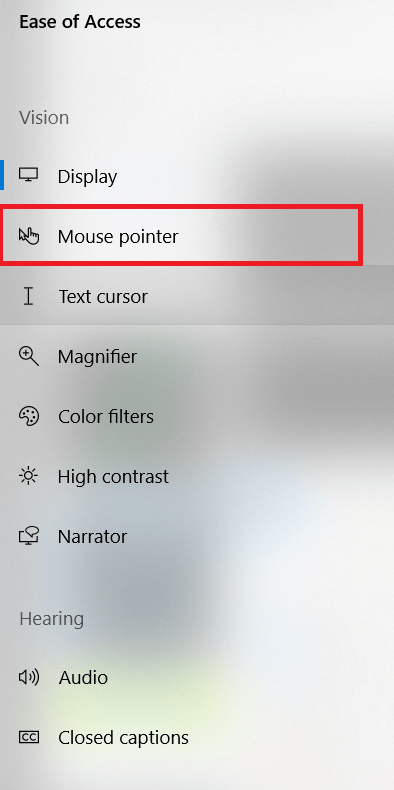
4. Zde už můžete upravit velikost kurzoru myši pomocí posuvníku Změnit velikost ukazatele.
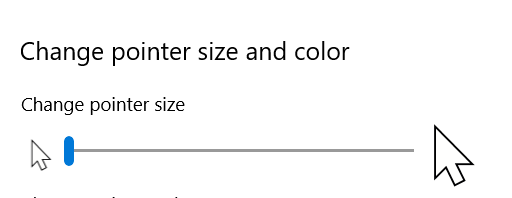
Hurá do toho!
Nyní, když znáte tři různé způsoby, jak změnit citlivost myši v systému Windows 10, jste připraveni naplno využít své dovednosti v navigaci a cílení. Při použití druhé metody, tedy úpravy v Editoru registru, si nezapomeňte vytvořit bod obnovení registru počítače, pro případ, že byste omylem provedli nesprávné změny.
Jaký způsob používáte pro změnu citlivosti myši vy? Podělte se o své zkušenosti v sekci komentářů níže.