Windows a mnoho aplikací třetích stran ukládají nastavení do registru. Pokud chcete upravit registr, existuje několik způsobů, jak to udělat. Zde je návod, jak upravit registr Windows z příkazového řádku.
Než začneme, je důležité před provedením jakýchkoli úprav zálohovat registr a také počítač. Jeden chybný pohyb může způsobit, že váš systém bude nestabilní nebo dokonce zcela nefunkční. Můžete také vytvořit bod obnovení systému pro rychlé vrácení systému, pokud se něco pokazí.
Microsoft sám veřejně prohlašuje, že přidávat, upravovat nebo mazat podklíče a hodnoty registru Windows by měli provádět pouze pokročilí uživatelé, správci a IT profesionálové. Buďte opatrní, než provedete změny.
Table of Contents
Upravte registr Windows z příkazového řádku
Existuje dlouhý seznam reg operací. Uvedeme několik příkladů, jak provádět základní operace. Pokud vás zajímá úplný seznam operací, jednotlivé syntaxe a to, co představují parametry v jednotlivých syntaxích, podívejte se na seznam ve spodní části článku.
Jakmile budete připraveni upravit registr Windows, otevřete příkazový řádek jako správce.
Otevřete příkazový řádek jako správce
Chcete-li otevřít příkazový řádek jako správce, zadejte do vyhledávacího pole systému Windows „cmd“.

Dále klikněte pravým tlačítkem na aplikaci „Příkazový řádek“ ve výsledcích vyhledávání a z nabídky vyberte „Spustit jako správce“.
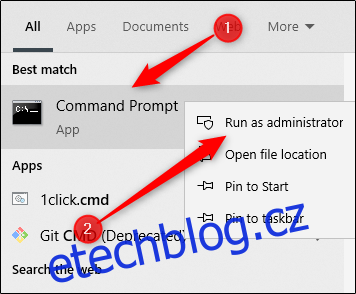
Příkazový řádek se nyní otevře v režimu správce a můžeme začít upravovat registr Windows.
Naučte se typy operací
Úplný seznam příkazů reg a každé příslušné syntaxe poskytneme později. Prozatím můžete získat seznam typů operací a další nápovědu pro každou operaci z příkazového řádku.
Chcete-li získat seznam operací, spusťte tento příkaz:
REG /?
Zobrazí se seznam operací a návratový kód pro každý příkaz.
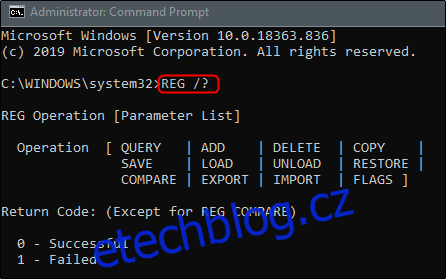
Zde je seznam operací a toho, co každý dělá popsaný společností Microsoft:
Přidat: Přidá nový podklíč nebo položku do registru.
Porovnat: Porovná zadané podklíče registru nebo položky.
Kopírovat: Zkopíruje položku registru do určeného umístění na místním nebo vzdáleném počítači.
Smazat: Odstraní podklíč nebo položky.
Export: Zkopíruje zadané podklíče, položky a hodnoty místního počítače do souboru pro přenos na jiné servery.
Import: Zkopíruje obsah souboru, který obsahuje exportované podklíče registru, položky a hodnoty, do registru místního počítače.
Načíst: Zapíše uložené podklíče a položky do jiného podklíče v registru. To je určeno pro použití s dočasnými soubory, které se používají k odstraňování problémů nebo úpravám položek registru.
Dotaz: Vrátí seznam další vrstvy podklíčů a položek, které jsou umístěny v zadaném podklíči v registru.
Obnovit: Zapíše uložené podklíče a položky zpět do registru.
Uložit: Uloží kopii zadaných podklíčů, položek a hodnot registru do zadaného souboru.
Unload: Odebere část registru, která byla načtena pomocí operace REG LOAD.
A návratové kódy:
0: Úspěšně
1: Nepodařilo se
Chcete-li získat nápovědu pro konkrétní operaci, přidejte název operace doprostřed předchozího příkazu:
REG/?
Pokud bych tedy potřeboval pomoc s operací „Přidat“, spustil bych:
REG ADD /?
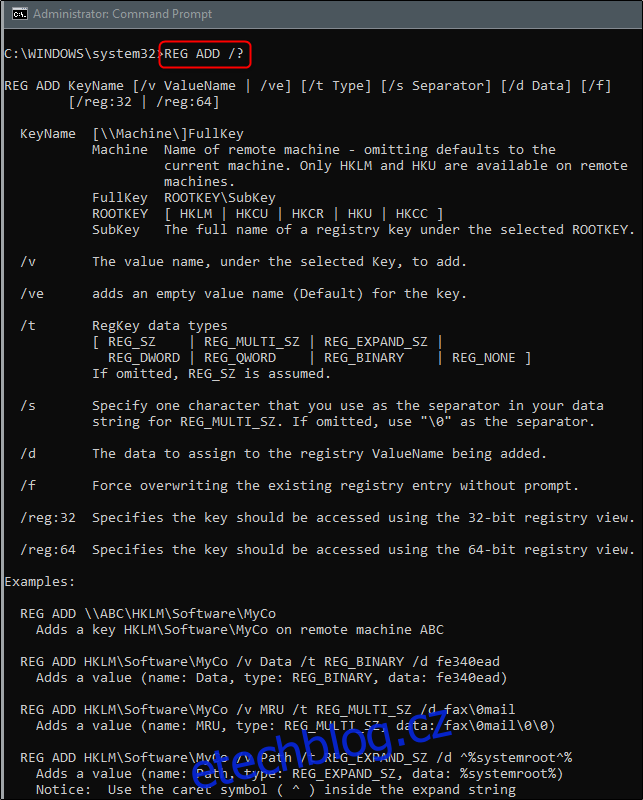
Jak vidíte, vrátí se všechny informace, které o zadané operaci potřebujete, včetně syntaxe, parametrů a dokonce i některých příkladů.
Nyní, když víme vše, co potřebujeme vědět o REG ADD , zkusme to uvést do praxe.
Přidejte podklíč nebo položku do registru
Za prvé, zde je syntaxe pro REG ADD, kterou jsme získali pomocí REG ADD /? příkaz:
REG ADD[{/v ValueName | /ve}] [/t DataType] [/s Separator] [/d Data] [/f]
The
Řekněme tedy, že chceme přidat podklíč s názvem wdzwdzSubkey pod HKEY_LOCAL_MACHINESoftware. Spustíme následující příkaz:
REG ADD HKLMSoftwarewdzwdzSubkey
Pokud byla operace úspěšně provedena, příkazový řádek vám dá vědět.
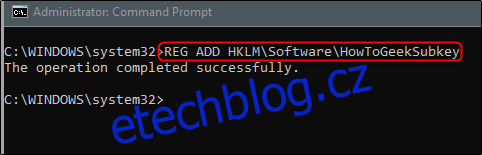
Pokud chcete znovu zkontrolovat, zda byla operace úspěšná, můžete se sami podívat pomocí Editoru registru.
Otevřete Editor registru zadáním „regedit“ do vyhledávacího pole systému Windows a výběrem aplikace Editor registru.
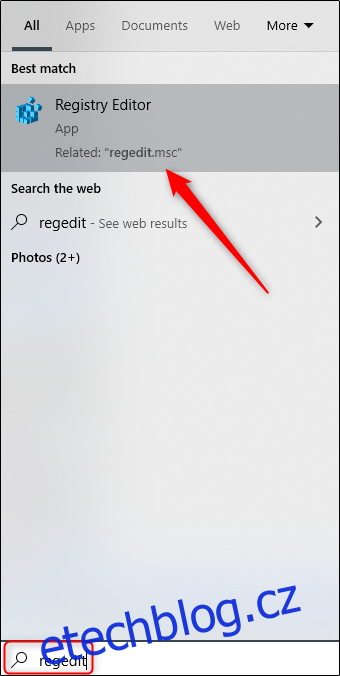
Přejděte do umístění nově přidaného podklíče. V našem případě: HKEY_LOCAL_MACHINE > SOFTWARE > wdzwdzSubkey.
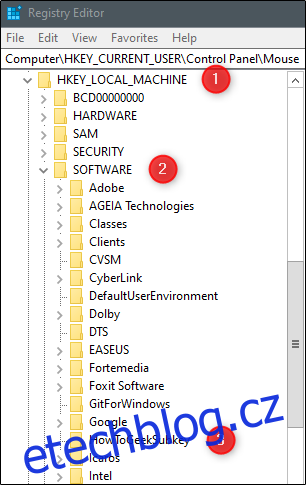
Teď, když jsme potvrdili, že tam je, pojďme to smazat.
Odstraňte podklíč nebo položku z registru
Zde je syntaxe operace REG DELETE:
REG DELETE[{/v ValueName | /ve | /va}] [/f]
Parametry, na kterých nám nyní záleží, jsou stejné jako dříve. to znamená,
Pokud chceme odstranit podklíč wdzwdzSubkey z HKEY_LOCAL_MACHINESoftware, který jsme právě vytvořili, spustíme tento příkaz:
REG DELETE HKLMSoftwarewdzwdzSubkey
Tentokrát budete dotázáni, zda opravdu chcete podklíč odstranit. Zadejte Ano a stiskněte „Enter“.
Příkazový řádek vám opět oznámí, zda byla operace úspěšně provedena.
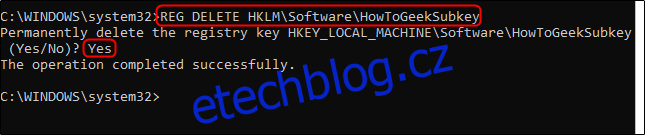
Můžete křížově ověřit, že byl podklíč skutečně odstraněn z Editoru registru. Přejděte do umístění, kde podklíč žil, a zjistěte, zda byl odstraněn.
REG operace, syntaxe a popisy parametrů
Ačkoli jsme popsali pouze dva jednoduché příklady, existuje slušný seznam operací REG. Každá operace může mít potenciálně složitou syntaxi. Pro snadný přístup vypíšeme všechny podrobnosti poskytované společností Microsoft tady.
Operace a syntaxe

