Přestože úložiště nikdy nebylo tak levné, pro mnoho uživatelů Windows 10 jich nikdy nemůže být dost. Úložiště je cenné, pokud jste kameraman nebo nadšenec do kryptoměn, takže je dobré znát několik praktických způsobů, jak uvolnit místo na disku C.

Dobrou zprávou je, že operační systém Windows má několik vestavěných strategií, které vám mohou pomoci maximalizovat úložný prostor na disku C.
Pamatování na vyprázdnění koše je důležité, ale obvykle nezpůsobuje žádný významný rozdíl. Poskytneme vám tedy návod, jak používat několik dalších řešení.
Table of Contents
Uvolněte místo na disku C pomocí nastavení úložiště Windows
Všechny počítače se systémem Windows mají jednu vlastnost společnou – operační systém je uložen na jednotce C. Váš počítač může mít jiné jednotky, ale toto je výchozí jednotka.
Proto při vysvětlování, jak uvolnit místo pomocí nastavení úložiště Windows, se předpokládá, že mluvíme o jednotce C.
Uvolnění místa ve Windows 10 je poměrně jednoduchý proces, i když musíte vědět, jak získat přístup ke všem potřebným nastavením. Zde začínáte:
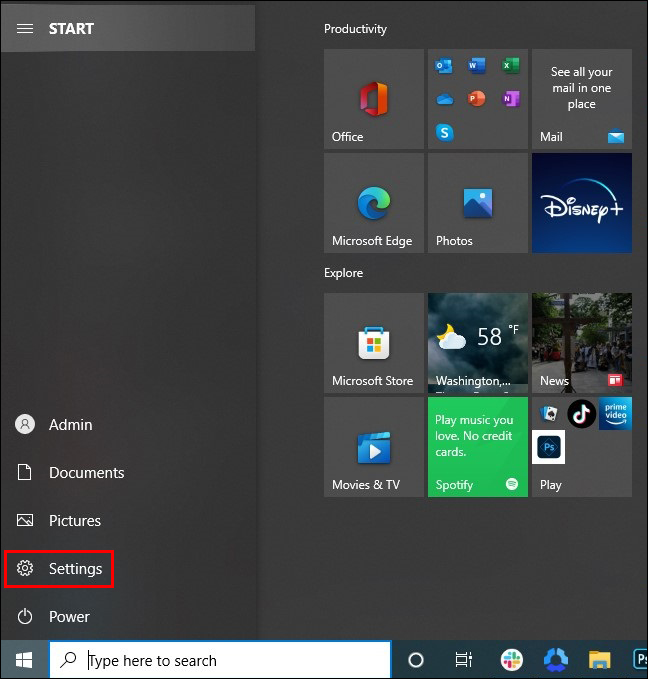
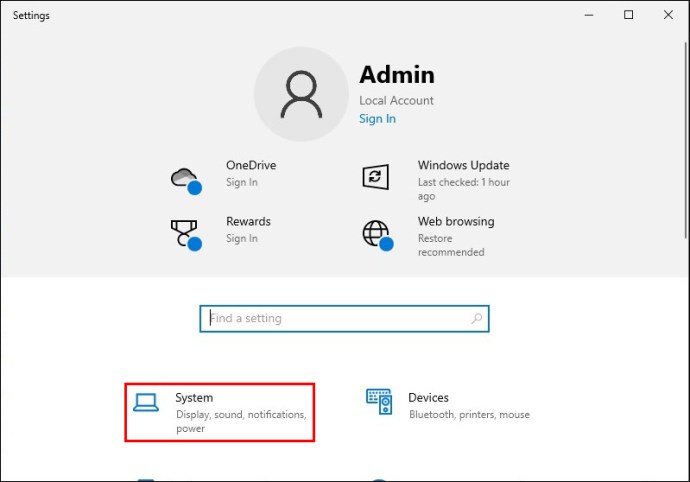
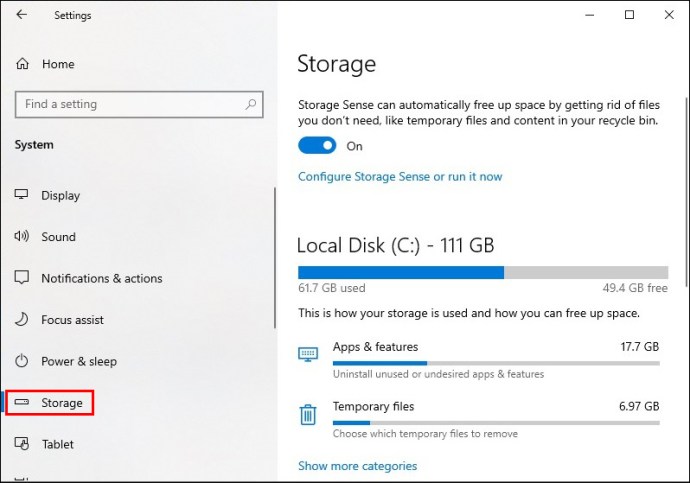
Podle těchto kroků se dostanete do nastavení úložiště Windows 10. V části „Windows (C:)“ přesně uvidíte, kolik úložného prostoru je využito a jaké množství je k dispozici.
Uvidíte také, jak je kategorizován využitý úložný prostor. Kategorie, která využívá nejvíce místa, bude nahoře, následuje druhá největší atd.
Sekce „Systém a vyhrazené“ je obvykle největší, protože obsahuje všechny důležité systémové soubory, které systém Windows používá ke správnému fungování. V ideálním případě by uživatelé měli tuto sekci opustit.
Jak odebrat nepoužívané aplikace v systému Windows 10
Pro většinu uživatelů Windows 10 je kategorie „Aplikace a funkce“ místem, kde mohou mít nejvýznamnější dopad, pokud jde o uvolnění místa.
Je docela možné, že tam sedí nějaká aplikace nebo dvě, na které jste zapomněli a která zabírá spoustu místa. Postup odstranění:
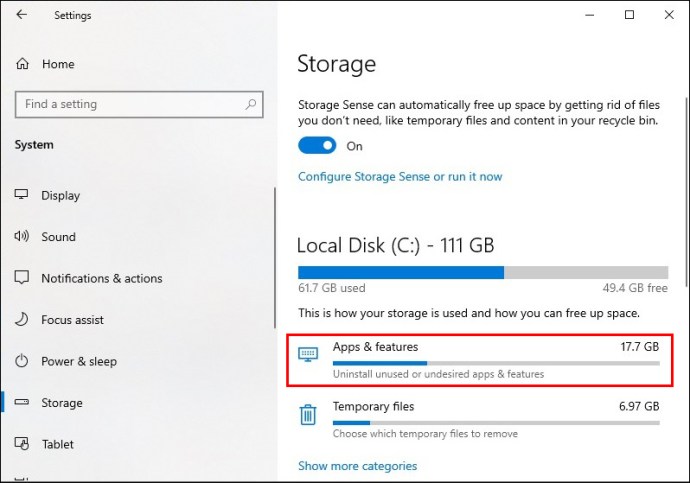
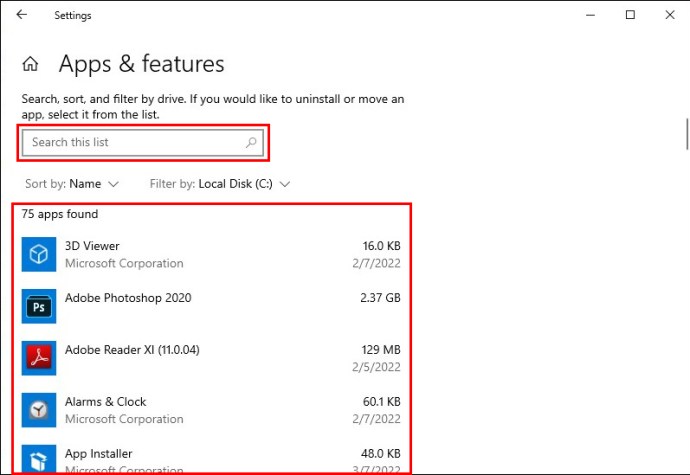
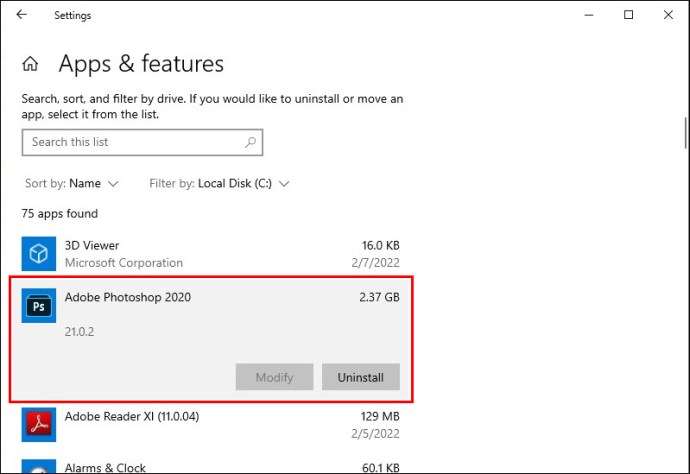
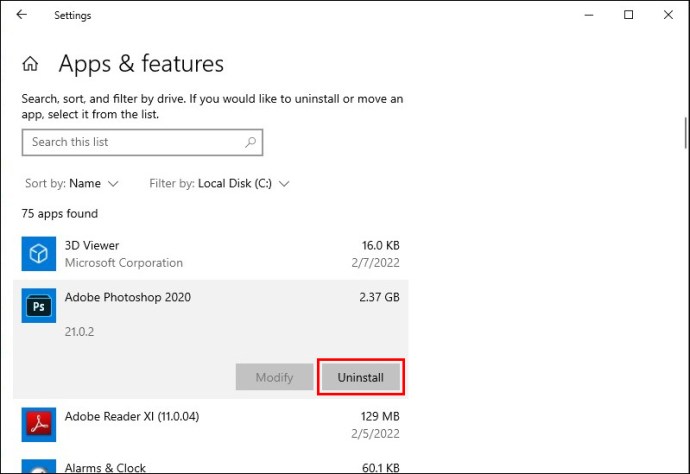
Aplikace bude automaticky odstraněna, čímž se uvolní místo na disku C. Tento proces můžete opakovat tolikrát, kolikrát je potřeba.
Je důležité zdůraznit, že pokud má váš počítač nějaké další jednotky, jako je jednotka D, budete mít také možnost „Přesunout“ konkrétní aplikaci na jiný disk namísto její odinstalace.
Jak odstranit dočasné soubory ve Windows 10
Dalším účinným způsobem, jak uvolnit místo pomocí nastavení Úložiště v systému Windows, je odstranit dokumenty, které nepotřebujete, ale to může chvíli trvat a někdy je potřeba místo naléhavě uvolnit. Proto je lepší smazat dočasné soubory Windows. Následující kroky:
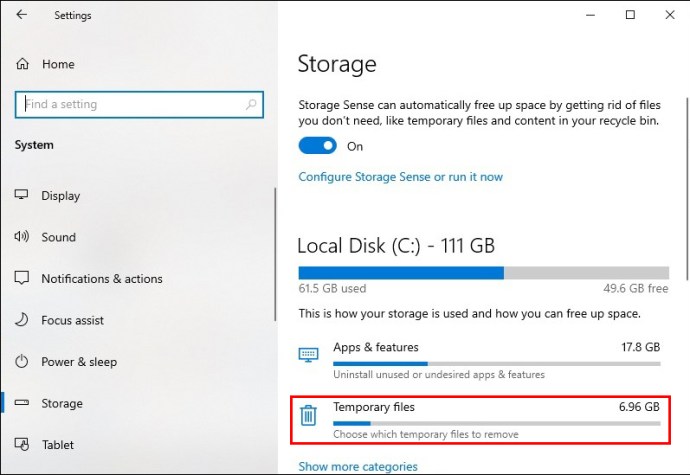
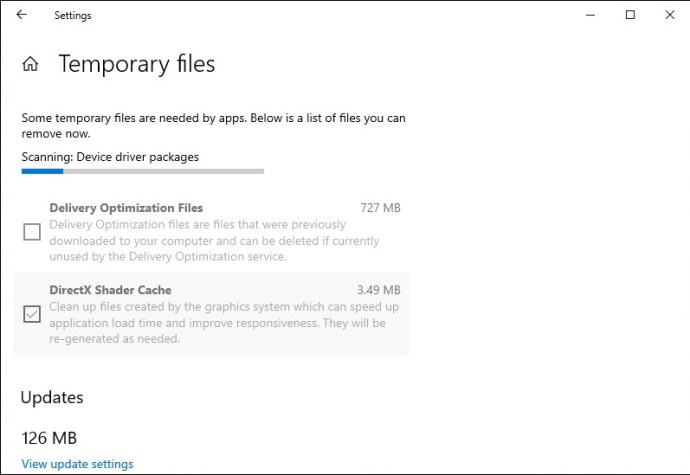
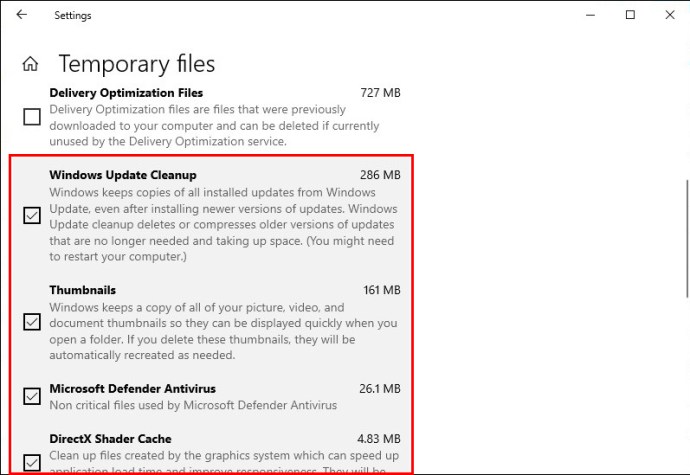
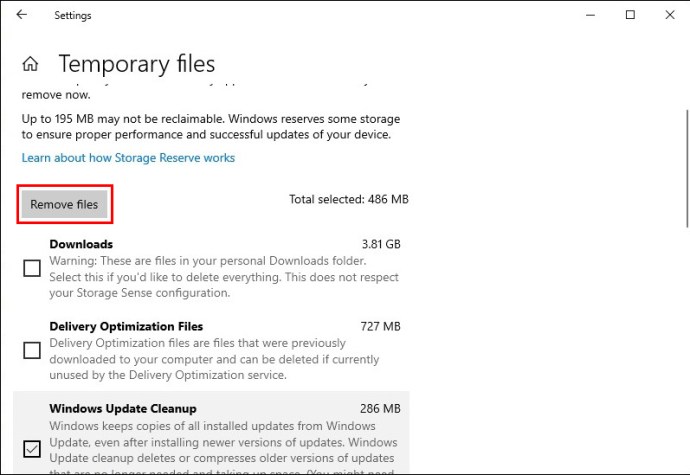
Všimněte si, že v této kategorii najdete skupinu souborů „Stahování“, takže pokud si nejste jisti, že chcete tyto soubory smazat, zrušte jejich výběr.
Jak používat funkci Storage Sense k uvolnění místa na disku C
Fantastickým způsobem, jak zajistit, že budete mít na disku C vždy dostatek úložného prostoru, je využití Storage Sense. Tato funkce je k dispozici ve Windows 10 a 11 a byla navržena tak, aby automaticky čistila soubory, které nepotřebujete, abyste maximalizovali úložný prostor.
Ve výchozím nastavení je Storage Sense na vašem počítači deaktivována, ale pomocí několika kliknutí a nastavení můžete zajistit, že bude fungovat ve váš prospěch. Zde je návod, jak povolit a nakonfigurovat Storage Sense ve Windows 10 a 11.
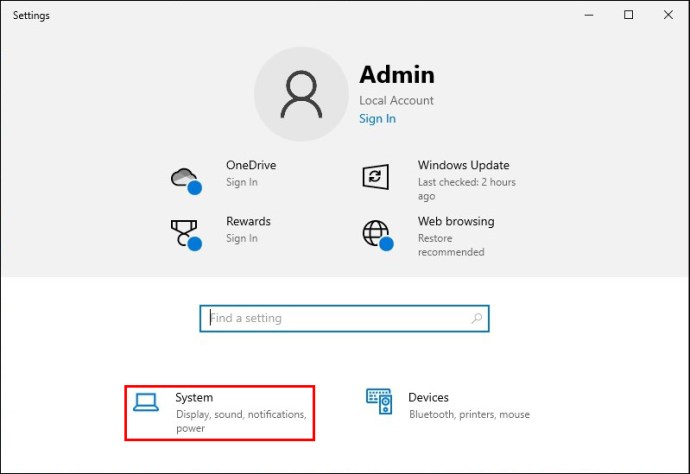
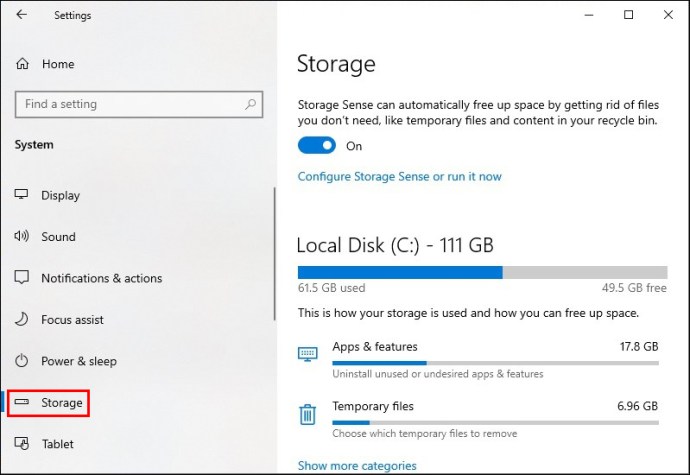
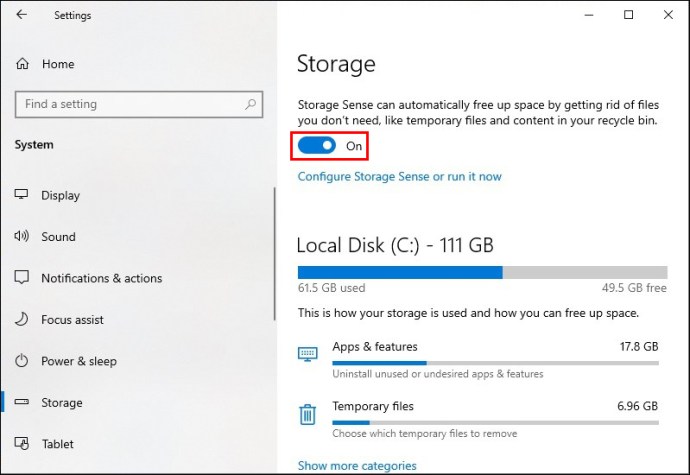
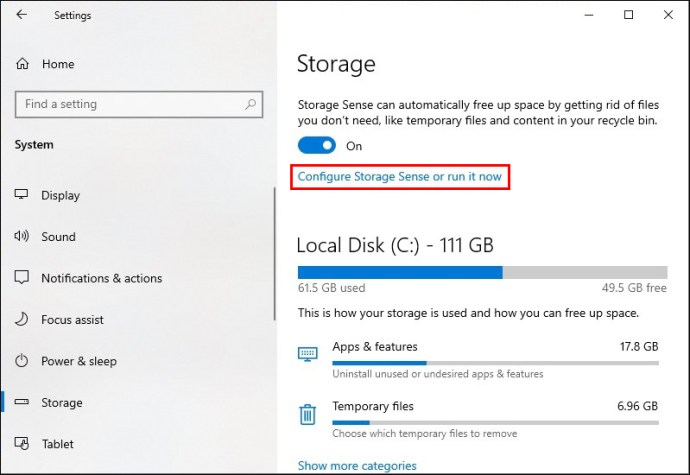
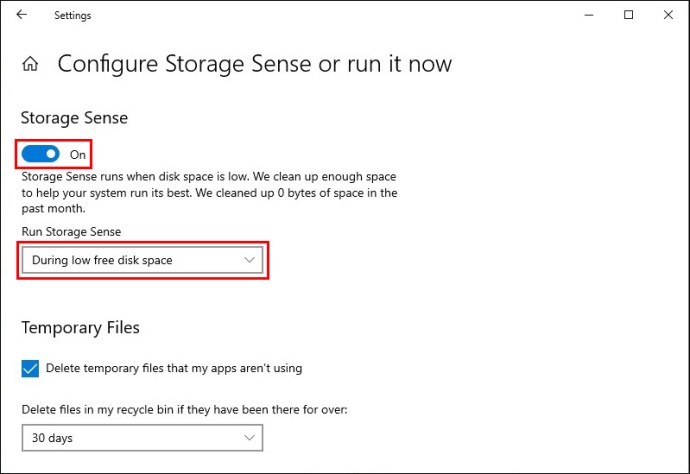
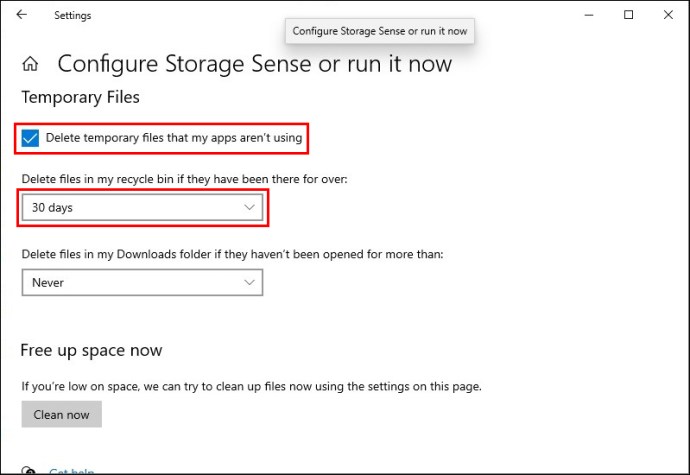
Pokud nechcete procházet těmito nastaveními a chcete toto čištění provést pouze jednou, vyberte tlačítko „Vyčistit nyní“ a poté okamžitě přepněte přepínač do polohy „Vypnuto“.
Jak používat funkci Vyčištění disku k uvolnění místa na jednotce C ve Windows 10
Dalším super rychlým způsobem, jak odstranit nepotřebné soubory z disku C, je použití funkce Vyčištění disku systému Windows. Jedná se o přímočarý nástroj dostupný na všech aktivních verzích operačního systému Windows. Pro správné použití postupujte takto:
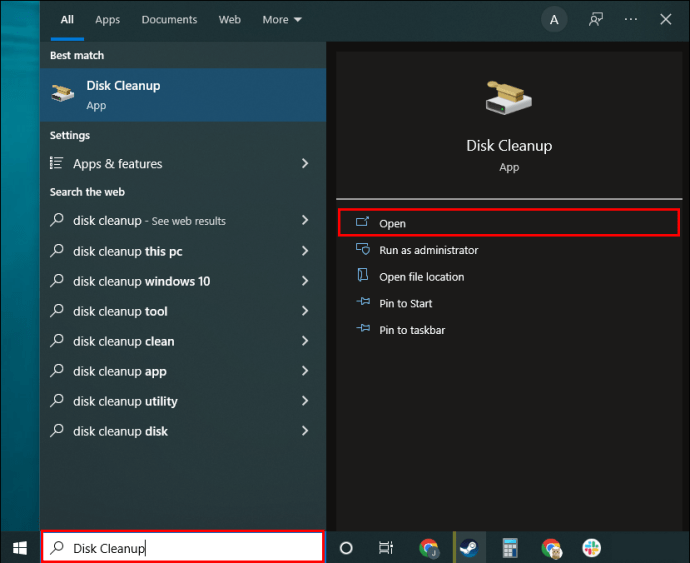
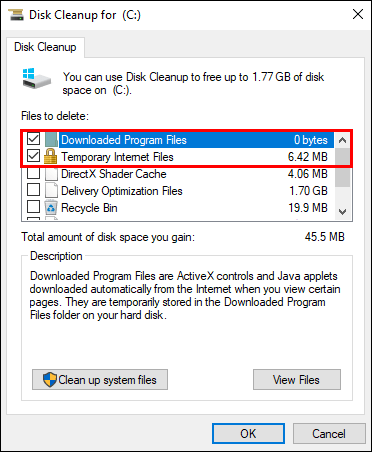
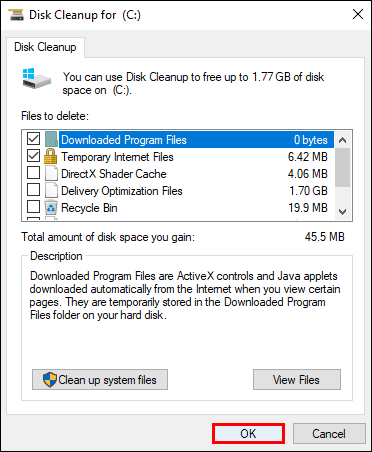
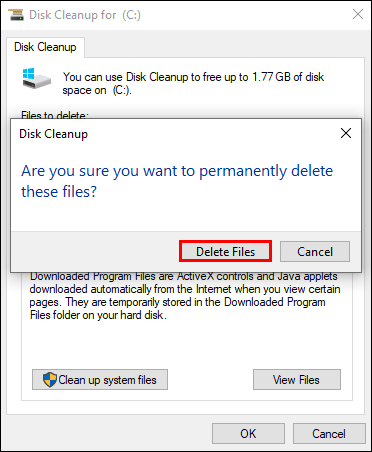
Poznámka: Můžete také vybrat „Vyčistit systémové soubory“ z prvního vyskakovacího okna. K přístupu k této možnosti však budete potřebovat oprávnění správce. Pokud je to váš osobní počítač, nebude to problém.
Jak uvolnit místo na jednotce C ve Windows 11
Pokud jste upgradovali ze systému Windows 10 na 11, můžete vyzkoušet několik dalších řešení, která mohou uvolnit místo na disku C.
Aplikace, které nepoužíváte příliš často, můžete místo smazání archivovat. Možná si chcete ušetřit potíže s jejich přeinstalováním v určitém okamžiku. Je to dostatečně jednoduchý proces a funguje to takto:
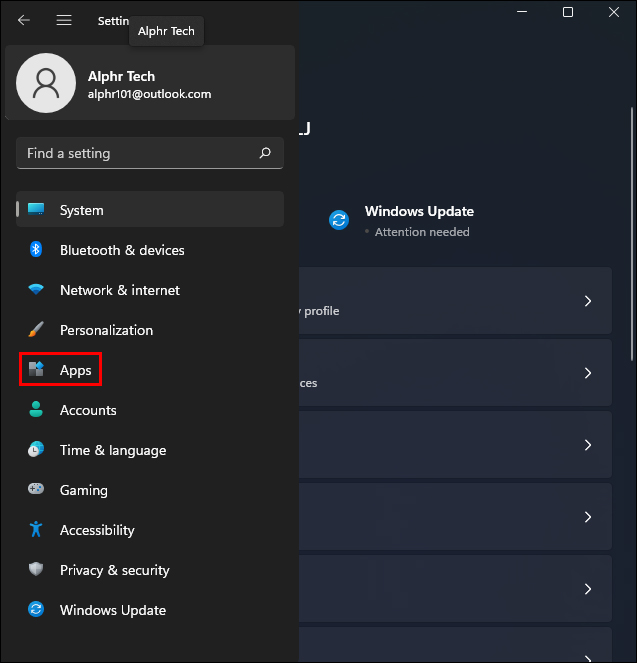
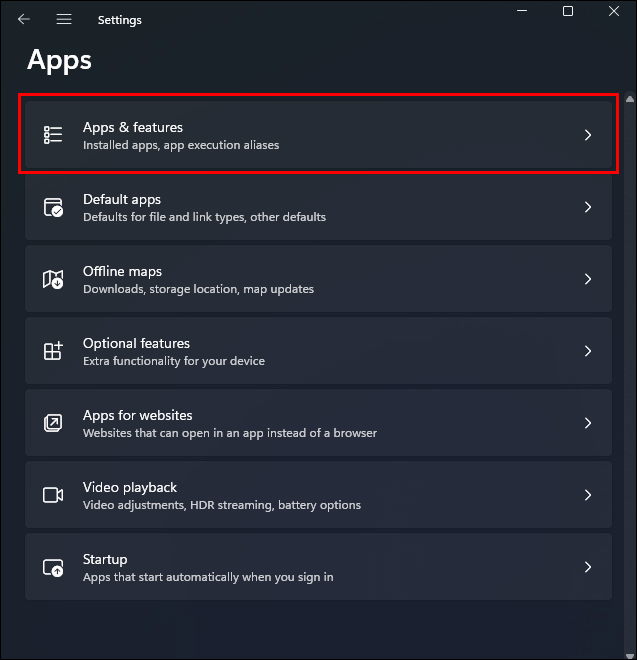
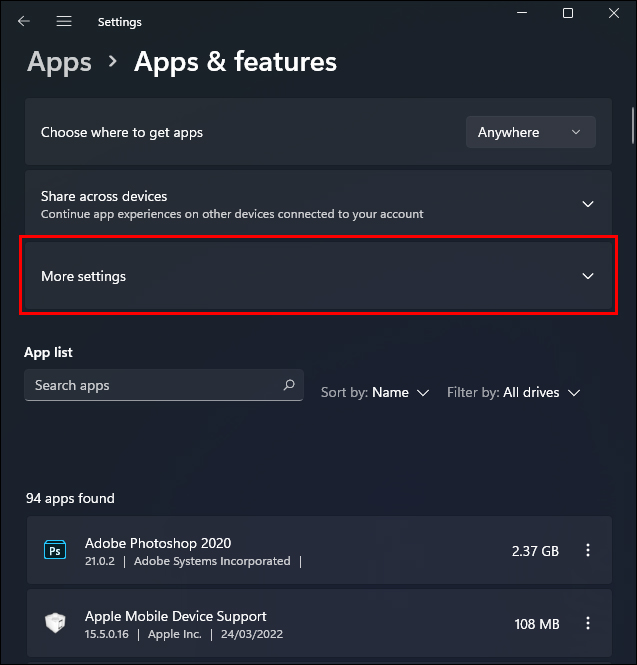
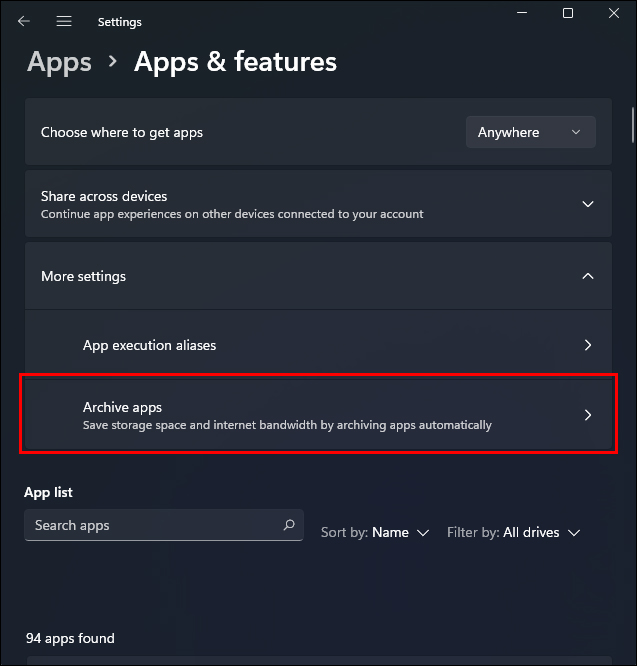
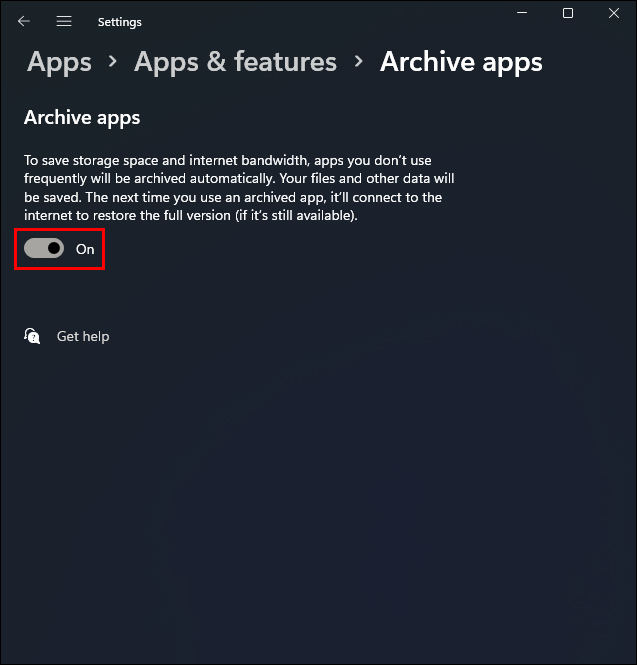
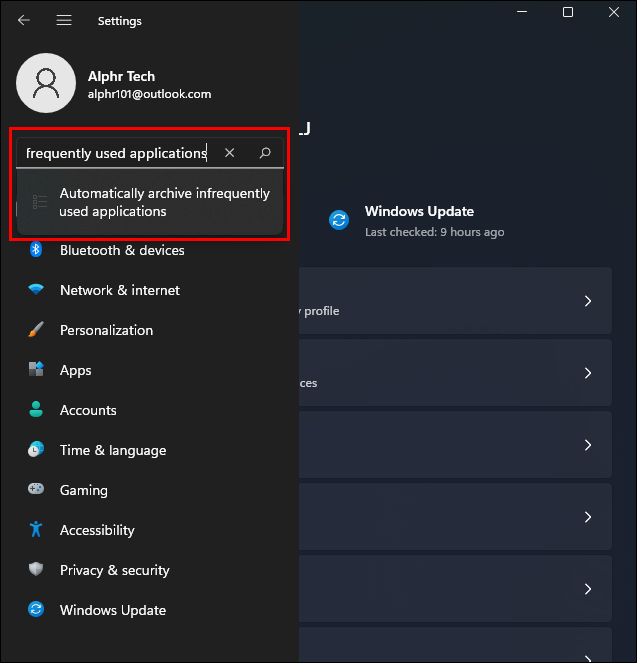
Mějte na paměti, že výběrem této možnosti necháte Windows rozhodnout, které aplikace se mají archivovat. Pokud si všimnete, že aplikace, kterou potřebujete, je archivována, budete muset tuto funkci deaktivovat.
Jak zakázat hibernaci ve Windows 10 a 11
Windows 10 i 11 jsou automaticky nakonfigurovány tak, aby ve váš prospěch využívaly režim hibernace. Když notebook zavřete, počítač se nevypne, ale šetří energii a umožní vám rychle se vrátit do práce, když jej otevřete.
Totéž platí pro váš počítač – vše, co musíte udělat, je stisknout mezerník nebo pohnout myší a můžete se vrátit k tomu, co jste dělali. Tato výhoda je však spojena s cenou a úložištěm na disku C. Pokud máte problém s úložným prostorem, může vám pomoci vypnutí režimu hibernace. Takto to uděláte:
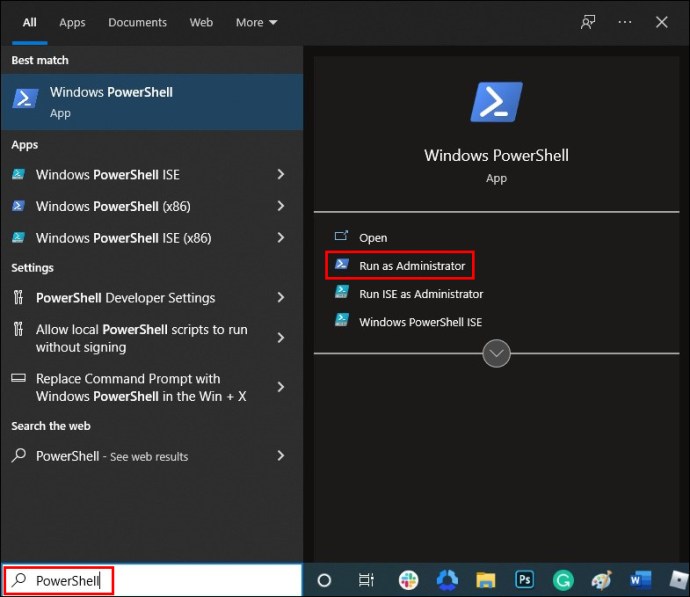
powercfg /hibernate off “.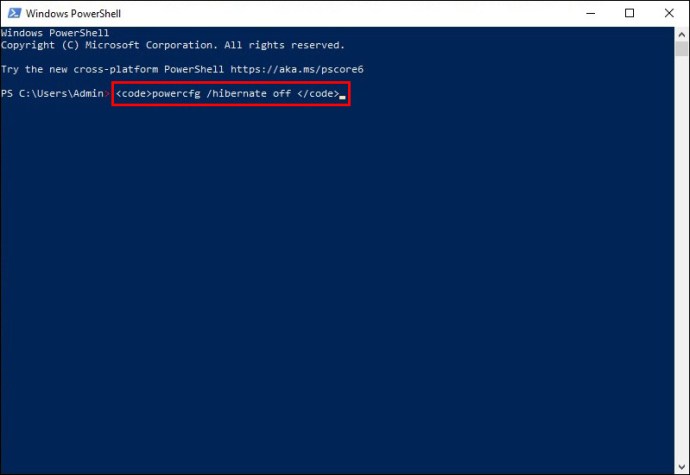
Nedostanete žádné potvrzení, že příkaz fungoval podle návrhu. Můžete však přejít do nastavení úložiště a zjistit, zda v kategorii „Systém a vyhrazené“ vidíte soubory hibernace.
Mějte na paměti, že pokud nebudete mít přístup do režimu hibernace, může to poškodit baterii vašeho notebooku. Znamená to také, že budete muset vypnout počítač, kdykoli jej nebudete delší dobu používat. Ale pokud vám poskytne úložiště, které potřebujete v konkrétní situaci, může to být skutečně užitečné.
Získání veškerého volného místa na disku C
Ujistěte se, že používáte nastavení úložiště, včetně funkce Storage Sense, může zlepšit váš celkový zážitek z Windows 10.
I když máte dostatek místa v úložišti, odstranění nepotřebných aplikací a souborů zajistí, že stroj bude fungovat efektivněji. Procházení nástrojem Vyčištění disku může poskytnout dostatek místa při instalaci nové videohry nebo budování kryptotěžebního zařízení.
Tyto snahy mohou jít daleko, ale někdy může situaci zachránit pouze externí disk nebo předplatné cloudového úložiště.
Jaký je váš systém pro uvolnění místa na discích? Dejte nám vědět v sekci komentářů níže.

